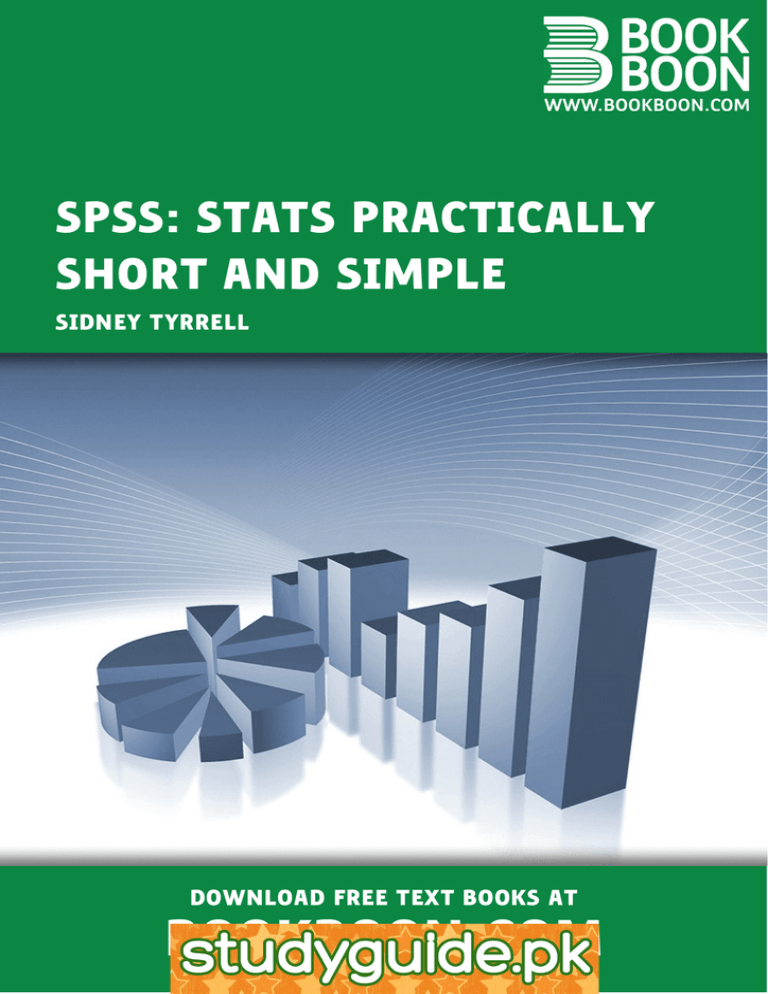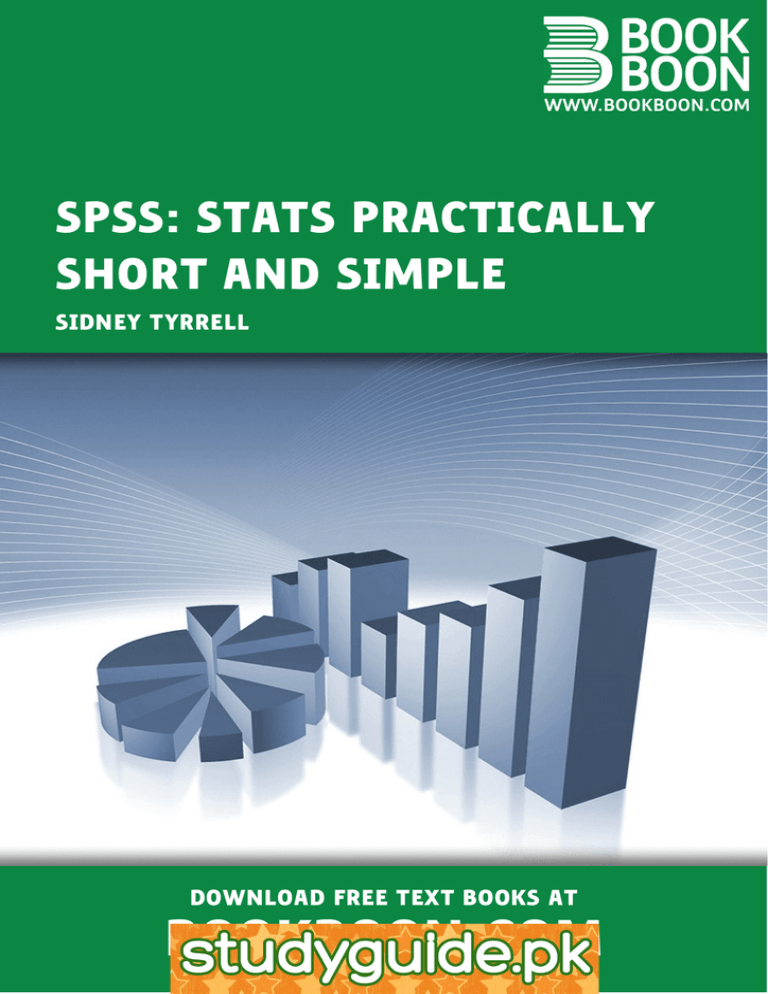
SPSS: STATS PRACTICALLY
SHORT AND SIMPLE
SIDNEY TYRRELL
DOWNLOAD FREE TEXT BOOKS AT
BOOKBOON.COM
Sidney Tyrrell
SPSS: Stats Practically Short
and Simple
Download free books at BookBooN.com
2
SPSS: Stats Practically Short and Simple
© 2009 Sidney Tyrrell & Ventus Publishing ApS
ISBN 978-87-7681-474-8
Download free books at BookBooN.com
3
Stats Practically Short and Simple
Contents
Contents
1. An Overview
Getting In
Frequencies
Exporting your Output to Word
Drawing charts
Exercise
Moving Around
8
8
9
13
14
14
15
2. Entering Data
Introduction
Entering Data directly
Defining Variables
Adjusting the width
Variable names
Entering data via a spreadsheet
Adding Variable Labels
Adding Value Labels
Important note
Finally
16
16
16
17
17
18
19
19
20
21
21
3. Editing and Handling Data
Correcting entries
22
22
Please click the advert
what‘s missing in this equation?
You could be one of our future talents
MAERSK INTERNATIONAL TECHNOLOGY & SCIENCE PROGRAMME
Are you about to graduate as an engineer or geoscientist? Or have you already graduated?
If so, there may be an exciting future for you with A.P. Moller - Maersk.
www.maersk.com/mitas
Download free books at BookBooN.com
4
Stats Practically Short and Simple
Contents
22
22
22
23
23
23
23
23
24
24
24
25
26
27
28
29
31
31
32
4. Descriptive Statistics
The Functions
Finding Frequencies for Multiple Response Variables
Tables are tricky!
33
34
37
44
Please click the advert
Deleting entries
Copying cells, columns and rows
Inserting a variable (a column)
Inserting a case (a row)
Moving columns
Sorting data
Saving data and output
Exporting Output
Saving Data as an Excel file
Copying tables and charts into Word
Printing from SPSS
Recoding into groups
Revision exercise
Doing Calculations on Variables
Selecting a subset
Selecting a Random Sample
Merging Files
Adding Variables
Adding cases
Download free books at BookBooN.com
5
Stats Practically Short and Simple
Contents
5. Charts
Introduction
A Simple Bar Chart
A clustered bar chart
Percentage Clustered Bar Chart using Legacy Dialogs
With correct labels!
A stacked % bar chart
Drawing a panel bar chart
Drawing a bar chart of more than one variable
Drawing a pie chart
Histogram
Boxplots
46
46
47
50
51
51
53
53
54
56
58
60
6. Regression and Correlation
Introduction
Scatter Diagrams
Correlation
Correlation and Causation
Regression
Multiple Regression
63
63
64
64
65
65
68
7. Statistical Tests
The One-Sample T test
The Chi-Squared Test for contingency tables
t-test for related samples
70
72
72
75
www.job.oticon.dk
Download free books at BookBooN.com
6
Stats Practically Short and Simple
Contents
77
78
79
81
8. And finally
83
Please click the advert
t-test for the differences in the Means of independent samples
Analysis of Variance
Non-Parametric Tests
Wilcoxon Signed-Ranks test for paired samples
Download free books at BookBooN.com
7
Stats Practically Short and Simple
An Overview
1. An Overview
Getting In
Having opened SPSS you will get a dialogue box which you can cancel the first time you enter SPSS.
Enlarge the window.
SPSS is like a spreadsheet but it does not update calculations, tables or charts if you change the data.
At the top of the screen are a series of menus which can be used to instruct SPSS to do something.
SPSS uses 2 windows: The Data Editor, which is what you are looking at and which has 2 tabs at the
bottom, and the Viewer.
The Viewer is not visible yet, but opens automatically as soon as you open a file or run a command that
produces output, such as statistics, tables and charts.
The menus are the same in each window but the icons are different. To switch between the two windows
use the tabs at the bottom of the screen.
The Data Editor window:
Open Save
File
Print
Review Undo Redo
recent
dialogue boxes
Go to Go to Variables Find
case variable
Insert Insert Split Weight Select Show Use
Case Variable
Cases Cases labels Sets
Show All
The Output window:
Open
File
Save
Print
print Preview Export Recall
Print
recent
dialogue boxes
Undo Redo
Go to Go to Variables Select LastShow Use
Show All
case variable
Case
Output Variable
Cases Cases
Go to data
labels Sets
SPSS comes with a large number of sample data files, which this book will use. If you do not have access
to these, use any data set you have access to.
Download free books at BookBooN.com
8
Stats Practically Short and Simple
An Overview
To open the data file 1991 U.S. General Social Survey.sav
use File > Open > Data
x
x
Double click on the appropriate directories to open each
Double click on the file 1991 U.S. General Social Survey.sav
At first you will probably be faced by a mass of seemingly meaningless numbers.
If you look along the toolbar you will find the Value labels icon
look more friendly.
x
Click on the Variables icon
. Click on this and the output should
to get an overview of each variable.
Exercise:
x
How many Regions of the United States are represented?
Frequencies
x
x
Let's start simply. All that data looks a bit overwhelming so we need to get a handle on it and pick
out the main messages.
First of all how many men and women are there in this group?
For a simple count, and for percentages use
Analyze > Descriptive Statistics > Frequencies .
SPSS uses Dialogue boxes for the selection of variables and options.
Download free books at BookBooN.com
9
An Overview
Stats Practically Short and Simple
The source list contains the list of variables, with icons as before indicating data types.
x
x
x
Your dialogue box may have only listed the variable names, e.g. sex, rather than the variable
labels such as ‘Respondent’s sex’. It is more helpful in analysis to see these labels.
If they are not shown use Edit > Options
Select the General tab and at the top under Variable Lists click on the circle Display Labels.
Use the arrow button to move a variable to
the target list – the Variable(s) box on the
right.
Place Respondent’s sex in the Variable(s)
box
then click on OK
The resulting output introduces us to the Viewer window, and shows that 636 respondents, or 42%, were
men. Maximise the Viewer window.
x
x
x
There is a lot of clutter here.
Tip: Always delete unnecessary Output, and annotate the rest as you go.
Click on all the text at the top of the screen and press Delete on your keyboard.
Download free books at BookBooN.com
10
An Overview
Stats Practically Short and Simple
The left hand pane contains the outline view.
To go directly to an item click on it; very
useful when you have masses of output.
If you don't need it all for the moment you
can hide it by clicking on the minus signs that
appear in the left hand frame.
To hide one item, click on the minus sign.
This is useful if you only want to print a small
selection, as only what is shown is printed.
To change the order in which the items are displayed, drag and drop in the left hand pane. Try it.
To delete an item, click on it and press delete.
x
x
x
x
Tip: Never do any analysis without interpreting it.
To annotate your output use Insert > New Text which provides a text box in which you can write
a comment.
It appears on the left hand side of the screen with a red arrow at first
Click on it and the box will open in the right hand pane for you to write in.
x
x
x
Back to the output: itself; this can be edited.
Double click on the table to bring up the Formatting Toolbar.
If it does not appear use View>Toolbar
Download free books at BookBooN.com
11
An Overview
Stats Practically Short and Simple
x
x
x
Click on any text to change its format and use the Formatting Toolbar to do so.
Double click to rewrite the text itself.
When you have finished close the Editing window by clicking on the X
Please click the advert
Join the Accenture High Performance Business Forum
© 2009 Accenture. All rights reserved.
Always aiming for higher ground.
Just another day at the office for a Tiger.
On Thursday, April 23rd, Accenture invites top students
to the High Performance Business Forum where you
can learn how leading Danish companies are using
the current economic downturn to gain competitive
advantages. You will meet two of Accenture’s global
senior executives as they present new original research
and illustrate how technology can help forward
thinking companies cope with the downturn.
Visit student.accentureforum.dk to see the program
and register
Visit student.accentureforum.dk
Download free books at BookBooN.com
12
An Overview
Stats Practically Short and Simple
The Formatting Toolbar also gives Pivoting Control (!).
Pivoting control is a useful device, which enables you to change the look of your tables.
Click on the icon
to bring up the Pivoting Tray, if it is not already shown.
Clicking on each of the icons at the edges tells you what they
represent.
Here the columns are Statistics, and the Rows are Respondent’s
Sex.
Drag the Statistics icon on to the Row bar so that the 2 are side
by side, to see how the table changes; drag it back before
proceeding.
x
x
You can copy Output into Word by clicking on it and using Edit > Copy
In Word use Edit > Paste.
Exporting your Output to Word
x
x
Output can be exported as a Word RTF file or Text file
Use File > Export and select the appropriate entry under Type.
Download free books at BookBooN.com
13
An Overview
Stats Practically Short and Simple
Drawing charts
This requires a chapter to itself but the easy way for simple charts is to use
Analyze > Descriptive Statistics > Frequencies
Then click the chart button and select an appropriate chart.
Try it for Region of the United States and draw a bar chart.
The dialogue boxes are shown on the next page.
In the same way try drawing a histogram for Age of Respondent.
Exercise
Do not spend too long doing this – the aim is to show you it is much easier drawing charts using
Frequencies!
Try drawing the same 2 charts using the Graphs menu and either the Chart Builder or Legacy Dialogs.
After all that … To return to the data window click on the
the foot of the screen, or use the Window menu.
icon in the toolbar or click on the tab at
The SPSS Tutorial is an extremely useful feature of SPSS
x
x
Click on Help > Tutorial
Click on the Introduction book and take it from there.
Now take a look at the other very useful help: The Statistics Coach.
Click on Help > Statistics Coach.
As an example, follow the default settings, and click Next each time.
Download free books at BookBooN.com
14
An Overview
Stats Practically Short and Simple
x
x
x
x
Summarize, describe or present data
Data in categories
Tables and Numbers
Counts or percentages by category
Next
Next
Next
Finish OK
Moving Around
You will be glad to know that the usual short cut keys work here.
Home
End
Ctrl Home
Ctrl End
takes you to the first cell of the row you are in
takes you to the last cell of the row you are in
takes you to the first cell of your data
takes you to the last cell of your data.
it’s an interesting world
Please click the advert
Get under the skin of it.
Graduate opportunities
Cheltenham | £24,945 + benefits
One of the UK’s intelligence services, GCHQ’s role is two-fold:
to gather and analyse intelligence which helps shape Britain’s
response to global events, and, to provide technical advice for the
protection of Government communication and information systems.
In doing so, our specialists – in IT, internet, engineering, languages,
information assurance, mathematics and intelligence – get well
beneath the surface of global affairs. If you thought the world was
an interesting place, you really ought to explore our world of work.
www.careersinbritishintelligence.co.uk
TOP
GOVERNMENT
EMPLOYER
Applicants must be British citizens. GCHQ values diversity and welcomes applicants from
all sections of the community. We want our workforce to reflect the diversity of our work.
Download free books at BookBooN.com
15
Entering Data
Stats Practically Short and Simple
2. Entering Data
Introduction
This is a chapter for anyone faced with the long and tedious task of entering data. Spend a little time
planning this. Wherever possible use numbers rather than text for answers as you can add labels later.
With questionnaires one usually has a separate column for each question, but if you have a question such
as:
“Rate each of the following on a score of 1 to 10 according to importance for the community:
Adequate housing
Good schools
Cultural facilities
Sports facilities.”
You will need a separate column for each category.
Data can be entered directly or imported from an existing SPSS file, spreadsheet or text file, and we shall
cover each of these.
Opening an existing SPSS file.
Use File > Open > Data
Entering Data directly
Entering numbers and text.
The Data Editor Window looks suspiciously like a spreadsheet, and numbers and text can be entered
directly.
Be warned, though it looks like a spreadsheet it does not behave like one. Your charts and output will not
automatically update if you should change the original data, and you cannot enter formulae directly into a
cell, though you can do calculations using a different facility.
x
x
Open a new data sheet. Try Ctrl n; this is the shortcut key to open a new file.
Or use File > New > Data
x
x
x
Try entering some numbers in the first column.
Type what you want in each cell; press the return key or a cursor key.
If you make a mistake retype the entry.
Download free books at BookBooN.com
16
Entering Data
Stats Practically Short and Simple
x
x
x
Now try to put some text into the same column.
Can you? You can type it in but when you press Enter it disappears.
This is because SPSS has identified the column as a numeric one and won’t allow any text.
x
x
x
Put some names of countries in the next column to the right including Australia.
What happens? Most probably it is cut short.
Try entering numbers in this column – you can but you will not be able to do any calculations
with them as SPSS thinks they are text.
Your new variables have been given the names VAR00001 and VAR00002 which we will now
change.
x
Defining Variables
At the foot of the screen are two tabs. Click on Variable View to get the following screen.
Overtype VAR00001 and VAR00002 with the names of your new variables: numbers and countries
will do.
Click in the cell under Type to get a grey square.
Click on that to bring up a Variable Type box which you can use to define your variable, control the
number of decimal places shown, column width etc.
Adjusting the width
You can adjust the width of your countries column to 18.
Download free books at BookBooN.com
17
Entering Data
Stats Practically Short and Simple
Annoyingly when you return to Data View you will still not find Australia displayed, though when you
type it in again it will appear.
Variable names
x
x
x
x
They must start with a letter but can now be 64bytes long.
They can contain numerals e.g. abc12
But cannot contain spaces or % sign.
Keep them short.
It is important to keep variable names short so that you can see as much as possible of your data on the
screen. It is quite an art to write short names that still give you an idea of what the column is all about.
Resist the temptation to write Q1, Q2 etc.
You can enter longer descriptive variable labels to explain what the columns are, and these labels will
appear on all output.
Tip: It is better to enter most data as numerical codes and then provide labels explaining what the
codes represent. Adding Variable and Value Labels will be explained after you have loaded the
spreadsheet.
Brain power
Please click the advert
By 2020, wind could provide one-tenth of our planet’s
electricity needs. Already today, SKF’s innovative knowhow is crucial to running a large proportion of the
world’s wind turbines.
Up to 25 % of the generating costs relate to maintenance. These can be reduced dramatically thanks to our
systems for on-line condition monitoring and automatic
lubrication. We help make it more economical to create
cleaner, cheaper energy out of thin air.
By sharing our experience, expertise, and creativity,
industries can boost performance beyond expectations.
Therefore we need the best employees who can
meet this challenge!
The Power of Knowledge Engineering
Plug into The Power of Knowledge Engineering.
Visit us at www.skf.com/knowledge
Download free books at BookBooN.com
18
Entering Data
Stats Practically Short and Simple
Entering data via a spreadsheet
Excel spreadsheets can be opened in SPSS with the variable names.
One can also simply copy and paste the data cells from Excel into SPSS but you will have to label the
columns.
x
x
To open a spreadsheet use File > Open > Data
Ask the dialogue box to display All files and not just the SPSS ones.
x
Find the spreadsheet to open.
SPSS will recognise the format and
automatically give this dialogue box.
Tick Read variable names.
Click OK.
Adding Variable Labels
To keep your sheet manageable it is advisable to have short column names.
Variable labels can explain more fully the nature of the variable – you have 256 characters for the
description.
Download free books at BookBooN.com
19
Entering Data
Stats Practically Short and Simple
x
x
In Variable View of the Data Editor.
Click on the cell under the Label column and type in a suitable label.
To give an example I might have the variable exgrp, short for exercise group.
The Variable Label for this would then be exercise group.
Adding Value Labels
Value Labels explain numerical codes.
To insert a Value Label
x
x
Click in the cell under the Values column and a small grey square appears.
Click on this to bring up the Define Variable box.
Enter a value in the Value box, here it is 1
Type an appropriate label in the Value Label
box, e.g. smokes regularly
Click on Add
Enter the value 2, and a label, e.g. nonsmoker
Add
When all the values have been entered use
Add for the final value, then click on OK
A very useful tip for lots of identical value labels for different variables:
x
x
x
x
x
x
E.g. if you are entering. 0 = No and 1 =
Yes,
Enter them for one variable.
Then right click on the cell
Select Copy
Go to a new variable and use Paste
under the Value column.
This is a huge time saver!
To return to the data click on the Data View tab at the bottom of the screen.
Download free books at BookBooN.com
20
Entering Data
Stats Practically Short and Simple
Important note
When selecting data, defining groups, obtaining multiple response sets you will need to use the numeric
value entered in a column and not the text label.
In these circumstances always check what the original data has entered by clicking on the
icon first.
Finally
It is very easy to make a mistake when entering data.
When it is all entered use Analyze > Descriptive Statistics > Frequencies for each column which will
help you spot the most glaring errors .e. 11 instead of 1
Trust and responsibility
Please click the advert
NNE and Pharmaplan have joined forces to create
NNE Pharmaplan, the world’s leading engineering
and consultancy company focused entirely on the
pharma and biotech industries.
– You have to be proactive and open-minded as a
newcomer and make it clear to your colleagues what
you are able to cope. The pharmaceutical field is new
to me. But busy as they are, most of my colleagues
find the time to teach me, and they also trust me.
Even though it was a bit hard at first, I can feel over
time that I am beginning to be taken seriously and
that my contribution is appreciated.
Inés Aréizaga Esteva (Spain), 25 years old
Education: Chemical Engineer
NNE Pharmaplan is the world’s leading engineering and consultancy company
focused entirely on the pharma and biotech industries. We employ more than
1500 people worldwide and offer global reach and local knowledge along with
our all-encompassing list of services.
nnepharmaplan.com
Download free books at BookBooN.com
21
Editing and Handling Data
Stats Practically Short and Simple
3. Editing and Handling Data
x
x
x
Open any SPSS file e.g. 1991 U.S. General Social Survey.sav
Try each of the following.
It doesn't matter if you change the data, as long as you don’t save the changes.
Correcting entries
Any entry can be over-typed.
Click on the cell, type in the correct entry and press Enter.
Try changing the value in any cell now.
Deleting entries
x
x
To delete an entry for a cell, click in the cell and press delete.
Complete columns and rows can be deleted by clicking on the grey cell at the top or side and
pressing the Delete key on the keyboard.
x
Remember the useful Undo icon!
Copying cells, columns and rows
x
x
Cells, columns and rows can be copied by first highlighting them then using the Edit Copy menu,
or Ctrl C.
Move to where you want them copied and use Edit > Paste or Ctrl V.
Inserting a variable (a column)
x
Click on the top of the column to the right of where you want the new column to appear, i.e. the
new column will appear on the left
x
Use the Insert Column icon
or
Right Click at the top of the column to the right of where you want the new column to appear,
and use Insert Variable
or
Use Edit > Insert Variable
x
x
Download free books at BookBooN.com
22
Editing and Handling Data
Stats Practically Short and Simple
Inserting a case (a row)
x
Click at the side of the row below where you want the new row to appear.
x
Use the Insert Row Icon
or
Right Click at the side of the row below where you want the new row to appear, and use Insert
Cases.
or
Edit > Insert Cases
x
x
Moving columns
You can drag and drop columns to wherever you like – highlight them first.
Sorting data
SPSS can sort the data, e.g. by Respondent’s Sex Data > Sort Cases.
In the dialog box highlight Respondent’s
Sex (sex)
Click on the arrow
to transfer it to the Sort by box
OK
Sorting can be Ascending or Descending.
Saving data and output
x
x
x
x
x
Data and output have to be saved separately.
Use File > Save in the appropriate window.
Charts are saved as part of the Output in a .spv file; data is saved as a .sav file.
You need to save your Output before it can be exported in another format or printed out.
Be warned Output from SPSS v15 cannot be opened in V16.
Exporting Output
x
x
Once you have saved your Output it can also be exported as a Word RTF (Rich Text File) which
contains graphics.
Use File > Export and choose Word/RTF from the drop down box.
Download free books at BookBooN.com
23
Editing and Handling Data
Stats Practically Short and Simple
x
Similarly it can exported as a pdf file.
x
It is an excellent rule to save frequently.
Saving Data as an Excel file
x
x
x
SPSS data can be saved as an Excel File.
Use Save Data As and from the drop down box select the appropriate Excel format.
There are a wide variety of other formats to choose from including csv, dat and SAS.
Copying tables and charts into Word
x
x
In the Viewer window click on what you want to transfer to Word, either a table or chart.
Use Edit > Copy and in Word use Edit > Paste, or Ctrl c and Ctrl V.
Printing from SPSS
Remember that you need to save your Output first.
You can print directly from the Viewer window using File > Print, but
use Print Preview first to make sure you have what you want.
To print just one specific thing click on it first to select it.
Output that you don’t want can be hidden by clicking on the icons in the left hand pane.
Please click the advert
x
x
x
x
x
Download free books at BookBooN.com
24
Editing and Handling Data
Stats Practically Short and Simple
Recoding into groups
x
x
x
You will find it very useful to be able to recode data.
The 1991 U.S. General Social Survey.sav data includes the number of brothers and sisters each
respondent has in the column headed siblings.
Use Analyze> Descriptive Statistics >Frequencies
to get an idea of what this data looks like.
x
It might be useful to regroup the data into subgroups and give each group a numerical code.
x
As an example I suggest recoding the students into 3 groups:
Those with no brothers or sisters
Group 1
Those with 1, 2 or 3 brothers or sisters
Group 2
Those with 4 or more brothers or sisters
Group 3
Download free books at BookBooN.com
25
Editing and Handling Data
Stats Practically Short and Simple
Use
Transform
Recode Into Different Variables
Place Number of brothers and Sisters
(sibs) in the large box.
Name the new variable sibgrp in the right
hand box.
Click on Change
Type in the Label sibling groups
Click on Old and New Values to get the next
dialogue box:
On the left hand side under Old Value
Click next to Value and enter 0 in the box.
On the right hand side, as shown
Type 1 in the Value box
Click Add.
Recode the other groups as follows:
Group 2 1, 2, or 3 brothers or sisters
For Old Value use
Range 1 through 3
Don’t forget to click on Add
and for the new Value
2
Group 3 4 or more brothers or sisters
For Old Value use
Range, value through highest 4
Add
and for the new Value
3
Having completed the recoding use Continue OK
You should now have a new column on the right of your data sheet headed sibgrp
Revision exercise
x
Provide labels for the new variable sibgrp to explain what the numbers represent.
Download free books at BookBooN.com
26
Editing and Handling Data
Stats Practically Short and Simple
Doing Calculations on Variables
Calculations can easily be done in SPSS using Transform > Compute Variable
As an example, in the data 1991 U.S. General Social Survey.sav, we shall calculate a new column to
measure age in months.
Use
Transform > Compute Variable
fill out the dialogue box as shown then OK
Please click the advert
x
x
Download free books at BookBooN.com
27
Editing and Handling Data
Stats Practically Short and Simple
A new variable agemonths has been created.
The age in years has been multiplied (*) by 12
Type in the Numeric Expression ‘long-hand' or use the keypad.
The list of functions can be useful for your calculations.
Selecting a subset
During your investigations you may want to look only at the data for the males, or females.
x
x
x
x
x
x
SPSS enables us to select just these cases using
Data > Select Cases > If condition is satisfied (click in the circle next to this)
Click on the If … button under If condition is satisfied
(the If button will not be available if you have not clicked in the circle)
Enter the appropriate condition, e.g. the example shows what has to be filled in for selecting males.
Notice you have to put sex =1 not sex = “males”
This is because the data entered into SPSS in the sex column was numeric
Download free books at BookBooN.com
28
Editing and Handling Data
Stats Practically Short and Simple
Continue
select Filter out unselected cases
(Tip: Do not delete the other cases as they will be lost for good.)
OK
If you scroll down the data sheet you will notice that the females are crossed out on the left, and are now
ignored in any operation. Try a frequency table for Respondent’s sex and see what you get.
To restore all the data use
Data > Select Cases > All cases
OK
Be warned: this is all too easily overlooked when you have been working on only part of the data, and
then decide to analyse what you think is the complete data set.
Selecting a Random Sample
This is a two stage process:
x
x
First we set the starting point and type of random number generation.
Then we select the actual sample.
To select the starting point and type of number generator:
x
Use Transform > Random Number Generators
x
x
Select Set Active Generator
There are two ways in which SPSS version 16 generates random numbers. The current active
random number generator is displayed.
You should use Mersenne Twister unless you want to reproduce results generated in SPSS
version 12.
x
x
x
x
Select Set Starting Point.
Choosing Random allows a different start point for the random selection each time you enter
SPSS.
Entering a Fixed Value (which can be any number) allows a random selection to be reproduced.
Download free books at BookBooN.com
29
Editing and Handling Data
Stats Practically Short and Simple
x
x
x
x
Try them both in the next example and see what happens.
If you do not set a starting point you will get the same random selection each time you enter SPSS.
Click OK following your selection.
Any settings you make will remain in force for future sessions
To select the actual sample:
x
x
x
Use: Data > Select Cases > Random Sample of Cases
Click on the Sample button
Fill out the dialogue box appropriately.
Please click the advert
Suppose you wanted to selected a random sample of 4 from the first 9 cases, the box would be set out as
follows:
Download free books at BookBooN.com
30
Editing and Handling Data
Stats Practically Short and Simple
Merging Files
x
x
Sometimes you will have two data files relating to the same people, or two files with similar data
but with different people.
Using Merge Files you can add Variables or Cases to an existing file.
Adding Variables
x
x
x
Open the first file
Open the second file which will relate to the same people or objects but with different variables.
Always open using File Open – do not double click from Windows Explorer as this will often
open another running of SPSS.
x
x
To merge the two files so that you have all the variables in one:
You must have a key variable which identifies each case, and you must have sorted the files
so that the key variable is in the same order in each.
x
x
Use Data > Merge Files > Add Variables.
Choose the first file from the list under An open dataset and click Continue
The dialogue box shows an example where the id is the key variable:
Click Match cases on key variables in sorted files and
Both files provide cases
Highlight the id in the left hand box and click on the arrow to paste it into the Key Variable box.
Click on OK and OK again at the warning message and the files will merge.
Download free books at BookBooN.com
31
Editing and Handling Data
Stats Practically Short and Simple
Adding cases
x
x
x
x
x
x
x
Open your first file to which you want to add more cases.
Use Data > Merge Files > Add Cases
Select An external SPSS data file and click the Browse button, then select your second file.
Click on Open
There should be no unpaired variables.
Click on OK.
You should now have a file with all your cases.
Sharp Minds - Bright Ideas!
Please click the advert
Employees at FOSS Analytical A/S are living proof of the company value - First - using
new inventions to make dedicated solutions for our customers. With sharp minds and
cross functional teamwork, we constantly strive to develop new unique products Would you like to join our team?
The Family owned FOSS group is
the world leader as supplier of
dedicated, high-tech analytical
solutions which measure and
control the quality and produc-
FOSS works diligently with innovation and development as basis for its growth. It is
reflected in the fact that more than 200 of the 1200 employees in FOSS work with Research & Development in Scandinavia and USA. Engineers at FOSS work in production,
development and marketing, within a wide range of different fields, i.e. Chemistry,
Electronics, Mechanics, Software, Optics, Microbiology, Chemometrics.
tion of agricultural, food, pharmaceutical and chemical products. Main activities are initiated
from Denmark, Sweden and USA
with headquarters domiciled in
Hillerød, DK. The products are
We offer
A challenging job in an international and innovative company that is leading in its field. You will get the
opportunity to work with the most advanced technology together with highly skilled colleagues.
Read more about FOSS at www.foss.dk - or go directly to our student site www.foss.dk/sharpminds where
you can learn more about your possibilities of working together with us on projects, your thesis etc.
marketed globally by 23 sales
companies and an extensive net
of distributors. In line with
the corevalue to be ‘First’, the
company intends to expand
its market position.
Dedicated Analytical Solutions
FOSS
Slangerupgade 69
3400 Hillerød
Tel. +45 70103370
www.foss.dk
Download free books at BookBooN.com
32
Descriptive Statistics
Stats Practically Short and Simple
4. Descriptive Statistics
The Analyze function in SPSS enables us to summarise our data in a number of ways.
The confusion is what to use when, especially as there is often more than one way of doing things in SPSS.
This section provides a guide to what to use, and a brief look at the functions in turn.
Remember this is a book on SPSS not on statistics.
A 'Very Rough Guide' as to what is appropriate to use when:
All the functions are found under
Analyze
Descriptive Statistics except where stated.
Task
SPSS function
Comments
Counts
Frequencies (offers charts too)
Use %'s as well as counts.
%'s are used for comparisons.
Crosstabs
Round %'s to the nearest whole
number in reports.
Averages
and
Measures of spread
Frequencies with the Statistics
option;
Make sure you use a sensible
measure, e.g. the mean gender is
meaningless.
Descriptives.
Comparing sets of data
Looking for relationships
Explore (offers charts too)
Beware of using boxplots for
inappropriate data, eg nominal.
Crosstabs
Crosstab tables can look untidy, so
think carefully about the number of
levels and the information required in
them.
Analyze > Custom Tables
Use for multiple responses.
All tables can be modified.
Tables: Crosstabs
Plots and tables give a visual
impression of possible relationships:
the eyeball test.
Scatterplots
(see Scatter/Dot in the Graphs
menu)
You may then need to follow this up
with the appropriate statistical test.
Download free books at BookBooN.com
33
Descriptive Statistics
Stats Practically Short and Simple
The Functions
What follows is a brief description of the following functions:
Frequencies, Descriptives, Explore, Crosstabs and a brief look at other Tables.
Frequencies: Analyze > Descriptive Statistics > Frequencies
This is the best function for overall summaries
Frequencies are used when you want to know how many of something you have.
However, additional statistics available via the Statistics button makes it far more useful than just
counting.
The Charts button is particularly useful; automatically producing charts of your data.
The Statistics button brings up the following dialogue box:
These statistics would be helpful for age but don’t be tempted to use them for gender!
Example:
Using the 1991 U.S.General Social Survey.sav data
x
x
Use Frequencies to find the summary statistics for age.
Draw a histogram of the data.
x
x
x
Start with Analyze > Descriptive Statistics > Frequencies
Fill out the dialogue box as shown.
Click on the Statistics button
Download free books at BookBooN.com
34
Descriptive Statistics
Stats Practically Short and Simple
Please click the advert
x
x
x
x
x
We can ask for the Mean, Median, Std deviation, Minimum and Maximum
Click Continue
Click on the Chart button
Select Histograms
Continue
OK
Download free books at BookBooN.com
35
Descriptive Statistics
Stats Practically Short and Simple
x
x
x
The Output should look like this.
No-one would pretend that the histogram is well formatted at this stage but that can be corrected.
(See the chapter on charts).
Believe me, it is by far the quickest way to draw a histogram of age.
Download free books at BookBooN.com
36
Descriptive Statistics
Stats Practically Short and Simple
Exercise:
Use Frequencies to find the % of respondents living in each of the different regions.
Draw a % bar chart to represent this.
Finding Frequencies for Multiple Response Variables
When you write a questionnaire you often include a question where the respondent can tick more than one
response.
In the data file 1991 U.S.General Social Survey.sav there are several questions relating to health, e.g.
Are you ill enough to go to a doctor?
Have you received counselling for mental problems?
Infertility, are you unable to have a baby?
Do you have a drinking problem?
Using frequencies we could obtain a separate table for each but SPSS can combine these multiple
responses into one table for you.
Use Analyse > Tables > Multiple Response Sets.
x
x
x
x
x
First we need to define our Multiple Response set.
Fill out the dialogue box as shown, with the various health related questions in the Variables box
Dichotomies Counted value 1 (because there is a 1 in the column when a respondent has that
problem)
Set Name: problems
Click on Add then OK
Download free books at BookBooN.com
37
Descriptive Statistics
Stats Practically Short and Simple
You do not get a table as output but this
x
x
x
Now use Analyze > Tables > Custom Tables
Your variable problems should now appear at the bottom of the Table dialogue box.
Place it in the Rows and Click OK.
Download free books at BookBooN.com
38
Descriptive Statistics
Stats Practically Short and Simple
You should get:
x
x
x
x
For percentages use the N%Summary Statistics button.
Use Column N%
Take out the counts by highlighting them and using the back arrow.
Apply to Selection > OK
Please click the advert
Student
Discounts
+
Student
Events
+
Money
Saving Advice
=
Happy
Days!
2009
Download free books at BookBooN.com
39
Descriptive Statistics
Stats Practically Short and Simple
This should give you:
Descriptives: Analyze > Descriptive Statistics > Descriptives
Analyze > Descriptive Statistics > Descriptives
Click on Options
This brings up the following dialogue box:
Descriptives offers much less than Frequencies - only giving a
mean for averages, and the standard deviation and range for
spread.
Explore: Analyze > Descriptive Statistics > Explore
This is an extremely useful command when you need to compare two sets of data,
e.g. ages of males and females. It explores the differences.
The example shows the dialogue box set up to compare the ages of men and women in the 1991
U.S.General Social Survey.sav data file.
SPSS has been asked to display both statistics and charts, the latter being boxplots and stem and leaf plots
- again a very useful automatic facility.
Download free books at BookBooN.com
40
Descriptive Statistics
Stats Practically Short and Simple
Boxplots are a useful way of comparing two or more data sets. They are as the name implies a box whose
length represents the inter-quartile range of the data.
The lower edge of the box is at the lower quartile of the data, and the upper edge at the upper quartile. A
horizontal line indicates the median.
'Whiskers' are drawn to the minimum and maximum values within 1.5 box-lengths of each end of the box.
Outliers are indicated by o. Values outside 3 box-lengths are indicated by *
Crosstabs: Analyze > Descriptive Statistics > Crosstabs
If you want a table use Crosstabs.
The Tables function is in my opinion only for advanced users of SPSS.
The Crosstabs function produces slightly complex tables, but these can be edited to look tidier.
It has the useful additional facility of doing a Chi-Squared test (and others) if asked - use the Statistics
button. The Cells button enables one to choose Column %'s, Row %'s and Total %'s, but it is advisable to
ask for only one at a time, for clarity.
x
x
Using the 1991 U.S.General Social Survey.sav data file.
The example shows the dialogue box set up to produce a table of General Happiness by
Respondent’s Sex.
Download free books at BookBooN.com
41
Descriptive Statistics
Stats Practically Short and Simple
Please click the advert
what‘s missing in this equation?
You could be one of our future talents
MAERSK INTERNATIONAL TECHNOLOGY & SCIENCE PROGRAMME
Are you about to graduate as an engineer or geoscientist? Or have you already graduated?
If so, there may be an exciting future for you with A.P. Moller - Maersk.
www.maersk.com/mitas
Download free books at BookBooN.com
42
Descriptive Statistics
Stats Practically Short and Simple
Which gives:
It would be more helpful to give column %’s here to compare the relative happiness of men and women.
x
To do this click on the Cells button:
And fill out the box as shown:
x
x
To give
This table needs formatting to give the %’s as whole numbers.
Double click on the table To bring up the Pivot Table box
Download free books at BookBooN.com
43
Descriptive Statistics
Stats Practically Short and Simple
x
x
x
x
Highlight the cells in the table
Click on Format > Cell Properties
Under the Format Value tab
Change Decimals to 0.
NB Producing a table with a variable taking many different values, e.g. age, is not a good idea.
Tables are tricky!
Look at these 2 tables and answer the following questions:
General Happiness
General Happiness
Male
Female
Total
Very Happy
44%
56%
100%
Pretty Happy
43%
57%
100%
Not Too Happy
32%
68%
100%
Total
42%
58%
100%
Male
Female
Total
Very Happy
33%
30%
31%
Pretty Happy
59%
57%
58%
Not Too Happy
8%
13%
11%
Total
100%
100%
100%
x
x
What % of females were very happy?
Of those who were very happy, what % were female?
x
x
The answers are 30% of females were very happy and 56% of those who were very happy were
female.
You may well have got it the wrong way round.
x
This is the biggest problem students have – wrongly interpreting %’s in tables.
Download free books at BookBooN.com
44
Descriptive Statistics
Stats Practically Short and Simple
The tip is to do both column and row %’s and have them in front of you so that you can see the difference.
x
Please click the advert
x
x
Crosstabs should produce adequate tables for all your needs, but there are other Tables functions
in SPSS.
My advice is to ignore these unless you feel very confident.
Plenty of help on Tables is available under the SPSS Help function.
Download free books at BookBooN.com
45
Charts
Stats Practically Short and Simple
5. Charts
Introduction
SPSS provides a wide variety of charts to choose from including bar charts, histograms, pie charts,
scatterplots, and boxplots.
These are accessed via Graphs> Chart Builder
Or by Charts > Legacy Dialogs
Charts should convey a message;
They should help the reader to understand the data, and not confuse.
Try to use as little ‘ink’ as possible – cluttered charts are not easy to understand.
Drawing appropriate charts is not as easy as it looks, so if you feel daunted use the Charts options under
Frequencies.
For boxplots use Explore.
These two commands will do most of the thinking for you.
In general there are a 2 simple rules which will help:
Decide what your message is and find a chart that conveys it clearly.
Label everything, but don't swamp the chart with words - adjust the font size.
Here are 2 examples
Download free books at BookBooN.com
46
Charts
Stats Practically Short and Simple
Spot the differences and decide which is more helpful.
A Simple Bar Chart
Using the 1991 U.S.General Social Survey.sav data
We shall start by drawing a bar chart of the
regions.
Use Graphs > Chart Builder
Drag the left hand Bar Chart into the main
window
Drag Region of the uNited States into the X
axis box.
Under Titles/Footnotes
Click Title 1 and enter Respondents by
Region
Click Apply
Click on OK
Download free books at BookBooN.com
47
Charts
Stats Practically Short and Simple
You should get this.
To edit the chart double click on it.
The Chart Editor appears.
Depending where you double click on the
chart a Properties box should appear with
different tabs.
x
x
x
x
Double click on a bar;
Under the Fill & Border tab
Change the colour;
Apply.
x
To change the colour of a single bar
click once on one bar;
it alone will be selected.
Double click on it
apply colour as before.
x
x
x
x
Under Depth and Angle do NOT be
tempted to apply shadow or 3-D.
x
To remove a category
x
Double click on the x axis labels ,
e.g. North East
Click on the Categories Tab
Highlight North East
Click on the red cross,
Apply.
x
x
x
x
Percentage Bar Chart
As before use Graphs > Chart Builder
x
x
x
In the Element Properties box
(only the top half is shown)
Select Percentage ()
Apply
x
OK
Download free books at BookBooN.com
48
Charts
Stats Practically Short and Simple
x
x
Double click to edit this chart.
Click once on a bar to select them all
Then on the Show Data Labels Icon
x Click on Percent
x Transfer to the top box using the arrow
x Apply.
Take Count out
x by highlighting Count, and
x Using the cross
x Apply.
You can amend the format of numbers by
selecting the Number Format tab.
x Always show %’s as whole numbers.
x Type 0 in the Decimal Places box.
x Apply
x
x
Use the Text Style tab to increase the
font size: try 12
Apply.
www.job.oticon.dk
Download free books at BookBooN.com
49
Charts
Stats Practically Short and Simple
To change the %’s on the axis to whole numbers
x
x
x
x
x
Click on the y axis once to select it
Double click to bring up the properties box
Select the Number Format tab
Type 0 in the Decimal Places box
Click Apply
Transpose the chart using the Transpose icon
The chart can be copied from Output into a Word document using Edit > Copy
When in Word use Edit > Paste.
A clustered bar chart
A clustered bar chart is good for comparisons.
Here we shall compare the general happiness of males and females.
Use Graphs > Chart Builder
Reset
Drag the second bar chart option into the
Gallery.
Drag General Happiness into the X axis box
Drag Respondent’s Sex in to the Cluster on X
box in the top right of the Gallery window.
You should get
Download free books at BookBooN.com
50
Charts
Stats Practically Short and Simple
Percentage Clustered Bar Chart
For a percentage chart use the Element Properties Box with
Bar 1 highlighted
Choose Percentage(0) from the Statistic box
Click on Set Parameters
Choose Total for Each X-Axis Category
Continue > Apply > OK
Warning: if you apply labels to the bars they will give the wrong %’s.
Percentage Clustered Bar Chart using Legacy Dialogs
With correct labels!
For some reason %’s on charts in SPSS pose problems; here is another way of drawing the same chart but
with correct labels. It uses the Legacy Dialogs option.
Use Graphs > Legacy Dialogs >Bar… > Clustered
Use Summaries for groups of cases > Define
Use % of cases
Place General Happiness in the Category Axis
Define Clusters by Respondent’s Sex
Click on OK
Edit the chart to
add the Bar Labels as before.,
reducing the decimal places to 0
and increasing the font size.
Download free books at BookBooN.com
51
Charts
Stats Practically Short and Simple
Think of each colour as being a
length of ribbon.
All the ribbons are the same
length and represent 100% of
each category (males and
females).
Please click the advert
They are then cut up into the
different sections.
Download free books at BookBooN.com
52
Charts
Stats Practically Short and Simple
A stacked % bar chart
BEWARE: If you ask SPSS to add labels to this it will give you the wrong percentages. Create a table in
cross tabs to find what the %s should be and add the labels as text boxes.
Use Graphs > Legacy Dialog > Bar
Select
Stacked > Summaries for groups of cases
Define
Place General Happiness in the
Category Axis
and Respondent’s Sex in Define Stacks
by
Select number of cases N of cases
OK
When your chart appears Edit it
From the menu bar select Options
At the bottom select Scale to 100%
Edit the Y axis label to % by clicking on it.
Add text boxes for labels.
Drawing a panel bar chart
This again uses the Legacy Dialogs.
Panel plots are a style of plot in which subgroups of the data are plotted on separate axes alongside or
above and below each other, with the scale on the axes kept common. These can be very useful plots for
comparing different subgroups.
Download free books at BookBooN.com
53
Charts
Stats Practically Short and Simple
To produce a panel bar chart of physical activity by gender use
Graph > Legacy Dialogs >Bar >
Simple,
Put General Happiness in
Category Axis and
Respondent’s Sex in the Panel by
> Rows box.
You should get the chart shown.
This clearly needs some editing.
Note: The panel option is
available with many of the charts,
and can be generated in a similar
fashion.
Drawing a bar chart of more than one variable
Here’s another type of bar chart.
The difference in this bar chart is that
each bar represents a different
variable.
You have to be sensible about the
variables you will compare.
An example is the % of respondents
who
Like to work hard;
Like to think for oneself;
Want to be well liked or popular.
Those who have any of these
characteristics are indicated by a 1 in
the appropriate column.
Download free books at BookBooN.com
54
Charts
Stats Practically Short and Simple
To draw the chart use
Graphs >Legacy Dialogs > Bar …
Simple
Summaries of separate variables
Define
At the next dialogue box place each of the
activities in the Bars Represent box.
They will show MEAN(…. which we will
need to change.
Highlight them all by holding down Ctrl and
clicking on each.
Click on Change Statistic.
We shall ask SPSS to calculate the % of
the entries for each variable less than 2
(since 1 < 2 )
Ask for Percentage below
Type 2 in the Value box,
i.e. the % of the numbers in the column < 2
If we had only wanted a count we would
have asked for Number below.
Continue
OK
The resulting bar chart doesn’t look quite like the one shown earlier.
By double clicking on it you can open up the Chart Editor window and make the necessary alterations.
Download free books at BookBooN.com
55
Charts
Stats Practically Short and Simple
You can change the order of the bars.
First write down the order you want.
Double click on a bar to open up the
Properties dialogue box
Select the Categories tab
Highlight the item you want to move under
Order
Click the up or down arrow.
Apply
OK
Drawing a pie chart
Pie charts are used to examine parts of a whole. As an example of drawing one in SPSS we shall draw a
pie chart of happiness levels.
Please click the advert
Join the Accenture High Performance Business Forum
© 2009 Accenture. All rights reserved.
Always aiming for higher ground.
Just another day at the office for a Tiger.
On Thursday, April 23rd, Accenture invites top students
to the High Performance Business Forum where you
can learn how leading Danish companies are using
the current economic downturn to gain competitive
advantages. You will meet two of Accenture’s global
senior executives as they present new original research
and illustrate how technology can help forward
thinking companies cope with the downturn.
Visit student.accentureforum.dk to see the program
and register
Visit student.accentureforum.dk
Download free books at BookBooN.com
56
Charts
Stats Practically Short and Simple
You can use Analyze > Descriptive Statistics > Frequencies… and click on the Charts… button to ask
for a pie chart,
or use Graphs > Chart Builder selecting the Pie Option.
Or use Graphs > Legacy Dialogs >Pie… > Summaries for groups of cases > Define
Use % of cases
Define Slices by:
General Happiness
Click on OK
Hopefully you have a similar chart to this.
Open the Chart Editing window by double
clicking on the chart.
Add labels
To add % to the labels
Double click on a slice
to bring up the Properties box.
By choosing Percent and General
Happiness
and selecting the position of the labels you
should be able to get the Pie chart shown
on the next page.
See the example dialog box.
Download free books at BookBooN.com
57
Charts
Stats Practically Short and Simple
Histogram
Histograms are used for continuous data.
By far the easiest way of drawing a histogram is to use the option under the Chart button in Analyze >
Descriptive Statistics >Frequencies
Alternatively use Graphs >Chart Builder > Histogram
and drag the first option into the Preview Area.
This example shows Age of Respondent dragged on to the X axis.
Download free books at BookBooN.com
58
Charts
Stats Practically Short and Simple
This is not a well formatted
Histogram.
Double click on the chart to bring
up the Chart Editor.
Double click on a bar for the
Properties box.
Under the Binning tab
x There is an option of selecting
x either the number of bins
x or the interval width.
x
Select Custom > Number of Intervals
>5
x
Apply
Should you wish to you can superimpose a variety of curves on the histogram using the distribution curve
icon:
Which brings up the following Properties box:
Download free books at BookBooN.com
59
Charts
Stats Practically Short and Simple
Boxplots
Boxplots are a useful way of comparing two or more data sets.
They are as the name implies a box, whose length represents the inter-quartile range of the data.
The lower edge of the box is at the lower quartile of the data, and the upper edge at the upper quartile.
A horizontal line indicates the median.
'Whiskers' are drawn to the minimum and maximum values within 1.5 box-lengths of each end of the box.
Outliers are indicated by o. Values outside 3 box-lengths are indicated by * (not shown here).
it’s an interesting world
Please click the advert
Get under the skin of it.
Graduate opportunities
Cheltenham | £24,945 + benefits
One of the UK’s intelligence services, GCHQ’s role is two-fold:
to gather and analyse intelligence which helps shape Britain’s
response to global events, and, to provide technical advice for the
protection of Government communication and information systems.
In doing so, our specialists – in IT, internet, engineering, languages,
information assurance, mathematics and intelligence – get well
beneath the surface of global affairs. If you thought the world was
an interesting place, you really ought to explore our world of work.
www.careersinbritishintelligence.co.uk
TOP
GOVERNMENT
EMPLOYER
Applicants must be British citizens. GCHQ values diversity and welcomes applicants from
all sections of the community. We want our workforce to reflect the diversity of our work.
Download free books at BookBooN.com
60
Charts
Stats Practically Short and Simple
These compare ages by gender.
Boxplots can also be horizontal.
Drawing boxplots can get confusing.
It is easiest to use Explore under Analyze > Descriptive Statistics, but here is how to do it using the
Graphs menu with two examples to illustrate the differences in different types of boxplots.
First we shall draw the boxplots shown
above.
Use Graphs > Legacy Dialogs>
Boxplot
to obtain the dialogue box.
Select
Simple Summaries for groups of
cases
Define.
Set up the next dialogue box as shown
With Age of Respondent in the (top)
Variable box
And Respondent’s Sex in the
Category Axis box
Click OK
and
you should get the boxplots.
Download free books at BookBooN.com
61
Charts
Stats Practically Short and Simple
The second example is of a clustered box plot which will show the ages, by gender, for each of the
Regions.
Use Graphs > Legacy Dialogs > Boxplot > Clustered
Summaries for groups of cases
Define.
Complete the dialogue box as follows:
Age of Respondent in the (top) Variable box
Respondent’s Sex in the Category Axis box
Region of the United States in the Define Clusters by box.
OK
The result will should be:
NB Printing in black and white can
lose the detail in coloured charts.
This is a good example of that, if you
were to print this chart in black and
white it would be hard to find the
median bar in some of the boxplots.
So, if you know charts will not be
printed in colour, it is a good idea to
change the shadings
There is only one way to master chart drawing in SPSS and that is by having plenty of practice - so over to
you.
Download free books at BookBooN.com
62
Regression and Correlation
Stats Practically Short and Simple
6. Regression and Correlation
Introduction
In statistics when faced with data we attempt to summarise it and then look for patterns. Regression is
about patterns; the possible relationship between two sets of data, bivariate data.
Open the data set advert.sav from SPSS’s own sample data sets.
This has two columns representing spending on advertising and sales in the same period.
The type of questions we might ask about our two variables are:
x
x
x
x
Are the two variables related?
What sort of relationship is there?
Can we describe (quantify) the strength of the relationship ?
Can we predict one variable from the other ?
Brain power
Please click the advert
By 2020, wind could provide one-tenth of our planet’s
electricity needs. Already today, SKF’s innovative knowhow is crucial to running a large proportion of the
world’s wind turbines.
Up to 25 % of the generating costs relate to maintenance. These can be reduced dramatically thanks to our
systems for on-line condition monitoring and automatic
lubrication. We help make it more economical to create
cleaner, cheaper energy out of thin air.
By sharing our experience, expertise, and creativity,
industries can boost performance beyond expectations.
Therefore we need the best employees who can
meet this challenge!
The Power of Knowledge Engineering
Plug into The Power of Knowledge Engineering.
Visit us at www.skf.com/knowledge
Download free books at BookBooN.com
63
Regression and Correlation
Stats Practically Short and Simple
Scatter Diagrams
A visual impression is enormously
helpful.
The first thing to do is to plot the data,
with the independent (x) variable on the
horizontal axis and the dependent (y)
variable vertically.
Sometimes it isn’t obvious which is
which. Here it is reasonable to suppose
sales depend on advertising.
Plot the data with a Scatter Plot
Graphs > Chart builder > Scatter/Dot
Correlation
Correlation quantifies (puts a number to) the strength of the linear relationship between the two variables
and also indicates the direction of the relationship.
The correlation coefficient, r, measures the strength of the linear relationship.
The value of r is between +1 and -1
Values of r close to +1 or -1 represent a strong linear relation.
A value of r close to 0 means that the linear association is very weak.
It could be that there is NO association at all, or the relationship is non-linear.
Pearson's product moment correlation coefficient is used where you have variables which represent
measurements of some form.
Use Analyze > Correlate > Bivariate with the two variables asking for the Pearson coefficient.
This shows a correlation coefficient of 0.916 and a significance value of 0.000.
The significance is <0.05 and indicates that if there is no linear relationship between spending on
advertising and sales there is a less than 0.05% chance that a random sample of this size would give a
value of r as extreme as 0.916 .
Download free books at BookBooN.com
64
Regression and Correlation
Stats Practically Short and Simple
Spearman's rank correlation coefficient can also be used. Spearman's coefficient can be used when you
have merely ordered variables, e.g. treatments ranked as to effectiveness. The printout gives a different
value for r having been calculated another way, but the significance value is again <0.05.
Correlation and Causation
Correlation quantifies the degree of association between two variables- BUT BEWARE for although two
variables may seem to be related, a change in one may not cause a change in another.
Correlation coefficients are the most frequently misused statistics so when interpreting your correlation
coefficient remember
x
x
that correlation does not mean causation;
to use your common sense !
Regression
Having discovered that two variables are correlated the next question might be can we model this data
using a straight line?
Can we predict what the sales between and are likely to be from the spending on advertising?
Linear Regression is the technique that is used to find the line that best models the data.
We first have to decide which variable is dependant on the other – here the sales are likely to be dependent
on the spending on advertising.
Use Analyze > Regression > Linear
Place Detrended sales in the Dependent box
and
Advertising spending in the independent box.
Download free books at BookBooN.com
65
Regression and Correlation
Stats Practically Short and Simple
The output is:
The top box showing the variables entered is self explanatory.
The Model Summary shows the goodness of fit statistics indicating whether the model is a good fit.
x
x
R is the correlation coefficient measuring the strength of the linear relationship.
R Square is the coefficient of determination, more usually expressed as a percentage. Here it
tells us that 89% of the variability in the sales can be explained by the variability in the spending
on advertising.
Download free books at BookBooN.com
66
Regression and Correlation
Stats Practically Short and Simple
x
The Std Error of the Estimate can be thought of as a typical residual; the difference between
what is predicted by the model and what is observed.
The ANOVA box shows a significance value of .000 This indicates that the regression is significant, i.e.
that there is a useful linear model.
The Coefficients box tells us that the equation that models the line has a slope of 1.071
and an intercept of 6.584,.
We need to know if the variable is actually significant. This is indicated by the significance column on the
right. Sig values > 0 ·05 indicate that the coefficient is not significant. Remember that we are trying to
deduce a model to predict price for the population based on a relatively small sample. This means our
values for the coefficients of the slope and intercept are only estimates.
The t value column has done a t-test to test the probability that the coefficient is zero given the sample
data, and the Sig column is the p value for this test.
Here our coefficients are OK so our regression equation would be
sales = 1.071* spending on advertising + 6.584
Trust and responsibility
Please click the advert
NNE and Pharmaplan have joined forces to create
NNE Pharmaplan, the world’s leading engineering
and consultancy company focused entirely on the
pharma and biotech industries.
– You have to be proactive and open-minded as a
newcomer and make it clear to your colleagues what
you are able to cope. The pharmaceutical field is new
to me. But busy as they are, most of my colleagues
find the time to teach me, and they also trust me.
Even though it was a bit hard at first, I can feel over
time that I am beginning to be taken seriously and
that my contribution is appreciated.
Inés Aréizaga Esteva (Spain), 25 years old
Education: Chemical Engineer
NNE Pharmaplan is the world’s leading engineering and consultancy company
focused entirely on the pharma and biotech industries. We employ more than
1500 people worldwide and offer global reach and local knowledge along with
our all-encompassing list of services.
nnepharmaplan.com
Download free books at BookBooN.com
67
Regression and Correlation
Stats Practically Short and Simple
We need to know:
1. Is this line a good fit?
The answer is given by the goodness of fit statistics.
and
2. Is it an appropriate model?
Here we need to look at the residual plots available under the Plots button
x
x
To obtain a chart showing the regression line use Analyze > Regression > Curve Estimation
filling out the dialogue box as shown.
We have looked at linear Regression but there are other models available from the Regression menu.
Multiple Regression
Multiple regression is used where we have more than one variable which might predict the dependent
variable.
For a linear model we use the same commands as before: Analyze > Regression > Linear
But place more than one variable in the Independents box
This output gives us the values of the coefficients.
Again, we need to know which variables are actually significant.
This is indicated by the significance column on the right.
Download free books at BookBooN.com
68
Regression and Correlation
Stats Practically Short and Simple
Sig values > 0 ·05 indicate that the coefficient is not significant.
Remember that we are trying to deduce a model to predict price for the population based on a relatively
small sample. This means our values for the coefficients are only estimates.
Please click the advert
The t value column has done a t-test to test the probability that the population coefficient is zero given the
sample data, and the Sig column is the p value for this test.
Download free books at BookBooN.com
69
Statistical Tests
Stats Practically Short and Simple
7. Statistical Tests
Many students and others want to be able to use the statistical tests in SPSS for hypothesis testing. This
is not a statistics textbook, but a guide to using SPSS, so no theory is included but it is nevertheless
important to stress that you need:
x
x
x
To be clear about your research question, or the hypothesis you propose to test.
To be sure that the data you are collecting will actually answer that research question, and
To collect it from a random sample, to be free from bias.
The procedure is:
x
x
x
x
Write your hypothesis and null hypothesis.
Collect the data.
Look at the data - what does the evidence of the sample suggest?
Make a chart if possible.
x
x
x
It is usual to test the Null Hypothesis which is a statement of no difference; no association.
Select an appropriate test.
Check that the requirements for that test have been satisfied; e.g. was the sample a random sample?
x
x
Carry out the test and identify the p value.
Is the p value >= 0.05, or < 0.05?
Probability
P
Significance
Decision
Less than 1 in 10,000
< .0001
Significant at .01% level
Reject null hypothesis
Less than 1 in 1000
< .001
Significant at .1% level
Reject null hypothesis
Less than 1 in 100
< .01
Significant at 1% level
Reject null hypothesis
Less than 5 in 100
< .05
Significant at 5% level
Reject null hypothesis
More than or equal to 5 in 100
>= .05
Not significant
Don’t reject null hypothesis
Table of P Values and Significance
x
x
Decide if the evidence supports the null hypothesis.
State the decision about the original hypothesis.
In the examples that follow we shall use the data file 1991 U.S.General Social Survey.sav .
Confidence Intervals: Analyze > Descriptive Statistics > Explore
The requirement for this test is that the sample has been randomly selected.
Download free books at BookBooN.com
70
Statistical Tests
Stats Practically Short and Simple
Use this to test for a hypothesised value; it will give you the confidence interval for the mean of a
population.
E.g. Test the hypothesis that the mean number of brothers and sisters people have is 3.
Using Analyze > Descriptive Statistics > Explore
x
x
x
with Age of Respondent in the Dependent List
with no Factor
asking for Statistics only
The output is:
The confidence interval would support any hypothesis which suggested that the population mean was
between the Lower Bound of 3.78 and the Upper Bound of 4.09
There is no evidence at the 5% level that the mean number of brothers and sisters is 3.
Download free books at BookBooN.com
71
Statistical Tests
Stats Practically Short and Simple
The One-Sample T test
The requirement for this test is that the sample has been randomly selected.
This is an alternative method to using confidence intervals.
Use this to test for a hypothesised value.
E.g. Test the hypothesis that the mean number of brothers and sisters people have is 3.
Use Analyze > Compare Means > One-Sample T test
Place Number of Brothers and Sisters in the Test Variable box
And type 3 in the Test Value box
The output is:
The significance value is < 0.000 which shows that there is a significant difference between 3 and the
mean number of brothers and sisters of those in the sample.
The Chi-Squared Test for contingency tables
The requirements for this test are that the samples are random and at least 80% of the cells in the table
should have expected counts of at least 5 and no cell should have an expected count less than 1.
The question:
The Research Hypothesis:
The Null Hypothesis:
Is there an association between happiness and gender?
There is an association between happiness and gender.
There is no association between happiness and gender.
Download free books at BookBooN.com
72
Statistical Tests
Stats Practically Short and Simple
Use
Analyze > Descriptive Statistics > Crosstabs
Please click the advert
Complete the dialogue box as shown
Download free books at BookBooN.com
73
Statistical Tests
Stats Practically Short and Simple
x
x
Click on the Statistics button
Click in Chi-Squared (top left box)
Continue
x
x
x
Click on the Cells button
for Counts: Observed Expected
Continue
and then on OK
This should bring up the following Output. By looking at the table of expected and observed counts one
can see that there are more men who are happy than expected and more women who are Not Too Happy
(the eyeball test).
So it comes as no great surprise that the value of Chi-squared (7.739)
is significant because the p value is 0.021
Download free books at BookBooN.com
74
Statistical Tests
Stats Practically Short and Simple
The null hypothesis is not accepted.
The conclusion is that this sample shows evidence at the %5 level that there is an association
between happiness and gender, with men appearing to be happier.
t-test for related samples
The requirement for this test is that the sample is randomly selected. There is no need for the underlying
population to be normal provided the sample size is large, i.e. >30.
With related samples we are comparing the differences between pairs of readings that are related: two
pulse readings from the same patient.
Use the SPSS data set New drug.sav for this example. This is a very small data set but we shall assume
the subjects were randomly selected.
The question:
Is there a difference in the population means of the first and second pulse
rates of each patient?
The Research Hypothesis:
There is a difference in the population means of the first and second pulse
rates of each patient.
The Null Hypothesis:
There is no difference in the population means of the first and second pulse
rates of each patient.
Use Analyze > Compare Means > Paired-Samples T Test
The dialogue box should be
completed by clicking on
Pulse, Time1
clicking on the arrow
and then on Pulse TIme2
and on the arrow
to place them in the variables box.
OK
Download free books at BookBooN.com
75
Statistical Tests
Stats Practically Short and Simple
You should obtain the following Output:
By looking at the sample means one can see they are different. The p value is 0.017
showing that the t value is significant.
The null hypothesis is rejected.
Please click the advert
The conclusion is that this sample shows there is a significant difference between the population
means of the first and second pulse rates of patients.
Download free books at BookBooN.com
76
Statistical Tests
Stats Practically Short and Simple
t-test for the differences in the Means of independent samples
The requirement for this test is that the samples are randomly selected. There is no need for the
underlying population to be normal provided the sample sizes are large, i.e. >30.
Here we are comparing the differences between pairs of readings that are not related.
We shall use the data file 1991 U.S.General Social Survey.sav
The question:
The Research Hypothesis:
The Null Hypothesis:
Is there a difference in the highest year of school completed by males and
females?
There is a difference in the highest year of school completed by males and
females.
There is no difference in the highest year of school completed by males
and females
Use Analyze > Compare Means > Independent-Samples t Test
Place Highest Year of School in
the Test Variable box and
sex in the Grouping Variable
Click on Define Groups.
Fill out the box as shown.
The 1 and 2 are the codes for males and females.
You should get the following Output (which is
annoyingly wide).
Download free books at BookBooN.com
77
Statistical Tests
Stats Practically Short and Simple
Independent Samples Test
Levene's Test
for Equality of
Variances
t-test for Equality of Means
95%
Confidence
Interval of the
Sig.
(2F
Sig.
t
df
Mean
Std. Error
Difference
tailed) Difference Difference Lower Upper
Highest Year Equal
of School
variances
Completed
assumed
11.226
.001 3.887
1508
.000
.602
.155
.298
.906
3.824 1276.454
.000
.602
.157
.293
.911
Equal
variances
not assumed
Using the eyeball test again, looking at the means reveals a difference in the sample means.
Levene's test indicates, by the p value, whether we should assume equal or unequal variances. If the p
value is < 0.05 the evidence suggests that the variances are unequal.
Here p=0.001 so we use the Equal variances not assumed line for the t test for the means.
This gives a low p value of < 0.0005 so we conclude that the samples show that there is a significant
difference between the population means of the highest year of school completed by male and females.
Analysis of Variance
We are assuming here that we have independent simple random samples drawn from normal populations.
Analysis of variance is a method for comparing the means of several populations. Simple random samples
are drawn from each and are used to test the null hypothesis that the population means are all equal.
ANOVA compares the variation among groups with the variation within groups.
The question:
Is there a difference in the population means of the Highest year of school
completed for each region?
The Research Hypothesis:
There a difference in the population means of the Highest year of school
completed for each region.
The Null Hypothesis:
There is no difference in the population means of the Highest year of
school completed for each region.
Download free books at BookBooN.com
78
Statistical Tests
Stats Practically Short and Simple
x
Use Analyze > Compare Means > One-Way ANOVA
Fill out the dialogue box as shown
with
the Highest Year of School in the
Dependent List,
and Region of the United States as
the Factor.
Click on the Options button and select Descriptive Statistics;
The Output is:
Oneway
The p value is 0.003 which is <0.05, so we conclude that there is evidence to suggest that that the means
of the 3 populations are not all the same.
Non-Parametric Tests
A parameter is a number describing the population, e.g. the mean or standard deviation, as distinct from
a statistic which is a number that can be calculated from the sample data without needing to know
anything else about the population.
Many statistical tests are parametric tests and make the assumption that the populations involved have
'normal distribution'. These tests are very useful and robust but there are occasions when we would like to
compare two samples which we cannot assume come from a 'normal' population, or where the
measurements are on an ordinal scale as distinct from an interval one.
For such populations we use non-parametric tests. We can use these on 'normal' data too.
Download free books at BookBooN.com
79
Statistical Tests
Stats Practically Short and Simple
Note: if the values in the population have a skewed distribution, or if the measurement scale is ordinal
then it is better to use the median rather than the mean.
Wilcoxon Rank-Sum Test also known as the Mann Whitney U test for independent samples
The question:
Is the population median of the Highest Year of School Completed the
same for males and females?
The Hypothesis:
There is a difference in the population median of the Highest Year of
School Completed for males and females?
The Null Hypothesis:
There is no difference in the population median of the Highest Year of
School Completed for males and females?
First we need to find the median Highest Year of School Completed for males and females.
Use Explore. males: 13.23; females: 12.63.
These are two independent samples; the variable (Highest Year) we shall treat as continuous.
Use Analyze > Nonparametric Tests > 2 Independent Samples
Complete the dialogue box as shown using the Define groups button for the genders (1, 2).
Sharp Minds - Bright Ideas!
Please click the advert
Employees at FOSS Analytical A/S are living proof of the company value - First - using
new inventions to make dedicated solutions for our customers. With sharp minds and
cross functional teamwork, we constantly strive to develop new unique products Would you like to join our team?
The Family owned FOSS group is
the world leader as supplier of
dedicated, high-tech analytical
solutions which measure and
control the quality and produc-
FOSS works diligently with innovation and development as basis for its growth. It is
reflected in the fact that more than 200 of the 1200 employees in FOSS work with Research & Development in Scandinavia and USA. Engineers at FOSS work in production,
development and marketing, within a wide range of different fields, i.e. Chemistry,
Electronics, Mechanics, Software, Optics, Microbiology, Chemometrics.
tion of agricultural, food, pharmaceutical and chemical products. Main activities are initiated
from Denmark, Sweden and USA
with headquarters domiciled in
Hillerød, DK. The products are
We offer
A challenging job in an international and innovative company that is leading in its field. You will get the
opportunity to work with the most advanced technology together with highly skilled colleagues.
Read more about FOSS at www.foss.dk - or go directly to our student site www.foss.dk/sharpminds where
you can learn more about your possibilities of working together with us on projects, your thesis etc.
marketed globally by 23 sales
companies and an extensive net
of distributors. In line with
the corevalue to be ‘First’, the
company intends to expand
its market position.
Dedicated Analytical Solutions
FOSS
Slangerupgade 69
3400 Hillerød
Tel. +45 70103370
www.foss.dk
Download free books at BookBooN.com
80
Statistical Tests
Stats Practically Short and Simple
The Output is:
This is the p value of 0.000
which is < 0.05.
This indicates that we should
reject the null hypothesis.
The conclusion is, that on the basis of this sample, there is evidence to suggest that the population median
highest year of schoolc for males and females are not the same.
Compare this with the t-test result. The probabilities are different, but the conclusion is the same.
Wilcoxon Signed-Ranks test for paired samples
We shall again use the SPSS data set New drug.sav for this example. This is a very small data set but we
shall assume the subjects were randomly selected.
The question:
Is there a difference in the population median of pulse rates 1 and 2 of
patients.
The Research Hypothesis:
There is a difference in the population median of pulse rates 1 and 2 of
patients.
The Null Hypothesis:
There is no difference in the population median of pulse rates 1 and 2 of
patients.
Download free books at BookBooN.com
81
Statistical Tests
Stats Practically Short and Simple
We are comparing the differences between pairs of readings that are related: the two pulse rates are from
the same patient.
Use
Analyze > Nonparametric Tests > 2 Related Samples
Complete the dialogue box
by placing both
Pulse, Time1 and Pulse, Time2
in the Test Pairs box
and ticking the Wilcoxon box.
The Output is:
The Negative Ranks refer to
where Pulse2 is less than
Pulse 1.
Wilcoxon Signed Ranks Test
The Positive Ranks are those
where Pulse2 is greater than
Pulse1.
Ties are where Pulse2 equals
Pulse1
The p value is given as .026
which t is <0.05, indicating that
we should not accept the null
hypothesis.
The conclusion is that there is a difference in the two pulse rates of the patients.
Download free books at BookBooN.com
82
And finally
Stats Practically Short and Simple
8. And finally
This is not a statistics textbook. This has been a book about using SPSS, written for non statisticians.
You are probably reading it because you have data to analyse, and want to find out how SPSS can help
you. It won’t be able to help unless you understand what your data is measuring, which of your numbers
mean a measurement, and which are merely shorthand codes for answering “Yes” or “I do a lot of
training.”
Time spent thinking about your data is never wasted. Think about what you would like your final report to
say; it will direct your analysis. Firstly though do the simple stuff: look at frequencies, draw charts
(simple ones) and produce two way tables. Make sure you produce two of these each time, one showing
row percentages and one showing column percentages, and don’t be tempted to combine them in one
because that leads to confusion. Keep it simple.
With luck through doing this the data should start to tell you its story, and once you have a handle on that
you will be well away.
Please click the advert
Because this is not statistics textbook I suggest you find one that suits you and consult it from time to time.
Better still find a statistician, who will be very grateful for all the simple stuff you have done first!
Download free books at BookBooN.com
83