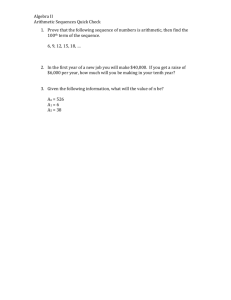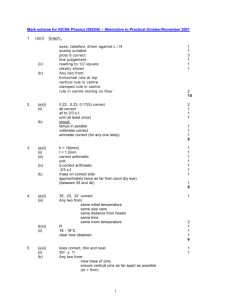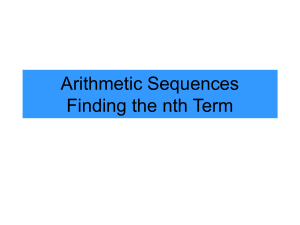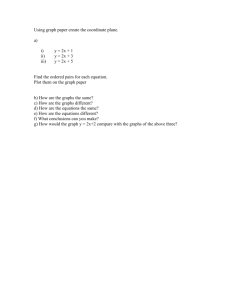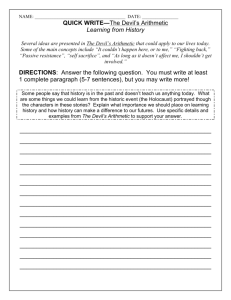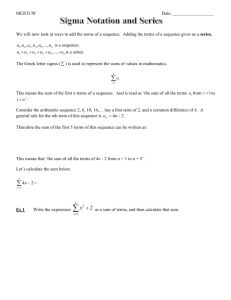Missing Values In Excel
advertisement

Missing Values In Excel Empty cells are treated as 0 when: • you do simple arithmetic, eg 9 – blank = 9 9 9 =A1-A2 Empty cells are treated as missing when: • you do calculations using Excel statistical 9 =average(A1:A2) functions, eg average(9,blank) = 9 • you do graphs (this default option can be changed to graph blanks as zero (Tools/Options/Chart/Plot empty cells as ..) How to ensure you get the right answer when doing arithmetic on data that may contain blanks: If the arithmetic x =log(x) =if(isnumber(x),log(x),"") =if(iserror(log(x)),"",log(x)) involves just 1 cell 3 0.4771 0.4771 0.4771 (eg =log(cell)), then 5 0.6990 0.6990 0.6990 you can check the #NUM! contents of this cell 7 0.8451 0.8451 0.8451 with the “If” function and one of several choices of information functions which return a true of false result, eg =if(isnumber(cell),log(cell),””) The if function has the form =if(condition, calculation if condition is true, calculation if condition is false). Useful information functions are: isblank, isnumber, iserror (there are several others). If the arithmetic involves several cells (eg = A2/B2 – C2), x y it is usually best to 2 8 check that all cells 3 have a value using 3 8 the count function. Two double quotes (“”) displays a blank in the cell is treated as a blank cell in arithmetic and statistical functions Plots as zero on graphs for y variable (unfortunately!) And for x variable in a scatterplot, treats “” as text and so x axis becomes observation number z 4 5 =x/y-z -3.75 #DIV/0! 0.375 =if(count(x,y,z)=3,x/y-z,"") -3.75 na() displays #N/A in the cell results in an error in arithmetic and statistical functions does not show on graphs To get a missing value resulting from a formula to NOT display as 0 on graphs You can replace “” in the “if” formula with na() eg =if(isnumber(cell),log(cell),na()). Note that if you copy the calculated cells and paste as values, the cells that had the “” result appear to be empty but still show on graphs as zeros!! You can find these cells by selecting the range containing the calculated cells, choosing Edit/Goto/Special and selecting Constants and Text then hitting the Delete key. (Let’s hope it is better in the next version!) Neil Cox, Statistics, AgResearch Ruakura