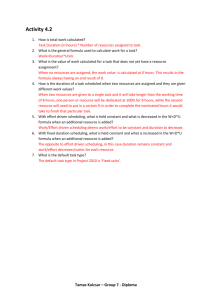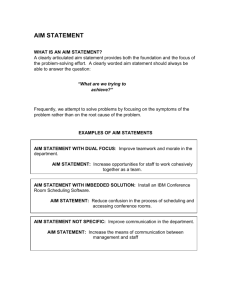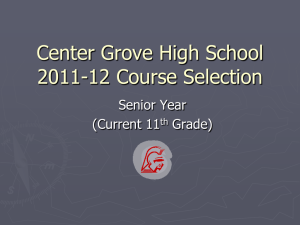Virtual Hospital 1.
advertisement

Virtual Hospital 2016 Scheduling 1. To begin: There are two ways to view the calendar. (1.) You may go to the MCC website: http://www.mcckc.edu/ • Select “Penn Valley” on the middle right of the page. • Select “ Health Science Institute” on the middle right of the page. • Select “Virtual Hospital” in the blue box of the left side of the page. • Select “ Restervation form” on the lower middle of the page. (2) You may enter the following web address into your web browser: http://web.mcckc.edu/asp/hpsl/HPSLCalendar.asp The first page provides a graphic overview of available time slots. 2. Select “Log in to reserve dates” to begin the process. Revised 11/9/2015 Virtual Hospital 2016 Scheduling 3. Create an account. Select “Create an account” to set up a profile. Revised 11/9/2015 Virtual Hospital 2016 Scheduling 4. Input contact information. Select “Submit Account Request”. Revised 11/9/2015 Virtual Hospital 2016 Scheduling • Please note: Allow two days for your account to be created. Virtual Hospital staff will send an email confirming your new account. • When confirmation of account set up is received, begin with step # 1 & 2. Skip step # 3 & 4 Revised 11/9/2015 Virtual Hospital 2016 Scheduling 5. Log in. Input the User ID and Password sent by the Virtual Hospital staff via email. Revised 11/9/2015 Virtual Hospital 2016 Scheduling 6. Select “Create a New Communication Form” 7. Complete each appropriate field per your scenario needs. The asterisk (*) indicates required fields. Revised 11/9/2015 Virtual Hospital 2016 Scheduling 8. At the bottom of each page of the communication form, please note the Save and Next >> buttons. After completing each page, select “Save” to save the data entered and then “Next” to proceed to the next page. 9. As you proceed through the communication form, please note the <<Previous button. Use this button to go back and edit or add any data on the previous pages. Revised 11/9/2015 Virtual Hospital 2016 Scheduling 10. At the end of the communication form, there is an option to upload files. Please attach any additional files as needed per scenario. Select the Upload Files button to begin this process. 11. Select Browse… to add the appropriate files. After selecting the files, select the Upload File(s) button. Revised 11/9/2015 Virtual Hospital 2016 Scheduling 12. Select “close window” to complete the uploading files process. 13. Select Save to view the uploaded files. Revised 11/9/2015 Virtual Hospital 2016 Scheduling 14. Select Finish to complete the communication form process. 15. Select “Make a lab reservation” to proceed reserving timeslots. Revised 11/9/2015 Virtual Hospital 2016 Scheduling 16. Select the appropriate communication form for the timeslots you will be reserving. There is a feature which allows you to remove a communication form from your Communication Tool Records. Select “Disable” next to the communication form you would like removed from your list. Be sure you select the correct one you want discarded. Once its removed you cannot get it back. If the wrong communication form was deleted on accident, contact the Program Specialist for assistance. Revised 11/9/2015 Virtual Hospital 2016 Scheduling **Please note the description of each lab, located above the calendar** 17. For each month, you can complete one form for all dates in which you will be doing the same scenario. 18. Complete a separate reservation for each month or each different simulation/scenario. 19. After selecting the desired time slots, select “Continue” located below the calendar. Revised 11/9/2015 Virtual Hospital 2016 Scheduling 20.Complete the form with appropriate responses according to your needs. 21. Submit the form by selecting the “Submit Reservation Request” box located at the end of the page. Revised 11/9/2015 Virtual Hospital 2016 Scheduling 1. Select “Make another lab reservation” to reserve timeslots for a different month but with the same scenario. 2. Select “Create a New Communication Form” to begin the reservation process with a different scenario. 3. Select “Edit an existing communication form” to add or revise any information on your communication forms. 4. Select “I’m done” when you are finished with the reservation process. Your request will be sent to the Virtual Hospital email account. Revised 11/9/2015 Virtual Hospital 2016 Scheduling An automated response, confirming your request, will be sent to your email account. Revised 11/9/2015 Virtual Hospital 2016 Scheduling TO CANCEL A REQUEST: 1. Go to the Virtual Hospital website, scroll down to, “Scheduling the Virtual Hospital Facility”, and select: “Cancellation Request (include your session dates and times in your message)” Revised 11/9/2015 Virtual Hospital 2016 Scheduling 2. An email will appear. Within this email, please inform the Virtual Hospital staff of all cancellations, including name, dates and times. 3. After inputting all appropriate cancellation information, “Send” the email. Thank you! If there are any questions, please contact us. Christy Gallaher Liz Santander Todd Geringer Revised 11/9/2015 Virtual Hospital Program Specialist Virtual Hospital Coordinator Virtual Hospital Faculty 816.604.4486 816.604.4286 816.604.4518