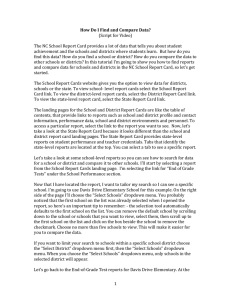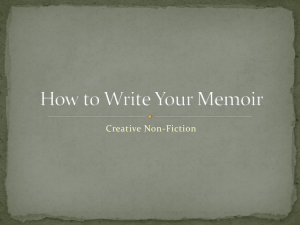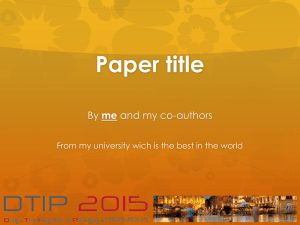Document 10689117
advertisement
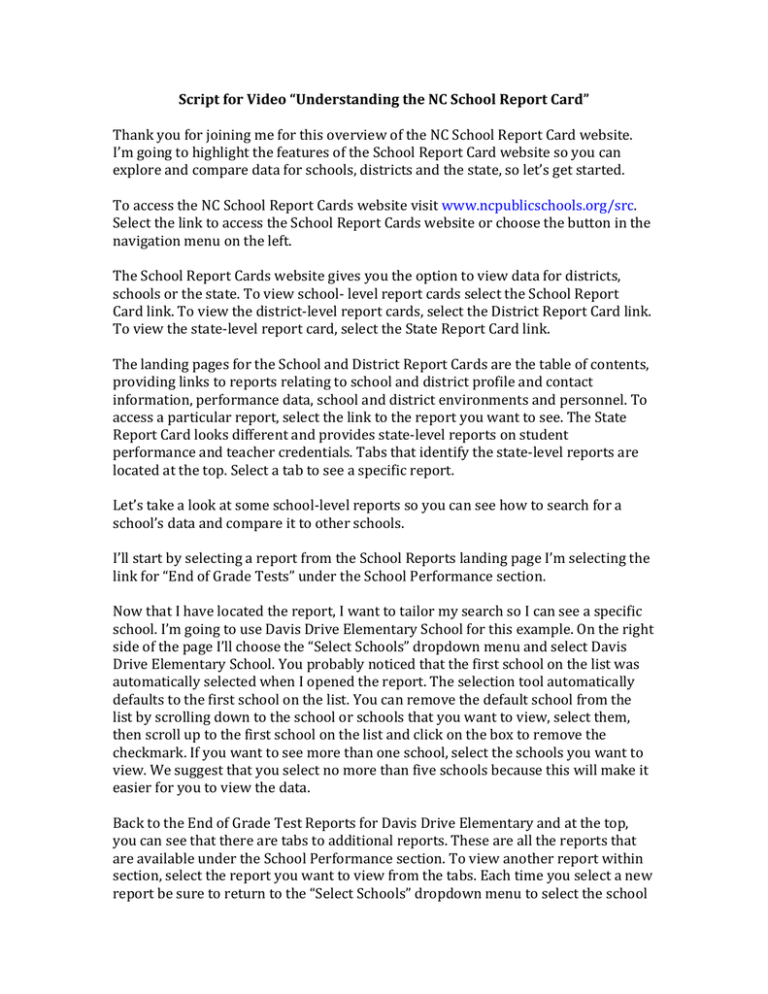
Script for Video “Understanding the NC School Report Card” Thank you for joining me for this overview of the NC School Report Card website. I’m going to highlight the features of the School Report Card website so you can explore and compare data for schools, districts and the state, so let’s get started. To access the NC School Report Cards website visit www.ncpublicschools.org/src. Select the link to access the School Report Cards website or choose the button in the navigation menu on the left. The School Report Cards website gives you the option to view data for districts, schools or the state. To view school-­‐ level report cards select the School Report Card link. To view the district-­‐level report cards, select the District Report Card link. To view the state-­‐level report card, select the State Report Card link. The landing pages for the School and District Report Cards are the table of contents, providing links to reports relating to school and district profile and contact information, performance data, school and district environments and personnel. To access a particular report, select the link to the report you want to see. The State Report Card looks different and provides state-­‐level reports on student performance and teacher credentials. Tabs that identify the state-­‐level reports are located at the top. Select a tab to see a specific report. Let’s take a look at some school-­‐level reports so you can see how to search for a school’s data and compare it to other schools. I’ll start by selecting a report from the School Reports landing page I’m selecting the link for “End of Grade Tests” under the School Performance section. Now that I have located the report, I want to tailor my search so I can see a specific school. I’m going to use Davis Drive Elementary School for this example. On the right side of the page I’ll choose the “Select Schools” dropdown menu and select Davis Drive Elementary School. You probably noticed that the first school on the list was automatically selected when I opened the report. The selection tool automatically defaults to the first school on the list. You can remove the default school from the list by scrolling down to the school or schools that you want to view, select them, then scroll up to the first school on the list and click on the box to remove the checkmark. If you want to see more than one school, select the schools you want to view. We suggest that you select no more than five schools because this will make it easier for you to view the data. Back to the End of Grade Test Reports for Davis Drive Elementary and at the top, you can see that there are tabs to additional reports. These are all the reports that are available under the School Performance section. To view another report within section, select the report you want to view from the tabs. Each time you select a new report be sure to return to the “Select Schools” dropdown menu to select the school or schools that you want to view. Even though you can easily navigate through each report, your school selection does not transfer each time you view a new report. At any point, if you would like to go back to a landing page to start your data search over, simply select the “back” button in the top left corner of any page. If you want to take a look at report for a district, choose the “District Report Card” link from the homepage, than select the report that you want to see. Choose the district or districts you want to view from the Select District(s) dropdown menu on the right. Like the School-­‐level reports the selection tool automatically defaults to the first district on the list. If you want to see another report in the section, select it from the tab across the top. Each time you select a new report be sure to return to the “Districts” dropdown menu to select the district or districts that you want to view. Your district selection does not transfer each time you view a new report. – To see all the districts or all the schools for a particular report, right click in the “Select Districts” or “Select Schools” dropdown menus and choose “Select All”. While you can view all the schools or districts, we recommend that you select no more than five, because it will be easier for you to view the data. Use the back button at the top of the page to return to the landing pages for the district-­‐ and school-­‐level reports. From here, you can begin your search again. To make an object larger in a report, click anywhere in the graph or table. A tab will appear at the top. Click on the rectangle in the tab to expand the object. To close an object in a report, select the double rectangle in the tab. If you want to expand an object with data boxes across the bottom, click in the white space to the left or right of the boxes. A tab will appear on top of the object. Click in the rectangle to expand the object. Click on the double box to close the object. For reports where you can select the academic year, double check the dropdown menu to make sure you are looking at the correct year. Reports do not automatically default to the most current year. Printing a School Report Card Snapshot We’ve shown you how to find reports for schools, districts and the state and key in on objects within a graph or table. Now, let’s take a look at how you can find and print a School Report Card Snapshot. The School Report Card Snapshot is a printable version of the Report Cards that provides an abridged version of a school’s full online report. To print a snapshot, start by selecting the “School Report Card” link from the homepage. Next, find the “School Snapshots” link under “School Profile”. On the “School Snapshots” page you’ll see a table that lists of all public and charter schools, corresponding school districts and more. You can access a school’s snapshot by doubling clicking anywhere in the row that contains the school’s information. You can also find your school by using the “Select School(s)” filter in the upper right. I’m going to use the “Select School(s) filter, and for this example, choose AG Cox Middle School. Now that I’ve located the school I’ll open the snapshot by double clicking anywhere in the row. A page opens that provides links to English and Spanish versions of the printable School Report Card snapshots for the current year and the previous school year. In addition, a link to the school district’s Welcome Letter is also available. The Welcome Letter is a letter from your superintendent or charter school director that provides more personalized school and district information. You can also print a District Report Card Snapshot. Back on the homepage, select the “District Report Card” link, than locate the “District Snapshot” link under “District Profile.” Select the district that you want to view from the “Select District(s)” dropdown menu on the right. You’ve probably noticed that by default, the first district on the list already appears in the table. If you want to remove the first district, scroll down to the district you want to view, select it, then scroll up to the first district and remove the checkmark. Just like the School Report Card Snapshot double click anywhere in the row of the district’s information to view its snapshot. In addition to the printable English and Spanish versions of the District Report Card Snapshots, A zip file containing snapshots for all schools in a district is also available to download. You can find additional instructions for the using the NC School Report Cards at www.ncpublicschools.org/src. These include resources for using the report cards, a Data Sources and Information Guide and resources for researchers. If you have specific questions about the NC School Report Cards website, please contact us by selecting the “Contact Us” link on the homepage or in the top right corner of the School and District Report Cards landing pages.