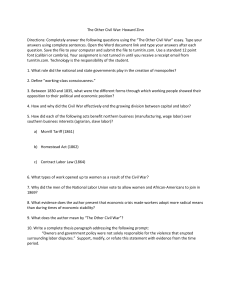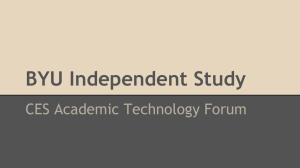Using Learn@ UWSuperior and Turnitin Together
advertisement

Using Learn@ UWSuperior and Turnitin Together Desire2Learn and Turnitin have added the ability to check the originality of documents submitted to the Dropbox in Learn@ UWSuperior to make plagiarism detection more convenient for instructors. When the Dropbox folder is created and the “Plagiarism Detection: Enable for this folder” box is checked, the course and assignment information is sent to Turnitin automatically. When a student submits a file to the Dropbox Folder, the originality report process begins and the file is sent to Turnitin for checking. If the assignments being submitted have a low word count, Turnitin will not be able to generate a report. If you would like more information on this process, when creating your Dropbox Folder click on the “How does Plagiarism Detection work?” link and a new window will open with more information. Steps to Creating a Turnitin Enabled Dropbox 1. Enter the course you would like to create the Dropbox in and select the Dropbox link on the Course Navigation bar. 2. Select the New Folder icon to create a new Dropbox Folder. 3. Fill out the New Folder fields like you normally would on the Properties tab and then check the Plagiarism Detection: Enable for this folder box under the Name field. An Advanced Plagiarism Detection Options appear at the bottom of this tab. 4. In the Advanced Plagiarism Detection Options, you will find: A. Display – this determines if your students will see the Originality Report for their submission or not. B. Frequency – this determines which files the system will send to Turnitin. C. Check submissions against – This determines what sources Turnitin will check the files against. D. Index files for Plagiarism Detection – This will allow the files in this Dropbox Folder to be used to check originality by other submissions. Other instructors will not see any of the student’s information, just the percentage that the files match. Note: If you move to a different tab or click the Save button, you won’t be able to undo the Plagiarism Detection option on this folder. 5. On the Restrictions tab, change the Date Availability to the appropriate start and end dates. The default start date is the current day and the end date is a week from that day. Click the Save button when you have finished creating the folder. Note: If you enable the Plagiarism Detection for a folder, the start and end date become mandatory, so please remember to adjust the dates. 6. You will be taken back to the Folder List screen, repeat these steps for all of the Dropbox Folders. You will see icons after the each of the Folders depending on how you set up the folder. The icon with the folder with binoculars in front of it is for the Plagiarism Detection. The icon with the ruler shows that the folder is tied to a Grade Item. Note: If you delete a folder after you have created it, remember to remove the association with the Grade Item before you do. If the association is left in place, the Grade Item will be “orphaned" in the system. Viewing a Turnitin Originality Report 1. After a student has submitted a document into the Dropbox, the report will appear as “In Progress” while the information is submitted to Turnitin. Documents may take up to 10 minutes to process. 2. After the percentage appears, click on the Report icon for the student you wish to view the originality report for. When you look at a report for the first time, you will need to read and agree to the Turnitin Users Agreement before it will allow you to view the report. You are able use the scroll bar to read the full agreement. Note: If you view reports from a different course you are teaching, it may ask you to read and agree/disagree to the agreement each time. 3. The report is divided into two panels. On the left side will be the student’s paper with any sections highlighted that the Turnitin system believes might be improperly cited or not original work, and on the right side will be the source(s) the Turnitin system found that match the student’s submission. 4. If the Turnitin system returns an originality report that has a high percentage that they believe came from another student’s paper, the right side of the report will have a link the instructor may use to request a copy of the original paper to review. Permission must be granted before the paper is released. The Turnitin service does not govern the release of the student’s work; it just facilitates the connection between the instructors.