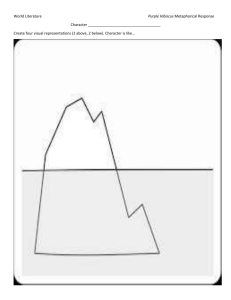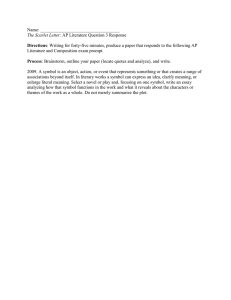Bring It On! Create 3D buildings in SketchUp
advertisement

Bring It On! Create 3D buildings in SketchUp and position them in ArcScene By David L. Miller and Derek Ziders, SUNY College, Cortland, New York This article relates a simplified process for exporting building models constructed in SketchUp as 3DS format files, bringing them into ArcScene as 3D marker symbols, and positioning them accurately. Using SketchUp to create three-dimensional symbology is straightforward. Model exchange between SketchUp and ArcGIS can be accomplished by bringing georeferenced vector data and orthorectified imagery into SketchUp. (For more information on this topic, see “Interoperable Three-Dimension GIS: Urban Modeling with ArcGIS 3D Analyst and SketchUp” in the January–March 2007 issue of ArcUser.) The authors’ experience suggests that this simplified approach is a good path to successful creation of three-dimensional objects for visualization in ArcScene. The authors developed the approach outlined in this article as part of a project to model buildings along the historic Main Street in Cortland, New York. A concerted effort is being made to restore downtown buildings and the surrounding area. When the project is completed, the authors will have built 38 highly detailed three-dimensional building models in SketchUp, exported them to ArcScene as 3D marker symbols, positioned them accurately over high-resolution orthoimagery, and created animations that will assist visualization of the planned changes that are designed to attract businesses and customers to downtown Cortland. Buildings and other images constructed in Google SketchUp Pro 6 can be exported as 3DS files and used in ArcGIS 3D Analyst documents. This exercise assumes the reader is familiar with the ArcGIS Desktop applications and the ArcGIS 3D Analyst extension and one of its applications, ArcScene. While creating moderately complex three-dimensional buildings in SketchUp requires a good understanding of basic SketchUp techniques and some practice, this exercise uses prebuilt SKP files and exports them to a format that can be used by the ArcGIS 3D Analyst extension. Getting Started Before starting this exercise, download the sample dataset, 3DBuilding.zip, from the ArcUser Online Web site (www.esri.com/ arcuser) and unzip the archive. Extracting the archive will generate a new folder called 3Dbuilding. To shorten the amount of time needed to complete this exercise, the downloaded material includes an orthophoto (NAD83/NY Central), three point shapefiles, and three SketchUp building (SKP) files. Download and install the free trial version of SketchUp Pro 6 from the SketchUp Web site (www.sketchup.com). Approximately 14 MB of space is required for the unzipped sample dataset. SketchUp 6, also available at no charge from this site, does not have the ability to export .skp files to .3ds format files for use in ArcGIS 3D Analyst. Exporting a SketchUp Model to an ArcScene 3D Marker Symbol The 3Dbuilding folder includes a prebuilt SketchUp file called Food_Mart.skp and a brief Microsoft PowerPoint presentation (Food_ Mart.ppt) that reviews the steps that were used to create the Food Mart building in SketchUp. Additional .skp files are included in the folder that demonstrate the level of complexity that can be achieved. 1. Start a SketchUp session, and open the file Food_Mart.skp from the 3Dbuilding folder. This is a relatively simple 3D building. 2. Choose Tools > Tape Measure. Use the measuring tape to verify that the building’s footprint is 40 feet by 100 feet. The distance from the roof to the base of the build- This ArcScene screen capture shows an orthophoto of Cortland’s historic Main Street overlaid with a shapefile indicating the location of the Food Mart building with a red star. Main Street runs north (top of image) to south. 42 ArcUser October–December 2007 www.esri.com Hands On What You Will Need • ArcGIS 9.2 (ArcInfo, ArcEditor, or ArcView license) • ArcGIS 3D Analyst 9.2 extension • SketchUp Pro 6 (free eight-hour trial version) Use the Symbol Property Editor dialog box to change the marker to a 3D marker symbol and import the Food_Mart1.3ds file. ing should measure 17 feet. 3. Export the file by choosing File > Export > 3D Model. In the Export Model window, navigate to 3Dbuilding and create a new folder named FoodMart. All elements of the SketchUp to .3ds export must reside in the same file. Name the export file Food_Mart1 and set the Export Type to 3DS (*.3ds). Before clicking Export, make sure the destination is the FoodMart folder. Repeat this process for the State_Farm.skp and HSBC_Bank.skp files. Create a separate folder for each output and save the 3DS file output in each. 3D Marker Symbol Placement in ArcScene Three processes are required to accurately place a custom 3D marker symbol in the ArcScene document. The symbol must be linked to a point at the building’s location, the symbol’s properties must be edited, and the symbol’s Types of 3D Symbols A 3D symbol is a 2D symbol with extended properties that allows it to be viewed in three dimensions in an ArcGIS 3D Analyst application. There are two types of 3D symbols—geotypical and geospecific. A geotypical symbol models realistic properties of a certain style of 3D symbol such as a Cape Cod house. ArcGIS 3D Analyst comes with 3D styles for symbolizing points, lines, and polygons with generic 3D symbols such as typical houses or textured roads. These symbols create realism without implying specific, actual objects. The FoodMart symbol is an example of a geotypical symbol. A geospecific symbol, in contrast, models a real-world object.The detailed State Farm and HSBC Bank models created for this exercise are examples of geospecific symbols. position must be adjusted. The following steps show how to place the SketchUp-generated 3D marker symbol on a three-dimensional ArcScene representation of Main Street in Cortland. 1. Start ArcScene and open a new document. 2. Load foodmartpoint.shp. This shapefile contains one feature, the Food Mart. Double-click on the marker symbol in the Table of Contents to open the Symbol Selector dialog box. Change the symbol point size to 6 and its color to one that is bright to make it more visible. Click OK. The point feature is located at the site of an actual similar building on Main Street. Because the shapefile includes projection information, the Data Frame (Scene Layer) will adopt the NAD_1983_StatePlane_NY_ Central_FIPS_3102 coordinate system. 3. Load c_09270946_12_07200_col_2003. sid file (orthophoto). Save the ArcScene document. 4. Reopen in the Symbol Selector dialog box for the Food Mart point feature. Set Symbol Selector Category to All, click Properties to open the Symbol Property Editor, and set Properties Type to 3D Marker Symbol. 5. Still in the Symbol Selector dialog box, click the Import button and navigate to and open the Food_Mart1.3ds file in the FoodMart subfolder. Click OK to import the Food Mart building as a 3D marker symbol. The Food Mart building should appear in the approximate location of the point feature on the orthophoto. Refresh the orthophoto if necessary and zoom in a bit closer to the building. Fine-Tuning Building Placement To adjust a building symbol to match its realworld footprint requires changing the model’s orientation, size, and placement. The orthophoto will be used to guide modifications to the symbol. Continued on page 44 www.esri.com ArcUser October–December 2007 43 Bring It On! Continued from page 43 After importing the Food Mart building, it is shown facing south. 1. Examine the scene. The building front is facing south but it needs to be turned to the east so it fronts on Main Street. 2. Left-click on the Food Mart point symbol in the Scene Layer to open the Symbol Selector dialog box. Select Properties to open the Symbol Property Editor, left-click once on the Rotate Axis Z (blue) clockwise button to turn the symbol 90 degrees east, click OK to return to the Symbol Selector window, then click OK to set the change. If the orthophoto layer partially disappears, right-click on that layer in the Table of Contents and choose Refresh. An alternate way to turn the building is to open the Symbol Selector dialog box and set Angle to 90. 3. Again examine the scene. Use the Navigate tool to view the building’s size from various perspectives. The building extends too far into the street and does not fit its footprint; it is too large. To correct this, left-click on the Food Mart point symbol and reduce the size to 7.0 points. Click OK to return to the scene, and examine the result. Note that the building is slightly off the footprint’s east–west (Y) axis. Return to the Symbol Selector dialog box, click Properties, then click the 3D Placement tab. Set the Y (green) Offset to -4. Click OK to close each open window. If the orthophoto disappears, refresh it as before. Finally, review the changes with the Navigate tool. Some tweaking is often necessary. With practice, good placement is quickly accomplished. Additional Practice with Real Building Models The preceding instructions bring a relatively simple SketchUp 3D model into ArcScene. To provide readers with an opportunity for additional practice and demonstrate the utility of this approach, two additional SketchUp model Some tweaking is usually necessary to precisely align a building symbol to its real-world footprint. In the Symbol Property Editor dialog box, click on Rotate Axis Z (blue) clockwise to turn building to face Main Street. A photograph of Cortland’s historic State Farm building and a highly detailed model of it constructed using Google SketchUp buildings were included in the 3Dbuilding dataset. Add the StateFarm.shp and HSBC.shp files to the ArcScene document. State_Farm.skp (in the StateFarm subfolder) and HSBC_Bank.skp (in the HSBC_Bank subfolder) are models that closely represent actual Main Street buildings. Export them from SketchUp as .3ds files and add them as 3D marker symbols. Fine tune their positions using the techniques learned in the previous section. Digital photos of the actual buildings are included for reference. Summary Google SketchUp’s 3D modeling software can be used to produce highly detailed three-dimensional models that can be easily imported into ArcScene as 3D marker symbols. This article provided a relatively easy approach for bringing custom-built 3D structures into ArcScene. To successfully acomplish this, use care to keep exported file components organized and observe SketchUp conventions. Some experimentation and tweaking of the 44 ArcUser October–December 2007 www.esri.com Hands On To give readers more practice with the techniques described in this article, the sample data contains detailed models of the State Farm building and HSBC Bank and shapefiles to correctly locate these features. Five Tips for Creating 3D Building Models First-time users of SketchUp should complete the introductory tutorial to master the basics of using SketchUp for creating 3D symbols for import in ArcGIS 3D Analyst. Many support materials for obtaining proficiency with the software can be found on the SketchUp Web site (www.sketchup.com). After becoming familiar with SketchUp, review the following suggestions before creating a building for import into ArcScene. 1. Respect the real-life dimensions of the building. Measure the building footprint from an orthophoto or with a tape measure. Use these dimensions to create the 3D model. Also, visit the building and take digital photos for reference during virtual construction. 2. If some textures don’t show up after the custom 3D marker symbol is imported, don’t panic. In SketchUp, faces have two sides. If the backside of a face is on the outside of the model, the texture will not show when the model is exported to a .3ds-based marker symbol in ArcScene. To determine which faces are reversed in SketchUp, choose View > Face Style > Monochrome in SketchUp to temporarily remove all texture. The back of a face is blue and the front is white. All outside surfaces of building should be white or gray, depending on perspective. To reverse the orientation of a face, right-click on it and choose Reverse Faces. After correcting all reversed faces, click View > Face Style > Shaded With Textures to restore the texture. 3. Export each SketchUp model as a 3DS file with its own folder. When exporting .skp files to 3Ds format, each texture style on the building becomes a .jpeg file that must be in the same folder as the 3DS file. All the parts—JPEG and 3DS files—have to be in the file for textures to show when a .3ds file is used to create a 3D marker symbol in ArcScene. 4. Complex models may require several exports (SketchUp 3D Model > .3ds > ArcScene 3D Marker Symbol) to ensure that the finished 3D marker symbol is perfect. 5. For SketchUp models that contain images, such as a photo-based sign, use an image in .jpeg format. This format seems to weather 3DS exports better than other formats. While in SketchUp, remove texture from beneath images. Otherwise, both textures will wrestle for the surface of the .3ds-based 3D marker symbol. For example, if the image is a sign on a wall, draw a rectangle surrounding the image and use the rotate tool to navigate to the backside of the wall the sign is on, select the reverse side of the rectangle, and press the Delete key. The backside of the sign will appear. The face side will correctly display the JPEG image. www.esri.com final position of the marker symbol will be required. Nevertheless, with modest practice, users can quickly produce three-dimensional models useful for visualizing proposed changes and create highly realistic animations. For more information, contact David L. Miller Director, GIS Lab SUNY College, Cortland, New York E-mail: Millerd@cortland.edu Acknowledgments by David Miller Developing these instructions has been a collaborative effort, enhanced by the good efforts of students in my spring 2007 Advanced GIS course. The Downtown Cortland 3D Visualization Project has been assisted by Lloyd Purdy, downtown manager of the Cortland Downtown Partnership. The highly detailed State Farm Building SketchUp model featured in this exercise was built by a student, Zach Strum. Both authors thank Google SketchUp for its no-cost Educator License program for SketchUp Pro. About the Authors David L. Miller is a SUNY Chancellor’s Distinguished Teaching Professor, Geography Department chair, and GIS lab director. He has more than 15 years of experience in GIS-related projects. A field geographer, he recently completed a Missouri River guidebook, The Complete Paddler, based on his 2,300mile solo expedition down the river in a kayak. Miller has also written previously for ArcUser magazine. Derek Ziders is an undergraduate student majoring in GIS at SUNY College, Cortland. He is totally responsible for the “over-the-top/geometrically insane” HSBC Bank model used in this exercise. ArcUser October–December 2007 45