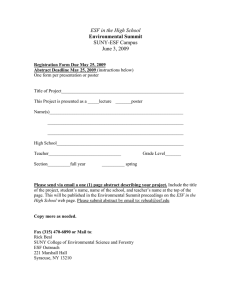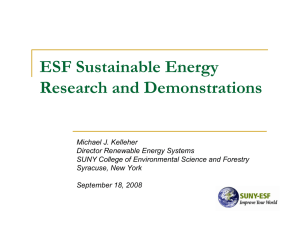EDITING How to make your own!

EDITING
How to make your own!
This is called the “Coincident Line” problem
Orthophoto background esf Laboratory for Applied GIS
Green is County boundary
Yellow is soils layer (NRCS)
2
File types
• Shape files
• FC
• Coverages
– ArcINFO format
Can edit
Can edit
Cannot edit in ArcMap
– PC ArcInfo format
• Rasters of various kinds
Can’t even open in ArcMap* nope
• TINs (Triangulated Irregular
Networks)
• Networks Yup
Yup
* Open in ArcView 3.3 & save as a shapefile esf Laboratory for Applied GIS
3
Editing Steps
1. Load only the data needed for editing into ArcMap
2. Click on the “Selection” tab at the bottom of the TOC (demo)
3. Make sure only the layer to be edited is selected
4. This gets around the Booby Trap of having the wrong layer in the Target window!
4 esf Laboratory for Applied GIS
Setup
• Load Edit toolbar
• Set Task
• Set Target esf Laboratory for Applied GIS
5
Set Snapping
• Snapping environment
– Select “snapping” from Edit dropdown
– Priority of snapping is the order of the layers (drag ‘em’).
– In this case the mills will be snapped to the road’s edges.
– Set snapping Tolerance (how close for jump)
– Edit/options esf Laboratory for Applied GIS
6
Snapping tricks
• Press “T” will show you what the current snapping tolerance is…
• If you need to change the snapping tolerance often then load the interactive snap tolerance toll to any tool bar
– Rt clk blank spot on menu bar, scroll down to the bottome of the list that appears and click cutomize. Click the Command tab and then Edit and scroll down to the tool
– Drag it to any tool bar (Edit, perhaps)
– Clicking on the tool allows you to draw a circle that is the snapping tolerance you need.
7 esf Laboratory for Applied GIS
Setting Snapping Stuff
Tip says what you are snapped to esf Laboratory for Applied GIS
Pixels or map units
No, No, No
Distance between vertices
Number of vertices to be deleted when you screw up
– and you will when using stream mode!
8
Sketch Construction Tools: Sketch tool
Use the Sketch tool to create point features and digitize the vertices of line or polygon features.
After you finish the sketch, ArcMap adds the final segment, and the sketch turns into a feature.
9 esf Laboratory for Applied GIS
Sketch Construction Tools: ArcTool
The Arc tool helps you create a segment that is a parametric (true) curve. Instead of being made of numerous vertices, a parametric curve has only two vertices as endpoints.
10 esf Laboratory for Applied GIS
Sketch Construction Tools - midpoint
The Midpoint tool lets you define the location of the next vertex by clicking two points; the new vertex is placed at the midpoint of the line between these points.
11 esf Laboratory for Applied GIS
Midpoint tool?
esf Laboratory for Applied GIS
12
Sketch Construction Tools
The Trace tool helps you create segments that
Follow along parallel to an existing segment.
13 esf Laboratory for Applied GIS
• Traces along an existing line features (instead of typing the angle and length of each segment.)
• select the parcel features before you can start tracing the road casing feature.
• The Trace tool only follows selected features.
Trace tool
esf Laboratory for Applied GIS
14
Split Poly Tool
• Use the “Cut Polygon Features” task
• Why
– Makes a perfect match between polys when Split – every time and…
– Select poly to split with the Edit Tool
• Use pencil tool to draw a line through the poly where you want it split
• Rt click anywhere to finish the job
15 esf Laboratory for Applied GIS
IMPORTANT STUFF
• 3Ts
– TARGET
– TASK
– TOOL
• 3Ss
– Snapping What
– Snapping distance
– Selection esf Laboratory for Applied GIS
16