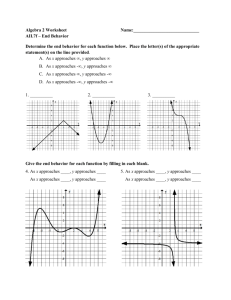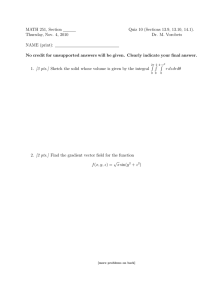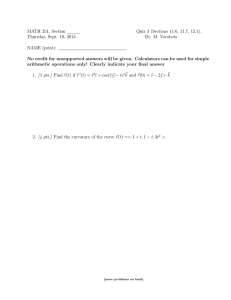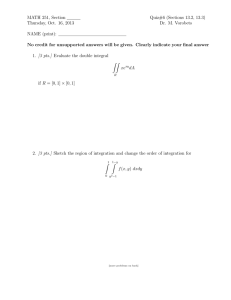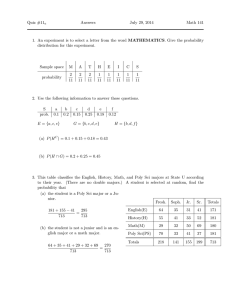FOR357/557 – 07 Due: see schedule Exercise 7b_07 Experimenting with Overlay Tools
advertisement

FOR357/557 – 07 Due: see schedule Experimenting with Overlay Tools Exercise 7b_07 Overview The objective of this exercise is to have you experiment with some of the overlay tools available in ArcGIS using simple features so that you can easily see what the tools do. The ability to select the correct tool to carry out an analysis is an ability you must have if you are to succeed in the use of GIS technology. The first step is to thoroughly understand what these tools produce in the resulting FCs. Experiment beyond what is in the exercise and make a summary of what the tools do in your notebook! Also look in help for information. We will look for this summary! What gets turned in 1. The answer sheet at the end of the exercise. (Optional cover, then answer sheet). 2. The requested simple maps (You can put more than one to a page). The Assignment 1) Getting started a) This exercise uses the same data set as Ex7a. 2) Make sure that you have labels for all the layers. (see box ) label fields are: To label the features do the following a) Points , Id ; Arcs, Name; 1. Properties/labels Little_polys, Id; Poly_Circle, 2. Click on the Expression button Name; 3. Make sure the field name is either [name] b) Poly_horz_bars1, Name; or [Id] depending on layer poly_Vert_bar1, Name 4. Construct VB code like 3) THE OVERLAY TOOLS. The a. "Id "+ [Id] OR overlay tools Union, Identity, Intersect, Clip, Update, and Erase all do slightly b. "Name "+[Name] different things to the combination of 2 5. Verify that the syntax is correct layers. And the order in which you 6. Click OK specify the layers can make a big 7. If the labels don’t appear then right click difference in the results with these the layer and turn labels on. functions-- A paradise for the Get Bozo gremlins! 4) Load the following FCs from the GDB you created in Ex7a: Poly_Circle, Poly_Horz_bars1, and Poly_Vert_bar1. 5) Note: The setting of environment variables so that ArcMap remembers where your files are and where output is to go is a complex hierarchical process. It appears that if you right click in an empty space in the Toolbox window and chose Environments. In the window that opens browse to the folders for “current workspace” and “Scratch workspace”. It appears that ArcMap will remember these locations for at least a session with ArcMap. Doing this will save time but the choice is yours. D:\291206025.doc Page 1 of 6 FOR357/557 – 07 Due: see schedule Experimenting with Overlay Tools Exercise 7b_07 6) UNION a) Unselect everything and turn everything off. b) Give the output layer a name that means something to you so you can identify it later (I used Union1 and Union2 (later)). TRICK! c) Use the Union tool to union Poly_Horz_bars1 and Since you are going to Poly_Vert_bar1. use this “expression” d) When Union is done and is displayed go to its many times you can save properties/labels and: yourself lots of work by i) Check the “Label features in this layer” check box (upper clicking “Save” AFTER left). you verify. Save it in your ii) Method = label all features the same way. working directory (I used iii) Change the labels for the two poly FCs the name “bars.lxp”). (1) In the TextString box click on the Expression button. When you need it again, (2) Drag and drop or add the name values from the Label Fields window to the Expression window and create for example when making the string:1 the maps, you can [Name]+ " - “+ [Name_1] (note spaces!) recover it by clicking on (3) This will concatenate the quoted items and insert the “Load” in the expression two names that make up each new polygon into the dialog. label for each poly. (4) Click Verify to be sure that ArcMap likes what you typed. (5) When the expression is happy click the OK button at the bottom of the dialog. (6) In the Text Symbol box change the font size to 6, the Symbol to Arial Narrow, and then click Apply. Check what it did and if you are not happy modify the label. When you are happy click OK. e) Click on each of the polygons in the FC. In some cases more than one poly lights up when you click on it (for example, click on “Bill”). f) After selecting “Bill” in the FC open its attribute table. g) Q1: How many records does “Bill” have? Q2: Why are the values for Name or Name_1 blank in some polys in the UNION? Answer on the answer sheet and create a map of your results Map 1 (to be turned in! Note: it does not have to be pretty!)2 h) Q3: These are “Multipart” polygons and may or may not be the result you wanted. What is a multipart Polygon and how do you separate them? (There are at least two ways—use help). i) Q4a”Do the UNION again but reverse the order of the FCs in the dialog. Sketch in answer sheet. j) Q4b::Some of the overlay operations do not care about the order in which layers are entered into the dialog. a) How can you tell order is not important from the dialog itself and b) why is order not important? 7) IDENTITY a) Turn everything off and clear all selections b) Use the Identity tool to carry out the process with… i) Poly_Vert_bar1 as the Input feature and ii) Poly_Horz_bars1 as the Identity feature. A String is a “string” of alphanumeric characters usually set off by quotation marks. Examples: “123 Main St”, “Eustis B. Nifkin, 3rd”, etc. 2 4 Bonus points if you put at least 2 of the required maps on one page! 1 D:\291206025.doc Page 2 of 6 FOR357/557 – 07 Due: see schedule Experimenting with Overlay Tools Exercise 7b_07 iii) Give the output a name that means something. I used Id_Vert_horz so I know which feature class was the first (input) layer. iv) Q5: What did this overlay function do? Answer on the answer sheet and place a map in your report (Map 2 – make sure that only the results are visible in the map!!!). v) Turn everything off! vi) Do the IDENTITY again with the order reversed. vii) Q6: What is the difference? 8) CLIP (found under Analysis/Extract) a) Turn everything off and clear all selections b) Clip Poly_Horz_bars1 with Poly-circle. c) Q7: What does this do? Sketch the results on the answer sheet. d) Q8: Now reverse the two layers – blob clipped by horz bar. Sketch the results on the answer sheet. e) Q9: What does clip do? f) Q10: Are any attributes from the clipping FC brought into the results? 9) ERASE (back under Overlay) a) Erase the horizontal bar with the vertical bar. b) Q11: Sketch the results on the answer sheet. c) Classify the results. Hummmm? Same on each side. Well, OK, that makes sense since the top and bottom parts of the horizontal bar were cut by the vertical bar. d) Go to Select by Attribute and select where “Name” = ‘Bill’ ”. e) About what you expected right? f) Deselect everything. g) Open the attribute table. h) Q12: How many records are there? _____ What? Two records for four features? Select one of the records in the table. How many features were selected in the map? _______ i) What you have created is a multi-part polygon. This is great for tax parcels that are split by a road but can be a booby trap for the unwary in other situations! From ArcMap help: A geographic feature composed of more than one physical part that only references one set of attributes in the database. In a layer of states, for example, the state of Hawaii could be considered a multipart feature because it is made of many polygons but only references one set of attributes. j) See the box on the last page before the answer sheet for the procedure for “exploding” multipart features. You don’t have to do this but it is worth seeing how it works – took me a good 15 minutes to sort through help to find the instructions! 10) SYMMETRICAL DIFFERENCE a) This is an interesting operation. Try it with the two bar images. Pretty easy to see what it does! If you use the query “i” tool or look in the attribute table you will see that the attributes of both layers are carried forward. b) Q13: Sketch the results 11) UPDATE a) Q14: Use the two bar images to carry out this operation. Reverse the first and second images the second time you do it. Sketch what happened with both. D:\291206025.doc Page 3 of 6 FOR357/557 – 07 Due: see schedule Experimenting with Overlay Tools Exercise 7b_07 UNDERGRAD PROBLEM: In a study of the effects of lead from leaded gas the town of Martinsburg wants to know how many residential properties are within 200 feet of roads and what is the cover type of these parcels (the thought is that trees would remove some of the airborne lead). Describe your procedure and prove it using the Martinsburg GDB. (16 pts) GRAD PROBLEM: Dissolve is another very handy editing tool. Ol’e Eustis Nifkin has bought the following Martinsburg tax parcels: 12656, 12657, 12658, 12659,12660 and 12661. He plans to harvest the area east of the river that flows through parcels12656, 12659, 12661. Your job is to split the parcels through which the river flows and then dissolve the boundaries between the parcels and pieces lying east of the river so that it is one (1) parcel. Help is a wonderful thing if you use it correctly (not easy Mr. Nifkin wants a map showing the new parcel arrangement and the extent of forest cover within the new parcels. Outline your procedure and submit map showing new parcels, their parcel covers, and the steams(rivers) ). (16 points.) If you had read the exercise before diving into it you would have known about Making Multipart features into Single parts You probably do not have the tool used to explode multipart polys AND you can’t explode (that’s the term), apparently, polys in the same layer. So: 1. Stop editing and select one of the sets of polys and convert it to a separate poly layer (remember? Select poly, Rt. Click, select Data and export selected poly(s) to a new shape file). 2. If the Explode Button is not present then do the following: a. Right click anywhere in the tool bar area that is not occupied with a tool bar. Scroll to the bottom of the list of toolbars that appears and select customize. b. Click the commands tab in the resulting dialog and select Advanced Edit Tools. c. Scroll down through the tools until you find Explode Multi-Part Feature. d. Drag this button Icon to some place on the edit tool bar e. Close the Customize dialog. 3. Start Editing. 4. Use the edit selection tool (black cursor) to select the multi-part feature to be exploded. 5. Click the Explode button. 6. Poof – now the polys are separate polys, each with its own record in the attribute table. D:\291206025.doc Page 4 of 6 FOR357/557 – 07 Due: See schedule Exercise 7bV1 Experimenting with Analysis Tools – ANSWER SHEET NAME ON BACK OF EACH PAGE! Summary: As stated in the introduction the purpose of this exercise was to have you experiment with the various analysis tools available in ArcGIS and most other GISs. In particular note that Intersect in the Select by Location dialog does not give the same results as buffering by a specific distance and then using the intersect tool from the ToolBox. A real Booby Trap! The real problem is to learn when to use the various tools in performing an analysis! Practice on that is coming! Q1. How many records does “Bill” have in the table? _________ 2pts Q2 Why are the values for Name and Name_1 blank in some of the polys? 4pts Q3 What are multipart polygons and how do you separate them into single part polygons? 8pts Q4a: What was the effect of reversing order? (Sketch below) Q4b: How to tell is order in important. 4pts ea Q5 Description of what Identity does. 8pts D:\291206025.doc Page 5 of 6 FOR357/557 – 07 Due: See schedule Exercise 7bV1 Experimenting with Analysis Tools – ANSWER SHEET NAME ON BACK OF EACH PAGE! Q6: Description of the results of the second Identity. You can use a sketch and text here. 8pts Q7 Sketch Clip 1 Q8 Sketch Clip 2 4pt ea Q: 9 What does Clip do? (8 pts) Q10: Attributes carried over? (4 pts) 12 pts total Q11: Sketch of Erase results (4 pts) Q12 Records selected __________ (2 pst) How many polys were selected?_________(2 pts) Q13: Sketch the results Symmetric Difference (4pts) Q14 Sketch results for Updates (4 pts ea) 12 pts total Total Points ____74______, Points off__________________Score ________________/74 D:\291206025.doc 8 pts total Page 6 of 6