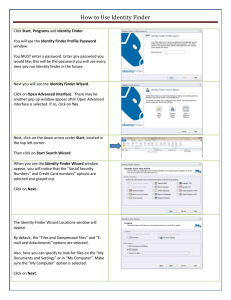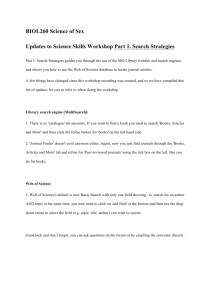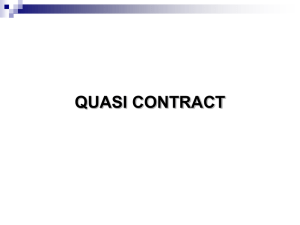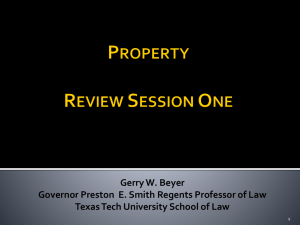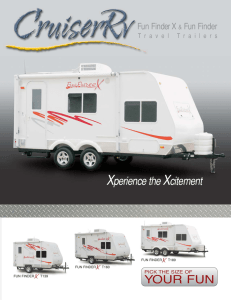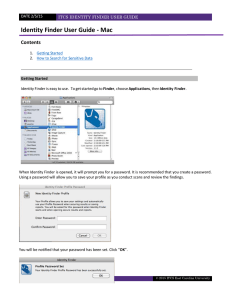Getting started with Identity Finder
advertisement

Getting started with Identity Finder To scan your computer using Identity Finder: 1. Go to the Start (or the Jewel) menu and choose Identity Finder from the Programs list. If prompted to create or enter a Profile password, click Skip. 2. On the Main tab, click the Start button. The Identity Finder scan will search for sensitive personal information, including social security numbers and credit card numbers. Once the Identity Finder scan is complete, you can take action on the results of the scan. The UW-Stout customized version of the Identity Finder allows for the following actions: Shred (delete), Open (to edit), or Ignore. To Shred (delete) files that contain sensitive personal information: 1. Select the file in the list of results by clicking in the box to the left of the file. You can choose more than one file by placing check marks in multiple boxes. 2. Click the Shred icon on the Main tab of the Identity Finder window. 3. Click Yes to confirm that you want to delete the selected file(s). To Open (edit) files that contain sensitive personal information: 1. Select the file in the list of results by clicking in the box to the left of the file. You can choose more than one file by placing check marks in multiple boxes. 2. Click the Open icon on the Main tab of the Identity Finder window. 3. The file will open in the original program that created it, if available. Once it it opened, you can edit and save the document(s) as normal in the program. Identity Finder may identify series of numbers that are not sensitive personal data. In these case, you can add the files to an "ignore" list, so that they are not identified in future scans. To Ignore files that contain sensitive personal information: 1. Select the file in the list of results by clicking in the box to the left of the file. You can choose more than one file by placing check marks in multiple boxes. 2. Click the Ignore icon on the Main tab of the Identity Finder window. You can choose to ignore a particular item location (the entire file) or a specific incidence of a match, if there are multiple matches in a file. 3. Click Yes to confirm that you want to ignore the result.