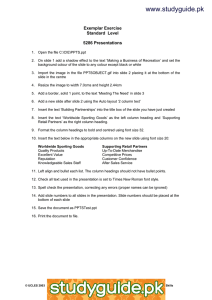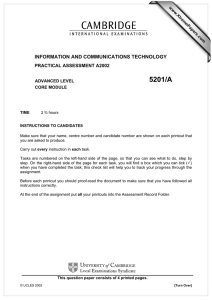www.studyguide.pk INFORMATION AND COMMUNICATIONS TECHNOLOGY PRACTICAL ASSESSMENT A2002
advertisement
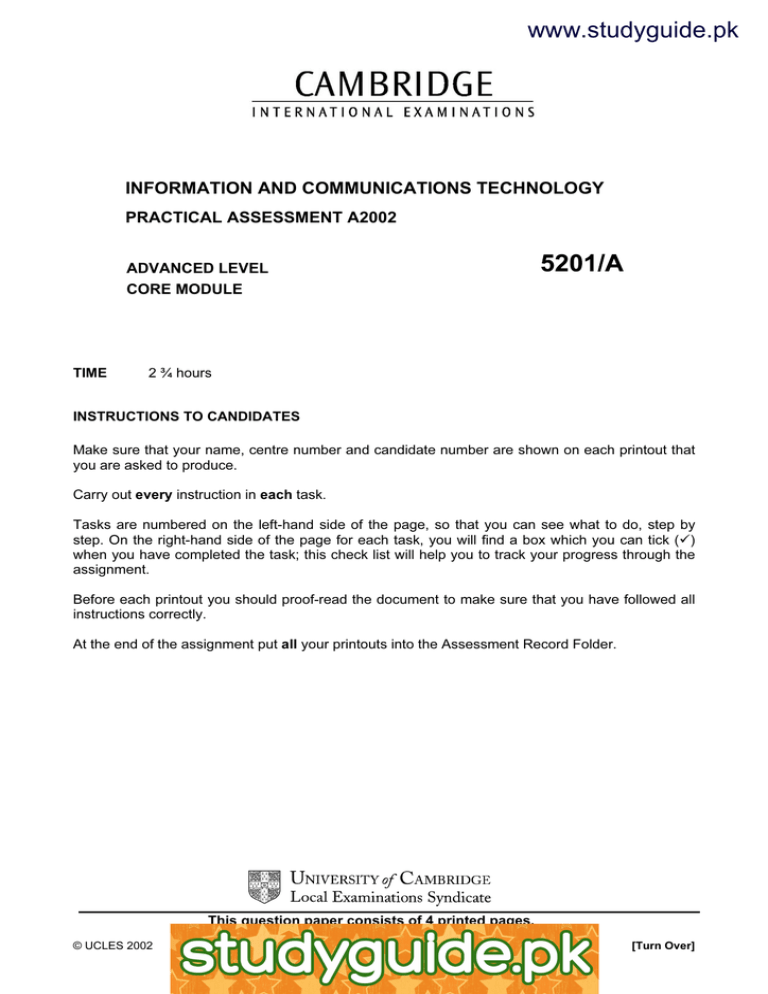
www.studyguide.pk INFORMATION AND COMMUNICATIONS TECHNOLOGY PRACTICAL ASSESSMENT A2002 ADVANCED LEVEL CORE MODULE TIME 2 ¾ hours INSTRUCTIONS TO CANDIDATES Make sure that your name, centre number and candidate number are shown on each printout that you are asked to produce. Carry out every instruction in each task. Tasks are numbered on the left-hand side of the page, so that you can see what to do, step by step. On the right-hand side of the page for each task, you will find a box which you can tick (ü) when you have completed the task; this check list will help you to track your progress through the assignment. Before each printout you should proof-read the document to make sure that you have followed all instructions correctly. At the end of the assignment put all your printouts into the Assessment Record Folder. This question paper consists of 4 printed pages. © UCLES 2002 [Turn Over] www.xtremepapers.net 5201/A ICT (Core ) 2002 www.studyguide.pk You work in the personnel department at the University of Tawara Beach. You must prepare some handouts which will be used on a training course. ü 1 Send an e-mail with the subject ADVANCED2002A to design.h@ucles.org.uk The body of the message should ask for the attachment JOBS.CSV 1.2.1 2 Download all the files from http://www.hothouse-design.co.uk/2002corea to your own work area. 2.1.1 3 Print out a listing of the files in your storage area. This should show the name of the file, its size and a time and date stamp. 9.2.1 4 Search the Hothouse website (http://www.hothouse-design.co.uk) for information concerning job application data. Save the information you find as APPLIC.CSV 2.2.1 5 Create a folder called BACKUP and copy the files APPLIC.CSV and RECRUIT.TXT into it. 10.5.1 6 Load the file RECRUIT.TXT 3.1.1 7 Set the page size to A4 portrait, make the top and bottom margins 4 centimetres and make the left and right margins 3 centimetres. 4.1.1 4.1.2 4.1.4 8 Set a style for the body text which has: · a size of 11 point · a serif font · alignment justified · a blank line after each paragraph 4.2.1 9 Set a style for headings which has: · a size of 14 point · a bold, sans-serif font · alignment centred · a blank line after each heading 4.2.1 10 Format all the text with the body style. 4.2.1 11 Format each of the headings listed below with the heading style. Make sure that you remove any extra blank lines between paragraphs. 4.2.1 · · · · · · · Better recruitment, better selection Course objective Introduction Job descriptions Available jobs Expected outcomes Working with questions 12 Set the paragraph which starts In your pack you will find into two columns. 4.1.5 13 Number the Expected Outcomes 1 - 5. 4.4.1 14 Insert a page break before the heading Working with Questions 4.6.1 Page 2 of 4 www.xtremepapers.net [Turn Over] 5201/A ICT (Core ) 2002 www.studyguide.pk ü 15 Spell-check and proof-read the document. 16 Check your e-mail; you should have a reply to the message you sent at step 1. There will be an attachment listing some information about vacancies which will be looked at during the training course. Save this as JOBS.CSV 1.1.1 17 Create a table with 6 rows and 4 columns immediately before the heading Expected Outcomes. Insert the data from the file JOBS.CSV into this table. 4.5.1 18 Format this table to have the same style as the body text, and make the column headings bold. 4.5.2 19 Add the title Vacancies Advertised In The Last Six Months above the table and apply the heading style. 4.2.1 20 Save the document using a new filename and print it. 9.1.1 21 Insert a page break before Available Jobs. Change the layout (from this heading to the end of the document) to landscape. 4.6.1 22 Insert a footer which has the date on the left hand side, the page number in the middle and your name on the right-hand side. Make sure that the footer appears on every page including the first page. 4.3.1 23 Add the text Does the post have a correct description? as the fifth item in the outcomes list, re-numbering the paragraphs as necessary. 4.4.1 24 Load the file APPLIC.CSV in a suitable application. This shows details of applicants for some posts. Extract all the records where the applicant was both shortlisted and interviewed. 8.1.1 25 Sort this data in ascending order of department and then in ascending order of postref 5.1.1 26 Copy this data and paste it at the end of your main document as a table. 8.1.1 27 Delete the columns headed shortlisted and interviewed. Put a heading Recently Interviewed Applicants formatted in heading style above the table. 8.1.2 28 Format the text in the table with body text style. Adjust column widths if necessary to make the headings fit without wrapping. 8.1.2 29 Save the document using a new filename and print it. 9.1.1 Page 3 of 4 www.xtremepapers.net 1.4.1 [Turn Over] 5201/A ICT (Core ) 2002 www.studyguide.pk ü 30 Insert the image TAWARA.JPG at the bottom of page 3. Adjust the size and position of the image to look like this: 8.1.1 31 Load the file APPLIC.CSV in a suitable application and make a bar chart which shows the number of vacancies in each department. Add the title Vacancies by department to the chart, label the category axis department and the value axis number. Do not include a legend. 7.1.1 32 Place the chart at the end of your document. 7.1.4 33 Open the file APPLIC.CSV in a suitable application. 3.1.1 34 Insert a new column 7 with the title Description 35 Insert a formula in this column which returns the value of description from JOBS.CSV where postref = code 6.1.4 36 Copy this formula for all jobs. Where data is not available, the column should show N/A in place of the description. 6.1.3 37 Select all the data for applicants in the Maintenance department and copy this table to the end of the main document. Delete the department column. 6.1.4 38 Check the position of page breaks and adjust if necessary to ensure that: · there are no widows/orphans · tables remain on a single page · there are no isolated headings 8.1.2 39 Save the document using a new filename and print it. 9.1.2 40 Prepare an e-mail to design.h@ucles.org.uk with a subject line of ICTCOREX Attach the document you have created, print and send the email. 1.3.1 41 Delete all the files from your work area except for the files created in steps 20, 29 and 39 and the files in the BACKUP folder. 10.2.1 42 Move the final version of the document into the BACKUP folder. 10.4.1 43 Print out a listing of the files in your storage area, including the files in the BACKUP folder. This should show the name of the file, its size and a time and date stamp. 9.2.1 Page 4 of 4 www.xtremepapers.net 7.1.2 7.1.3 www.studyguide.pk INFORMATION AND COMMUNICATIONS TECHNOLOGY PRACTICAL ASSESSMENT B2002 ADVANCED LEVEL CORE MODULE TIME 2 ¾ hours INSTRUCTIONS TO CANDIDATES Make sure that your name, centre number and candidate number are shown on each printout that you are asked to produce. Carry out every instruction in each task. Tasks are numbered on the left-hand side of the page, so that you can see what to do, step by step. On the right-hand side of the page for each task, you will find a box which you can tick (ü) when you have completed the task; this check list will help you to track your progress through the assignment. Before each printout you should proof-read the document to make sure that you have followed all instructions correctly. At the end of the assignment put all your printouts into the Assessment Record Folder. This question paper consists of 5 printed pages. © UCLES 2002 [Turn Over] www.xtremepapers.net www.studyguide.pk 5201/B ICT (Core) 2002 You work in the marketing department of International Tea and Coffee Traders and are putting together a new leaflet about coffee. ü 1 Send an e-mail with the subject ADVANCED2002B to design.h@ucles.org.uk The body of the message should ask for the attachment REGIONS.CSV 1.2.1 2 Download all the files from http://www.hothouse-design.co.uk/2002coreb to your own work area. 2.3.1 3 Print out a listing of the files in your storage area. This should show the name of the file, its size and a time and date stamp. 9.2.1 4 Search the Hothouse website (http://www.hothouse-design.co.uk) for information concerning advice on coffee. Save the information you find as COFFEES.CSV 2.2.1 5 Make a folder called BACKUP and copy into this the files COFFEE.TXT and COFFEES.CSV 10.5.1 6 Load the file COFFEE.TXT 3.1.1 7 Set the page size to A4 portrait, make the top and bottom margins 3 centimetres and make the left and right margins 3.5 centimetres. 4.1.1 4.1.2 4.1.4 8 Set a style for the body text which has: · a size of 12 point · a sans-serif font · left alignment · a blank line after each paragraph. 4.2.1 9 Set a style for headings which has: · a size of 14 point · a bold, sans-serif font · left alignment · no space after each paragraph. 4.2.1 10 Format all the text with the body style. 4.2.1 11 Format each of the headings listed below with the heading style. Make sure that you remove any extra blank lines between paragraphs. 4.2.1 · · · · · · · · · · · 12 Action or Relaxation Hip or Elegant Where to Buy it How to Make It Follow these easy steps Clean the equipment for best coffee Choose the freshest, best quality beans available Don’t stockpile Use the best possible water available Freshly ground beans have the finest flavour Careful measurement matters Set the paragraph which starts In the past few years into two columns. Page 2 of 5 www.xtremepapers.net 4.1.5 [Turn Over] www.studyguide.pk 5201/B ICT (Core) 2002 ü 13 Number the easy steps 1 - 5. 4.4.1 14 Insert a page break before the heading How To Make It 4.6.1 15 Spell-check and proof-read the document. 16 Check your e-mail; you should have a reply to the message you sent at step 1. There will be an attachment listing some information about coffee producing regions. Save this as REGIONS.CSV 1.1.1 17 Create a table which is 5 columns wide and 7 rows deep before the paragraph headed Don’t Stockpile. 4.5.1 18 Insert data from the file REGIONS.CSV into the top left corner of this table. 4.5.2 19 Use a suitable formula to calculate the total exports of coffee for 2000 (using the column export00). Show the result in the cell at the bottom of the column of data. 6.1.1 20 Use a suitable formula to calculate the average exports of coffee for 1999 and 2000 for South America. Show the result in the cell at the right of the row of the South American data. 6.1.2 21 Format this table to have the same style as the body text. Make the column headings bold. Adjust column widths if necessary so that no text wraps. 4.2.1 22 Add the title Some Coffee Exporting Regions above the table and apply the heading style. 3.2.1 23 Save the document using a new filename and print it. 9.1.1 24 Insert a page break before the heading Don’t Stockpile and change the layout (from this heading to the end of the document) to landscape. 4.6.1 25 Insert a footer which has the page number on the left-hand side, your name in the middle and the date on the right-hand side. Make sure that the footer appears on every page including the first page. 4.3.1 26 Add the text Water as the fourth item in the easy steps list, re-numbering the paragraphs as necessary. 4.4.1 27 Load the file COFFEE.CSV in a suitable application. This shows details of various coffees. Extract all the records where the brand contains caffeine and the strength is >= CCC. 8.1.1 28 Sort this data in ascending order of region and then in ascending order of strength. 5.1.1 29 Copy this data and paste it as a table at the end of your main document. Add a heading Some Strong Coffee Brands formatted in heading style above the table. 8.1.1 30 Adjust column widths if necessary to make the headings fit without wrapping. 8.1.2 31 Save the document using a new filename and print it. 9.1.1 Page 3 of 5 www.xtremepapers.net 1.4.1 [Turn Over] www.studyguide.pk 5201/B ICT (Core) 2002 ü 32 33 Load the file REGIONS.CSV in a suitable application and prepare a pie chart which shows the amount of coffee exported by each region in 1999. Place this chart at the bottom left of the first page. Add the title Exports in 1999 to the chart and make sure a legend is shown. There should be no other labels. Insert the image CUP.JPG at the bottom of the first page. Adjust the size and position of the image and the chart to look like this: 8.1.1 3.4.1 3.3.1 3.3.2 7.1.1 7.1.2 7.1.3 7.1.4 34 Open the file COFFEE.CSV in a suitable application. 35 Insert a new column 7 and title it Regionname 36 Insert a formula in this column which returns the value of area from REGIONS.CSV where code=region 6.1.4 37 Copy this formula for all coffees. 6.1.3 38 Select all the data for coffees where the strength is CCCC and copy this table to the end of the main document. Delete the region column. 6.1.4 39 Check the position of page breaks and adjust if necessary to ensure that: · there are no widows/orphans · tables remain on a single page · there are no isolated headings. 8.1.2 40 Save the document using a new filename and print it. 9.1.2 41 Move the files you created in steps 23 and 31 to the BACKUP folder. 10.4.1 Page 4 of 5 www.xtremepapers.net 8.1.1 [Turn Over] www.studyguide.pk 5201/B ICT (Core) 2002 ü 42 Prepare an e-mail to design.h@ucles.org.uk with a subject line of ICTCOREX Attach the document you have created, print and send the e-mail. 1.3.1 43 Delete all the files from your work area except for the files saved in steps 23, 31 and 40. 10.2.1 44 Print out a listing of the files in your storage area, including files in the BACKUP folder. This should show the name of the file, its size and a time and date stamp. 9.2.1 Page 5 of 5 www.xtremepapers.net www.studyguide.pk INFORMATION AND COMMUNICATIONS TECHNOLOGY PRACTICAL ASSESSMENT C2002 ADVANCED LEVEL CORE MODULE TIME 2 ¾ hours INSTRUCTIONS TO CANDIDATES Make sure that your name, centre number and candidate number are shown on each printout that you are asked to produce. Carry out every instruction in each task. Tasks are numbered on the left-hand side of the page, so that you can see what to do, step by step. On the right-hand side of the page for each task, you will find a box which you can tick (ü) when you have completed the task; this check list will help you to track your progress through the assignment. Before each printout you should proof-read the document to make sure that you have followed all instructions correctly. At the end of the assignment put all your printouts into the Assessment Record Folder. This question paper consists of 4 printed pages. © UCLES 2002 [Turn Over] www.xtremepapers.net 5201/C ICT (Core) 2002 www.studyguide.pk You work for Freightnet and are producing a marketing brochure for the company. ü 1 Send an e-mail with the subject ADVANCED2002C to design.h@ucles.org.uk The body of the message should ask for the attachment CODES.CSV 1.2.1 2 Download all the files from http://www.hothouse-design.co.uk/2002corec to your own work area. 2.1.1 3 Print out a listing of the files in your storage area. This should show the name of the file, its size and a time and date stamp. 9.2.1 4 Search the Hothouse website (http://www.hothouse-design.co.uk) for information concerning freight forwarders. Save the information you find as FREIGHT.TXT 2.2.1 5 Create a folder called BACKUP and copy the files REPS.CSV and FREIGHT.TXT to this folder. 10.5.1 6 Load the file FREIGHT.TXT 3.1.1 7 Set the page size to A4 portrait, make the top and bottom margins 4 centimetres and the left and right margins 3.5 centimetres. 4.1.1 4.1.2 4.1.4 8 Set a style for the body text which has: · a size of 11 point · a serif font · left alignment · a blank line after each paragraph. 4.2.1 9 Set a style for headings which has: · a size of 12 point · a bold, sans-serif font · left alignment · a blank line before each heading paragraph. 4.2.1 10 Format all the text with the body style. 4.2.1 11 Format each of the headings listed below with the heading style. Make sure that you remove any extra blank lines between paragraphs. 4.2.1 · · · · · · · Introduction Mainland Russia Quality that is recognised Security Air Freight Indian Expansion Service Outline 12 Set the text We have a strategically important…… many states in Central Asia and Finland into two columns. 4.1.5 13 Number the items under Service Outline 1 - 5. 4.4.1 14 Insert a page break before the heading Security 4.6.1 Page 2 of 4 www.xtremepapers.net [Turn Over] 5201/C ICT (Core) 2002 www.studyguide.pk ü 15 Spell-check and proof-read the document. 16 Check your e-mail; you should have a reply to the message you sent at step 1, with an attachment listing some product codes. Save this as CODES.CSV 17 Create a table which is 6 rows deep and 2 columns wide before the heading Air Freight. Insert data from the file CODES.CSV into this table. 18 Format this table to have the same style as the body text and make the column headings bold. Adjust column widths if necessary so that no text wraps. 4.5.2 19 Add the title Product Codes above the table and apply the heading style. 4.2.1 20 Save the document using a new filename and print it. 9.1.1 21 Insert a page break before the heading Service Outline and change the layout of the document from this heading to the end to landscape. 4.6.1 22 Insert a footer which has the date on the left-hand side, the page number in the middle and your name on the right-hand side. Make sure that the footer appears on every page including the first page. 4.1.3 4.3.1 23 Add the text Driver Care as the fifth item in the service outline, renumbering the paragraphs as necessary. 4.4.1 24 Load the file REPS.CSV in a suitable application. This shows details of representatives used by FreightNet. Extract all the records where the goodscode >= 3 and the location is Europe. 8.1.1 25 Sort this data in ascending order of goodscode and then in ascending order of code. Copy this data and paste it as a table at the end of your main document. Add the heading European Reps formatted in heading style above the table. 5.1.1 27 Format the text in the table with body text style and adjust column widths if necessary to make the headings fit without wrapping. 8.1.2 28 Save the document using a new filename and print it. 9.1.1 29 Insert the image SUNSET.JPG at the bottom of page 1. Adjust the size and position of the image so that it looks like this: 8.1.1 26 Page 3 of 4 www.xtremepapers.net 1.1.1 1.4.1 4.5.1 8.1.1 [Turn Over] 5201/C ICT (Core) 2002 www.studyguide.pk ü 30 Load the file REPS.CSV in a suitable application and prepare a bar chart which shows the number of reps for each goods category (use the data in CODES.CSV to find the names for each category). Add the title Reps for Each Product Type to the chart, label the category axis Product and the value axis Count. Place this chart at the end of the document. 7.1.1 31 Open the file REPS.CSV in a suitable application. 3.1.1 32 Insert a new column 7 with the title Goods 33 Insert a formula in this column which returns the value of type from CODES.CSV where goodscode=code. Copy this formula for all reps. 6.1.4 34 Select all the data for reps whose repcode is < than 4000 and copy this table to the end of the main document. Delete the goodscode column. 6.1.3 35 Check the position of page breaks and adjust if necessary to ensure that: · there are no widows/orphans · tables remain on a single page · there are no isolated headings. 8.1.2 36 Save the document using a new filename and print it. 9.1.2 37 Move the files created at steps 20 and 28 into the BACKUP folder. 10.4.1 38 Prepare an e-mail to to design.h@ucles.org.uk with a subject line of ICTCOREX Attach the document you have created, print and send the e-mail. 1.3.1 39 Delete all the files from your work area except for the files saved at steps 20, 28 and 36. 10.2.1 40 Print out a listing of the files in your storage area including those in the BACKUP folder. This should show the name of the file, its size and a time and date stamp. 9.2.1 Page 4 of 4 www.xtremepapers.net 7.1.2 7.13