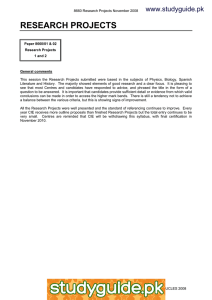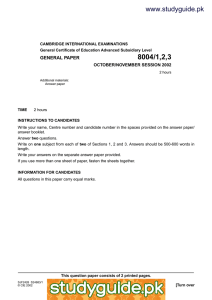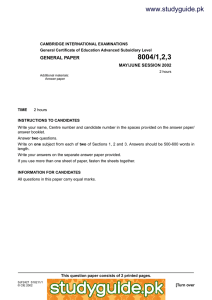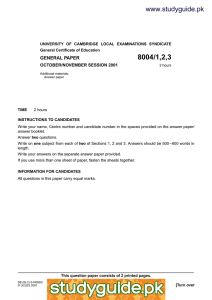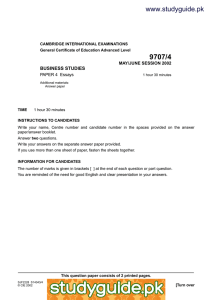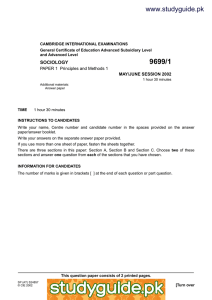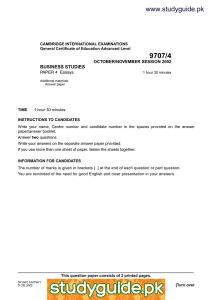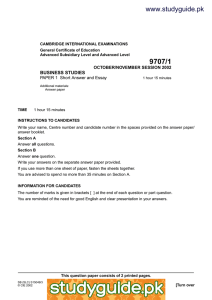www.studyguide.pk
advertisement

www.studyguide.pk UNIVERSITY OF CAMBRIDGE INTERNATIONAL EXAMINATIONS Cambridge International Diploma in IT Skills Standard Level Scheme of Work 5286 Presentations Optional Module www.xtremepapers.net www.studyguide.pk Introduction This application is designed to build on the presentation software skills acquired at Foundation level. The candidate should possess the skills and knowledge required to understand and perform everyday uses of a presentation package to display information in electronic form for presentation and in paper form for handouts. It is advised that candidates have completed the Foundation module 5275 prior to undertaking this module or possess the skills assessed at Foundation level. The candidate should possess the skills and knowledge required to understand and perform standard operations on a computer, including the ability to use and control a mouse. What is Assessed in this Module? Candidates will demonstrate the ability to: · · · · · · modify slide layout use objects use images produce charts produce animation deliver a presentation Underpinning Knowledge Awareness of how to: · · · · · · · · · initialise and close the application adjust basic settings create new presentations and modify existing ones set up slides for presentation and distribution use spell-check and help facilities save, print and deliver a presentation create a new presentation which include objects and images create and insert appropriate charts into a presentation create appropriate animation within a presentation © UCLES 2003 2 www.xtremepapers.net www.studyguide.pk Tutor Preparation Required to Deliver this Module Below is a checklist of what you will need to set up before you run the course. Some of the items, such as an overhead projector, are optional. You will need to: · ideally, have one computer (PC) per candidate (although candidates can also share PCs) with MS Windows 95/98/NT/2000/XP and MS PowerPoint 97/2000/2002 preloaded. · create a folder on each PC containing the exercise data from the floppy disc (C:\My Documents) and a folder for candidates to save their work to (C:\My Documents\Candidate) · ensure that all candidates have been advised of their username and password, if the PCs are networked · make sure the PCs are turned OFF before the start of training · ensure that the candidates have access to a printer – local or networked – that all candidates can print to · have an overhead projector and screen OR PC with LCD projector/large monitor · have flip chart, pens and whiteboard · CIE Support Guide · have name cards, paper and pens for the candidates General Principles and Procedures You should prepare notes for this session to include information on the basic functions of a PC with a MS Windows 95/98/NT/2000/XP operating system. If using a network to deliver this course you may prepare documents identifying the procedure for logging on. © UCLES 2003 3 www.xtremepapers.net www.studyguide.pk Scheme of Work Assessment Performance Objectives Criteria Session Plan One (1.5hrs) · introduction and course objectives · getting started with MS PowerPoint Classroom Ideas introduction of trainer, course and candidates · CIE Tutor Support Guide · if using a network log onto PCs or switch on Standalone PCs open PowerPoint demonstrate PowerPoint Taskbar icon describes commands available from PowerPoint dialogue box revision of skills assessed at Foundation level demonstrate how text boxes can be changed. Include Fonts, Font Size, Font Style and Special Effects demonstrate how to change alignment of text within a box, include Right, Centre and Left using the alignment button on the Formatting toolbar. demonstrate how to change the paragraph and line spacing demonstrate how to change the bullet characteristics demonstrate the use of the Format Painter tool demonstrate how to apply a slide colour scheme to all slide show candidates the automatic slide formats which are available demonstrate how predefined slide layouts are available go over Foundation level skills of spellcheck, Find and Replace and Adding a word to the dictionary · CIE Candidate Support Guide · OHTs It is important to let the candidates know what will be assessed at the end of the module. Tutors could provide a checklist with objectives that can be ticked off after each session so that candidates can track their progress. · additional exercises for each Performance Criterion Use the additional exercises to reinforce the skills the candidates have learned for each Performance Criterion. · modify slide layout · 6.1 · · · · · · · · · © UCLES 2003 Notes · · · · · Resources 4 www.xtremepapers.net Advise candidates that up to nine presentations can be opened at one time. By using a regular layout, slide shows will look more polished and professional. Special Effects should include underlining, superscript, subscript, shadows. Bullet characteristics which can be changed include size, shape and colour www.studyguide.pk Assessment Performance Objectives Criteria Session Plan Two (1.5hrs) · use objects · 6.2 · use images · 6.3 Classroom Ideas Resources Notes · · CIE Tutor Support Guide · CIE Candidate Support Guide Clip Art can be accessed through the Insert menu, select Picture then Clip Art. · · · · · · · · · · · © UCLES 2003 explain the meaning of the term object and the different types of objects which can be found in PowerPoint describe the different methods for selecting an object explain the difference between moving a text and a graphic object demonstrate the use of the Undo function demonstrate how to move, re-size and delete objects on the slide explain the function of the Clip Art Gallery and the items it contains demonstrate accessing the Clip Art Gallery from the Standard toolbar / Insert menu using Columbus.ppt insert a piece of Clip Art demonstrate the options available on each of the tabs: Clip Art, Pictures, Sound and Video demonstrate how to move, re-size and delete Clip Art images on the slide demonstrate how to add a picture clip not found in the Clip Art Gallery demonstrate how to import a piece of text, spreadsheet, table and chart from another application · OHTs · additional exercises for each Performance Criterion 5 www.xtremepapers.net Objects are the components which make up a slide. Objects found in PowerPoint include text, clip art, graph, table and drawing. Selecting an object ban can be done in different ways – if selecting a single object then click onto the object, to select many objects then the Shift key should be held down and each object should be clicked on in turn. Re-sizing a piece of Clip Art / Picture from a corner handle will keep the graphic in proportion. If a different handle is selected then the proportions of the graphic will change www.studyguide.pk Assessment Objectives Session Plan Three (1.75hrs) · use objects Performance Criteria · 6.2 Classroom Ideas · · · · · · · · · · · © UCLES 2003 insert a new slide in Columbus.ppt using the Blank slide layout demonstrate how to draw lines and arrows using the Line and Arrows buttons demonstrate how to format lines and arrows using the appropriate style button on the Drawing toolbar including the line colour demonstrate how to draw an AutoShape using the appropriate buttons and insert text demonstrate how to change the fill colour and shadow of the shapes using the Fill Colour and Shadow buttons on the drawing toolbar demonstrate how to convert shapes into 3-D using the 3-D button on the Drawing toolbar explain the difference between and demonstrate how to create a text box and a label explain how grouping objects allows you to treat objects as a single object demonstrate how to group and ungroup objects demonstrate how to save a file to use in another application demonstrate saving a Presentation for the Web using the HTML Wizard Resources · CIE Tutor Support Guide · CIE Candidate Support Guide · OHTs · additional exercises for each Performance Criterion 6 www.xtremepapers.net Notes Line and Arrows buttons can be found on the Drawing toolbar To label an object on a slide a text box should be used. This allows text to be added anywhere on a slide. Text inserted into a label does not word wrap so the Enter key needs to be pressed when a new line is required. Clicking the Text Box button and defining the left and right boundaries of the box can create a text box. Using this feature enables the automatic word wrap feature. Grouping objects allows them to be treated as a single object. Any formatting changes which are done affect all the objects in that group. www.studyguide.pk Assessment Objectives Performance Criteria Session Plan Three (1.75hrs) Continued · produce charts · 6.4 Classroom Ideas · · · · · · · · · · · © UCLES 2003 explain the use of Microsoft Graph and how it uses object linking and embedding to place charts onto PowerPoint slides explain the 3 methods of starting Microsoft Graph create a new presentation based on a Blank template select the chart Auto layout slide and double click the chart placeholder to launch MS Graph using the default data demonstrate how to move around the datasheet using the shortcut keys once data has been entered close the window showing the active chart describe different charts which are available using MS Graph explain the Chart Options box and demonstrate the options which are available demonstrate how to create an organisation chart using the Auto Layout from New Slide dialogue box demonstrate how to embed the chart into a PowerPoint presentation describe how to change the default options for Organisation Charts found in the Options dialogue box Resources · CIE Tutor Support Guide · CIE Candidates Support Guide · OHTs · additional exercises for each Performance Criterion 7 www.xtremepapers.net Notes Microsoft Graph can be started by: · on the standard toolbar click Insert Graph · double-click a chart placeholder on a Auto layout · from the Insert menu select Chart Short cut keys and their actions can be found in the Getting Started section of the Candidate Support Guide. www.studyguide.pk Assessment Objectives Session Plan Four (1 hr) · produce animation Performance Criteria · 6.5 Classroom Ideas · · · · · deliver a presentation · 6.6 · · · · · © UCLES 2003 explain that as well as producing transition effects animation effects can be added to each slide demonstrate how to add a preset animation demonstrate how to set up a custom animation effect preview effects of the animations using Slide Show view Resources Notes · CIE Tutor Support Guide · CIE Candidate Support Guide Candidates should be made aware of the benefits of testing a slide show prior to using it to ensure that transition effects work correctly and that any timings are also appropriate. · OHTs Animation effects take place within a slide, transition effects occur between slides. · additional exercises for each Performance Criterion Slide Shows should not be overloaded with unnecessary effects – Less is More should be the saying. go over Foundation skills of printing handouts in different formats demonstrate how to add transitions demonstrate how to hide a slide and how to recognise a hidden slide during a show in the Slide navigator describe the options available in the dialogue box including timings demonstrate the Slide Show with differing transitions and timings 8 www.xtremepapers.net Explain that when a Slide Show is being presented the PowerPoint window is not visible and that each slide occupies the whole screen area. Slides can be hidden so that one presentation can be produced for several groups of people. Slides can be hidden dependant upon the audience and if the slides are needed for a particular presentation they can be made visible. Transitions can be selected through the Slide Show menu selecting the option Slide Transition. www.studyguide.pk Resource List Online Resources There are many sites available which cover this topic. http://www.electricteacher.com/tutorial3.htm A user-friendly site with easy to follow tutorials covering Foundation and Standard level skills for PowerPoint http://www.mum.edu/helpdesk/tutorials/powerpoint-tut.html This site covers all the basic skills and features of PowerPoint. The site is very textual but the content is excellent. http://www.iupui.edu/~webtrain/tutorials/powerpoint2000_basics.html A very comprehensive PowerPoint help site for PowerPoint 2000. This site goes into all features of PowerPoint 2000 and is a very good teachers resource site. http://www.microsoft.com/office/powerpoint/default.asp The official Microsoft site for PowerPoint. There are plenty of hints and tips on this site with useful screen shots. This site can be accessed in different languages by visiting http://www.microsoft.com/worldwide and selecting the appropriate country. http://www.tutorialfind.com/tutorials/microsoft/powerpoint/default.asp?ct=2&ob=3 A comprehensive tutorial site covering many areas of ICT. There are many tutorials available covering all levels of student ability http://www.cie.org.uk/CIE/WebSite/UCLESData/Documents/Career%20%26%20Skills%20Aw ards/IT/Resources/glossary.pdf A Glossary of Terms is available on the CIE website, which is useful for this module. Books McBride, P K Skills Award in Information Technology: Standard Level (Edition 2003) Cambridge University Press ISBN 0521525284 British Computer Society A Glossary of Computing Terms (Edition 1998) Longman ISBN 0582369673 Other Resources The built-in PowerPoint Help files have many hints and tips with a search facility. © UCLES 2003 9 www.xtremepapers.net