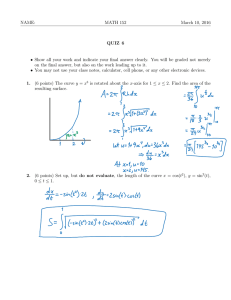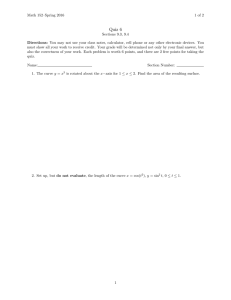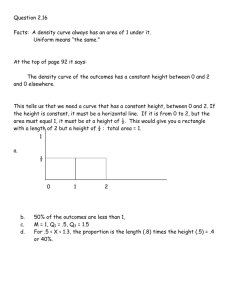S206E057 – Spring 2016
S206E057 -- Lecture 7, 5/18/2016, Rhino 3D --- Complex Modeling
Copyright ©2016, Chiu-Shui Chan. All Rights Reserved.
This tutorial will be on the use of multiple tools to create complex surfaces and objects. Rhino is designed to
create complex surfaces and objects. Working on individual objects is not too difficult. However, when the object
you are trying to create is composed of many different surfaces that together make up a single object, things can
get more difficult.
This tutorial demonstrates how to use various tools to create a complex form. This is by no means the only way to
create this form. What is important, however, is how we use the various tools interchangeably to allow us to
create the forms we want to make instead of the software dictating the forms for us.
The Bird Example:
In this example we are going to create a freeform bird shape that has a blended wing/body design. I am going to
start with the wing and work all the way to the body introducing new tools along the way.
Rail Sweeps:
Rail sweeps create surfaces and objects using one or more curves and points and one or two pathways called
Rails. An object is then created by moving the curve(s) over the rails generating the object. I am going to use the
“two rail sweep” to create the bird’s wing. It had been used in Lecture 5 on creating the motor cycle.
Step one:
Curve tools
Define the leading edge and trailing edge of the wing
using your curve tools. These will be the rails in the rail
sweep.
(Note: In Rhino you can construct a profile like this with a
series of separate curves and then join the curve
segments together to create a complex curve using the
Join Tool. Yet, don’t join the leading and trailing edges.)
Step two:
Define the profile of the wing. These are the curves in the
rail sweep. I have placed a point at the end. You can
sweep a curve to a point to create an edge.
The Curve of section and a Point for the 2 rail sweep. If it
is necessary, we could use “Insertknot” to select the
curve and add more control point to the curve.
(Note: Using the Curve Drawing Toolbar >
Join Tool, join the 2 Curves defining the wing
section into 1 curve. I also rotate the wing
section profile 90 degrees to the horizon.)
Page 1 (5/1/2016)
Arch534 – Spring 2015
Select Surface>Sweep 2 Rails. At the command Prompt, “Select First
Rail”, click on the leading edge of the wing. At the Prompt “Select Second
Rail”, Select the Trailing Edge.
At the prompt “Select cross section curves”, Click on the wing curve and
the point > Hit Return. You will get a Preview Arrow indicating the direction
each curve will be spun. Drag seam point to adjust. You could click on the
point and move it to the right place to see fit.
If you have more than one of these curves, make sure they are
all going in the same direction. If they are not, you can flip a
curve’s direction using the Flip option in the command prompt.
Other-wise, hit Return, and the following box will appear.
Rhino gives you the opportunity to adjust the surface’s parameters.
Do Not Simplify: This will construct the surface directly on the curves.
This is important to use if this surface is to line up with another
surface.
Rebuild With Control Points. You can rebuild a surface dictating the
number of control points the surface uses in constructing itself. This
gives you a cleaner surface, but the finished surface will deviate from
the original curve.
Choose Rebuild with and select 20 control points. Then click Preview
to view the surface. Then Click OK.
The following surface is constructed.
Page 2 (5/1/2016)
S206E057 – Spring 2016
Generating new geometry from existing geometry:
When we are creating complex forms that contain many surfaces, we
will often extract geometry and curves from geometry that has already
been created. Rhino has a whole suite of tools to allow us to do this.
The most commonly used is the Duplicate Curves.
Select Curves menu > Curve From Objects > Duplicate Edge.
Select the Edge of the wing and Hit return to create a new curve.
Note: We could have used the curve we used to create the wing, but
since we rebuild the surface it would not be exact, so it is better to
create a new curve, which will be placed on current layer.
Then, select Surface menu > Extrude Curve > Straight
Once this tool is activated, the curve will extrude into the surface.
Drag the surface out to a desired distance, and click to set the
extrusion. We could use direction to define the extrusion direction.
Page 3 (5/1/2016)
Arch534 – Spring 2015
Blend Surface:
You can merge two surface edges into one surface using a variety of
tools. They all work the same, but depending on the application they
will have different results. These are the Fillet Surface, Blend
Surface, Match Surface, and Merge two untrimmed surfaces. These
tools are all located in the Surface Tools Pallet.
I am going to show the blend surface. I have moved the extruded wing, and rotated it at an angle, and moved it
out away. This is done with the move and rotate tools under the transform menu or use the gumball.
Click on the Surface menu > Blend Surface Tool. At the prompts,
click on the first edge, then the second. The direction arrows
appear. Make sure they are both pointing in the same direction. If
not, you can flip the arrows.
When set, click Enter. The following blended surface options will
appear.
Check on Preview, and adjust the
sliders for each profile if needed. See
how the surface updates. Click OK
when set.
Page 4 (5/1/2016)
S206E057 – Spring 2016
The blended surface
Second click
First click
Creating the body of the bird:
Third click
We are going to create a very simple body by
creating an ellipse shape.
Fourth click
Click on the Solid Ellipsoid tool
The Ellipsolid tool is created by clicking in the center in
plan, then the radius length, then the second radius
length, followed by the height in the front view. Then
adjust the position of the bird’s body before filleting the
joints between the wing and the body.
Created body
Page 5 (5/1/2016)
Arch534 – Spring 2015
Blending the Wing into the Body:
After Creating the Body, move it into the wing, so the two surfaces
overlap.
To blend the Wing into the body, we are going to use the Fillet
Surfaces tool. The fillet surfaces tool allows you to sweep a
radius around the intersection of two surfaces.
Select Surface > Fillet Surfaces.
At the Command Prompt, click
on the two surfaces to fillet.
Note: you can adjust the size of the radius to be filleted.
In the Fillet options, click Radius
Type in a new Radius amount, click Enter. Larger number will allow
a larger size of fillet angle. Try 3, it will generate good results.
Carefully click on the two surfaces to Fillet, and a
filleted surface will be created.
Page 6 (5/1/2016)
S206E057 – Spring 2016
Mirroring the Wings to match:
The final step is to mirror the wings of the Bird, so they match.
Click Transform > Mirror
At the Mirror Prompt, select all the parts of the wing to be
mirrored, and hit Enter.
Then, in the top view, click on the two ends of the birds body.
You will see the wings copied and mirrored.
Select the wing parts to mirror
Snap to the end points of the
Bird Body.
The mirrored wing
Page 7 (5/1/2016)
Arch534 – Spring 2015
Analyzing the model:
Rhino allows you to map images on the surface this allows you to
see the smoothness of the model and to help “gage” the curvature
of the surface.
To do this click: Analyze>Surface>Environment Map.
At the prompt, select the entire surfaces to map, and click Enter.
The Analysis controls allow you to adjust the image settings etc.
In the Environment Map Options dialog box, select a bitmap file to use for mapping.
This method will visually evaluate surface smoothness using an image bitmap reflected in the surface. The Blend
with object render color function will blend the bitmap with the render color of the object, which lets you simulate
different materials with the environment map.
Page 8 (5/1/2016)
S206E057 – Spring 2016
Export to Maya:
To export objects to Maya, select the objects you want to export, and click File,
Export Selected.
In the Export Selected Objects box, click on the Iges file type, and give the object
a name. Click Save to save the object. Remember to specify a location.
An IGES type window will appear. Select Default as the iges
type, and hit OK.
Do not choose the Maya type, it no longer is valid in the latest
Maya version.
Open Maya, and select File > Import
Page 9 (5/1/2016)
Arch534 – Spring 2015
An imported model
Export to 3D Studio Max:
To export objects to 3D Studio Max, select the objects you want to export, and
click File, Export Selected.
In the Export Selected Objects box, click on the 3D Studio file type, and give the
object a name. Click Save to save the object. Remember to specify a location.
If you are saving a 3D Studio File, it will prompt you for a Mesh
Polygon amount. Slide the slider to the “Fewer Polygons” Side and
click on the preview button to view the mesh density of your object.
Click OK when done.
Sequences of modeling are recorded in the following images for reference.
Page 10 (5/1/2016)
S206E057 – Spring 2016
Leading edge
Trailing edge and a point
Wing profile
Rotate3d to rotate the profile
Curves > Curve From Objects > Duplicate Edge
Surface > Extrude Curve > Straight
Move and rotate the extrusion portion.
Surface > Blend Surface
Solid > Solid Ellipsoid to create the body
Adjust the position of the wing on the body
Page 11 (5/1/2016)
Arch534 – Spring 2015
Surface > Fillet Surfaces, with radius of 3.
Transform > Mirror
Shade mode.
Analyze > Surface > Environment Map
Export to 3DS Max for rendering.
Page 12 (5/1/2016)