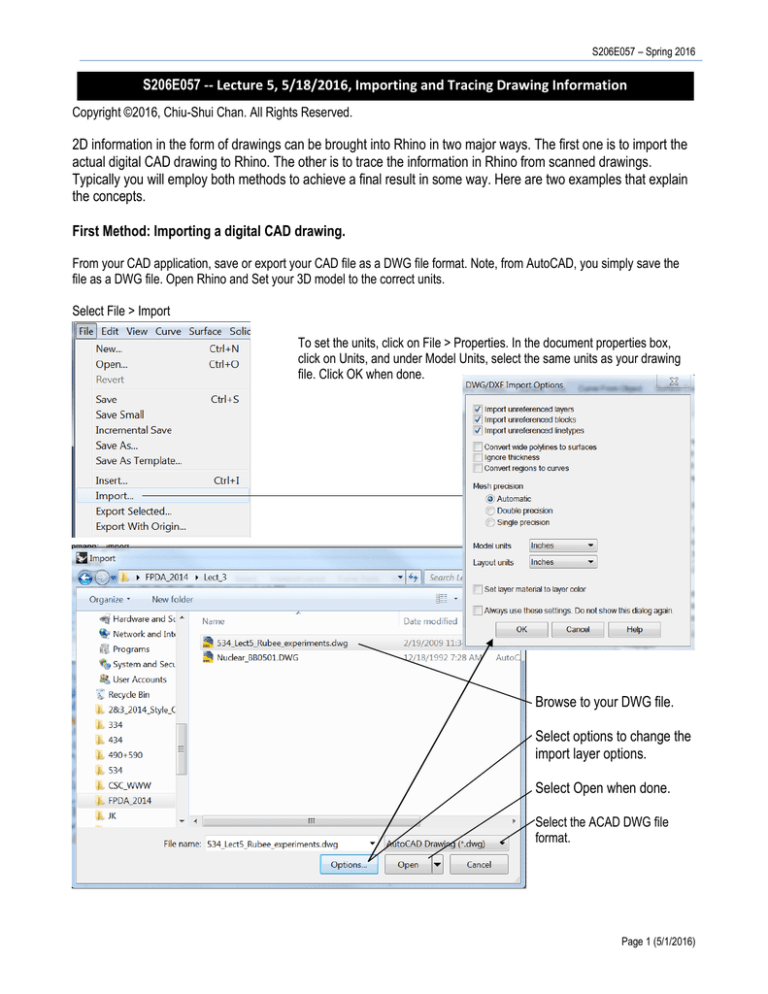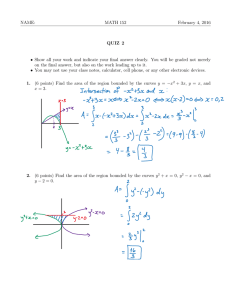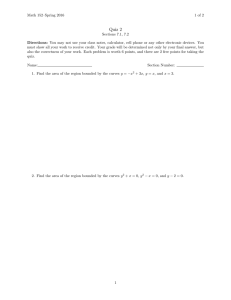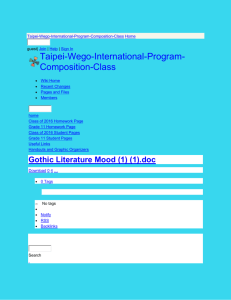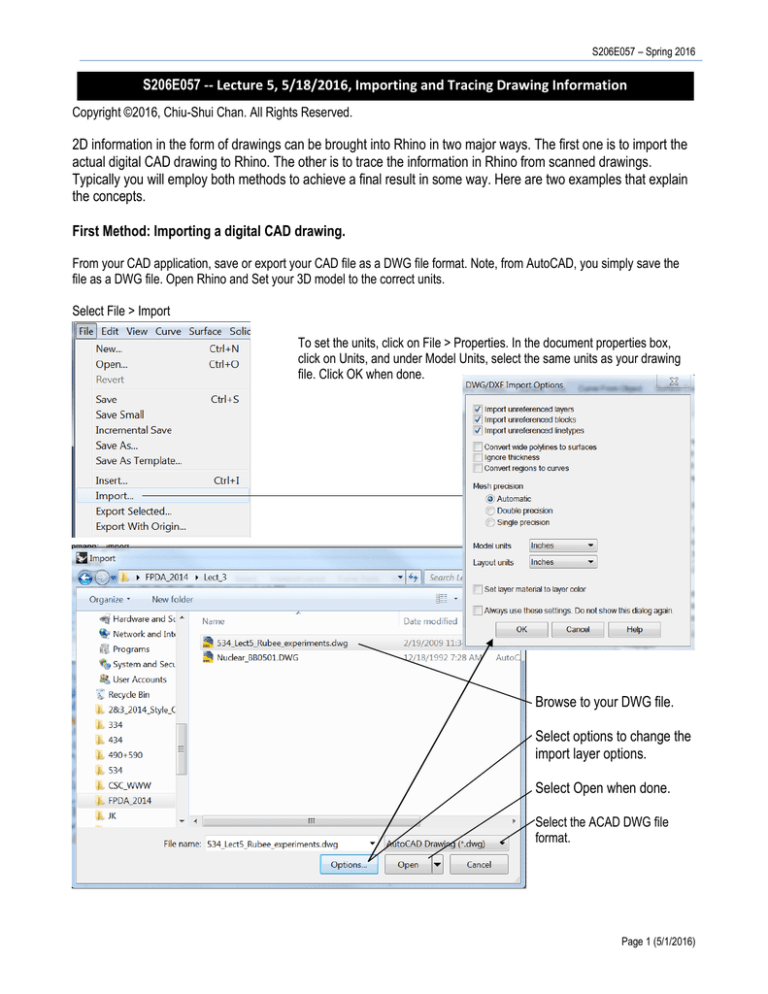
S206E057 – Spring 2016
S206E057 -- Lecture 5, 5/18/2016, Importing and Tracing Drawing Information
Copyright ©2016, Chiu-Shui Chan. All Rights Reserved.
2D information in the form of drawings can be brought into Rhino in two major ways. The first one is to import the
actual digital CAD drawing to Rhino. The other is to trace the information in Rhino from scanned drawings.
Typically you will employ both methods to achieve a final result in some way. Here are two examples that explain
the concepts.
First Method: Importing a digital CAD drawing.
From your CAD application, save or export your CAD file as a DWG file format. Note, from AutoCAD, you simply save the
file as a DWG file. Open Rhino and Set your 3D model to the correct units.
Select File > Import
To set the units, click on File > Properties. In the document properties box,
click on Units, and under Model Units, select the same units as your drawing
file. Click OK when done.
Browse to your DWG file.
Select options to change the
import layer options.
Select Open when done.
Select the ACAD DWG file
format.
Page 1 (5/1/2016)
Arch534 – Spring 2015
To view Rhino’s layers window,
click on the Layers icon in the top
tool tray in Rhino.
Individual Layers from the DWG
file.
Note: You have the same layer
functionality as in ACAD. You can
turn on and off layers, lock and
unlock layers etc.
Imported CAD file in Rhino.
At this point, you will use the join commands to join together individual line segments and extrude into 3D. If you look at
Rhino’s layers window you will notice the DWG layers have also transferred.
1. If the elements are single elements, then join them into a big group.
2. Apply window selection to select the entire joined group. Type ExtrudeCrv in the command line area with Solid =
No, and give an extrusion distance value of 12’. Then the lines group will extrude to create 12’ tall of meshes. Yet,
these meshes are faces without thickness.
3. Create a box representing the window opening. Then apply “Array” with x=6, y=1, z=1, and define two points to get
a series of box copies along x axis representing the window series.
Page 2 (5/1/2016)
S206E057 – Spring 2016
4. Boolean Difference to take the boxes (windows) away from the wall surfaces (left and right views are the same
result with different rendering results), which has the back part remained.
5. Solid Menu > Extract Surface (or type Extractsrf) > Extract the remaining away from the model. These
remaining surfaces could be dragged out of the wall and deleted.
6. Surface menu > Offset Surface (or type Offsetsrf) > Select the surface (called polysurfaces), assign Solid=Yes,
distance = 12’ from the option to make solid forms of the wall elements. Of course, you should complete the entire
window components before making offset of the surfaces to get the competed solid. Results of getting the ceiling
component are shown on page 10.
Second Method: Tracing Scanned Drawings
Rhino allows you to import images as background images into separate views in the rhino model. You can move, scale, and
hide these images. Once located you can then Trace the drawings with line, polyline, and Curve tools. These lines are then
placed into 3D space and lofted or extruded to create a 3D model. The steps outlined below are how to go about the
process.
Below are the scanned drawing of a motorcycle enclosure. (Sourse: Claude Lictenstein and Franz Engler, Streamlined a
metaphor for progress, Lars muller Publisher), including the elevation and the side view.
In choosing the scanned image to trace, it is important to have the right information. I chose this drawing because it gives
profile curves through the shape image. I can trace these curves and move them to the correct position. These curves can
then be lofted to create a 3D form of the enclosure.
Page 3 (5/1/2016)
Arch534 – Spring 2015
Step One: In Photoshop, separate the drawing into two or more views. In this example, we will use the front and side views
to generate cross section curves and loft them into a shell.
Top view (this is how it looks like on plan view)
Front view
Left curves = front half
Right curves = back half
Side View
Step Two: Open Rhino and set the correct units for your model. We will not worry about scale until we have generated the
3D form. It is easier to set a correct scale after the model has been created.
Page 4 (5/1/2016)
S206E057 – Spring 2016
Step Three: Place the background bitmaps into the correct view ports. Right click on the name of the viewport you wish to
add a background bitmap. Select Background Bitmap, and select Place. An Open Bitmap window will appear.
Browse to the scanned image to place and select open.
Your courser will appear in the view port to place the image. Click and drag out a rectangle. This is the size of the bitmap to
be placed. Do not worry about the size of the rectangle. We can go back, move, and scale this part later.
Dragging out the Bitmap.
Bitmap placed in the Front viewport.
Repeat this process to put the side view on the “Right” viewport.
Step Four: Getting all placed bitmapped images aligned and scaled to correct size.
You will want to make sure your scanned drawing in each viewport are the same size and are positioned in each viewport so
that they line up with each other.
To do this you are going to use the move and scale commands in the Background Bitmap tools. Right click on the viewport
name, and select Background Bitmap > Move.
Page 5 (5/1/2016)
Arch534 – Spring 2015
Click once on the image, and then click on the spot where you want the image moved.
Tip, you can place guide lines and snap to these points using the snap tools. The best
solution is to align the front and right images on the original point.
Original Bitmap Location
Box outline showing new location
Click again to lock the position of the moved Bitmap.
You follow the same procedure to scale the bitmap.
Explore Viewport Layout > Synchronize Views > and Toggle Linked Views.
Front and Side View Bitmaps Positioned and Scaled to the same size.
Step Five: Tracing the Bitmap image.
Using Polyline or curve tool, trace the lines of your scanned drawing.
Page 6 (5/1/2016)
S206E057 – Spring 2016
Traced Lines over the Bitmap Image to represent its profile. (Traced Lines with the Bitmap image hidden shown above).
Use the Right Viewport image to assist in placing the front
profile curves into the correct position. I also traced the
outline of the right view image. These will be used in
generating the 3D form.
Outside profile drawn using the Right Viewport image.
Profile curves being placed in correct position using the
Right viewport image as a guide.
Curves correctly located in model. 8 on the back half and
5 on the front half. Use your own judgement to decide the
line locations. The best solution is to evenly locate the
lines to get a smooth face.
Page 7 (5/1/2016)
Arch534 – Spring 2015
Step Six: Generating the 3D form.
I am going to use a two rail sweep to generate the shape of the motorcycle enclosure.
A 2 Rail sweep is composed of two rails and a series of profile curves that are sweep along the rails.
Rail Sweep 2
Rail Sweep 1
Various Profile Curves
Note: In this example, I would draw
a good straight tail, and put a point
at the joint front (see the image).
To generate a 2 Rail Sweep, click on surface menu > Sweep 2 Rails.
At the command Prompt at the top of the Rhino window, following the sequences and select the two rail curves first, then
select the profile curves in order starting from the tail sequentially toward the front and ending at the point (or from the head
to the tail). Click return and you will get a preview box. Test various settings and hit preview to see the changes.
Page 8 (5/1/2016)
S206E057 – Spring 2016
Click OK when you are happy with the form. Here is the rendering. The final shape is to mirror the one side
creating a fully enclosed shape.
Another example of putting a small curve at the front instead of a point:
Page 9 (5/1/2016)
Arch534 – Spring 2015
Extra example of exercise one with the following characters:
1. When ExtrudeCrv, the Solid=Yes.
2. Create a Box, Array the Box, and Boolean subtract the box from the wall.
3. Extractsrf to extract the remaining component from the wall. Delete the remaining.
4. Offsetsrf to generate 12” thick of wall and ceiling outward with Solid=Yes option.
5. Here are the resulting images.
Page 10 (5/1/2016)