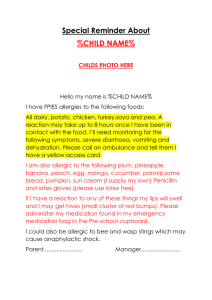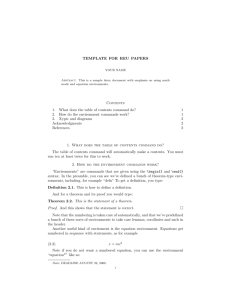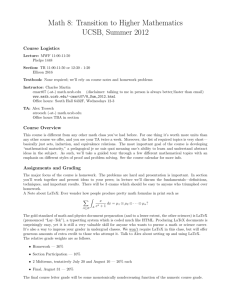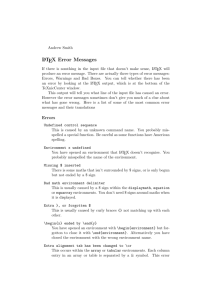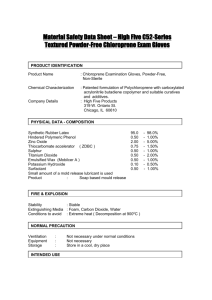Essential L TEX ++
advertisement

Essential LATEX ++
Jon Warbrick
with additions by David Carlisle, Michel Goossens, Sebastian Rahtz, Adrian Clark
January 1994
Contents
1
Introduction . . . . . . . . . . . . . . . . . . . . . . . . . . . . . . . . . . . . . .
2
2
How Does LATEX Work? . . . . . . . . . . . . . . . . . . . . . . . . . . . . . . . .
2
3
A Sample LATEX File . . . . . . . . . . . . . . . . . . . . . . . . . . . . . . . . . .
3
1
Simple Text . . . . . . . . . . . . . . . . . . . . . . . . . . . . . . . . . . . . . . .
5
4
Document Classes and Options . . . . . . . . . . . . . . . . . . . . . . . . . . . .
6
5
Environments . . . . . . . . . . . . . . . . . . . . . . . . . . . . . . . . . . . . . .
7
6
Type Styles . . . . . . . . . . . . . . . . . . . . . . . . . . . . . . . . . . . . . . .
9
7
Sectioning Commands and Tables of Contents . . . . . . . . . . . . . . . . . . . .
10
8
Producing Special Symbols . . . . . . . . . . . . . . . . . . . . . . . . . . . . . .
10
9
Titles . . . . . . . . . . . . . . . . . . . . . . . . . . . . . . . . . . . . . . . . . .
11
10 Tabular Material . . . . . . . . . . . . . . . . . . . . . . . . . . . . . . . . . . . . 11
11 Tables and Figures . . . . . . . . . . . . . . . . . . . . . . . . . . . . . . . . . . . 12
12 Cross-References and Citations . . . . . . . . . . . . . . . . . . . . . . . . . . . .
13
13 Mathematical Typesetting . . . . . . . . . . . . . . . . . . . . . . . . . . . . . . . 14
14 What about $’s? . . . . . . . . . . . . . . . . . . . . . . . . . . . . . . . . . . . .
16
15 Letters . . . . . . . . . . . . . . . . . . . . . . . . . . . . . . . . . . . . . . . . .
17
16 Errors . . . . . . . . . . . . . . . . . . . . . . . . . . . . . . . . . . . . . . . . . . 18
17 A Final Reminder . . . . . . . . . . . . . . . . . . . . . . . . . . . . . . . . . . .
19
A Mathematical symbols . . . . . . . . . . . . . . . . . . . . . . . . . . . . . . . . . 20
B Horrible Mathematical Examples to Study . . . . . . . . . . . . . . . . . . . . . . 25
1
2
E SSENTIAL LATEX
Bibliography . . . . . . . . . . . . . . . . . . . . . . . . . . . . . . . . . . . . . . . .
26
List of Tables
1
2
3
4
5
6
7
8
9
10
11
12
13
14
15
16
17
18
19
Greek letters . . . . . . . . . .
Binary operation symbols . . .
Relation symbols . . . . . . .
Large delimiters . . . . . . . .
Delimiters . . . . . . . . . . .
Arrow symbols . . . . . . . .
Miscellaneous symbols . . . .
Log-like symbols . . . . . . .
Math mode accents . . . . . .
Variable-sized symbols . . . .
LATEX math constructs . . . . .
AMS miscellaneous symbols .
AMS Greek and Hebrew . . .
AMS delimiters . . . . . . . .
AMS arrows . . . . . . . . . .
AMS negated arrows . . . . .
AMS binary operators . . . . .
AMS binary relations . . . . .
AMS negated binary relations
.
.
.
.
.
.
.
.
.
.
.
.
.
.
.
.
.
.
.
.
.
.
.
.
.
.
.
.
.
.
.
.
.
.
.
.
.
.
.
.
.
.
.
.
.
.
.
.
.
.
.
.
.
.
.
.
.
.
.
.
.
.
.
.
.
.
.
.
.
.
.
.
.
.
.
.
.
.
.
.
.
.
.
.
.
.
.
.
.
.
.
.
.
.
.
.
.
.
.
.
.
.
.
.
.
.
.
.
.
.
.
.
.
.
.
.
.
.
.
.
.
.
.
.
.
.
.
.
.
.
.
.
.
.
.
.
.
.
.
.
.
.
.
.
.
.
.
.
.
.
.
.
.
.
.
.
.
.
.
.
.
.
.
.
.
.
.
.
.
.
.
.
.
.
.
.
.
.
.
.
.
.
.
.
.
.
.
.
.
.
.
.
.
.
.
.
.
.
.
.
.
.
.
.
.
.
.
.
.
.
.
.
.
.
.
.
.
.
.
.
.
.
.
.
.
.
.
.
.
.
.
.
.
.
.
.
.
.
.
.
.
.
.
.
.
.
.
.
.
.
.
.
.
.
.
.
.
.
.
.
.
.
.
.
.
.
.
.
.
.
.
.
.
.
.
.
.
.
.
.
.
.
.
.
.
.
.
.
.
.
.
.
.
.
.
.
.
.
.
.
.
.
.
.
.
.
.
.
.
.
.
.
.
.
.
.
.
.
.
.
.
.
.
.
.
.
.
.
.
.
.
.
.
.
.
.
.
.
.
.
.
.
.
.
.
.
.
.
.
.
.
.
.
.
.
.
.
.
.
.
.
.
.
.
.
.
.
.
.
.
.
.
.
.
.
.
.
.
.
.
.
.
.
.
.
.
.
.
.
.
.
.
.
.
.
.
.
.
.
.
.
.
.
.
.
.
.
.
.
.
.
.
.
.
.
.
.
.
.
.
.
.
.
.
.
.
.
.
.
.
.
.
.
.
.
.
.
.
.
.
.
.
.
.
.
.
.
.
.
.
.
.
.
.
.
.
.
.
.
.
.
.
.
.
.
.
.
.
.
.
.
.
.
.
.
.
.
.
.
.
.
.
.
.
.
.
.
.
.
.
.
.
.
.
.
.
.
.
.
.
.
.
.
.
.
.
.
.
.
.
.
.
.
20
20
20
21
21
21
21
22
22
22
22
22
23
23
23
23
23
24
24
1 Introduction
This document is an attempt to give you all the essential information that you will need in order to use the LATEX document preparation system[1].1 . Only basic features are covered, and a
vast amount of detail has been omitted. In a document of this size it is not possible to include
everything that you might need to know, and if you intend to make extensive use of the program
you should refer to a more complete reference. Attempting to produce complex documents using
only the information found below will require much more work than it should, and will probably
produce a less than satisfactory result.
The main reference for LATEX is The LATEX User’s guide and Reference Manual by Leslie
Lamport[1]. This contains all the information that you will ever need to know about the program,
and you will need access to a copy if you are to use LATEX seriously.
Both the Manual and this document avoid mentioning anything that depends on the particular
computer system that you are using. This is because LATEX is available on a number of systems and
they all differ in one way or another. Instead, they both refer to a local guide for their particular
system.
2 How Does LATEX Work?
In order to use LATEX, you generate a £le containing both the text that you wish to typeset and
instructions to tell LATEX how you want it to appear. You will normally create this £le using your
system’s text editor. You can give the £le any name you like, but it should end “.tex” to identify
the £le’s contents. You then get LATEX to process the £le, and it creates a new £le of typesetting
1 For those readers who have some familiarity with LAT X, this document assumes the LAT X 2 release of January 1994
E
E ε
or later
E SSENTIAL LATEX
3
commands; this has the same name as your £le but the “.tex” ending is replaced by “.dvi”.
This stands for ‘Device Independent’ and, as the name implies, this £le can be used to create
output on a range of printing devices. Your local guide will go into more detail.
Rather than encourage you to dictate exactly how your document should be laid out, LATEX
instructions allow you to describe its logical structure. For example, you can think of a quotation
embedded within your text as an element of this logical structure: you would normally expect a
quotation to be displayed in a recognizable style to set it off from the rest of the text. A human
typesetter would recognize the quotation and handle it accordingly, but since LATEX is only a
computer program it requires your help. There are therefore LATEX commands that allow you to
identify quotations and consequently allow LATEX to typeset them correctly.
Fundamental to LATEX is the idea of a document class that determines exactly how a document
will be formatted. LATEX provides standard document classes that describe how common logical
structures (such as quotations) should be formatted. You may have to supplement these styles by
specifying the formatting of logical structures peculiar to your document, such as mathematical
formulae. You can also modify the standard document classes or even create an entirely new one,
though you should know the basic principles of typographical design before creating a radically
new style.
There are a number of good reasons for concentrating on the logical structure rather than on
the appearance of a document. Doing so prevents you from making elementary typographical errors in the mistaken belief that they improve the æsthetics of a document—you should remember
that the primary function of document design is to make documents easier to read, not prettier.
It is also more ¤exible, since you need only alter the de£nition of the quotation style to change
the appearance of all the quotations in a document. Most important of all, logical design encourages better writing. A visual system makes it easier to create visual effects rather than a coherent
structure; logical design encourages you to concentrate on your writing and makes it harder to
use formatting as a substitute for good writing.
3 A Sample LATEX File
Have a look at the example LATEX £le in Figure 1. It is a slightly modi£ed copy of the standard
LATEX example £le small.tex. Your local guide will tell you how you can make your own
copy of this £le. The line numbers down the left-hand side are not part of the £le, but have been
added to make it easier to refer to various portions. Also have a look at Figure 2 which shows,
more or less, the result of processing this £le.
3.1 Running Text
Most documents consist almost entirely of running text—words formed into sentences, which are
in turn formed into paragraphs—and the example £le is no exception. Describing running text
poses no problems, you just type it in naturally. In the output that it produces, LATEX will £ll
lines and adjust the spacing between words to give tidy left and right margins. The spacing and
distribution of the words in your input £le will have no effect at all on the eventual output. Any
number of spaces in your input £le are treated as a single space by LATEX. It also regards the end
of each line as a space between words (see lines 15–17). A new paragraph is indicated by a blank
line in your input £le, so don’t leave any blank lines unless you really wish to start a paragraph.
LATEX reserves a number of the less common keyboard characters for its own use. The ten
characters
#
$
%
&
˜
_
ˆ
\
{
}
should not appear as part of your text—if they do, LATEX will get confused.
4
1:
2:
3:
4:
5:
6:
7:
8:
9:
10:
11:
12:
13:
14:
15:
16:
17:
18:
19:
20:
21:
22:
23:
24:
25:
26:
27:
28:
29:
30:
31:
32:
33:
34:
35:
36:
37:
38:
39:
E SSENTIAL LATEX
%
%
%
%
%
%
%
SMALL.TEX -- Released 5 July 1985
USE THIS FILE AS A MODEL FOR MAKING YOUR OWN LaTeX
INPUT FILE. EVERYTHING TO THE RIGHT OF A % IS A
REMARK TO YOU AND IS IGNORED BY LaTeX.
WARNING! DO NOT TYPE ANY OF THE FOLLOWING 10 CHARACTERS
EXCEPT AS DIRECTED:
&
$
#
%
_
{
}
ˆ
˜
\
\documentclass[11pt]{article}% YOUR INPUT FILE MUST CONTAIN
\begin{document}
% THESE TWO LINES PLUS
% THE \end COMMAND AT THE END
\section{Simple Text}
% THIS COMMAND MAKES A SECTION TITLE.
Words are separated by one or
more
spaces. Paragraphs are
separated by one or more blank lines. The output is not affected
by adding extra spaces or extra blank lines to the input file.
Double quotes are typed like this: ‘‘quoted text’’.
Single quotes are typed like this: ‘single-quoted text’.
Long dashes are typed as three dash characters---like this.
Italic text is typed like this: \emph{this is italic text}.
Bold
text is typed like this: \textbf{this is bold text}.
\subsection{A Warning or Two}
% THIS MAKES A SUBSECTION TITLE.
If you get too much space after a mid-sentence period---abbreviations
like etc.\ are the common culprits)---then type a backslash followed by
a space after the period, as in this sentence.
Remember, don’t type the 10 special characters (such as dollar sign and
backslash) except as directed! The following seven are printed by
typing a backslash in front of them: \$ \& \# \% \_ \{ and \}.
The manual tells how to make other symbols.
\end{document}
% THE INPUT FILE ENDS LIKE THIS
Figure 1: A Sample LATEX File
E SSENTIAL LATEX
5
1 Simple Text
Words are separated by one or more spaces. Paragraphs are separated by one or more blank lines.
The output is not affected by adding extra spaces or extra blank lines to the input £le.
Double quotes are typed like this: “quoted text”. Single quotes are typed like this: ‘singlequoted text’.
Long dashes are typed as three dash characters—like this.
Italic text is typed like this: this is italic text. Bold text is typed like this: this is bold text.
1.1 A Warning or Two
If you get too much space after a mid-sentence period—abbreviations like etc. are the common
culprits)—then type a backslash followed by a space after the period, as in this sentence.
Remember, don’t type the 10 special characters (such as dollar sign and backslash) except as
directed! The following seven are printed by typing a backslash in front of them: $ & # % { and
}. The manual tells how to make other symbols.
Figure 2: The Result of Processing the Sample File
3.2 LATEX Commands
There are a number of words in the £le that start with ‘\’ (see lines 9, 10 and 13). These are
LATEX commands and they describe the structure of your document. There are several things that
you should realize about these commands:
• All LATEX commands consist of a ‘\’ followed by one or more characters.
• LATEX commands should be typed using the correct mixture of upper- and lower-case letters.
\BEGIN and \Begin are not the same as \begin.
• Some commands are placed within your text. These are used to switch things, like different
typestyles, on and off. The \small command is used like this to emphasize text, normally
by changing to an italic typestyle (see line 25). The command and the text are always
enclosed between ‘{’ and ‘}’—the ‘{\em’ turns the effect on and and the ‘}’ turns it
off. All the typeface-changing switches like this have a corresponding command with an
argument — all the possibilities are shown on page 9.
• There are other commands that look like
\command{text}
In this case, text is called the “argument” of the command. The \section command
is like this (see line 13). Sometimes you have to use curly brackets ‘{}’ to enclose the
argument, sometimes square brackets ‘[]’, and sometimes both. There is method behind
this apparent madness, but for the time being you should be sure to copy the commands
exactly as given.
• When a command’s name is made up entirely of letters, you must make sure that the end of
the command is marked by something that isn’t a letter. This is usually either the opening
bracket around the command’s argument, or a space. When it’s a space, that space is always
ignored by LATEX. We shall see later that this can sometimes be a problem.
6
E SSENTIAL LATEX
3.3 Overall Structure
There are some LATEX commands that must appear in every document. The actual text of the document always starts with a \begin{document} command and ends with an \end{document}
command (see lines 10 and 39). Anything that comes after the \end{document} command
is ignored. Everything that comes before the \begin{document} command is called the
preamble. The preamble should contain only LATEX commands to describe the document’s style.
One command that must appear in the preamble is the \documentclass command (see
line 9). This command speci£es the overall style for the document. Our example £le is a simple
technical document and uses the article style, modi£ed to print in eleven-point fonts. There
are other styles that you can use, as you will discover in Section 4.
3.4 Other Things to Look At
LATEX can print both opening and closing quote characters, and can manage either of these either
single or double. To do this, it uses the two quote characters from your keyboard: ‘ (which
sometimes resembles a grave accent or back-quote) and ’ (apostrophe). You type these characters
once for single quote (see line 21), and twice for double quotes (see line 20). The double quote
character itself " is almost never used.
LATEX can produce three different kinds of dashes. A long dash, for use as a punctuation
symbol, as is typed as three dash characters in a row, like this ‘---’ (see line 23). A shorter dash,
used between numbers as in ‘10–20’, is typed as two dash characters in a row, while a single dash
character is used as a hyphen.
From time to time, you will need to include one or more of the LATEX special symbols in
your text. Seven of them can be printed by making them into commands by proceeding them
by backslash (see line 36). The remaining three symbols can be produced by more advanced
c ] and ♣.
commands, as can symbols that do not appear on your keyboard such as †, ‡, §, $, °,
It is sometimes useful to include comments in a LATEX £le, to remind you of what you have
done or why you did it. Everything to the right of a %-sign is ignored by LATEX, and so it can be
used to introduce a comment.
4 Document Classes and Options
There are four standard document classes available in LATEX:
article intended for short documents and articles for publication. Articles do not have chapters, and when \maketitle is used to generate a title (see Section 9), the title appears at
the top of the £rst page rather than on a page of its own.
report intended for longer technical documents. It is similar to article, except that it contains chapters and the title appears on a page of its own.
book intended as a basis for book publication. Page layout is adjusted assuming that the output
will eventually be used to print on both sides of the paper.
letter intended for producing personal letters. This style will allow you to produce all the
elements of a well laid out letter: addresses, date, signature, etc..
These standard styles can be modi£ed by a number of options. They appear in square brackets
after the \documentclass command. Only one class can be used in a document but you can
have more than one option, in which case their names should be separated by commas. The
standard options are:
11pt prints the document using eleven-point type for the running text rather that the ten-point
type normally used. Eleven-point type is about ten percent larger than ten-point.
E SSENTIAL LATEX
7
12pt prints the document using twelve-point type for the running text rather than the ten-point
type normally used. Twelve-point type is about twenty percent larger than ten-point.
twoside causes documents in the article or report styles to be formatted for printing on both
sides of the paper. This is the default for the book style.
twocolumn produces two columns of text on each page.
titlepage causes the \maketitle command to generate a title on a separate page for documents in the article style. A separate page is always used in both the report and
book styles.
There is further option which is very useful in European countries. The a4paper option
causes the output in all of the standard styles to be adjusted to £t correctly on A4 paper. (LATEX
was designed in America where the standard paper is shorter and slightly wider than A4; without
this option you will £nd that your output looks a little strange.)
5 Environments
We mentioned earlier the idea of identifying a quotation to LATEX so that it could arrange to typeset
it correctly. To do this you enclose the quotation between the commands \begin{quotation}
and \end{quotation}. This is an example of a LATEX construction called an environment. A
number of special effects are obtained by putting text into particular environments.
5.1 Quotations
There are two environments for quotations: quote and quotation. quote is used either for
a short quotation or for a sequence of short quotations separated by blank lines:
US presidents have been known for their pithy remarks:
The buck stops here.
I am not a crook.
US presidents have been known for
their pithy remarks:
\begin{quote}
The buck stops here.
I am not a crook.
\end{quote}
Use the quotation environment for quotations that consist of more than one paragraph.
Paragraphs in the input are separated by blank lines as usual:
Here is some advice to remember:
Environments for making quotations can be
used for other things as well.
Many problems can be solved by novel applications of existing environments.
Here is some advice to remember:
\begin{quotation}
Environments for making quotations
can be used for other things as well.
Many problems can be solved by
novel applications of existing
environments.
\end{quotation}
5.2 Centering and Flushing
Text can be centred on the page by putting it within the center environment, and it will appear
¤ush against the left or right margins if it is placed within the flushleft or flushright environments. Notice the spelling of center—unfortunately LATEX doesn’t understand the British
English spelling.
8
E SSENTIAL LATEX
Text within these environments will be formatted in the normal way; in particular, the ends of
the lines that you type are regarded as spaces. To indicate a new line, you type the \\ command.
For example:
one two three
four
£ve
\begin{center}
one
two
three \\
four \\
five
\end{center}
5.3 Lists
There are three environments for constructing lists. In each one, each new item is begun with
an \item command. In the itemize environment, the start of each item is given a marker,
while, in the enumerate environment, each item is marked by a number. These environments
can be nested within each other, in which case the amount of indentation used and the marker are
adjusted accordingly:
• Itemized lists are handy.
• However, don’t forget
1. The ‘item’ command.
2. The ‘end’ command.
\begin{itemize}
\item Itemized lists are handy.
\item However, don’t forget
\begin{enumerate}
\item The ‘item’ command.
\item The ‘end’ command.
\end{enumerate}
\end{itemize}
The third list-making environment is description. In a description you specify the
item labels inside square brackets after the \item command. For example:
Three animals that you should know about are:
gnat A small animal that causes no end of trouble.
gnu A large animal that causes no end of trouble.
armadillo A medium-sized animal.
Three animals that you should
know about are:
\begin{description}
\item[gnat] A small animal that causes
no end of trouble.
\item[gnu] A large animal that causes
no end of trouble.
\item[armadillo] A medium-sized animal.
\end{description}
5.4 Verbatim Output
Sometimes you will want to include text exactly as it appears on a terminal screen. For example,
you might want to include part of a computer program. Not only do you want LATEX to stop
playing around with the layout of your text, you also want to be able to type all the characters on
E SSENTIAL LATEX
9
your keyboard without confusing LATEX. The verbatim environment has this effect:
The section of program in question is:
The section of program in
question is:
\begin{verbatim}
{ this finds %a & %b }
{ this finds %a & %b }
for i := 1 to 27 do
begin
table[i] := fn(i);
process(i)
end;
for i := 1 to 27 do
begin
table[i] := fn(i);
process(i)
end;
\end{verbatim}
6 Type Styles
We have already come across the \emph command for changing the typeface to emphasis. Here
is a full list of the available typeface changing commands:
Command
or
Effect
\textrm{...}
\textsf{...}
\texttt{...}
\textmd{...}
\textbf{...}
\textup{...}
\textit{...}
\textsl{...}
\textsc{...}
{\rmfamily...}
{\sffamily...}
{\ttfamily...}
{\mdseries...}
{\bfseries...}
{\upshape...}
{\itshape...}
{\slshape...}
{\scshape...}
Text is set in roman family
Text is set in sans serif family
Text is set in typewriter family
Text is set in medium series
Text is set in bold series
Text is set in upright shape
Text is set in italic shape
Text is set in slanted shape
Text is set in SMALL CAPS shape
\emph{...}
{\em...}
Text is set emphasized
\textnormal{..} {\normalfont..} Text is set in the document font
Remember that the declaration versions (second column) are used inside a pair of braces to
limit the amount of text that they affect. It is recommended that you use the commands (£rst
column) with a parameter of the text to typeset differently. In addition to the typeface commands,
there are a set of commands that alter the size of the type. These commands are:
tiny
scriptsize footnotesize
small normalsize
LARGE huge
Huge
large
Large
\tiny tiny
\scriptsize scriptsize
\footnotesize footnotesize
\small small
\normalsize normalsize
\large large
\Large Large
\LARGE LARGE
\huge huge
\Huge Huge
10
E SSENTIAL LATEX
7 Sectioning Commands and Tables of Contents
Technical documents, like this one, are often divided into sections. Each section has a heading
containing a title and a number for easy reference. LATEX has a series of commands that will
allow you to identify different sorts of sections. Once you have done this, LATEX takes on the
responsibility of laying out the title and of providing the numbers.
The commands that you can use are:
\chapter
\section
\subsection
\subsubsection
\paragraph
\subparagraph
The naming of these last two is rather unfortunate, since they do not really have anything to do
with ‘paragraphs’ in the normal sense of the word: they are just lower levels of section. In most
document styles, headings made with \paragraph and \subparagraph are not numbered.
\chapter is not available in document style article. The commands should be used in the
order given, since sections are numbered within chapters, subsections within sections, etc..
A seventh sectioning command, \part, is also available. Its use is always optional, and it is
used to divide a large document into series of parts. It does not alter the numbering used for any
of the other commands.
Including the command \tableofcontents in your document will cause a contents list
to be included, containing information collected from the various sectioning commands. You will
notice that each time your document is run through LATEX the table of contents is always made
up of the headings from the previous time you ran LATEX on it. This is because LATEX collects
information for the table as it processes the document, and then includes it the next time it is run.
This can sometimes mean that the document has to be processed through LATEX twice to get a
correct table of contents.
8 Producing Special Symbols
You can include in your LATEX document a wide range of symbols that do not appear on your
keyboard. For a start, you can add an accent to any letter:
oÁ
o̧
o¦
o¢
ö
\‘{o}
\c{o}
\H{o}
\.{o}
\"{o}
õ
ó
o.
oÄ o
o®
\˜{o}
\’{o}
\d{o}
\t{oo}
\u{o}
o³
ō
ô
o
¯
\v{o}
\={o}
\ˆ{o}
\b{o}
Several other symbols are available and are generated using the following commands:
†
‡
œ
Æ
ø
§
¡
\dag
\ddag
\oe
\AE
\o
\E
!‘
§
¶
Œ
aª
Ø
ß
...
\S
\P
\OE
\aa
\O
\ss
\ldots
c
°
\copyright
$
\pounds
æ
\AE
ª
A
\AA
ł
\l
¿
?‘
LATEX \LaTeX
There is also a \today command that prints the current date. When you use these commands remember that LATEX will ignore any spaces that follow them, so that you can type ‘\pounds 20’
to get ‘$20’. However, if you type ‘\LaTeX is wonderful’ you will get ‘LATEXis wonderful’—
notice the lack of space after LATEX. To overcome this problem you can follow any of these com-
E SSENTIAL LATEX
11
mands by a pair of empty braces and then any spaces that you wish to include, and you will see
that \LaTeX{} really is wonderful! (LATEX really is wonderful!).
Finally, LATEX ‘math’ mode, normally used to layout mathematical formulae, gives access to
an even larger range of symbols, including the upper and lower case greek mathematical alphabet,
calligraphic letters, mathematical operators and relations, arrows and a whole lot more. This will
be discussed in Section 13.
9 Titles
Most documents have a title. To title a LATEX document, you include the following commands in
your document, usually just after \begin{document}.
\title{required title}
\author{required author}
\date{required date}
\maketitle
If there are several authors, then their names should be separated by \and in the \author
command; they can also be separated by \\ if you want them to be centred on different lines. If
the \date command is left out, then the current date will be printed.
Essential LATEX
\title{Essential \LaTeX}
\author{Jon Warbrick \and A N Other}
J Warbrick A N Other
\date{14th February 1988}
\maketitle
14th February 1988
The exact appearance of the title varies depending on the document style. In the report and
book styles, the title appears on a page of its own. In the article style, it normally appears at
the top of the £rst page; use the class option titlepage to alter this (see Section 4).
10
Tabular Material
Because LATEX will almost always convert a sequence of spaces into a single space, it can be rather
dif£cult to lay out tables. See what happens in this example
Income Expenditure Result
20s 0d 19s 11d happiness
20s 0d 20s 1d misery
\begin{flushleft}
Income Expenditure Result
\\
20s 0d 19s 11d
happiness \\
20s 0d 20s 1d
misery
\end{flushleft}
The tabbing environment overcomes this problem. Within it, you set tab-stops and tab to
them much as you would do on a typewriter. Tab-stops are set with the \= command, and the
\> command moves to the next stop. The \\ command is used to separate each line. A line that
ends in \kill produces no output, and can be used to set tab-stops:
Income Expenditure Result
20s 0d 19s 11d
Happiness
20s 0d 20s 1d
Misery
\begin{tabbing}
Income \=Expenditure \=
\kill
Income \>Expenditure \>Result \\
20s 0d \>19s 11d \>Happiness \\
20s 0d \>20s 1d \>Misery
\end{tabbing}
12
E SSENTIAL LATEX
Unlike a typewriter’s tab key, the \> command always moves to the next tab-stop in sequence,
even if this means moving to the left. This can cause text to be overwritten if the gap between
two tab-stops is too small.
If you have more sophisticated tabular work, you will need the tabular environment. This
differs from tabbing in that you need not worry about widths of columns—LATEX will look at
the whole table and see how wide columns need to be to cope with the widest entries in them.
You must, however, tell LATEX how many columns there are and how you wish to lay them out.
You do this by supplying a template after \begin{tabular} with a letter for each column:
l
r
c
means the column will be left justi£ed
means the column will be right justi£ed
means the column will be centred
Items within a row are separated by the & character (now you know why it is treated specially),
and the row is ended, as before, with \\. A simple table with three columns and two rows looks
like:
Name
Sebastian
Mathew
Age
45
1
\begin{tabular}{lrr}
\em Name & \em Age &\em Height \\
Sebastian & 45 & 195cm
\\
Mathew
& 1 & 68cm
\end{tabular}
Height
195cm
68cm
Various other bells and whistles can be used to make the layout nicer:
1. You can put \hline between rows to draw a line across the table.
2. Type a | in the template where you want a vertical bar down every row of the table.
3. You can specify that a column is of a £xed width with text ¤owing within it by using the
symbol p in the template, followed by a width between { and }. The width can be given in
any of ‘cm’, ‘mm’ or ‘in’ (but not ‘inches’!).
Thus, a more sophisticated table might look like this:
Group
Groups 1–9
Groups 40–44
Groups 61–67
Groups 81–85
Groups 91–2, 93–4
Group 96
Type
Grey wares
Black
(mostly
‘black
burnished’) wares
Buff-red-orange
wares
Colour-coated
£ne wares
Mortaria and miscellaneous
Samian
Sherds
218
116
46
67
35
56
538
\begin{tabular}{|l|p{1in}|r|} \hline
\em Group &\em Type &Sherds \\\hline
Groups 1--9
&Grey wares&218\\
Groups 40--44 &Black (mostly
‘black burnished’) wares&116\\
Groups 61--67 &Buff-red-orange
wares & 46
\\
Groups 81--85 &Colour-coated
fine wares & 67
\\
Groups 91--2, 93--4&Mortaria
and miscellaneous & 35
\\
Group 96 &Samian & 56
\\\hline
&&538
\\\hline
\end{tabular}
Note that line-endings in what you type are not important; rows end only when a \\ is found.
11
Tables and Figures
When you lay out some text and numbers in a table, it is almost always intended that the whole
unit stays together, not breaking over a page. What do you do when you are at the bottom of a
E SSENTIAL LATEX
13
page with not enough space left? Similarly, what do you do when you want to leave space for a
photograph to be pasted in? When you are typing the text, you do not know where LATEX will start
a new page, so it is often very dif£cult to leave space just where you want. LATEX solves this by
a system of ‘¤oats’, objects that will be placed in a nice position on the page, but not necessarily
exactly where you put it in your £le. They will often be placed at the bottom of the current page,
or at the top of the next, or on a page by themselves, if they need that much space. LATEX lets you
specify two sorts of ¤oat, namely tables and £gures; in each of them you can specify a caption.
The following shows how you would set up space for a £gure in which you wanted to leave 3
inches of space, followed by a caption:
\begin{figure}
\vspace{3in}
\caption{A Photograph of my Subject}
\end{figure}
Figures and tables are automatically numbered, like sections; just as \tableofcontents lists
your sections, subsections, etc. with their page numbers, \listoffigures and \listoftables
will list the £gures and tables with their captions.
12
Cross-References and Citations
One of the most useful things LATEX can do for you is to to automatically generate a section,
page, £gure, table, or equation number in a cross-reference. For example, to refer to Section 4
of this report (on document styles) and Figure 2 (the output of processing sample.tex) in this
sentence, the commands used were:
to refer to Section˜\ref{sec:styles} of this report (on document
styles) and Figure˜\ref{fig:result} (the output of processing
You will see that the \ref command inserted the cross-references number into the printed document. The ˜ simply inserts a space while prohibiting LATEX from breaking a line.
Of course, to refer to a cross-reference, there must be an indication in the LATEX input £le of
the point being referred to. This is done via the \label command. The label for a section is
most conveniently done immediately after the section heading, as in:
\section{Document Classes and Options}
\label{sec:styles}
and that for a £gure or table in or immediately following the \caption command:
\caption{The Result of Processing the Sample File}
\label{fig:result}
Any text may be used in \label and \ref commands, though the convention impled above is
a good one to follow. Page references use \label in the same way, but are referred to using
\pageref instead of \ref.
In much the same way that you can refer to other parts of your document from the LATEX £le
symbolically, you may cite other documents. To do this, you include the \cite command in
your text, as in
The book by Lamport \cite{Lamport-LaTeX} is the principal
reference work on \LaTeX.
The argument to the \cite command, known as the citation key, is used to uniquely identify a
paper, book, or other document that has been described in a bibliographic database.
Having cited other work from your document, you can generate a list of references by including the commands
14
E SSENTIAL LATEX
\bibliographystyle{plain}
\bibliography{mybib1,mybib2}
where you want the list to appear. The \bibliographystyle command tells LATEX how you
want the citations to appear, the standard ones being:
plain Citations are sorted alphabetically in the list, with each entry being assigned a number;
entries in the text are indicated in square brackets.
unsrt Citations are ordered in the reference list in the order of their £rst appearance and assigned a number; entries in the text are indicated in square brackets.
alpha Citations are sorted alphabetically in the list but have labels like “Lam86” instead of a
number; the same label appears in the text in square brackets.
abbrev Citations are similar to alpha but are more compact (e.g., by abbreviating month and
journal names).
The argument of the \bibliography command is a comma-separated list of £lenames,
which should end in .bib (i.e., mybib1.bib and mybib2.bib in the example above). These
£les contain the expanded references referred to by the \cite commands. A full description of
the format of these .bib £les and how the citations are converted to a LATEX-compatible form
are beyond the scope of this (introductory) guide; details are given in Appendix B of Lamport’s
book.
13
Mathematical Typesetting
13.1 Math, Display-math and Equation
Mathematics is treated by TEX completely differently from ordinary text. There are two special
modes for mathematics, known as math mode and display math mode.
Math mode commands are surrounded by \(. . . \) or by $. . . $.
Some mathematics set inline 2 × 3 = 6. Note that spaces in
the input £le are ignored in math mode.
Some mathematics set inline
\( 2\times 3 =
6 \).
Note that spaces in the input file
are ignored in math mode.
Display math mode commands are surrounded by \[. . . \].
A larger equation to be displayed on a line by itself.
f (x) =
A larger equation to be displayed on a line by itse
\[ f(x) = \sum_{i=0}ˆ{\infty}\frac{fˆ{(i)}(x)}{i!}
∞
X
f (i) (x)
i=0
i!
There is a variant of display math mode, the equation environment, which automatically gen-
E SSENTIAL LATEX
15
erates an equation number.
µ
1
0
2
1
¶µ
2
1
0
3
¶
=
µ
4
1
6
3
¶
(1)
\begin{equation}
\left(\begin{array}{cc}
1 & 2 \\0 & 1
\end{array}\right)
\left(\begin{array}{cc}
2 & 0\\1 & 3
\end{array}\right)
=
\left(\begin{array}{cc}
4 & 6 \\1 & 3
\end{array}\right)
\end{equation}
These short examples show the main types of commands available in math mode. A few
things to note are:
1. Subscripts and superscripts are produced with _ and ˆ, as in x_{1} = pˆ{2} for x 1 =
p2 .
2. Fractions are produced by the \frac command: \(\frac{a + b}{c}\) gives
a+b
c .
3. Various commands give names to mathematical symbols:
√ N
\infty \Rightarrow \surd \bigotimes generate ∞ ⇒
4. Arrays are produced by the array environment. This is identical to the tabular environment described in Section 10 except that the entries are typeset in math mode instead of
LR mode. Note that the array environment does not put brackets arround the array, so it
can also be used for setting determinants—or even sets of equations in which you want the
columns to line up.
5. The commands \left and \right produce delimiters that grow as large as needed. They
can be used with a variety of symbols, e.g., \left( \left\{ \left|. The full set of
these delimiters is shown in tables 5 and 4 below.
13.2 Spacing
All spaces in the input £le are ignored in math mode. Sometimes you may want to adjust the
spacing; use one of the following commands to achieve this.
\, thin space
\! negative thin space
\: medium space
\; thick space
A good example of where LATEX needs some help with spacing is
RR
z dxdy..
RR
zdxdy
\(\int\!\!\int z\, dx dy .. \int\int z dx dy\)
13.3 Changing Fonts in Math Mode
The default math mode font is math italic. This should not be confused with ordinary text italic.
The font for ‘ordinary’ letters can be changed with the usual commands, \emph, \textbf, etc..
Note that lower case Greek letters (\alpha, etc.) are regarded as mathematical symbols (which
means that they must be typed in math mode) and are not affected by these commands.
16
E SSENTIAL LATEX
\mathbf produces bold face roman letters. If you wish to have bold f ace math italic
letters, and bold face Greek letters and mathematical symbols, use the \boldmath command
before going into math mode. This changes the default math fonts to bold.
x = 2π ⇒ x ' 6.28 x = 2π ⇒ x ' 6.28 x = 2π ⇒ x '
6.28
\( x = 2\pi \Rightarrow x \simeq 6.28 \)
\(\mathbf{x} = 2\pi \Rightarrow x \simeq 6.28 \)
{\boldmath \(x = \mathbf{2}\pi \Rightarrow x
\simeq{\mathbf{6.28}}
\)}
There is also a calligraphic font for upper case letters; these are produced by the \mathcal
command:
F
14
\( \mathcal{F} \)
What about $’s?
If you have converted to LATEX from plain or AMS-TEX, you will probably be wondering why
there has been no mention of $ and $$.
In these systems math mode is surrounded by $’s and display math mode is surrounded by
$$. This has certain drawbacks over the LATEX system as it is dif£cult for your text editor to match
$’s as it is hard to tell which ones are starting math mode and which are ending it. TEX will also
get confused if you miss a $ out.
The (incorrect) input
let (a,b,c)$ be a Pythagorean triple, i.e.\ three
integers such that $aˆ{2}+bˆ{2}=cˆ{2}$.
produces the slightly mysterious error message
! Missing $ inserted.
<inserted text>
$
<to be read again>
ˆ
l.56 ...triple, i.e.\ three integers such that $aˆ
{2}+bˆ{2}=cˆ{2}$
?
Note that it reports the wrong error and in the wrong place, the use of the ˆ command out of
math mode. TEX has typeset ‘be a . . . such that’ in math mode and exited math mode at the $
after ‘such that’. If you had made the equivalent LATEX error, LATEX has a better idea of what you
indended:
let (a,b,c)\) be a Pythagorean triple, i.e.\ three
integers such that \(aˆ{2}+bˆ{2}=cˆ{2}\)
The error message may still be unintelligable, but at least it reports the error in the right place,
you have used \) to end math mode when you were not in math mode (as you omitted the \(
which should have been before the (a,b,c)).
LaTeX error.
See LaTeX manual for explanation.
Type H <return> for immediate help.
! Bad math environment delimiter.
\@latexerr ...for immediate help.}\errmessage {#1}
E SSENTIAL LATEX
17
\)...ifinner $\else \@badmath \fi \else \@badmath
\fi
l.56 let (a,b,c)\)
be a Pythagorean triple, i.e.\ three integers such that \...
?
The single dollar is sometimes useful for small sections of math.
Let G be a p-group
Let $G$ be a $p$-group
The double dollar is not always equivalent to \[ ... \], and so should not be used if you
want your LATEX £le to be compatible with different styles and options (try the ¤eqn class option).
14.1 Symbols
The following tables show most of the symbols available from the standard LATEX symbol fonts.
Negations of the relational symbols can be made with the \not command:
G 6≡ H
$G \not\equiv H$
In the appendix we have brought together a set of tables regrouping all standard LATEX symbols
(tables 1 to 11. Tables 13 to 12 show supplementary AMS-TEX symbols, which are available
when you specify the amssymb package.
15
Letters
Producing letters is simple with LATEX. To do this you use the document style letter. You can
make any number of letters with a single input £le. Your name and address, which are likely to be
the same for all letters, are given once at the top of the £le. Each letter is produced by a letter
environment, having the name and address of the recipient as its argument. The letter itself begins
with an \opening command to generate the salutation.
The letter ends with a \closing command. You can use the commands \encl and \cc
to generate lists of enclosures and people to whom you are sending copies. Any text that follows
the \closing must be proceeded by a \ps command. This command produces no text—you’ll
have to type “P.S.” yourself—but is needed to format the additional text correctly.
An example will make this clearer:
\documentstyle{letter}
\begin{document}
\address{1234 Avenue of the Armadillos \\
Gnu York, G.Y. 56789}
\signature{R. (Ma) Dillo \\ Director of Cuisine}
\begin{letter}{G. Natheniel Picking \\
Acme Exterminators \\
Illinois}
\opening{Dear Nat,}
I’m afraid that the armadillo problem is still with us.
I did everything ...
... and I hope that you can get rid of the nasty
18
E SSENTIAL LATEX
beasts this time.
\closing{Best Regards,}
\cc{Jimmy Carter\\Richard M. Nixon}
\end{letter}
\end{document}
16
Errors
When you create a new input £le for LATEX, you will probably make mistakes. Everybody does,
and it’s nothing to be worried about. As with most computer programs, there are two sorts of
mistake that you can make: those that LATEX notices and those that it doesn’t. To take a rather
silly example, since LATEX doesn’t understand what you are typing, it isn’t going to be worried
if you mis-spell some of the words in your text; you will just have to accurately proof-read your
printed output. On the other hand, if you mis-spell one of the environment names in your £le then
LATEX won’t know what you want it to do.
When this sort of thing happens, LATEX prints an error message on your terminal screen and
then stops and waits for you to take some action. The error messages that it produces may seem
user-unfriendly and not a little frightening at £rst. Nevertheless, if you know where to look they
will probably tell you where the error is and what went wrong.
Consider what would happen if you mistyped \begin{itemize} as \begin{itemie}.
When LATEX processes this instruction, it displays the following on your terminal:
LaTeX error.
See LaTeX manual for explanation.
Type H <return> for immediate help.
! Environment itemie undefined.
\@latexerr ...for immediate help.}\errmessage {#1}
\endgroup
l.140 \begin{itemie}
?
After typing the ‘?’ LATEX stops and waits for you to tell it what to do.
The £rst two lines of the message just tell you that the error was detected by LATEX. The
third line, the one that starts ‘!’ is the error indicator. It tells you what the problem is, though
until you have had some experience of LATEX this may not mean a lot to you. In this case it is
just telling you that it doesn’t recognise an environment called itemie. The next two lines tell
you what LATEX was doing when it found the error; they are irrelevant at the moment and can be
ignored. The £nal line is called the error locator, and is a copy of the line in your £le that caused
the problem. It starts with a line number to help you to £nd it in your £le. If the error was in
the middle of a line, it will be shown broken at the point where LATEX realized that there was an
error. As with all computer programs, LATEX can sometimes pass the point where the real error
was before discovering that something is wrong, but it doesn’t usually get very far.
At this point you could do several things. If you knew enough about LATEX you might be able
to £x the problem, or you could type ‘X’ and press the return key to stop LATEX running while you
go and correct the error. The best thing to do, however, is just to press the return key. This will
allow LATEX to go on running as if nothing had happened. If you have made one mistake, then you
have probably made several and you may as well try to £nd them all in one go. It’s much more
ef£cient to do it this way than to run LATEX over and over again £xing one error at a time. Don’t
worry about remembering what the errors were—a copy of all the error messages is being saved
in a log £le so that you can look at them afterwards. See your local guide to £nd out what this £le
is called.
If you look at the line that caused the error, it’s normally obvious what the problem was. If
you can’t work out what your problem is, look at the hints below and, if they don’t help, consult
E SSENTIAL LATEX
19
Chapter 6 of Lamport’s book: it contains a list of all of the error messages that you are likely to
encounter, together with some suggestions as to what may have caused them.
Some of the most common mistakes that cause errors are:
• A mis-spelt command or environment name.
• Improperly matched ‘{’ and ‘}’—remember that they should always come in pairs.
• Trying to use one of the ten special characters # $ % & _ { } ˜ ˆ and \ as an ordinary printing symbol.
• A missing \end command.
• A missing command argument (that’s the bit enclosed in ’{’ and ‘}’).
A single error can get LATEX so confused that it reports a series of spurious errors as a result. If
you have an error that you understand, followed by a series that you don’t, then try correcting the
£rst error—the rest may vanish as if by magic.
Sometimes LATEX may write a * and stop without an error message. This is normally caused
by a missing \end{document} command, though other errors can cause it. If this happens
type \stop and press the return key.
Finally, LATEX will sometimes print warning messages. They report problems that were not
bad enough to cause LATEX to stop processing, but nevertheless may require investigation. The
most common problems are ‘overfull’ and ‘underfull’ lines of text. A message like:
Overfull \hbox (10.58649pt too wide) in paragraph at lines 172--175
[]\tenrm Mathematical for-mu-las may be dis-played. A dis-played
indicates that LATEX could not £nd a good place to break a line when laying out a paragraph. As a
result, it was forced to let the line stick out into the right-hand margin, in this case by 10.6 points.
Since a point is 1/72.27 inches, this may be rather hard to see, but it will be there nonetheless.
This particular problem happens because LATEX is rather fussy about line breaking, and it
would rather generate a line that is too long than generate a paragraph that doesn’t meet its high
standards. The simplest way around the problem is to enclose the entire offending paragraph
between \begin{sloppypar} and \end{sloppypar} commands. This tells LATEX that
you are happy for it to break its own rules while it is working on that particular bit of text.
Alternatively, messages about “Underfull \hboxes” may appear. These are lines that had
to have more space inserted between words than LATEX would have liked. In general there is not
much that you can do about these. Your output will look £ne, even if the line looks a bit stretched.
About the only thing you could do is to re-write the offending paragraph!
17
A Final Reminder
You now know enough LATEX to produce a wide range of documents. But this document has only
scratched the surface of the things that LATEX can do. This entire document was itself produced
with LATEX (with no sticking things in or clever use of a photocopier) and even it hasn’t used all
the features that it could. From this you may get some feeling for the power that LATEX puts at
your disposal.
Please remember what was said in the introduction: if you do have a complex document to
produce then go and read Lamport’s book. You will be wasting your time if you rely only on what
you have read here. Once you have used LATEX for some time, you might want to know how to
use the many style £le extensions, which have been developed to aid LATEX users to typeset their
documents. This and much else (like how to use MakeIndex, for generating indices, or BIBTEX,
for managing your bibliographies) is covered in The LATEX Companion[3]. Finally the £nal word
about TEX is Knuth’s TEX book[2].
And one other warning: having dabbled with LATEX your documents will never be the same
again. . .
20
E SSENTIAL LATEX
A Mathematical symbols
α
²
θ
λ
o
%
υ
ψ
\alpha
\epsilon
\theta
\lambda
o
\varrho
\upsilon
\psi
β
ε
ϑ
µ
π
σ
φ
ω
\beta
\varepsilon
\vartheta
\mu
\pi
\sigma
\phi
\omega
γ
ζ
ι
ν
$
ς
ϕ
\gamma
\zeta
\iota
\nu
\varpi
\varsigma
\varphi
δ
η
κ
ξ
ρ
τ
χ
\delta
\eta
\kappa
\xi
\rho
\tau
\chi
Γ
Ξ
Φ
\Gamma
\Xi
\Phi
∆
Π
Ψ
\Delta
\Pi
\Psi
Θ
Σ
Ω
\Theta
\Sigma
\Omega
Λ
Υ
\Lambda
\Upsilon
Table 1: Greek letters
±
∓
×
÷
∗
?
◦
•
·
a
\pm
\mp
\times
\div
\ast
\star
\circ
\bullet
\cdot
∩
∪
]
u
t
∨
∧
\
o
\cap
\cup
\uplus
\sqcap
\sqcup
\vee
\wedge
\setminus
\wr
¦
4
5
/
.
¢
¤
£
¥
\diamond
\bigtriangleup
\bigtriangledown
\triangleleft
\triangleright
\lhda
\rhda
\unlhda
\unrhda
Not prede£ned in LATEX 2ε . Use the packages latexsym or amssymb
⊕
ª
⊗
®
¯
°
†
‡
q
\oplus
\ominus
\otimes
\oslash
\odot
\bigcirc
\dagger
\ddagger
\amalg
Table 2: Binary operation symbols
≤
Â
'
k
⊆
=
.
=
=
\leq
\succ
\simeq
\parallel
\subseteq
\sqsupset
\doteq
=
≥
∼
|
⊂
⊇
6=
_
`
\geq
\sim
\mid
\subset
\supseteq
\neq
\frown
\vdash
≡
⊥
¿
⊃
∼
=
^
∈
a
\equiv
\perp
\ll
\supset
\cong
\smile
\in
\dashv
Table 3: Relation symbols
|=
¹
À
≈
1
v
3
<
\models
\preceq
\gg
\approx
\Join
\sqsubseteq
\ni
<
≺
º
³
./
<
w
∝
>
\prec
\succeq
\asymp
\bowtie
\sqsubset
\sqsupseteq
\propto
>
E SSENTIAL LATEX
↑
{
b
h
|
21
\rmoustache
\arrowvert
\uparrow
\{
\lfloor
\langle
|
⇑
}
c
i
k
w
w
\lmoustache
\Arrowvert
\rgroup
\bracevert
\lgroup
Table 4: Large delimiters
↓
l
d
/
\Uparrow
\}
\rfloor
\rangle
\|
\downarrow
\updownarrow
\lceil
/
⇓
m
e
\
\Downarrow
\Updownarrow
\rceil
\backslash
Table 5: Delimiters
←
⇐
→
⇒
↔
⇔
7→
←(
)
\leftarrow
\Leftarrow
\rightarrow
\Rightarrow
\leftrightarrow
\Leftrightarrow
\mapsto
\hookleftarrow
\leftharpoonup
\leftharpoondown
←−
⇐=
−→
=⇒
←→
⇐⇒
7−→
,→
*
+
\longleftarrow
\Longleftarrow
\longrightarrow
\Longrightarrow
\longleftrightarrow
\Longleftrightarrow
\longmapsto
\hookrightarrow
\rightharpoonup
\rightharpoondown
↑
⇑
↓
⇓
l
m
%
&
.
-
\uparrow
\Uparrow
\downarrow
\Downarrow
\updownarrow
\Updownarrow
\nearrow
\searrow
\swarrow
\nwarrow
Table 6: Arrow symbols
...
0
∃
3
>
⊥
0
a
\ldots
\prime
\exists
\Diamonda
\top
\bot
\mhoa
···
∀
∇
ı
[
♣
<
\cdots
\forall
\nabla
\imath
\flat
\clubsuit
\Re
..
.
∞
√
\
♦
=
\vdots
\infty
\surd
\jmath
\natural
\diamondsuit
\Im
Not prede£ned in LATEX 2ε . Use the packages latexsym or amssymb
Table 7: Miscellaneous symbols
..
~
2
`
]
♥
∠
.
\ddots
\hbar
\Boxa
\ell
\sharp
\heartsuit
\angle
ℵ
∅
4
¬
℘
♠
∂
\aleph
\emptyset
\triangle
\neg
\wp
\spadesuit
\partial
22
E SSENTIAL LATEX
\arccos
\arcsin
\arctan
\arg
\cos
\cosh
\cot
\coth
\csc
\deg
\det
\dim
\exp
\gcd
\hom
\inf
\ker
\lg
\lim
\liminf
\limsup
\ln
\log
\max
\min
\Pr
\sec
\sin
\sinh
\sup
\tan
\tanh
Table 8: Log-like symbols
â
ǎ
\hat{a}
\check{a}
á
à
\acute{a}
\grave{a}
ā
~a
\bar{a}
\vec{a}
ȧ
ä
\dot{a}
\ddot{a}
ă
ã
\breve{a}
\tilde{a}
Table 9: Math mode accents
P
T
J
\sum
\bigcap
\bigodot
f
abc
←−
abc
abc
z}|{
abc
√
abc
f0
Q
S
N
\prod
\bigcup
\bigotimes
`
F
L
R
W
U
\coprod
\bigsqcup
\bigoplus
Table 10: Variable-sized symbols
\int
\bigvee
\biguplus
\widetilde{abc}
\overleftarrow{abc}
\overline{abc}
c
abc
−→
abc
abc
\widehat{abc}
\overrightarrow{abc}
\underline{abc}
\overbrace{abc}
abc
|{z}
√
n
abc
\underbrace{abc}
\sqrt{abc}
f’
abc
xyz
H
V
\sqrt[n]{abc}
\frac{abc}{xyz}
Table 11: LATEX math constructs
~
O
s
@
a
∅
¥
^
Á
a
\hbar
\triangledown
\circledS
\nexists
\Gamea
\varnothing
\blacksquare
\sphericalangle
\diagupa
}
¤
∠
0
k
N
¨
{
Â
\hslash
\square
\angle
\mho
\Bbbka
\blacktriangle
\blacklozenge
\complement
\diagdowna
M
♦
]
`
8
H
F
ð
\vartriangle
\lozenge
\measuredangle
\Finva
\backprime
\blacktriangledown
\bigstar
\eth
Not de£ned in style amssymb, de£ne using the LATEX 2ε \DeclareMathSymbol command
Table 12: AMS miscellaneous symbols
\oint
\bigwedge
E SSENTIAL LATEX
z
\digamma
23
κ
\varkappa
i
\beth
k
\daleth
ג
\gimel
Table 13: AMS Greek and Hebrew
p
\ulcorner
q
\urcorner
x
\llcorner
y
\lrcorner
Table 14: AMS delimiters
99K
¿
¾
x
·
(
À
³
­
Â
º
L99
W
"
ª
»
!
⇒
½
y
¸
Ã
\dashrightarrow
\leftrightarrows
\leftarrowtail
\curvearrowleft
\upuparrows
\multimap
\rightleftarrows
\twoheadrightarrow
\rightleftharpoons
\Rsh
\downharpoonright
\dashleftarrow
\Lleftarrow
\looparrowleft
\circlearrowleft
\upharpoonleft
\leftrightsquigarrow
\rightrightarrows
\rightarrowtail
\curvearrowright
\downdownarrows
\rightsquigarrow
⇔
´
®
Á
¼
⇒
À
#
©
¹
\leftleftarrows
\twoheadleftarrow
\leftrightharpoons
\Lsh
\downharpoonleft
\rightrightarrows
\rightleftarrows
\looparrowright
\circlearrowright
\upharpoonright
Table 15: AMS arrows
8
;
\nleftarrow
\nRightarrow
9
=
\nrightarrow
\nleftrightarrow
:
<
\nLeftarrow
\nLeftrightarrow
Table 16: AMS negated arrows
u
d
[
¡
n
i
Ä
¦
\dotplus
\Cup
\doublebarwedge
\boxdot
\ltimes
\rightthreetimes
\circleddash
\centerdot
r
Z
¯
¢
o
f
~
|
\smallsetminus
\barwedge
\boxminus
\boxplus
\rtimes
\curlywedge
\circledast
\intercal
Table 17: AMS binary operators
e
Y
£
>
h
g
}
\Cap
\veebar
\boxtimes
\divideontimes
\leftthreetimes
\curlyvee
\circledcirc
24
5
.
l
Q
:
w
<
E
`
m
1
m
R
$
≈
=
%
D
q
∝
Ä
E SSENTIAL LATEX
\leqq
\lesssim
\lessdot
\lesseqgtr
\risingdotseq
\backsimeq
\sqsubset
\precsim
\trianglelefteq
\smallsmile
\Bumpeq
\eqslantgtr
\gtrdot
\gtreqless
\circeq
\thickapprox
\sqsupset
\succsim
\trianglerighteq
\shortparallel
\varpropto
\backepsilon
6
/
≪
S
;
j
4
w
²
a
=
&
≫
T
,
k
<
v
°
G
J
I
\leqslant
\lessapprox
\lll
\lesseqqgtr
\fallingdotseq
\subseteqq
\preccurlyeq
\precapprox
\vDash
\smallfrown
\geqq
\gtrsim
\ggg
\gtreqqless
\triangleq
\supseteqq
\succcurlyeq
\succapprox
\Vdash
\between
\blacktriangleleft
\blacktriangleright
0
u
≶
+
v
b
2
C
±
l
>
'
≷
P
∼
c
3
B
p
t
∴
∵
\eqslantless
\approxeq
\lessgtr
\doteqdot
\backsim
\Subset
\curlyeqprec
\vartriangleleft
\Vvdash
\bumpeq
\geqslant
\gtrapprox
\gtrless
\eqcirc
\thicksim
\Supset
\curlyeqsucc
\vartriangleright
\shortmid
\pitchfork
\therefore
\because
Table 18: AMS binary relations
≮
·
¡
⊀
»
6
(
&
®
ª
¾
´
/
3
+
!
\nless
\nleqq
\lvertneqq
\nprec
\precnapprox
\nmid
\ntriangleleft
\subsetneq
\varsubsetneqq
\ngeqslant
\gneqq
\gnapprox
\succnsim
\nshortparallel
\nVDash
\nsupseteq
\varsupsetneq
£
¯
µ
±
¿
0
5
Ã
≯
¸
¢
¨
¼
∦
7
#
%
\nleq
\lneq
\lnsim
\npreceq
\nsim
\nvdash
\ntrianglelefteq
\varsubsetneq
\ngtr
\ngeqq
\gvertneqq
\nsucc
\succnapprox
\nparallel
\ntriangleright
\nsupseteqq
\supsetneqq
­
©
½
³
.
2
*
$
¤
°
¶
²
À
2
4
)
'
Table 19: AMS negated binary relations
\nleqslant
\lneqq
\lnapprox
\precnsim
\nshortmid
\nvDash
\nsubseteq
\subsetneqq
\ngeq
\gneq
\gnsim
\nsucceq
\ncong
\nvDash
\ntrianglerighteq
\supsetneq
\varsupsetneqq
E SSENTIAL LATEX
25
B Horrible Mathematical Examples to Study
1
φ(t) = √
2π
Y
j≥0
X
k≥0
ajk z k =
X
k≥0
Z
t
e−x
2
/2
dx
(2)
0
zn
X
k0 ,k1 ,...≥0
k0 +k1 +...=n
a0 k0 a1k1 . . .
(3)
Ã
!−1
n m−1
X
X
π(n) =
b(m/k)/dm/kec
m=2
k a0 s
l b0 s
z }| { z }| {
{a, . . . , a, b, . . . , b}
|
{z
}
(5)
k+1 elements
W+
and
%
→ π+ + π0
→ κ+ + π 0
& +
e + νe
¯ 00
¯ Fxx
¯ 00
¯ Fyx
¯
¯ Fx0
00
Fxy
00
Fyy
Fy0
\begin{equation}
\prod_{j\geq 0}
\left(\sum_{k\geq 0}a_{jk} zˆk\right)
= \sum_{k\geq 0} zˆn
\left( \sum_{{k_0,k_1,\ldots\geq 0}
\atop{k_0+k_1+\ldots=n}
}
a{_0k_0}a_{1k_1}\ldots \right)
\end{equation}
\begin{equation}
\pi(n) = \sum_{m=2}ˆ{n}
\left\lfloor \left(\sum_{k=1}ˆ{m-1}
\lfloor(m/k)/\lceil m/k\rceil
\rfloor \right)ˆ{-1}
\right\rfloor
\end{equation}
\begin{equation}
\{\underbrace{%
\overbrace{\mathstrut a,\ldots,a}ˆ{k\ a’s},
\overbrace{\mathstrut b,\ldots,b}ˆ{l\ b’s}}
_{k+1\ \mathrm{elements}}
\}
\end{equation}
\begin{displaymath}
\mbox{W}ˆ+\
\begin{array}{l}
\nearrow\raise5pt\hbox{$\muˆ+ + \nu_{\mu}$}\\
\rightarrow
\piˆ+ +\piˆ0
\\[5pt]
\rightarrow \kappaˆ+ +\piˆ0
\\
\searrow\lower5pt\hbox{$\mathrm{e}ˆ+
+\nu_{\scriptstyle\mathrm{e}}$}
\end{array}
\end{displaymath}
µ+ + ν µ
F (x, y) = 0
(4)
k=1
\begin{equation}
\phi(t)=\frac{1}{\sqrt{2\pi}}
\intˆt_0 eˆ{-xˆ2/2} dx
\end{equation}
Fx0
Fy0
0
¯
¯
¯
¯=0
¯
¯
\begin{displaymath}
{F}(x,y)=0\quad\mathrm{and}\quad
\left|\begin{array}{ccc}
F_{xx}’’ & F_{xy}’’ & F_{x}’ \\
F_{yx}’’ & F_{yy}’’ & F_{y}’ \\
F_{x}’
& F_{y}’
& 0
\end{array}
\right| =0
\end{displaymath}
26
E SSENTIAL LATEX
s¯
¯
¯
¯
\begin{displaymath}
\frac{\pm
\left|\begin{array}{ccc}
x_1-x_2 & y_1-y_2 & z_1-z_2 \\
l_1
& m_1
& n_1
\\
l_2
& m_2
& n_2
\end{array}\right|}{
\sqrt{\left|\begin{array}{cc}l_1&m_1\\
l_2&m_2\end{array}\right|ˆ2
+
\left|\begin{array}{cc}m_1&n_1\\
n_1&l_1\end{array}\right|ˆ2
+
\left|\begin{array}{cc}m_2&n_2\\
n_2&l_2\end{array}\right|ˆ2}}
\end{displaymath}
¯
¯
¯ x 1 − x 2 y 1 − y 2 z1 − z 2 ¯
¯
¯
¯
l1
m1
n1
± ¯¯
¯
¯
¯
l2
m2
n2
¯
¯
¯
¯2 ¯
¯ m1 n 1 ¯ 2 ¯ m2 n 2 ¯ 2
l1 m1 ¯¯
¯
¯ +¯
¯
+
¯ n 2 l2 ¯
¯ n 1 l1 ¯
l 2 m2 ¯
σ0f (Q, T3R , β, s)
=
2
Q
4πα2
β×
3s
+
(s −
2 2
MZ)
+
½
3 − β2
2
¾
2
− 2QCV C 0 V s(s − MZ)
¾
½
2
3 − β2
2
2
2
(s − MZ) + MZ ΓZ
2
2
(CV
½
MZ2 Γ2Z
+
2 2
CA
)s
½
C 0 2V
3 − β2
2
¾
+ C 0 2A {β 2 }
(6)
¾
\newcommand{\CA}{C_{\rm A}}
\newcommand{\CV}{C_{\rm V}}
\newcommand{\CPA}{{C’}_{\rm A}} \newcommand{\CPV}{{C’}_{\rm V}}
\newcommand{\GZ}{\Gammaˆ2_{\rm Z}}
\newcommand{\MZ}{Mˆ2_{\rm Z}}
\newcommand{\MZs}{{(s-Mˆ2_{\rm Z})}}
\newcommand{\BE}{\left\{\frac{\displaystyle 3-\betaˆ2}{\displaystyle 2}\right\}}
\begin{eqnarray}
\sigmaˆf_0(Q,T_{3R},\beta,s) & = &
\frac{4\pi\alphaˆ2}{3s}\beta \times
\left[ \frac{Qˆ2 \BE - 2Q \CV \CPV s \MZs}{\MZsˆ2 + \MZ \GZ \BE}
\right.
\nonumber \\[-3mm]
&
&
\\[-3mm]
& + &
\left.\frac{(\CVˆ2 + \CAˆ2) sˆ2}%
{\MZsˆ2+\MZ\GZ\left\{\CPVˆ2 \BE+\CPAˆ2 \{\betaˆ2\}\right\}}
\right]
\nonumber
\end{eqnarray}
Bibliography
1 Leslie Lamport. LATEX—A Document Preparation System—User’s Guide and Reference Manual. Addison-Wesley, Reading, MA, USA, 1985.
2 Donald E. Knuth. The TEXbook, volume A of Computers and Typesetting. Addison-Wesley,
Reading, MA, USA, 1986.
3 Michel Goossens, Frank Mittelbach and Alexander Samarin. The LATEX Companion AddisonWesley, Reading, MA, USA, 1993.