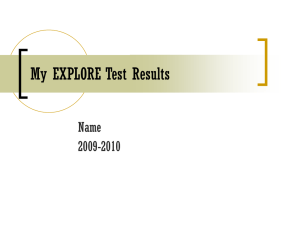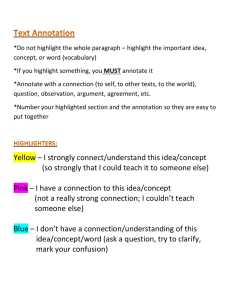University Computer Labs Information System:
advertisement

University Computer Labs Information System: Addition of a Training Database for DCL Employees An Honors Thesis (HONRS 499) by Cynthia J. Moll Thesis Advisor Nazim Ahmed Ball State University Muncie, Indiana April 27, 1992 Date of Graduation: May 2, 1992 - , ,i L- i PURPOSE OF THESIS . 1'\1,,·~ - University Computer Labs (UCL) operates 16 computer labs on Ball State campus. The department consists of 1 part-time and 3 full-time staff persons, and approximately 160 student employees. These students are not required to have any knowledge of specific software packages prior to employment. UCL provides training in all necessary software packages to bring the student employees up to a specified level of competence. Student employees are also required to take tests to become certified in at least two new software packages every two semesters. Keeping track of all this information in the past has been very tedious and disorganized. The program that was written as an HONRS 499 thesis project organizes data on training for every student employed by UCL. It keeps track of such information as the date the student was hired, the name of the lab where most of the student's hours are worked, and the status for each software for which training is required. The program was written in Clipper 5.0, a language that is very similar to dBase. This program allows all necessary data to be entered into a database; the data can then be retrieved in a variety of formats, all of which are described in the included User's Guide. There are also options to easily correct errors made in entries, add new employees, and remove employees from the database. This program is an addition to the current Information System utilized by UCL. The Information System consists of a data-gathering program that provides information on the usage level of UCL-operated computer labs, and a program that records inventory and repair information for UCL-owned and operated computer equipment. The training program is a logical addition to this Information System. UCL now has access to the three major aspects of the department: the physical computer equipment, the student clients who utilize the labs, and student employee training information. - USER GUIDE FOR THE TRAINING PROGRAM: UNIVERSITY COMPUTER LABS INFORMATION SYSTEM - TABLE OF CONTENTS Introduction . . . . . . . . . . . . . . . . . . . . . . . . . . . . . . . . . . . . . . . . . . . . . . . .. 1 Accessing the Training Program ................................ 1 Entering Attendance Records into the Database .................... 1 Entering Certification Records into the Database .................... , 2 Determining Training Requirements for an Entire Lab ................ 3 Determining Training Requirements for a Single LA . . . . . . . . . . . . . . . . .. 4 Generating an Attendance Report ................................ 4 Generating a Certification Report ................................ 5 Generating a Lab Training Requirements Report. . . . . . . . . . . . . . . . . . . .. 5 Adding a New Lab Assistant to the Database ....................... 6 Correcting Part of the Lab Assistant's Entry Record .................. 7 Removing a Lab Assistant From the Database . . . . . . . . . . . . . . . . . . . . . . . 7 Adding a New Lab to the Database ............................... 8 Renaming a Lab in the Database ................................ , 8 Removing a Lab From the Database .............................. 9 Re-Indexing the Databases .................................... 10 Displaying Information For an Entire Lab ....................... " 10 Displaying Information For a Single Lab Assistant .................. 11 Changing an Incorrect Training Status for an LA ................... 11 APPENDIX A: Main Menu .................................. " 12 APPENDIX B: Sample Attendance Report ........................ 13 APPENDIX C: Sample Certification Report ....................... 14 APPENDIX D: Sample Lab Training Requirements Report. . . . . . . . . . .. 15 APPENDIX E: Sample Lab Assistant Status Information ............. 16 - INTRODUCTION The purpose of this program is to provide a centralized source of information about Lab Assistant training throughout all the labs on campus. Currently it is only accessible in '~209; however, when all the networks across campus are connected to the backbone, it will be placed on the network. At that time, it will be accessible to any Lab :Manager, Trainer, or Senior Staff person who wishes to obtain information about current training statuses. The following is a detailed User's Guide that should provide answers to any questions or problems that may be encountered. If you have a problem with obtaining information from the program, you may need to re-index the databases (see RE-INDEXING THE DATABASES on page 10). ACCESSING THE TRAINING PROGRAM 1. Boot up the terminal and place the Training diskette in the drive. 2. If necessary, change drives to A: by typing in A: and pressing RETURN. 3. Type in TR at the A:\> prompt, then press RETURN. ENTERING ATTENDANCE RECORDS INTO THE DATABASE - 1. Highlight TRAINERS from the main menu by using the arrow keys, then press RETURN. 2. Highlight ATIENDANCE by using the arrow keys, then press RETURN. 3. Highlight the SOFTWARE to enter an attendance list for by using the arrow keys, then press RETURN. 4. Enter the correct DATE for the training session (you will not need to press RETURN after entering the date). 5. Enter the LAST name of the first Lab Assistant on the attendance record, then press RETURN. 6. You will be prompted to highlight the Lab Assistant's correct FIRST name, then press RETURN. 1 - 7. Repeat steps #5 and #6 until ALL the Lab Assistants who attended that particular training session have been entered. * Note: You will receive an error message if you try to enter an attendance record for a Lab Assistant who has already attended the session twice for this software. Lab Assistants should become certified after attending the training session, and therefore will not be paid for attending the same session more than twice. * Note: You will also receive an error message if you try to enter an attendance record for a software that the Lab Assistant is certified in. If helshe is certified, there is no need to attend additional training for that software, and helshe will not be paid for attending. * Note: If you receive either of these error messages and you know they are incorrect, use the procedures for CHANGING AN INCORRECT TRAINING STATUS FOR AN LA (p. 11) to correct the status in the database. 8. When you are finished entering the attendance records, press ESC. 9. You will be asked whether you would like to enter attendance records for another training date for the same software. If you would like to enter attendance for another date, press Y and repeat steps #4 through #8. 10. If you do not wish to enter attendance records for another training session date, press ESC to return to the main menu. The program will determine at this time the Lab Assistants who were required to attend and did not. ENTERING CERTIFICATION RECORDS INTO THE DATABASE - 1. Highlight TRAINERS from the main menu by using the arrow keys, then press RETURN. 2. Highlight CERTIFICATIONS by using the arrow keys, then press RETURN. 3. Highlight the correct SOFTWARE for the certification record by using the arrow keys, then press RETURN. 4. Enter the DATE of the certification (you will not need to press RETURN after entering the date). 2 - 5. Enter the LAST name of the Lab Assistant who was certified, then press RETURN. 6. Highlight the correct FIRST name of the Lab Assistant who was certified, then press RETURN. * Note: If the Lab Assistant is already recorded as being certified in that software, you will receive an error message stating so and asking if you would like to replace the current entry. Do so ONLY if you know the certification date that you are entering is correct. 7. The program will repeat steps #3 through #6 for every certification record that you need to enter. 8. When you are finished entering certification records, press ESC to return to the main menu. DETERMINING TRAINING REQUIREMENTS FOR AN ENTIRE LAB - 1. Highlight TRAINERS from the main menu by using the arrow keys, then press RETURN. 2. Highlight LA REQUIREMENTS by using the arrow keys, then press RETURN. 3. Highlight ENTIRE LAB by using the arrow keys, then press RETURN. 4. Highlight the LAB for which you would like to determine the training requirements by using the arrow keys, then press RETURN. To do all the labs at once, highlight (All), then press RETURN. 5. The program will determine the training requirements for each Lab Assistant for the lab you have chosen. When it is finished, it will return to the main menu. 3 - DETERMINING TRAINING REQUIREMENTS FOR A SINGLE LA 1. Highlight TRAINERS from the main menu by using the arrow keys, then press RETURN. 2. Highlight LA REQUIREMENTS by using the arrow keys, then press RETURN. 3. Highlight INDIVIDUAL LA by using the arrow keys, then press RETURN. 4. Enter the LAST name of the Lab Assistant to determine training requirements for, then press RETURN. 5. Highlight the correct FIRST name of the Lab Assistant by using the arrow keys, then press RETURN. 6. The program will determine the training requirements for the Lab Assistant you have chosen. When it is finished, it will return to the main menu. GENERATING AN A'ITENDANCE REPORT 1. Highlight TRAINERS from the main menu by using the arrow keys, then press RETURN. 2. Highlight LAB REPORTS by using the arrow keys, then press RETURN. 3. Highlight ATTENDANCE by using the arrow keys, then press RETURN. 4. Highlight the SOFTWARE that you need to produce an attendance report for by using the arrow keys, then press RETURN. 5. Highlight the SCHOOL TERM (Fall or Spring) of the training session by using the arrow keys, then press RETURN. 6. Enter the correct YEAR of the training session, then press RETURN. 7. If you would like a printed report to send to the labs, type in a Y when prompted by the program. 8. - The program will produce an attendance report for the software that you specified and send the output either to the screen for viewing or to the printer. 4 - Only ONE copy will be sent to the printer, so you will need to have xerox copies made for each lab that you are sending the report to. 9. When the program is finished, it will return to the main menu. GENERATING A CERTIFICATION REPORT 1. Highlight TRAINERS from the main menu by using the arrow keys, then press RETURN. 2. Highlight LAB REPORTS by using the arrow keys, then press RETURN. 3. Highlight CERTIFICATIONS by using the arrow keys, then press RETURN. 4. Highlight the SOFrWARE that you need to produce a certification report for by using the arrow keys, then press RETURN. 5. Highlight the SCHOOL TERM (Fall or Spring) by using the arrow keys, then press RETURN. 6. Enter the correct YEAR, then press RETURN. 7. If you would like a printed report to send to the labs, type in a Y when prompted by the program. 8. The program will produce a certification report for the software that you specified and send the output either to the screen for viewing or to the printer. Only ONE copy will be sent to the printer, so you will need to have xerox copies made for each lab that you are sending reports to. 9. When the program is finished, it will return to the main menu. GENERATING A LAB TRAINING REQUIREMENTS REPORT 1. Highlight TRAINERS from the main menu by using the arrow keys, then press RETURN. 2. Highlight LAB REPORTS by using the arrow keys, then press RETURN. 5 - 3. Highlight LA REQUIREMENTS by using the arrow keys, then press RETURN. 4. Highlight the LAB that you would like to produce a training requirements report for, then press RETURN. If you would like to generate a report for all the labs at once, highlight (All), then press RETURN. 5. If you would like a printed report to send to the labs, type in a Y when prompted by the program. 6. The program will produce a training requirements report for the lab that you specified and send the output either to the screen for viewing or to the printer. Only ONE copy will be sent to the printer, so you will need to have xerox copies made for each lab that you will be sending the report to. 7. When the program is finished, it will return to the main menu. ADDING A NEW LAB ASSISTANT TO THE DATABASE 1. Highlight OPERATOR from the main menu by using the arrow keys, then press RETURN. 2. Highlight ADD NEW LA by using the arrow keys, then press RETURN. 3. A screen will appear prompting you to enter the Lab Assistant's FIRST name, LAST name, DATE HIRED, and PRIMARY LAB. You can use the arrow keys to move through these four fields to enter the information. 4. When you are finished entering the information for the new LA, press RETURN until the program returns to the main menu. 5. If the Lab Assistant has worked for UeL before and the information was stored for later use, the training and certification records will be reactivated in the database. 6 - CORRECTING PART OF THE LAB ASSISTANT'S ENTRY RECORD 1. Highlight OPERATOR from the main menu by using the arrow keys, then press RETURN. 2. Highlight CORRECT ENTRIES by using the arrow keys, then press RETURN. 3. Enter the LAST name of the Lab Assistant whose FIRST name, LAST name, DATE HIRED, or PRIMARY LAB needs to be corrected, then press RETURN. 4. Highlight the correct FIRST name of the Lab Assistant and press RETURN. 5. Use the arrows to move between the four fields that appear. Type in the correct information, then press RETURN until the program returns to the main menu. REMOVING A LAB ASSISTANT FROM THE DATABASE 1. If a Lab Assistant no longer works for UCL for one reason or another, that person's name will need to be removed from the training database. 2. Highlight OPERATOR from the main menu by using the arrow keys, then press RETURN. 3. Highlight REMOVE LA by using the arrow keys, then press RETURN. 4. Enter the LAST name of the Lab Assistant to remove from the database, then press RETURN. 5. Highlight the correct FIRST name for the Lab Assistant by using the arrow keys, then press RETURN. 6. You will be prompted to either PERMANENTLY DELETE all records of the Lab Assistant, or SAVE the information for later use. a. If there is a possibility that the Lab Assistant will return to work for DeL in the future, highlight ARCHIVE by using the arrow keys, the n press RETURN. 7 - b. If the Lab Assistant has graduated, or you are otherwise certain that helshe will not be returning to work for UCL, highlight DELETE by using the arrow keys, then press RETURN. 7. If you choose to PERMANENTLY DELETE all records of the Lab Assistant, you will be prompted to confirm this choice. Enter a Y to confirm your choice. 8. When the program is finished, it will return to the main menu. ADDING A NEW LAB TO THE DATABASE * Note: You will need a copy of the software training requirements for the new lab to enter it into the database. 1. Highlight OPERATOR from the main menu by using the arrow keys, then press RETURN. 2. Highlight ADD NEW LAB by using the arrow keys, then press RETURN. 3. Enter the BUILDING CODE and ROOM NUMBER for the new lab (Ex. WB246), then press RETURN. 4. Enter the TRAINING REQUIREMENTS for the new lab by highlighting each softwarB that will be required and pressing RETURN. 5. When you have finished entering the training requirements, press ESC to return to the main menu. RENAMING A LAB IN THE DATABASE * Note: If the training requirements have changed for this lab, you will need to have a list of the new training requirements. 1. Highlight OPERATOR from the main menu by using the arrow keys, then press RETURN. 2. Highlight REMOVEIRENAME LAB by using the arrow keys, then press RETURN. 3. Highlight RENAME by using the arrow keys, then press RETURN. 8 ,- 4. Highlight the correct lab to RENAME by using the arrow keys, then press RETURN. 5. Enter the new BUILDING CODE and ROOM NUMBER for the lab (Ex. WB246), then press RETURN. 6. If the lab will have the SAME training requirements as previously, answer Y when prompted. 7. If the lab will have NEW training requirements, you will need to enter these new requirements by highlighting each software that will be required and pressing RETURN. ,When you are finished, press RETURN to return to the main menu. REMOVING A LAB FROM THE DATABASE * Note: You will need to have a list of new primary labs for the Lab Assistants who work in the lab you are about to remove. - 1. Highlight OPERATOR from the main menu by using the arrow keys, then press RETURN. 2. Highlight REMOVEIRENAME LAB by using the arrow keys, then press RETURN. 3. Highlight REMOVE by using the arrow keys, then press RETURN. 4. Highlight the correct lab to REMOVE by using the arrow keys, then press RETURN. 5. The program will prompt you to select a new PRIMARY LAB for each Lab Assistant who was listed as a primary Lab Assistant of the lab you have just removed. For each Lab Assistant that appears on the screen, highlight a new primary lab, then press RETURN. 6. When all Lab Assistants have been assigned a new primary lab, the program will return to the main menu. RE-INDEXING THE DATABASES 9 - * Note: If you are having problems obtaining desired information, you may need to use the following procedures to re-index the training databases. 1. Highlight OPERATOR from the main menu by using the arrow keys, then press RETURN. 2. Highlight INDEX DATABASES by using the arrow keys, then press RETURN. 3. The program will automatically re-index the databases. At this time, you should be able to obtain the desired information. DISPLAYING INFORMATION FOR AN ENTIRE LAB - 1. Highlight MANAGERS from the main menu by using the arrow keys, then press RETURN. 2. Highlight LAB REPORT from the main menu by using the arrow keys, then press RETURN. 3. Highlight the LAB to generate a report for by using the arrow keys, then press RETURN. If you would like a report for ALL labs, highlight (All) by using the arrow keys, then press RETURN. 4. If you would like a printed report, answer Y when prompted. 5. You may press ESC at any time to terminate the report and return to the main menu. 6. Information for each Lab Assistant in the lab you specified will be displayed on the screen for a short period of time. When all Lab Assistants have been displayed, the program will return to the main menu. DISPLAYING INFORMATION FOR A SINGLE LAB ASSISTANT 10 - 1. Highlight MANAGERS from the main menu by using the arrow keys, then press RETURN. 2. Highlight LA SEARCHES by using the arrow keys, then press RETURN. 3. Enter the LAST name of the Lab Assistant to view, the press RETURN. 4. Highlight the correct FIRST name of the Lab Assistant by using the arrow keys, then press RETURN. 5. Highlight the correct STATUS that you would like to see, then press RETURN. If you would like to see ALL statuses, highlight (Display AI!), then press RETURN. 6. If you would like a printed report, answer Y when prompted. 7. All software with the status you have specified for the Lab Assistant will be displayed on the screen or sent to the printer. After a short period of time, the program will return to the main menu. CHANGING AN INCORRECT TRAINING STATUS FOR AN LA 1. Highlight MANAGERS from the main menu by using the arrow keys, then press RETURN. 2. Highlight CHANGE STATUS by using the arrow keys, then press RETURN. 3. Enter the LAST name of the Lab Assistant to change the status for, then press RETURN. 4. Highlight the correct FIRST name of the Lab Assistant by using the arrow keys, then press RETURN. 5. Highlight the SOFTWARE to change the status of by using the arrow keys, then press RETURN. 6. The current data for the software you have chosen will be displayed on the screen. 7. Enter the correct DATE of the training session or certification. 11 8. - a. If the date is already correct, you will still need to enter this date again. You will not need to press RETURN after entering the date. b. If you need to completely erase the current entry, simply press RETU RN instead of entering a date. Highlight the correct STATUS for the software by using the arrow keys, then press RETURN. If you need to completely erase the current entry, highlight (Clear Entry) by using the arrow keys, then press RETURN. 12 - APPENDIX A: Main Menu UCL INFORMATION SYSTEM -- TRAINING PROGRAM TRAINERS MANAGERS OPERATOR QUIT ATTENDANCE CERTIFICATIONS LA REQUIREMENTS LAB REPORTS UCL INFORMATION SYSTEM -- TRAINING PROGRAM TRAINERS OPERATOR MANAGERS QUIT ADD NEW LA REMOVE LA CORRECT ENTRIES ADD NEW LAB REMOVE/RENAME LAB INDEX DATABASES UCL INFORMATION SYSTEM -- TRAINING PROGRAM TRAINERS OPBRATOR MANAGERS LA REPORT LA SEARCHES CHANGE STATUS 13 QUIT - APPENDIXB: Sample Attendance Report TRAINING SESSJ:ON ATTENDANCE REPORT FOR IBM WORDPERFECT TERM: SPRING 1992 LAB ASSISTANT ------------SCOTT CALDWELL SANDRA KIRCHNER JOSE MAGAN SHANlKA MERRITT ROBERT WEYMON DAVID YORK KIRK ZIMPFER PRIMARY LAB ----------HP101 HP101 RB134C WB216 WB212 WB216 BB220 SESSION DATE -----------01/25/92 01/25/92 01/25/92 01/25/92 01/25/92 01/25/92 01/25/92 LAB ASSISTANTS WHO MISSED ItEQUIRED TRAINING FOR IBM WORDPERFECT BRAD BLAKE RI CHARD BURKE TRENT CONAWAY LLOYD DOBBINS TRAVIS GIVENS RYAN HARLAN KURT JOHN JONATHAN KOLANOWSKI KENNETH MARTON BONNIE MCCORKLE DIANE MUSZALSKI ROB REESE ROBERT STRINGER DERRICK THOMPSON RHOZONDA BROGAN SHAWN CALVERT SHANTE CRAWFORD EDWARD EVANS TRECI GOENS IVY HART LORNA JUNIOR TODD KULCZAR KIM MAUGER TONY MEREDITH JASON PALMER PHIL REINKING VICENT SZOPA PHIL WILKINSON 14 FLOYD BROWN BRENDA CLASPELL P. SPENCER DAVIS JOSEPH GATES TIMOTHY GOLDMAN KEVIN HEETER SANDY KIRSHNER MIKE LAWLER CHAD MCCAULEY IVAN MORRIS CHRIS PRATT LAURIE ROBERTS JODI TAYLOR - APPENDIXC: Sample Certification Report CERTIFICATION REPORT FOR LOTUS 1-2-3 TEHM: SPRING 1992 LAB ASSISTANT ------------ERIN ADAMS RICHARD BURKE MARK FRANK JOSEPH GATES DANIEL HATCHER JIM JEFFRIES STEPHEN JOHNSON BARB JONES SARAH MERRION REBECCA MILLER AHMAD OSMAN STACY WEBB ROBERT WEYMON BARBARA YOUNG PRIMARY LAB ----------WB216 BLL08 BB220 WB213 WB212 WB212 WB212 INTERN CN313 INTERN WB212 RB134F WB212 RB134F 15 CERTIFICATION DATE -----------------02/27/92 02/26/92 02/26/92 02/26/92 02/26/92 02/24/92 02/24/92 02/26/92 02/26/92 02/28/92 02/24/92 02/27/92 02/27/92 02/25/92 - APPENDIXD: Sample Lab Training Requirements Report LA TRAINING REQUIREMENTS REPORT FOR: RB134 DATE OF REPORT: 04/03/92 SYSTEM: JOE ARBUCKLE KEVIN CRAMER MARK FOESCH RONALD GROVES ANTONIO HOLLIDAY ROSE KOEHLER MICHAEL MCLEAN KEITH RYAN LISA SPEJEWSKI KENTON CAMPBELL LORI DONATI STACY GILMER BRAD HERRIMAN STEPHEN JOLAYEMI VADA MARTIN ~JEANIE NEAL PAUL SAWYER ~rED TELLES PEDRO CARDOSO STEPHEN DRAKE ROSS GRAHAM BART HOAG KATHY KOBER ANDREW MCBRIDE THOMAS RIEBE MARC SCHMALZ JASON WEST MAIL: JOE ARBUCKLE KEVIN CRAMER MARK FOESCH RONALD GROVES ANTONIO HOLLIDAY ROSE KOEHLER MICHAEL MCLEAN KEITH RYAN LISA SPEJEWSKI KENTON CAMPBELL LORI DONATI STACY GILMER BRAD HERRIMAN STEPHEN JOLAYEMI VADA MARTIN ~rEANI E NEAL PAUL SAWYER ~rED TELLES PEDRO CARDOSO STEPHEN DRAKE ROSS GRAHAM BART HOAG KATHY KOBER ANDREW MCBRIDE THOMAS RIEBE MARC SCHMALZ JASON WEST KENTON CAMPBELL :LORI DONATI STACY GILMER BRAD HERRIMAN STEPHEN JOLAYEMI DEREK LEITNER :MICHAEL MCLEAN KEITH RYAN LISA SPEJEWSKI PEDRO CARDOSO STEPHEN DRAKE ROSS GRAHAM BART HOAG KATHY KOBER VADA MARTIN JEANIE NEAL PAUL SAWYER TED TELLES EDT: JOE ARBUCKLE KEVIN CRAMER MARK FOESCH RONALD GROVES ANTONIO HOLLIDAY ROSE KOEHLER ANDREW MCBRIDE THOMAS RIEBE -ARC SCHMALZ .JASON WEST 16 - APPENDIXE: Sample Lab Assistant Status Information TRAINING STATUS REPORT FOR: CYNTHIA MOLL PRIMARY LAB: INTERN DATE HIRED: 08/29/89 DBASE 111+ DECALC DOS EDT HARVARD GRAPHICS IBM WORDPERFECT LOTUS 1-2-3 MACWRITE II MAIL MINITAB MS-WINDOWS ORACLE PAGEMAKER QUATTRO SUPERPAINT SYSTEM VAX WORDPERFECT WPS+ CERTIFIED NOT REQUIRED (No Entry) NOT REQUIRED ATTENDED CERTIFIED CERTIFIED NOT REQUIRED NOT REQUIRED NOT REQUIRED NOT REQUIRED NOT REQUIRED NOT REQUIRED NOT REQUIRED MISSED NOT REQUIRED ATTENDED EXTRA NOT REQUIRED 17 11/30/89 / / / / / / 02/02/92 11/30/89 11/30/89 / / / / / / / / / / / / / / / / / / 02/02/92 02/26/92