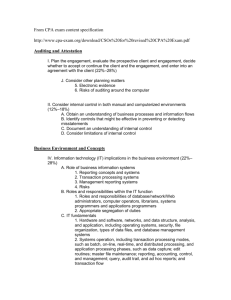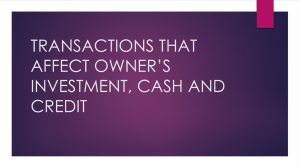R e a l
advertisement

Municipal Securities Rulemaking Board Real-Time Transaction Reporting System Web Users Manual Version 2.6 September 7th, 2007 MUNICIPAL SECURITIES RULEMAKING BOARD — RTRS WEB USER MANUAL TABLE OF CONTENTS CHAPTER 1: INTRODUCTION....................................................................................................................................... 2 CHAPTER 2: NORMAL SYSTEM HOURS..................................................................................................................... 3 CHAPTER 3: MANAGING USER ACCOUNTS .............................................................................................................. 4 CHAPTER 4: USER SIGN-ON AND PERMISSIONS ..................................................................................................... 5 CHAPTER 5: RTRS WEB ACCESS LEVELS ................................................................................................................ 7 CHAPTER 6: BASIC RTRS WEB NAVIGATION.......................................................................................................... 10 CHAPTER 7: ENTERING A NEW CUSTOMER TRANSACTION ................................................................................ 12 CHAPTER 8: ENTERING A NEW IDRO TRANSACTION............................................................................................ 13 CHAPTER 9: RECENT TRADING ACTIVITY............................................................................................................... 14 CHAPTER 10: TRADE MANAGEMENT....................................................................................................................... 15 CHAPTER 11: ERROR CODE REVIEW AND RESPONSE ......................................................................................... 17 CHAPTER 12: SEARCHING FOR A TRANSACTION.................................................................................................. 20 CHAPTER 13: VIEWING AN EXISTING TRANSACTION AND ITS MESSAGE HISTORY ........................................ 22 CHAPTER 14: MODIFYING AN EXISTING TRANSACTION....................................................................................... 25 CHAPTER 15: CANCELING AN EXISTING TRANSACTION...................................................................................... 27 CHAPTER 16: UNAPPLIED MESSAGES .................................................................................................................... 28 CHAPTER 17: EXPORTING DATA .............................................................................................................................. 30 CHAPTER 18: PRINTING DATA .................................................................................................................................. 33 CHAPTER 19: REPORTS ............................................................................................................................................. 34 Other Reports................................................................................................................................................................................. 34 RTRS Data Quality Reports........................................................................................................................................................... 37 Suggested Searches...................................................................................................................................................................... 38 CHAPTER 20: GETTING HELP.................................................................................................................................... 39 APPENDIX A: VALIDATION LOGIC ............................................................................................................................. 40 APPENDIX B: COMMON QUESTIONS AND ANSWERS............................................................................................. 42 APPENDIX C: DIGITAL CERTIFICATE ASSISTANCE................................................................................................. 46 Certificate Expiration ...................................................................................................................................................................... 46 Installing Your Certificate – Internet Explorer ................................................................................................................................ 46 Removing Your Certificate – Internet Explorer .............................................................................................................................. 48 Installing Your Certificate – Mozilla Firefox.................................................................................................................................... 49 Removing Your Certificate – Mozilla Firefox.................................................................................................................................. 51 1 MUNICIPAL SECURITIES RULEMAKING BOARD — RTRS WEB USER MANUAL CHAPTER 1: INTRODUCTION OVERVIEW The purpose of the MSRB’s Real-Time Transaction Reporting System (RTRS) is: • to increase price transparency in the municipal securities market, and • to enhance the surveillance database and audit trail used by enforcement agencies. RTRS Web is a reporting mechanism for submitting, modifying, and canceling customer transactions and inter-dealer regulatory-only (IDRO) transactions as well as for modifications to regulatory data on interdealer transactions. This document explains how to use RTRS web to fulfill MSRB transaction reporting requirements. TRANSACTIONS IN SECURITIES SUBJECT TO MANDATORY TRANSACTION REPORTING Inter-dealer transactions eligible for clearance and settlement through a registered clearing agency must be reported through the Real-Time Trade Matching (RTTM) environment (see MSRB Rule G-12 (f) 1 for further details). Reporting inter-dealer transactions through RTTM satisfies the G-14 reporting requirement for inter-dealer transactions. Any customer transaction in a security eligible for CUSIP number assignment by the CUSIP service bureau must be reported to the MSRB. IDRO transactions must be reported to the MSRB by a clearing firm (see MSRB Rule G-14 RTRS Procedures2 for further details). Inter-dealer, customer, and IDRO transactions are subject to the 15-minute reporting requirement (as of January 31st, 2005 3 ), with exceptions as noted in MSRB Rule G-14. WEBSITE SECURITY AND CONFIGURATION REQUIREMENTS Security in the RTRS Web application consists of user ID’s and passwords in combination with digital certificates that are issued by the MSRB. Users will be provided with a user ID and password once they have been given access through Form RTRS (see Chapter 3: Managing User Accounts). This user ID and password will allow the user to log in through the MSRB public web page, select the RTRS Web Interface option, and download their digital certificate. The certificate must be installed on each computer the user will be using to access RTRS Web (see Chapter 4: User Sign-on and Permissions). 1 “Uniform Practice,” MSRB Rule G-12 (f), http://www.msrb.org/msrb1/rules/ruleg12.htm 2 “Reports of Sales or Purchases,” MSRB Rule G-14, http://www.msrb.org/msrb1/rules/ruleg14.htm 3 “Real-time Transaction Reporting: Rule G-14,” MSRB Notice 2005-02 (January 10th, 2005), http://www.msrb.org/msrb1/archive/2005/2005-02.asp. 2 MUNICIPAL SECURITIES RULEMAKING BOARD — RTRS WEB USER MANUAL CHAPTER 2: NORMAL SYSTEM HOURS RTRS Web is available for viewing historical trade information and utilizing the various search tools and reports available for monitoring transaction reporting compliance twenty-four hours per day / seven days per week. RTRS Web is available for submitting new trade reports and modifying and cancelling existing trade reports from 6:00A.M. until 9:00P.M, ET on RTRS Business Days. Note: MSRB Rule G-14 requires dealers to report transactions executed between the hours of 7:30A.M. and 6:30 P.M., ET on RTRS Business Days within 15 minutes of execution time (barring exceptions as detailed in MSRB Rule G-14). 3 MUNICIPAL SECURITIES RULEMAKING BOARD — RTRS WEB USER MANUAL CHAPTER 3: MANAGING USER ACCOUNTS Your firm is required by MSRB Rule G-40 to have a Primary Electronic Mail Contact, who is authorized to log in to the MSRB public web page. The Primary G-40 Contact must complete the following steps to add, edit, or remove RTRS Web user accounts. 1) Log in to the MSRB public web page using your Primary G-40 Contact user ID and password. If you do not have your user ID and password, please contact the G-40 department at (703)7976600. 2) From the Controlled Access Area Selection page, select the option ‘Form RTRS.’ 3) Complete the Contacts section of the form, adding, editing, or removing RTRS Web user accounts as necessary. You may also add or remove privileges for each user. Be sure to correctly submit each user’s current email address, as this is how they will be contacted with their user ID and password. 4) Complete sections A, B, C, D, and E of Form RTRS. Be sure to include your name and your personal CRD number (not your firm’s CRD number) in the Signature section and to select submit at the end of the form. Note that if you do not successfully submit the entire form, your changes will not go through. After Form RTRS is received and processed by the MSRB, each new user will receive an email containing their RTRS Web user ID and instructions for how to receive their password. For security reasons, user IDs and passwords are emailed separately. Note that if you are accessing RTRS Web for two separate firms, you will need a user ID and password for each firm. 4 MUNICIPAL SECURITIES RULEMAKING BOARD — RTRS WEB USER MANUAL CHAPTER 4: USER SIGN-ON AND PERMISSIONS USER SIGN-ON 1) Access the MSRB public web page at http://www.msrb.org. 2) Select Log-in from the menu bar at the left. 3) Enter your RTRS Web user ID and password (Figure 4.1). If you do not have a user ID and password, please refer to Chapter 3: Managing User Accounts for instructions on how to obtain a user ID and password. 4) Once your user ID and password are entered, the system will identify you as a valid RTRS Web user and present you with a menu that contains RTRS Web Interface as a selection. Select the RTRS Web Interface option in order to access the system. 5) If you already have a successfully installed digital certificate, you will not need to complete this step. If you have not already done so, you will need to submit information for and download a digital certificate so your user ID can be authenticated. See Appendix C: Digital Certificate Assistance for further assistance with installing and removing certificates. 6) Once the digital certificate is installed, select the RTRS Web Interface option again. Figure 4.1 5 MUNICIPAL SECURITIES RULEMAKING BOARD — RTRS WEB USER MANUAL PERMISSIONS Once your user ID is authenticated, RTRS Web will determine your user permissions according to the privileges granted to your user ID by your firm’s Primary G-40 Contact (see Chapter 3: Managing User Accounts for further information on adding, editing, and removing privileges). User permissions may also be assigned by the MSRB based on the type of company you are associated with, e.g., clearing firm, correspondent, or service bureau. Users associated with the same firm may have different privileges, as assigned by the firm’s Primary G-40 Contact, as follows: • View – To view the transactions themselves, as well as compliance status and error codes received by each transaction • Modify – To modify information for a transaction • Submit – To submit a new transaction • Cancel – To cancel a transaction • Reports – To run reports for the firm Permissions will be further restricted by RTRS business rules based on the type of transaction (inter-dealer, customer or IDRO) and on the type of company with which your user ID is associated (clearing firm, nonparticipant or service bureau). These levels of access are described in Chapter 5: RTRS Web Access Levels. 6 MUNICIPAL SECURITIES RULEMAKING BOARD — RTRS WEB USER MANUAL CHAPTER 5: RTRS WEB ACCESS LEVELS Levels of access are determined in RTRS Web based on the type of company with which a user ID is associated (clearing firm, non-participant, or service bureau), the type of transaction being accessed (interdealer, customer or IDRO), and the user’s role on the transaction (submitter, effecting dealer, or intermediate dealer). The rules for the various access levels are reviewed below. WHAT TYPE OF USER ARE YOU AND WHAT IS YOUR ROLE? After identifying what type of company you are associated with and what type of role you play on a transaction report, you are able to more fully understand what functions you are capable of performing and what your limits are when using RTRS Web. USERS Clearing Firm (Participant) These are NSCC member firms that are self-clearing and/or function in the capacity of a clearing firm for non-member effecting firms in the settlement process. Non-Participant Dealers • Correspondent — For the purpose of this web site, the correspondent is any dealer who has a direct relationship with the clearing firm. • Correspondent of a Correspondent — A dealer who effects the transaction and is someone other than the clearing firm or the clearing firm’s direct correspondent. • Quasi participants — Non-participants granted the authority by the MSRB to submit via IM using the FICC Access Network for submission of customer transaction reports. Service Bureau Service bureaus may perform the service of submitting to the MSRB transaction reports on behalf of the effecting dealer. The one exception is that service bureaus have “view only” access via RTRS Web to view transactions they have submitted on a dealer’s behalf when signing in as themselves. ROLES For any transaction report, the submitter of the transaction report may be different than the actual dealer who effected the transaction. All dealers have an ongoing obligation to report this information promptly, accurately and completely. The dealer may employ an agent for the purpose of submitting transaction information; however the primary responsibility for the timely and accurate submission remains with the dealer that effected the transaction. A dealer that acts as a submitter for another dealer has specific responsibility to ensure that transaction reporting requirements are met with respect to those aspects of the reporting process that are under the submitter's control. A dealer that submits inter-dealer municipal securities transactions for comparison, either for itself or on behalf of another dealer, has specific responsibility to ensure that transaction reporting requirements are met with respect to those aspects of the comparison process that are under the submitter's control 4 . 4 “Reports of Sales or Purchases,” MSRB Rule G-14, http://www.msrb.org/msrb1/rules/ruleg14.htm 7 MUNICIPAL SECURITIES RULEMAKING BOARD — RTRS WEB USER MANUAL Dealers may play the following roles on a transaction report: Submitter The submitter is the agent employed by the effecting dealer to report the transaction to the MSRB, on behalf of the effecting dealer. Effecting Dealer Dealers who effect transactions are required by the MSRB and by other organizations to comply with MSRB rules including, but not limited to, conduction of a suitability review, sending the customer (or having the agent send the customer) a confirmation, reporting the transaction to the MSRB, and charging a fair and reasonable price. Intermediate Dealer At times, the broker who effected the transaction is neither the clearing firm nor the correspondent of the clearing firm. In these cases, the direct correspondent of the clearing firm is referred to by the MSRB as the intermediate dealer and the dealer who effected the transaction is referred to as the correspondent of the correspondent. WHAT TYPE OF USER CAN ACCESS WHAT TYPE OF TRANSACTION? Data access is determined based on the user’s company type, role in the transaction, and the type of transaction being accessed. Inter-dealer Transactions: • All submissions, modifications to match data, and cancels of inter-dealer transactions must be made by via RTTM and will not be permitted via RTRS Web. • All user types may be assigned view privileges to the match transaction data and to the regulatory data via RTRS Web. • Both clearing firms and effecting dealers (but not service bureaus) may be assigned modify privileges for regulatory data on inter-dealer transactions via RTRS Web. • Access to the transaction is granted to the two parties on the transaction - the original submitter of the transaction (and a service bureau if acting on behalf of a submitting dealer) and the effecting dealer of the transaction. • In no case will the effecting dealer have access to the side in which they are named as the contraparty. The exception to this is information contained in the Discrepancy Error Code Report (See Chapter 19: Reports for further information on this, and other reports available). Customer: • Both clearing firms with NSCC participant IDs and non-participant dealers with valid MSRBassigned submitter IDs may be granted privileges to submit customer transactions via RTRS Web. • Both clearing firms and non-participant dealers may be assigned modify and cancel privileges for customer transactions via RTRS Web. • All user types may be assigned view privileges to customer transactions via RTRS Web. 8 MUNICIPAL SECURITIES RULEMAKING BOARD — RTRS WEB USER MANUAL IDRO Transactions: • Only firms that have a valid MSRB-assigned submitter ID or NSCC participant ID and that submit for another dealer may be assigned privileges to submit IDRO transactions via RTRS Web. • Only firms that have a valid MSRB-assigned submitter ID or NSCC participant ID and that submit for another dealer may be assigned modify and cancel privileges for IDRO transactions via RTRS Web. • An effecting broker can not see IDROs submitted by its clearing firm on its behalf. • A service bureau may also be assigned view privileges to IDRO transaction data via RTRS Web for those transactions they have submitted on behalf of a firm. 9 MUNICIPAL SECURITIES RULEMAKING BOARD — RTRS WEB USER MANUAL CHAPTER 6: BASIC RTRS WEB NAVIGATION Key functions of RTRS Web include submitting transactions, viewing and modifying recent transactions, and searching for transactions. Just moments after submission, this user-friendly site gives detailed information regarding your transaction submission and any compliance errors that occur. It keeps you abreast of your current transaction reporting status as well as your transaction reporting history. This section of the User Manual describes some of the basic navigation and visual aides used in the interface to help you get the information that you need. Masthead Links Menu Bar Quick Links MASTHEAD LINKS: These links are accessible through all MSRB screens. • About RTRS – A brief description of the RTRS Web system, including the version number. • Contact Us – Provides contact information including email address, phone number, and MSRB physical address. • Help – Provides access to the RTRS Web User Manual. MENU BAR: This Menu Bar is available at the top of every MSRB page. You can access drop-downs by holding the mouse over each item. • Home — Brings you back to the Homepage. • New Trades New Customer Trade — Report a new customer transaction. New IDRO Trade — Report a new IDRO transaction. 10 MUNICIPAL SECURITIES RULEMAKING BOARD — RTRS WEB USER MANUAL • View Trades Trade Management – View your recent transaction activity, along with regulatory status and error code information. Error Code Review and Response – View your recent transaction activity by error code or error code category, along with status and error code information. Unapplied Messages – View messages that were rejected by RTRS. • Reports – View various reports for transactions reported by and for your firm. • Log Off – Log off of RTRS Web when you are done using the interface. • Quick Search – Input desired information to locate transaction information quickly. • Advanced Search – Execute a detailed search of your reported transactions. STATUS SYMBOLS: The following status symbols identify the status (regulatory or otherwise) of the transaction. You will notice these throughout the RTRS Web interface. • Satisfactory • Unsatisfactory • Questionable • Canceled • Reversed • Trade Reversal • Message Status Pending • Message Unapplied • Message Not Submitted TOOL TIPS For any field that requires input, navigating the mouse over the field will give a short description of the data element required. SORTING RESULTS The rows that are displayed on the Trade Management screen can be sorted to make it easier to find data. Left-clicking on the column heading will cause the data on screen to be reordered by the selected data element. 11 MUNICIPAL SECURITIES RULEMAKING BOARD — RTRS WEB USER MANUAL CHAPTER 7: ENTERING A NEW CUSTOMER TRANSACTION To enter a new customer transaction, select New Trades from the menu bar, and then New Customer Trade from the drop-down; or select Enter New Customer Trade from Quick Links. Select this box to save information from one trade submission to the next Once you select either of the above options, you will be presented with a blank New Customer Trade screen. At a minimum, you must complete all required fields, indicated by a red star. Note that data requirements may be different for each type of trade. See MSRB Rule G-14 for further information about what is required for each type of trade. A list of data elements and their data entry validations, categorized by transaction type, is provided in Appendix A: Validation Logic. If during your entry you want to clear the form and start over, you may select the Reset Trade button. To facilitate quick and easy transaction submission when you have more than one trade to enter with similar data, select “Use this information for my next trade” on the top left of the screen prior to selecting Submit Trade. Your data will be saved and automatically copied to the next transaction page; you will be required to enter a new External Dealer Control Number (XREF) as this must be unique to each transaction. Once you have completed your entry, select Submit Trade to submit your transaction. RTRS Web will first affirm that you have passed the data entry validation checks and if so, will display a confirmation page with your unique message submission number. If you have failed one or more of the data entry checks, you will be shown the data fields that have failed along with the reason and be asked to correct any errors and to resubmit by selecting the Submit Trade button once again. 12 MUNICIPAL SECURITIES RULEMAKING BOARD — RTRS WEB USER MANUAL CHAPTER 8: ENTERING A NEW IDRO TRANSACTION To enter a new IDRO transaction, select New Trades from the menu bar, and then New IDRO Trade from the drop-down; or select Enter New IDRO Trade from Quick Links. Once you select either of the above options, you will be presented with a blank New IDRO Trade screen. At a minimum, you must complete all required fields, indicated by a red star. Note that data requirements may be different for each type of trade. See MSRB Rule G-14 for further information about what is required for each type of trade. A list of data elements and their data entry validations, categorized by transaction type, is provided in Appendix A: Validation Logic. If during your entry you want to clear the form and start over, you may press the Reset Trade button. To facilitate quick and easy transaction submission when you have more than one trade to enter with similar data, select “Use this information for my next trade” on the top left of the screen prior to selecting Submit Trade. Your data will be saved and automatically copied to the next transaction page; you will be required to enter a new External Dealer Control Number (XREF) as this must be unique to each transaction. Once you have completed your entry, select Submit Trade to submit your transaction. RTRS Web will first affirm that you have passed the data entry validation checks and if so, will display a confirmation page with your unique message submission number. If you have failed one or more of the data entry checks, you will be shown the data fields that have failed along with the reason and be asked to correct any errors and to resubmit by selecting the Submit Trade button once again. 13 MUNICIPAL SECURITIES RULEMAKING BOARD — RTRS WEB USER MANUAL CHAPTER 9: RECENT TRADING ACTIVITY On the Homepage, you will see a chart containing icons for transactions in certain categories. Select the icon for the EBS, the submitter ID, or a combination of the two to view counts in each category. Transaction statistics are meant to give you a snap-shot of the transactions that you have reported to the MSRB at a given point in time. The statistics are broken down into the following categories: Transaction Type • All Transactions • Customer Transactions • Inter-dealer Transactions • IDRO Transactions Regulatory Status • Submitted — Total number of transactions that you submitted within the time period. This will not include any transaction reports that were rejected by the MSRB as unapplied. • Unsatisfactory — Transactions that received unsatisfactory error codes, meaning that the transaction did not meet reporting requirements in some manner. • Questionable — Transactions that received questionable error codes, meaning that the transaction needs to be reviewed and edited if necessary. • Satisfactory — Transactions that did not receive any error codes, meaning that the transaction was received by RTRS and met the regulatory requirements. • Canceled or Reversed — Transactions that were canceled or reversed. • Matched — Applies to inter-dealer transactions only – shows transactions that you reported to the MSRB that were matched to the contra-side by RTTM. • Unmatched — Applies to inter-dealer transactions only – shows transactions that you reported to the MSRB that have not been matched to the contra-side by RTTM. Transactions submitted today reflects any transaction where the instruct for that transaction was received by RTRS within the current day. Transactions submitted in the prior week reflects any transaction where the instruct message was received by RTRS in the 7 days prior to the current day (non-inclusive). Transactions that were rejected by the MSRB will not be included in the statistics. Refer to the Specifications for Real-time Reporting of Municipal Securities Transactions 5 for a list of reasons why the MSRB would reject a transaction message. For specific trades and counts regarding your recent trading activity, click on any of the magnifying glass icons in the Recent Trading Activity chart to go to the Trade Management screen where the transactions corresponding to the number will be presented for review. 5 Specifications for Real-time Reporting of Municipal Securities Transactions, available on the RTRS Users Manual at http://www.msrb.org/msrb1/TRSweb/RTRS/RTRSUsersManual.asp 14 MUNICIPAL SECURITIES RULEMAKING BOARD — RTRS WEB USER MANUAL CHAPTER 10: TRADE MANAGEMENT The Trade Management screen allows you to view your trading activity and compliance results. Filters are located at the top of the screen to facilitate easy selection and viewing of your transactions. The filters have been pre-defined for how you might typically work with your transactions. However, you may always use the search features of RTRS Web to access transactions outside of these pre-defined filter criteria. See Chapter 12: Searching for a Transaction for information on the Search features of RTRS Web. To reach the Trade Management screen, select View Trades from the menu bar, and then Trade Management from the drop-down; or select Trade Management from Quick Links. Filter Bar The filters that have been pre-defined for managing your transactions are as follows: • Transaction types — Display only inter-dealer transactions, only customer transactions, only IDRO transactions, or all transaction types. • Status — Includes regulatory status and match status. • Submission Date Time Frames — Includes pre-defined time frames to filter your transactions. Note that specific date range searches are available from the Advanced Search screen. • Effecting Broker Symbol (EBS) — Select from a list of effecting broker symbols registered with the MSRB for your firm, or from a list of effecting broker symbols that your firm submits for. • Submitter ID — Select from a list of submitter IDs registered with the MSRB for your firm. If you access the Trade Management page from the Recent Trading Activity page, by clicking on one of the highlighted numbers, the Trade Management filters will be pre-set upon entry to the criteria representing the number you chose. Once you have chosen your filter criteria, select the filter trades button to view a list of transactions that match your criteria. The Trade Management page will give you some of the basic information about your transaction including: • Regulatory Status Icon • CUSIP 15 MUNICIPAL SECURITIES RULEMAKING BOARD — RTRS WEB USER MANUAL • B/S — Buy or Sell • Transaction Type – Inter-dealer, customer, or IDRO • EBS — Effecting broker symbol for the effecting dealer on the transaction • Par Value • Price — If provided by dealer • Yield — If provided by dealer • XREF — Dealer control number • Trade Date • Settlement Date • Submission Date To sort the data by any of these criteria, click the column heading once for ascending order and twice for descending. The results of your search criteria are limited to fifty pages and 3000 transactions. To view the complete information on a specific transaction, click on any information in the line for that transaction to be brought to the Trade Information screen for that transaction. For the most current information, use the blue Refresh Activity button at the top of this screen. RTRS Web will display your results 50 transactions at a time. Use the Next Page and Previous Page buttons to scroll through your results. The criteria you entered for the search will be displayed at the top of the results page along with number of transactions returned. If you choose to print your transaction results page, the filter criteria and number of transactions returned will be shown. 16 MUNICIPAL SECURITIES RULEMAKING BOARD — RTRS WEB USER MANUAL CHAPTER 11: ERROR CODE REVIEW AND RESPONSE The Error Code Review and Response screen functions similar to the Trade Management screen, except that you can filter your trading activity and compliance results by error code. Filters are located at the top of the screen to facilitate easy selection and viewing of your transactions. To reach the Error Code Review and Response screen, select View Trades from the menu bar, and then Error Code Review and Response from the drop-down; or select Error Code Review and Response from Quick Links. Link to Error Code Search Pop-up Filter Bar The filters that have been pre-defined for reviewing and responding to your transactions are as follows: • Transaction types — Display only inter-dealer transactions, only customer transactions, only IDRO transactions, or all transaction types. • Effecting Broker Symbol (EBS) — Select from a list of effecting broker symbols registered with the MSRB for your firm, or from a list of effecting broker symbols that your firm submits for. • Submitter ID — Select from a list of submitter IDs registered with the MSRB for your firm. • Error Code — Input an error code to display all transactions that have received the inputted error code. • Error Code Category – Select an error code category to display all transactions that have received an error from the selected category. This includes a category that includes all questionable error codes, and a category that includes all unsatisfactory error codes. • Submission Date Range – Input a specific date or date range to display all transactions submitted within the inputted date range. • Submission Date Time Frames — Includes pre-defined time frames to filter your transactions. If you would like to filter your transactions by a specific error code instead or by a category of error codes and if you do not know the desired error code for your search, select Look Up next to the error code field in the filter bar. The Error Code Categories Pop-up will appear. You can filter error codes by category or by 17 MUNICIPAL SECURITIES RULEMAKING BOARD — RTRS WEB USER MANUAL keyword. When you have located the desired error code, click on the error code line itself to pre-populate the error code field in the Error Code Review and Response screen filter. Once you have chosen your filter criteria, press the filter trades button to view a list of transactions that match your criteria. The Error Code Review and Response page will give you some of the basic information about your transaction including: • Regulatory Status Icon • CUSIP • B/S — Buy or sell • Transaction Type – Inter-dealer, customer, or IDRO • EBS — Effecting broker symbol for the effecting dealer on the transaction • Par Value • Price — If provided by dealer • Yield — If provided by dealer • XREF — Dealer control number • Trade Date • Settlement Date • Submission Date To sort the data by any of these criteria, click the column heading once for ascending order and twice for descending. The results of your search criteria are limited to 3000 transactions. To view the complete information on a specific transaction, click on any information in the line for that transaction to be brought to the Trade Information screen for that transaction. For the most current information, use the blue Refresh Activity button at the top of this screen. 18 MUNICIPAL SECURITIES RULEMAKING BOARD — RTRS WEB USER MANUAL RTRS Web will display your results 50 transactions at a time. Use the Next Page and Previous Page buttons to scroll through your results. The criteria you entered for the search will be displayed at the top of the results page along with number of transactions returned. If you choose to print your transaction results page, the filter criteria and number of transactions returned will be shown. 19 MUNICIPAL SECURITIES RULEMAKING BOARD — RTRS WEB USER MANUAL CHAPTER 12: SEARCHING FOR A TRANSACTION There are two ways to search for a particular trade in RTRS Web. You can use the Quick Search option, located at the top of every RTRS Web screen. Or you can use the Advanced Search option, described below. Access the Advanced Search page via Search for a Trade from Quick Links; or select Advanced Search from the top right corner of the Menu Bar. Although you may enter or leave blank any of the other criteria described below, one of the following is required for advanced searches: CUSIP, trade date, instruct submission sate or recent submission date. The Advanced Search in the screenshot above, for example, will return all inter-dealer buy transactions with submitter ID 0122 between trade dates 02/01/2005 and 02/28/2005. The criteria for searching transactions are described below. For more information on the data fields themselves, please see Appendix A: Validation Logic. • Effecting Broker – Select from a list of effecting broker symbols registered with the MSRB for your firm, or from a list of effecting broker symbols that your firm submits for. • Submitter ID – Select from a list of submitter IDs registered with the MSRB for your firm. • CUSIP – Enter the 9-digit CUSIP of the transaction you want to search for. A partial CUSIP may be used for searching, e.g., 123456 will return all CUSIPs beginning with the characters 123456. • Trade Date – Enter a specific date or date range. • Instruct Submission Date – Enter a specific date or date range for the submission date of the instruct, or original, message. 20 MUNICIPAL SECURITIES RULEMAKING BOARD — RTRS WEB USER MANUAL • Recent Submission Date – Enter a specific date or date range for the submission date of the most recently received message for a particular transaction, which could include a modify, cancel, instruct, or match record depending on the transaction. • Par – Enter the par value as less than, greater than, or equal to the value on the transaction you want to select. • Dollar Price – Enter the dollar price as less than, greater than, or equal to the value on the transaction you want to select. • Yield – Enter the yield as less than, greater than, or equal to the value on the transaction you want to select. • Final Money — Enter the final money as less than, greater than, or equal to the value on the transaction you want to select. • Settlement Date — Enter the settlement date as less than, greater than, or equal to the date on the transaction you want to select. • Buy/Sell – Select transactions for which you are the buyer, the seller, or select the any option to disregard this value in your search. • Special Conditional Trade – Select the transactions that were tagged with a specific value or select the any option to disregard this value in your search. • Transaction Type – Select the values of customer, inter-dealer, or IDRO to search on those specific transaction types, or select the any option to disregard this value in your search. • Regulatory Status – Select the values of satisfactory, unsatisfactory, or questionable to search on those specific regulatory states, or select the any option to disregard this value in your search. • Canceled, DKed or Reversed — Select the value of DK to search for inter-dealer transactions that have been marked by RTTM as DKed. Select the value of canceled to search for inter-dealer, customer, or IDRO transactions that have been canceled. Select the value of reversed to search for inter-dealer transactions that have been reversed. Use the canceled, DKed, or reversed option to search for transactions that have been marked as any of the above. Select the any option to disregard this value in your search. • Memo or Pending — Select the value of memo to search for transactions that have been placed by RTTM in memo status. Select the value of pending to search for transactions that have been placed by RTTM in pending status. Use the memo or pending option to search for transactions that have been placed in either status. Select the any option to disregard this value in your search. • Match Status — Select the value of match to search for transactions that have been placed by RTTM in match status. Select the value of unmatched to search for transactions that have been placed by RTTM in unmatched status. A transaction is considered in unmatched status until it is placed in matched status. Select the any option to disregard this value in your search. RTRS Web will limit searches to no more than 3000 records returned. RTRS Web will display your results 50 transactions at a time. Use the Next Page and Previous Page buttons to scroll through your results. The criteria you entered for the search will be displayed at the top of the results page along with number of transactions returned. If you choose to print your transaction results page, the filter criteria and number of transactions returned will be shown. 21 MUNICIPAL SECURITIES RULEMAKING BOARD — RTRS WEB USER MANUAL CHAPTER 13: VIEWING AN EXISTING TRANSACTION AND ITS MESSAGE HISTORY You may select a transaction to view by locating it via the Search features, Trade Management, or Error Code Review and Response pages. To display the transaction, click on any of the information in the line for the trade desired to view the Trade Information screen. Highlight the transaction that you would like to view and click once to go to the Trade Information screen. After you have selected the transaction, the Trade Information screen will be displayed. If you have modify privileges, the transaction will be available for editing with the modify trade button available. If you have cancel privileges, the transaction will be available for canceling with the cancel trade button available (unless the transaction is inter-dealer). If you do not have modify or cancel privileges, the transaction will be shown in view-only mode. 22 MUNICIPAL SECURITIES RULEMAKING BOARD — RTRS WEB USER MANUAL Select to go to Message History Tab Regulatory Information Section (for Inter-dealer transactions only) Comparison Information Section (for Inter-dealer transactions only) The Trade Information screen provides the most current view of the transaction as it has been reported by the dealer according to the MSRB’s records. For inter-dealer transactions, the Transaction Information tab is separated into two sections. The upper section applies to regulatory only reporting data. The lower section applies to transaction data that is used both for clearing and settlement as well as for regulatory reporting. Customer and IDRO transactions have only one section (since customer and IDRO transactions do not have information required for clearing and settlement). Appendix A: Validation Logic presents an alphabetical list of all transaction elements that may be viewed via RTRS Web along with a brief description of each. The Trade Information screen also provides the regulatory status and any compliance issues with the transaction as found by the MSRB. The overall status of the transaction can be found in the top left corner of the page, just below the Trade Information tab. Beneath the overall status, any error codes received by the transaction will be displayed. Each notice displays the status, i.e., satisfactory, questionable, or unsatisfactory, the regulatory code, and a text description of the notice. Refer to Chapter 6: Basic RTRS Web Navigation for a list of all status icons and their meanings. To see a history of all of the messages for the transaction leading up to the current view of the transaction, click on the Message History tab. You will be directed to a list of messages that are associated with the transaction sorted by the time the message was received in reverse order such that the most recent message at the top of the list corresponds with the most current information viewable in the Trade Information screen. The information displayed as part of the message history is provided below. • Transaction Status • Received Date and Time • Record Type • CUSIP 23 MUNICIPAL SECURITIES RULEMAKING BOARD — RTRS WEB USER MANUAL • B/S – Buy or Sell • EBS – Effecting broker symbol for the effecting dealer on the transaction • Par Value • Price – If provided by dealer • Yield – If provided by dealer • XREF – Dealer control number • Trade Date • Settlement Date • User ID – Included if message was transacted via the RTRS Web or RTTM Web • Message Sender ID • Message Medium — RTRS Web, RTTM Web, Interactive Messaging, RTTM Event Message • Sender Message Number – SEME from the message • Lateness Indicator – indicates whether or not the message was received by the MSRB “late” Most recent message received by RTRS for this particular transaction First message received by RTRS for this particular transaction To scroll through transactions in a list without returning to your results page, select the next trade and previous trade buttons from the top right of the Trade Information screen. 24 MUNICIPAL SECURITIES RULEMAKING BOARD — RTRS WEB USER MANUAL CHAPTER 14: MODIFYING AN EXISTING TRANSACTION You may select a transaction to modify via the Search features, Trade Management, or Error Code Review and Response pages. To display the transaction, click on any of the information in the line for the trade desired to be brought to the Trade Information screen for that particular transaction. If you have modify privileges, the transaction will be presented in edit mode with the modify trade button available to you. Otherwise the transaction will be presented in view-only mode, and none of the data will be accessible. If you do not have modify privileges, you will not be able to modify the transaction. Refer to Chapter 4: User Sign-on and Permissions for further information about privileges available in RTRS Web. Highlight and edit information to modify Information in light gray can not be modified You may modify any of the data elements that are not set to view only. View-only elements are presented in light gray type, whereas modifiable elements are in black type. Certain fields have limited access based on the type of transaction (inter-dealer, customer, or IDRO). A list of data elements and their data entry validations is provided in Appendix A: Validation Logic by the type of transaction. All required fields must be entered. Required fields are indicated on screen by a red star. Note that data requirements may be different for each type of trade. See MSRB Rule G-14 for further information about what is required for each type of trade. If you want to clear any changes that you have made to the transaction prior to saving them, you may press the reset trade button. This will reset the transaction to reflect the data you started with when you first selected the transaction. 25 MUNICIPAL SECURITIES RULEMAKING BOARD — RTRS WEB USER MANUAL Once you have completed your edits, select the modify trade button to submit your changes. RTRS Web will first affirm that you have passed the data entry validation checks and if so, will display a confirmation page with your unique message submission number. If you have failed one or more of the data entry checks, you will be shown the data fields that have failed along with the reason and be asked to correct them and to resubmit by selecting the modify trade button once again. If you choose not to correct the errors, you may select the back to Trade Management link and continue on with no modifications being made to the transaction. Modifications are only made if you receive the confirmation page. 26 MUNICIPAL SECURITIES RULEMAKING BOARD — RTRS WEB USER MANUAL CHAPTER 15: CANCELING AN EXISTING TRANSACTION You may select a transaction to cancel via the Search features, Trade Management, or Error Code Review and Response pages. To display the transaction, click on any of the information in the line for the trade desired to be brought to the Trade Information screen for that particular transaction. If you have cancel privileges, the transaction will be presented in edit mode with the cancel trade button available to you. Otherwise the transaction will be presented in view-only mode, and none of the data will be accessible. If you do not have cancel privileges, you will not be able to cancel the transaction. Please refer to Chapter 4: User Sign-on and Permissions for further information about privileges available in RTRS Web. Only customer and IDRO transactions may be cancelled via RTRS Web. Inter-dealer transactions may only be cancelled via FICC. Once you have determined the transaction that you want to cancel, press the cancel trade button to submit your request. RTRS Web will first affirm that you want to cancel the transaction and will present the affirmation message. If you select continue, a cancel message will be generated and passed to RTRS. RTRS will then display a confirmation page with your unique message submission number. If you select not to continue, you will be returned to the transaction screen. A transaction cancellation is only made if you receive the confirmation page. 27 MUNICIPAL SECURITIES RULEMAKING BOARD — RTRS WEB USER MANUAL CHAPTER 16: UNAPPLIED MESSAGES The Unapplied Messages screen allows you to view your unapplied message activity from the prior month up to the current business day. Unapplied messages include messages that were submitted by or on behalf of the user’s firm that were rejected by RTRS and therefore not applied to any current transaction report within RTRS. For example, if a modify message for a customer transaction report is received but the instruct message can not be found based on the control numbers provided, that modify message would be rejected by RTRS and the modify message would appear in the Unapplied Messages screen. Another example of an unapplied message occurs for each comparison-only submission, or “step out”, upon the match of that submission. Upon match, RTTM forwards to RTRS a match record for the step-out submission. When the match record is received by RTRS, the match record can not be applied to any previously received instruct (because the instruct was sent to RTTM only), and that match record becomes an unapplied message. For further information about step out submissions, see MSRB Notice 2005-22 6 . Filters are located at the top of the screen to facilitate easy selection and viewing of your transactions. The filters have been pre-defined for how you might typically work with your transactions. To reach the Unapplied Messages screen, select View Trades from the menu bar, and then Unapplied Messages from the drop-down; or select Unapplied Messages from Quick Links. For a list of reasons why the MSRB would reject a transaction message, refer to the Specifications for Realtime Reporting of Municipal Securities Transactions 7 . 6 “Notice on Comparison of Inter-dealer Deliveries That Do Not Represent Inter-dealer Transactions – “Step Out” Deliveries: Rules G-12(f) and G-14,” MSRB Notice 2005-22 (April 1st, 2005), http://www.msrb.org/msrb1/archive/2005/2005-22.asp. 7 Specifications for Real-time Reporting of Municipal Securities Transactions, available on the RTRS Users Manual at http://www.msrb.org/msrb1/TRSweb/RTRS/RTRSUsersManual.asp 28 MUNICIPAL SECURITIES RULEMAKING BOARD — RTRS WEB USER MANUAL The filters that have been pre-defined for managing your messages are as follows: • Transaction types — Display only inter-dealer transactions, only customer transactions, only IDRO transactions, or all transaction types. • Submission Date Time Frames — Includes pre-defined time frames to filter your transactions. • Effecting Broker Symbol (EBS) — Select from a list of effecting broker symbols registered with the MSRB for your firm, or from a list of effecting broker symbols that your firm submits for. • Submitter ID — Select from a list of submitter IDs registered with the MSRB for your firm. Once you have chosen your filter criteria, press the filter trades button to view a list of messages that match your criteria. The Unapplied Messages page will give you some of the basic information about your transaction message including: • CUSIP • B/S — Buy or Sell • Transaction Type – Inter-dealer, customer, or IDRO • EBS — Effecting broker symbol for the effecting dealer on the transaction. • Par Value • Price — If provided by dealer • Yield — If provided by dealer • XREF — Dealer control number • Trade Date • Settlement Date • Submission Date To sort the data by any of these criteria, click once for ascending order and twice for descending. The results of your search criteria are limited to 3000 transactions. To view the complete information on a specific message, click on any information in the line for that trade. For the most current information, use the blue refresh activity button at the top of this screen. The message will be presented in view-only mode. 29 MUNICIPAL SECURITIES RULEMAKING BOARD — RTRS WEB USER MANUAL CHAPTER 17: EXPORTING DATA Data can be exported from RTRS Web in two ways – the total list of trades received as a result of a Trade Management, Error Code Review and Response, or Search function search; or all data for a particular trade. Exports are in CSV format and can be opened in Microsoft Excel or any similar program. To export a list of trades received as a result of a Trade Management, Error Code Review and Response, or Search function search: 1. Use the filter criteria at top of page to return desired list of trades; 2. Select Export Trade Data from the top of the page above the results; 3. Select Save and input the desired file name and file location; 4. Select Save again. Note that if you export a list of trades from Trade Management, you will receive a file with one line for each transaction in the list. The export will not include error code information. 30 MUNICIPAL SECURITIES RULEMAKING BOARD — RTRS WEB USER MANUAL CSV file resulting from export open in Microsoft Excel Note one line for each transaction in results set If you export a list of trades from Error Code Review and Response, you will receive a file with one line for each error code for each transaction in the list. In the example below, a results set of seven transactions was exported. XREF RW24353102481305 received both an N913 error code and a Q22F error code, so this XREF is on two lines in the export file – one for each of the two error codes. 31 MUNICIPAL SECURITIES RULEMAKING BOARD — RTRS WEB USER MANUAL CSV file resulting from export open in Microsoft Excel Note one line for each error code received by each transaction in the results set To export all data for a particular trade, select a transaction to export by first locating the transaction via the Search features, or by locating it through the Trade Management or Error Code Review and Response pages. To display the transaction, click on any of the information in the line for the trade desired to be brought to the Trade Information screen for the particular trade. Once you have located the desired transaction, to export the trade data: 1. Select Export Trade Data from the top right of the page above the trade information; 2. Select Save and input the desired file name and location; 3. Select Save again. 32 MUNICIPAL SECURITIES RULEMAKING BOARD — RTRS WEB USER MANUAL CHAPTER 18: PRINTING DATA You are able to print data in Trade Management, Error Code Review and Response, Search functions, Unapplied Messages, and Trade Information screens. In each of these views, there is a small printer icon in the top right corner of the screen. Only the data elements displayed on the screen will be printed, not the underlying data of the transaction. You may export the transaction to Microsoft Excel or a similar program (see Chapter 17: Exporting Data for further information) and print to obtain the additional fields. In addition, all Result Set Views will print only the records shown. For example, if 1-50 out of 100 records are displayed, only the first 50 shown will print. 33 MUNICIPAL SECURITIES RULEMAKING BOARD — RTRS WEB USER MANUAL CHAPTER 19: REPORTS The Reports section of RTRS Web provides report functionality based on transactions submitted by and for your firm. There are three types of reports available – RTRS Data Quality Reports, Other Reports, and Suggested Searches. The reports in the Other Reports category generate a printable and exportable list of transactions that fit certain criteria, as described below. RTRS Data Quality Reports describe reporting data with regard to certain categories, as described below. Suggested Searches include links that take the user to the Trade Management, Error Code Review and Response, or Unapplied Messages screen with the filters pre-set. To reach the Reports selection screen, select Reports from the menu bar; or select Reports from Quick Links. From the Reports selection screen, select the desired report by clicking on the heading of the report. To use the Suggested Searches, select an EBS and/or a submitter ID and the type of Suggested Search you would like to view. Then select filter trades to be taken to the list of transactions that you have selected. OTHER REPORTS 1. DISCREPANCY ERROR CODE REPORT The Discrepancy Error Code Report provides a list of inter-dealer transactions where the information submitted by your firm differs from the information submitted by the contra-side firm, resulting in a Q19F, Q22F, or Q44F error code. For a listing and description of the error codes, refer to the Specifications for Real-time Reporting of Municipal Securities Transactions 8 . The Discrepancy Error Code Report is generated on a real-time basis, meaning that you can generate a report to show all trades matched on the current date that received a Q19F, Q22F, or Q44F error code up to the time the report is generated. 8 Specifications for Real-time Reporting of Municipal Securities Transactions, available on the RTRS Users Manual at http://www.msrb.org/msrb1/TRSweb/RTRS/RTRSUsersManual.asp 34 MUNICIPAL SECURITIES RULEMAKING BOARD — RTRS WEB USER MANUAL To generate this report, select an EBS or a submitter ID and a match date from the filter bar at the top. Select run report. Note that the results are generated by the data available at the time and date of match. If you have modified or reversed a transaction after the time and date of match, this updated information will not be shown in the report. The Discrepancy Error Code Report contains three sections – one for each of the error codes included. Use the links at the top of the page and after each section title to navigate up and down to the desired section of the report. Because different fields are relevant for each section, the headings vary between the three sections. The three sections are as follows: Q19F: Accrued Interest Different on Buyer and Seller Sides This section lists inter-dealer trades where the accrued interest submitted by your firm differs from the accrued interest submitted by the contra-party. Data shown in column A (Your Accrued Interest) should match data shown in column B (Contra Accrued Interest). Q22F: Seller and Buyer Times of Trade Differ by More Than 15 Minutes This section lists inter-dealer trades where the time of trade submitted by your firm differs from the time of trade submitted by the contra-party by more than 15 minutes. Data shown in column A (Your Time of Trade) should match data shown in column B (Contra Time of Trade). Q44F: Contra Party You Indicated is not the Contra Party on the Matching Side This section lists inter-dealer trades where the effecting broker and contra-party effecting broker submitted by your firm differs from the effecting broker and contra-party effecting broker submitted by the contraparty. Data shown in column B (Your Submission Information – Effecting Broker) should match data shown in column H (Other Side Submission Information – Contra Effecting Broker). Data shown in column D (Your Submission Information – Contra Effecting Broker) should match data shown in column F (Other Side Submission Information – Effecting Broker). The Discrepancy Error Code Report can be printed by selecting the small print icon at the top right of the screen. This function will print all data in all three sections. The report can be exported in CSV format for use in Microsoft Excel or a similar program by selecting Export Report Data from the heading of the report. This function will export data in all three sections. 2. DESTINATION CODE REPORT The Destination Code Report provides a list of inter-dealer transactions where both your firm and the contra-party firm submitted to RTTM Only (DEST01), in addition to trades where there was a destination code discrepancy (RTTM Only (DEST01) vs. RTTM and RTRS (DEST01/02)) between your firm and the contra-party firm. For further information on destination code mismatches, refer to MSRB Notice 200522 9 . The Destination Code Report is generated on a real-time basis, meaning that you can generate a report to show all trades matched on the current date up to the time the report is generated. To generate this report, select an EBS or a submitter ID and a match date from the filter bar at the top. Select run report. Note that the results are generated by the data available at the time and date of match. If 9 “Notice on Comparison of Inter-dealer Deliveries That Do Not Represent Inter-dealer Transactions – “Step Out” Deliveries: Rules G-12(f) and G-14,” MSRB Notice 2005-22 (April 1st, 2005), http://www.msrb.org/msrb1/archive/2005/2005-22.asp. 35 MUNICIPAL SECURITIES RULEMAKING BOARD — RTRS WEB USER MANUAL you have modified or reversed a transaction after the time and date of match, this updated information will not be shown in the report. The Destination Code Report displays transactions in three categories. Category A includes transactions where both your firm and the contra-party firm indicated RTTM Only (DEST01). Category B includes transactions where your firm indicated RTTM Only (DEST01) and the contra-party indicated RTTM and RTRS (DEST01/02). Category C includes transactions where your firm indicated RTTM and RTRS (DEST01/02) and the contra-party indicated RTTM Only (DEST01). The Destination Code Report can be printed by selecting the small print icon at the top right of the screen. This function will print all data in each of the three categories. The report can be exported in CSV format for use in Microsoft Excel or a similar program by selecting Export Report Data from the heading of the report. This function will export all data in each of three categories. 3. REPORT OF CORRESPONDENTS The Report of Correspondents is intended for use by NSCC participant firms and non-participant firms that submit for other dealers. The report provides a list of effecting broker symbols and firm names that have indicated that they submit transactions through the requested submitter ID. The Report of Correspondents is generated on a real-time basis. This means that all firms that have, prior to the time of request, indicated to the MSRB that they submit transactions through the requested submitter ID will be included on the report. To generate this report, select a submitter ID from the filter bar at the top. Select run report. The Report of Correspondents can be printed by selecting the small print icon at the top right of the screen. 36 MUNICIPAL SECURITIES RULEMAKING BOARD — RTRS WEB USER MANUAL RTRS DATA QUALITY REPORTS RTRS Data Quality Reports will become available on or about the first business day after the 15th of each month, covering transactions reported during the preceding month including changes made to those trades for the 15 days following the last day of the month. Each monthly report contains data for the firm for the requested period, data for the firm for the prior period, and data for the industry for the requested period. For instructions on how to use the reports, see the Users Guides to Dealer Data Quality Reports 10 . 1. RTRS DEALER DATA QUALITY – SUMMARY REPORT The RTRS Dealer Data Quality – Summary Report (formerly known as the “Compliance Data Report”) describes a firm’s transaction reporting data with regards to status, match rate, lateness and timeliness of reporting, and number of changes to reported data. The Summary Report can be viewed in a one month or twelve month version. To obtain the one month report, select the month desired from the drop-down and select run report. To obtain the twelve month report, select the month for which you would like the twelve months preceding (inclusive of the selected month) and select run 12 month report. Note that the twelve month report is only available in a CSV file, not displayed on screen. When downloading the file, do not change the name of the file prior to saving. The report can be seen on the RTRS Web screen and can be exported to a CSV file. The report can also be printed as displayed on-screen or from the export file. The CSV file will provide data in the format made available to NASD examiners. Note that although the actual data provided in the on-screen and CSV file formats is the same, the CSV format displays the data slightly differently from the format displayed on the RTRS Web screen. 2. RTRS DEALER DATA QUALITY – LATENESS BREAKOUT REPORT The RTRS Dealer Data Quality – Lateness Breakout Report (formerly known as the “Lateness Report”) provides detail on a firm’s transaction reporting data as relates to being received before or after the appropriate deadline. The Lateness Breakout Report can be viewed in a one month or twelve month version. To obtain the one month report, select the month desired from the drop-down and select run report. To obtain the twelve month report, select the month for which you would like the twelve months preceding (inclusive of the selected month) and select run 12 month report. Note that the twelve month report is only available in a CSV file, not displayed on screen. When downloading the file, do not change the name of the file prior to saving. The report can be seen on the RTRS Web screen and can be exported to a CSV file. The report can also be printed as displayed on-screen or from the export file. The CSV file will provide data in the format made available to NASD examiners. Note that although the actual data provided in the on-screen and CSV file formats is the same, the CSV format displays the data slightly differently from the format displayed on the RTRS Web screen. 3. RTRS DEALER DATA QUALITY – DETAIL REPORT The RTRS Dealer Data Quality – Detail Report (formerly known as the “Evidentiary Report”) identifies specific trades that are counted in each category of the Dealer Data Quality – Summary report. The report provides a list of trades that are included in each of the categories in the Summary report. The report also 10 Users Guides to Dealer Data Quality Reports, available on the RTRS Users Manual at http://www.msrb.org/msrb1/TRSweb/RTRS/RTRSUsersManual.asp 37 MUNICIPAL SECURITIES RULEMAKING BOARD — RTRS WEB USER MANUAL provides details on trades that received unsatisfactory error codes and trades that were reported with Special Condition Indicators. The report is provided in Microsoft Excel format. To view the report, select the desired month, select download report and save the file to your computer. You can then open the report in Microsoft Excel or any program that can open .xls files. SUGGESTED SEARCHES 1. ALL TRADES SUBMITTED TODAY THAT WERE SUBMITTED LATE Selecting this option will bring the user to the Error Code Review and Response screen with the filters set for the selected EBS and/or submitter ID, current business day, and the N913 “Late Trade Submitted After Deadline” error code. This filter shows all late trades submitted for the current business day. 2. ALL TRADES SUBMITTED TODAY THAT RECEIVED UNSATISFACTORY ERROR CODES Selecting this option will bring the user to the Trade Management screen with the filters set for the selected EBS and/or submitter ID, current business day, and unsatisfactory status. This filter shows all unsatisfactory trades submitted for the current business day. 3. ALL TRADES SUBMITTED TODAY THAT WERE REJECTED BY RTRS Selecting this option will bring the user to the Unapplied Messages screen with the filters set for the selected EBS and/or submitter ID, and current business day. This filter shows all rejected trades submitted for the current business day. 38 MUNICIPAL SECURITIES RULEMAKING BOARD — RTRS WEB USER MANUAL CHAPTER 20: GETTING HELP TECHNICAL SUPPORT For help with RTRS, please view the documentation on our web site, www.msrb.org. If you have questions, contact a Transaction Reporting Assistant at (note that all times are Eastern): (703)797-6600 - 9:00 A.M. to 5:30 P.M. (703)797-6668 - 7:30 A.M. to 9:00 A.M. and 5:30 P.M. to 6:30 P.M. or by email at RTRSWebSpt@msrb.org MAILING ADDRESS Municipal Securities Rulemaking Board 1900 Duke Street, Suite 600 Alexandria, VA 22314 39 MUNICIPAL SECURITIES RULEMAKING BOARD — RTRS WEB USER MANUAL APPENDIX A: VALIDATION LOGIC The following is an alphabetical list of transaction fields with the corresponding transaction type and validation logic for entry and modification via RTRS Web. Field Name Transaction Type Validation Rules Buy/Sell Indicator Customer and IDRO Enter Buy or Sell Commission Customer and IDRO Total dollar amount of commission CUSIP Customer and IDRO Must be a valid CUSIP number Dollar Price Customer and IDRO Dollar price is required on all regular way customer and IDRO transaction for which it can be calculated. Either dollar price or yield is required on all when issued customer and IDRO transactions. Message Sender Id Inter-dealer Select the user’s submitter ID if the user is the submitter of the transaction. If a user has more than one submitter ID, the user must choose which submitter ID to use for this transaction. If the user is the effecting dealer of the transaction and did not submit on their own behalf, then select the user’s EBS. If a user has more than one EBS, the user must choose which EBS to use for this transaction. Par All Must reflect face amount, not units Participant Capacity Customer and IDRO Select Agent or Principal Settlement Date Customer and IDRO Must be a valid date Special Condition Indicator – Part A All Part A indicates if the transaction has an exception to the standard 15 minute reporting rule. Special Condition Indicator – Part B All Part B indicates if the transaction has a special condition that affects the Price Intermediate Broker All This is the 4-character effecting broker symbol for the dealer that is acting as the intermediate dealer Trade Date Customer and Must be a valid date Must be greater than the Trade Date 40 MUNICIPAL SECURITIES RULEMAKING BOARD — RTRS WEB USER MANUAL Field Name Transaction Type Validation Rules IDRO Must not be in the future Must be within a 90 day period from the current day Time of Transaction All Time is entered in eastern military time and must be a valid time. Weighted Average Price All Select Yes or No XREF Customer and IDRO 16-character control number Yield All Yield is required on all regular way customer transactions for which it can be calculated. The time of transaction may not be modified to be greater than the time of transaction submitted on the original instruct message. For example, if the Trade Date and Time is originally submitted as 01/01/2004 at 1:00 PM, the time may be modified to be earlier than 1:00 PM on that day but not later. 41 MUNICIPAL SECURITIES RULEMAKING BOARD — RTRS WEB USER MANUAL APPENDIX B: COMMON QUESTIONS AND ANSWERS MANAGING USER ACCOUNTS Q. I would like to add a new user, but when I log in to the MSRB public web page, I do not have the option for Form RTRS. A. You are not the Primary Electronic Mail Contact. Contact the MSRB G-40 department at (703)797-6600. Q. I have submitted a Form RTRS with new RTRS Web users, but no one has contacted the new users with their user IDs and passwords. A. Confirm that you have received your Form RTRS submission confirmation email. If you have not received your email, you may not have properly submitted Form RTRS. See Chapter 3: Managing User Accounts. Once Form RTRS has been submitted, processing may take up to 2-3 days. If you have received your confirmation email and have waited 2-3 days, refer to Chapter 20: Getting Help for information about getting assistance. USER SIGN-ON AND PERMISSIONS Q. How do I obtain my password if I have forgotten it? A. From the log-in page, select Forgot your password. Input your user ID, and select Submit. Your password will be emailed to the email address registered for you with the MSRB. Note that for security reasons, you will have to change your password after it has been mailed to you. Q. I have properly installed my certificate, but when I select Proceed to RTRS Web Interface, I get a message stating that I need a certificate to access the page. A. Because all computer systems vary, if you experience difficulty with a properly installed certificate, you will need to contact your internal IT staff for assistance. Q. When I’m installing my digital certificate, the system asks for a password. What password do I use? A. When you log on using your username and password and select the RTRS Web Interface option, you will be shown your digital certificate password. Make sure to use lower and upper case letters as shown. Note that the digital certificate password is not always the same as your log-in password. Q. Do I need to re-install my digital certificate every time I use RTRS Web? A. No, as long as you are on the same computer, and there have been no changes to the certificate on that computer, you will not need to re-install the digital certificate. If you have changed computers, or there have been changes to your certificate, you will need to re-install the certificate. Q. My certificate is expiring soon. How do I install my new certificate? A. Follow the instructions for removing your old certificate, taking care to remove the expired certificate and not any other. Two days before your certificate expires, you will be given the option to download your new certificate. After removing your old certificate, follow the instructions for installing your new certificate. 42 MUNICIPAL SECURITIES RULEMAKING BOARD — RTRS WEB USER MANUAL RTRS WEB ACCESS LEVELS Q. What types of transactions can I submit on RTRS Web? A. Depending on the privileges you have, you can: • submit customer and inter-dealer regulatory-only (IDRO) transactions; • modify data for customer and IDRO transactions; • modify regulatory data only for inter-dealer transactions; and • cancel customer and IDRO transactions. Note that you can not submit inter-dealer transactions through RTRS Web. BASIC RTRS WEB NAVIGATION Q. What is the difference between a reversed trade and a trade reversal? A. Post-match, an inter-dealer transaction can not be canceled; it must be reversed. A trade reversal message can be sent through RTTM to exactly offset an inter-dealer transaction that has already been matched at RTTM. These messages are not technically transactions, and therefore are not shown in Trade Management. They are shown, however, in Error Code Review and Response and in the Search functions of RTRS Web. For information on how to submit a trade reversal, view the Specifications for the Real-time Reporting of Municipal Securities Transactions 11 . Once a trade reversal has been sent reversing a particular transaction, that particular transaction will be marked as having been reversed . Reversed transactions are still transactions, much like canceled transactions, and will therefore be shown in Trade Management, as well as in other functions of the website. Note that to be reversed, both parties to a transaction must send in a reversal message, that reversal message must match at RTTM, and both parties must properly reference the original trade using the reversal control number field. If any of these steps are unsuccessful, the trade will not be marked as reversed. Q. How can I view all of my late trades? A. The Error Code Review and Response page is available for viewing all trades that have received a particular error code, such as an “N913 Late Trade Received After Deadline” error code. From the Error Code Review and Response page, select your EBS and submitter ID and submission date range. Input ‘N913’ into the error code field on the filter bar, or use the “Look Up” function to find the late trade error code (or any other error code) and select the error code to automatically insert it into the error code field in Error Code Review and Response. Select filter trades to view your results. See Chapter 11: Error Code Review and Response for further information. Q. Occasionally when I view an inter-dealer transaction, the regulatory status is satisfactory. If I view it again later in the day, the regulatory status has changed to questionable. What happened? A. Some error codes are not assigned to an inter-dealer transaction until the match record is received and the MSRB can compare your data to that of the contra-party. At the time a trade is matched with the contra-party for example, if there is a difference in the time of trade between your side and the contra-party side, a questionable error code may be assigned, resulting in a change from satisfactory to questionable regulatory status. 11 Specifications for Real-time Reporting of Municipal Securities Transactions, available on the RTRS Users Manual at http://www.msrb.org/msrb1/TRSweb/RTRS/RTRSUsersManual.asp 43 MUNICIPAL SECURITIES RULEMAKING BOARD — RTRS WEB USER MANUAL Q. My trade received an “N913 Late Trade Received After Deadline” error code. How can I determine how late the trade was received? A. Locate the transaction in question by using the search functions or the Trade Management or Error Code Review and Response screens. Compare the “instruct received date/time” field to the dealer-submitted “time of trade” and “trade date” fields to determine how long after execution time the trade was received. Note that the time that the contra-party submitted their side of the transaction and the time that the trade was matched has nothing to do with whether your side receives a late trade error code. Q. What happened to the field “Message Prep Date/Time” in the first version of RTRS Web? A. This field was not used by the MSRB to determine lateness. The field was removed and replaced with the “lateness indicator” field which tells you whether a particular message was marked “late” or not. SPECIAL CONDITION INDICATORS Q. How do I add a Special Condition Indicator to my trade? A. You can add a Special Condition Indicator to your trade from the Enter New Customer Trade or Enter New IDRO Trade screens when you first submit a trade, or you can add a Special Condition Indicator to an already-existing trade by using the Modify function. When submitting or modifying a trade, select the Special Condition from the drop-down – either an extension to the 15-minute deadline or to indicate that the trade was executed at a price away from the market price. For further information on Special Condition Indicators, see the Specifications for Realtime Reporting of Municipal Securities Transactions 12 . Q. What does the Special Condition Indicator “RTRS Processing Error Caused Invalid Data” mean? A. In early 2005, startup difficulties involving RTRS and RTTM caused a small number of interdealer submissions to be corrupted after they were submitted by dealers. The MSRB has set the Special Condition Indicator of these submissions to the value “RTRS Processing Error Caused Invalid Data.” PRINTING AND EXPORTING R. How can I print the list of trades that I have received from the Trade Management or Error Code Review and Response pages? B. There are two ways to obtain a print-out of a results set: using the small print icon on the top right of the screen to print the data as displayed on the screen; or using the export function to create a file with all data for all transactions displayed in the results set. Note that if you use the print icon, you will need to print each page in your results set, i.e. if there are 100 records returned, only 50 will display on each page and only those 50 displayed on the screen at a time will print – in this example, you will need to print the first page, then scroll to the next page and print that second page separately. Q. How can I generate an export of all trades that have received error codes, including the error codes they received? A. From the Error Code Review and Response page, set the filters for the EBS, submitter ID, and submission date range you desire. Then select the error code category Questionable to display all trades that have received questionable error codes. Use the export feature to create a list of all trades with questionable errors, including the error codes they received. You can generate a list of all trades with unsatisfactory error codes by repeating the process with the error code category Unsatisfactory. Note that because a transaction may have both questionable and unsatisfactory 12 Specifications for Real-time Reporting of Municipal Securities Transactions, available on the RTRS Users Manual at http://www.msrb.org/msrb1/TRSweb/RTRS/RTRSUsersManual.asp 44 MUNICIPAL SECURITIES RULEMAKING BOARD — RTRS WEB USER MANUAL error codes, any transaction may appear in both the questionable error code category results and in the unsatisfactory error code category results. REPORTS Q. I have generated a Discrepancy Error Code Report and noticed that I have correctly submitted trade information on many of the transactions on which I received questionable error codes. If I have submitted information correctly, why did I get an error code, and what do I need to do about it? A. If the MSRB receives contradictory data from two matched sides (your report and your contraparty’s report), there is no way the MSRB can know whose information is correct. For this reason, both sides of the transaction will receive a questionable error code. For example, if your firm reports that you executed a transaction at 12:30:00, ET and the contra-side reports that that transaction was executed at 13:30:00, ET, the MSRB does not know who is correct, and both sides will receive the error code Q22F “Seller and Buyer Times of Trade Differ by More Than 15 Minutes.” When a questionable error such as this is received, your firm is responsible for confirming that your trade submission was correct. If the information is indeed correct, you do not need to change it. If your information is incorrect, however, you must submit a modify record to correct the information. Refer to the Specifications for Real-time Reporting of Municipal Securities Transactions 13 for a list of error codes and information on what do when you receive an error code. Q. I have modified information on an inter-dealer transaction post-match. Will my modifications be reflected in the Discrepancy Error Code Report and the Destination Code Report? A. No. The Discrepancy Error Code Report and the Destination Code Report will show data as available at the time of match. Any subsequent modifies or cancels will not be reflected. For further questions, please refer to Chapter 20: Getting Help. 13 Specifications for Real-time Reporting of Municipal Securities Transactions, available on the RTRS Users Manual at http://www.msrb.org/msrb1/TRSweb/RTRS/RTRSUsersManual.asp 45 MUNICIPAL SECURITIES RULEMAKING BOARD — RTRS WEB USER MANUAL APPENDIX C: DIGITAL CERTIFICATE ASSISTANCE Instructions are provided for the Microsoft Internet Explorer Version 6 browser and for the Mozilla Firefox browser. If you are using a different browser to access RTRS Web, please consult your internal IT staff or see Chapter 20: Getting Help for further information. CERTIFICATE EXPIRATION Your digital certificate can be used for 365 days. Once your certificate expires, you will get a message stating that your new certificate is ready to be installed (see Figure A below). To use your new certificate, you must first remove your old certificate, and then install your new certificate. Follow the instructions for removing and installing your certificate below. Figure A INSTALLING YOUR CERTIFICATE – INTERNET EXPLORER 1) Access the MSRB public web page at http://www.msrb.org. 2) Select Log-in from the menu bar at the left. 3) Enter your RTRS Web user ID and password. 4) Select the RTRS Web Interface option to access the system. 5) Note your digital certificate password. Your digital certificate password is not the same as your log-in password. 6) Select Retrieve Your Current RTRS Web x.509 Certificate. 46 MUNICIPAL SECURITIES RULEMAKING BOARD — RTRS WEB USER MANUAL 7) Select Open to begin the Certificate Import Wizard. 8) Select Next twice until the Wizard asks for your password. 9) Enter your digital certificate password. Remember to use upper and lower case as displayed on-screen. 47 MUNICIPAL SECURITIES RULEMAKING BOARD — RTRS WEB USER MANUAL 10) Select Next twice. It is not necessary to change any of the options. 11) Select Finish to complete the Wizard. REMOVING YOUR CERTIFICATE – INTERNET EXPLORER 1) In Internet Explorer, select the Tools menu. 2) Select Internet Options from the drop-down menu. 3) Select the Content tab. 48 MUNICIPAL SECURITIES RULEMAKING BOARD — RTRS WEB USER MANUAL 4) Select the Certificates button. 5) Locate the certificate in the list with the following information: Issued to – [Your Name] Issued by – MSRB-CA-02 6) Select the certificate you would like to remove, and select Remove. INSTALLING YOUR CERTIFICATE – MOZILLA FIREFOX 1) Access the MSRB public web page at http://www.msrb.org. 2) Select Log-in from the menu bar at the left. 3) Enter your RTRS Web user ID and password. 4) Select the RTRS Web Interface option to access the system. 5) Note your digital certificate password. Your digital certificate password is not the same as your log-in password. 6) Select Retrieve Your Current RTRS Web x.509 Certificate. 49 MUNICIPAL SECURITIES RULEMAKING BOARD — RTRS WEB USER MANUAL 7) Select Save to Disk and OK to begin the Certificate Import Wizard. 8) Select Options from the Tools menu on the toolbar. 9) From the Advanced Options menu, select Manage Certificates. 10) From the Your Certificates menu, select Import. 11) Locate the saved certificate file from step 6 and select Open. 12) Input your digital certificate password. 50 MUNICIPAL SECURITIES RULEMAKING BOARD — RTRS WEB USER MANUAL 13) After the installation successful alert, select OK. REMOVING YOUR CERTIFICATE – MOZILLA FIREFOX 1) Select Options from the Tools menu on the toolbar in the Firefox browser. 2) From the Advanced Options menu, select Manage Certificates. 3) Locate the certificate from the list that you would like to remove. The certificate should be listed under “MSRB”. 4) Select Delete to remove the certificate. 5) Select OK to confirm that you would like to delete the selected certificate. For assistance with frequently asked questions and answers about digital certificates, see Appendix B: Common Questions and Answers. 51