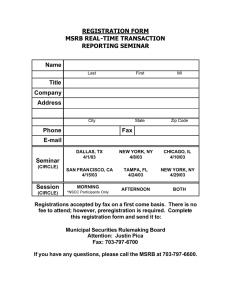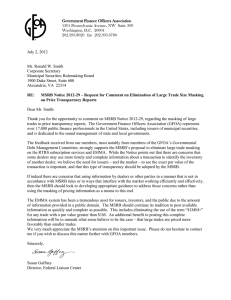EMMA Dataport Manual for 529 College Savings Plan Disclosure Submissions
advertisement

EMMA Dataport Manual for 529 College Savings Plan Disclosure Submissions Version 1.0 June 2010 Revision History Version 1.0 Date June 2010 Major Changes Initial version. TABLE OF CONTENTS 1.0 Preface........................................................................................................................... 6 Other Resources .............................................................................................................. 6 Contact Information ........................................................................................................ 7 2.0 Logging In for Submission to EMMA Dataport........................................................... 8 2.1 Log In from the EMMA Home Page ........................................................................ 8 2.2 Log In from the MSRB Home Page ......................................................................... 8 2.3 Logging into MSRB Gateway .................................................................................. 9 3.0 Making a Primary Market Submission ....................................................................... 10 3.1 Search for 529 College Savings Plan...................................................................... 10 3.2 Add New 529 College Savings Plan....................................................................... 12 3.3 Uploading the Document ........................................................................................ 13 4.0 Publishing a Submission ............................................................................................. 15 5.0 Submission Confirmation ........................................................................................... 16 5.1 Submission ID......................................................................................................... 16 5.2 Print/Preview........................................................................................................... 16 5.3 Email Confirmation ................................................................................................ 17 6.0 Making a Continuing Disclosure Submission............................................................. 17 6.1 Submitting an Annual or Periodic Filing ................................................................ 18 Selecting the Document Type................................................................................... 18 Associating Issues or Securities to the Disclosure.................................................... 19 Associating Contacts to the Disclosure..................................................................... 20 6.2 Uploading the Document ........................................................................................ 21 6.3 Publishing the Disclosure ....................................................................................... 22 Appendix 1........................................................................................................................ 24 Access to MSRB Gateway for Primary Market Submissions .......................................... 24 Access to MSRB Gateway............................................................................................ 24 User Types and Privileges in MSRB Gateway ............................................................. 24 Master Account Administrator ................................................................................. 24 Account Administrator.............................................................................................. 25 Users ......................................................................................................................... 25 Primary Market Agent .............................................................................................. 25 Group Account Administrator .................................................................................. 25 Global Account Administrator.................................................................................. 25 Accessing Account and Company Management .......................................................... 26 Appendix 2........................................................................................................................ 30 Registration and Confirmation for Continuing Disclosure Submission ........................... 30 Registration and Confirmation Overview..................................................................... 30 Municipal Securities Issuer, Obligor, and Secondary Market Agent ....................... 30 Dealer........................................................................................................................ 30 Primary Market Agent .............................................................................................. 30 Issuer and Continuing Disclosure Registration and Confirmation – Self-Directed...... 31 Registration Process...................................................................................................... 31 Confirmation Process.................................................................................................... 34 Electronic Confirmation Process .................................................................................. 34 Manual Confirmation Process....................................................................................... 36 Issuer and Secondary Market Agent Registration and Confirmation – By Email Invitation ....................................................................................................................... 38 Responding to an Invitation to Register........................................................................ 38 Responding to an Invitation to Confirm Another User................................................. 39 Sending an Invitation .................................................................................................... 40 Starting/Reinitiating the Confirmation Process ............................................................ 41 Continuing Disclosure Account Management – View/Update Account Information .. 42 View/Update Continuing Disclosure Roles .................................................................. 43 View/Update Organization-Level Information............................................................. 44 Continuing Disclosure Submission Registration by Primary Distributor and Primary Market Agent ................................................................................................................ 45 Granting Continuing Disclosure Submission Account Access Rights – Primary Distributor and Agent for Primary Market Submissions .............................................. 45 1.0 Preface The Electronic Municipal Market Access System, or EMMA, is a facility of the Municipal Securities Rulemaking Board (“MSRB”). EMMA is a comprehensive source that provides public investors with access to information about municipal securities, including 529 college savings plans. The MSRB supports market information transparency programs that improve public access to material information about municipal securities issuers, their securities and the prices at which those securities trade. These programs include: • The Primary Market Disclosure Program, which receives and makes publicly available municipal securities official statements, advance refunding documents and 529 college savings plan disclosure documents, and related primary market documents and information; The Continuing Disclosure Program, which receives and makes publicly available continuing disclosure documents from municipal securities issuers, obligated persons and their agents The EMMA website, accessible without charge through web browsers, displays official statements, refunding information, information about short-term securities and prices of municipal securities trades, 529 college savings plan disclosure documents and supplements, as well as annual financial reports and other continuing disclosure documents. EMMA also features search capabilities for finding information about a specific bond or 529 college savings plan and provides investor education material. EMMA is accessible at www.emma.msrb.org This manual describes the process for submitting 529 college savings plan primary market and continuing disclosures to EMMA. Submissions of these plan disclosures are made at no charge to the submitter through either a web-based electronic submission interface or an automated submission through an authenticated computer-to computer data connection. EMMA makes 529 college savings plan disclosure documents and continuing disclosures available to the public, at no charge, on the Internet through the EMMA website. The MSRB Primary Market Submission Service receives submissions, under MSRB Rule G-32, of disclosures in connection with primary offerings. The MSRB Continuing Disclosure Submission Service receives submissions of continuing disclosure documents, together with related indexing information pursuant to Securities Exchange Act Rule 15c2-12. Other Resources MSRB Website: www.msrb.org EMMA Website: www.emma.msrb.org 6 Contact Information MSRB Market Information Department (703) 797-6668 Hours of operation: 7:30 AM - 6:30 PM MarketInformation@msrb.org Municipal Securities Rulemaking Board 1900 Duke Street Suite 600 Alexandria, VA 22314 Tel: (703) 797-6600 Fax: (703) 797-6700 7 2.0 Logging In for Submission to EMMA Dataport All submitters to the MSRB Primary Market and Continuing Disclosure Submission Services must be registered in MSRB Gateway, a single, secure access point for making submissions to EMMA. Each user must also accept the terms and conditions for making submissions. Appendix 1 provides information on establishing a Gateway account for primary market submissions and Appendix 2 provides information on establishing a Gateway account for continuing disclosure submissions. To make a 529 college savings plan disclosure and document submission for primary market or continuing disclosure, the first step is to log into MSRB Gateway. This can be done on either the EMMA home page or the MSRB home page. 2.1 Log In from the EMMA Home Page From the EMMA home page (emma.msrb.org) select the “EMMA Dataport” tab at the top of the page. 2.2 Log In from the MSRB Home Page From the MSRB home page (www.msrb.org) select “Login.” 8 2.3 Logging into MSRB Gateway From the MSRB Gateway landing page, enter your User ID and Password, and select “Login.” From the MSRB Gateway Main Menu, select the “EMMA Dataport” option under the “Market Information Systems” heading. The EMMA Dataport Submission Screen will appear. 9 3.0 Making a Primary Market Submission To submit a new plan disclosure document or a supplement to an existing plan disclosure document, select the “Create/Update” link next to the 529 College Savings Plan entry on the Primary Market Submission Screen. 3.1 Search for 529 College Savings Plan Select the state that issued the 529 college savings plan. 10 Select State and click on arrow. A list of 529 plan descriptions for the selected state will appear. If a 529 college savings plan exists for the selected state, the 529 plan description is listed. To update an existing 529 plan description, click on the plan description or click “Modify.” If a plan description for the selected state is not listed, select “Add New Plan” to submit a new plan description. The plan description screen is pre-populated with information made from prior 529 plan submissions. If the plan description is incorrect, change the plan description information. The Submission Status: Published indicates the 529 college savings plan has previously been published and can be viewed on the EMMA Public Portal. The closing date must be submitted to complete submission. Since 529 college savings plans are sold through a continuous offering and do not have a specific closing date as do other municipal securities, the closing date represents the date the 529 college savings plan is first sold to an investor. 11 3.2 Add New 529 College Savings Plan If a state has not previously submitted a plan disclosure document to EMMA, a message will indicate that no plans were found. To submit a new 529 college savings plan disclosure document for a selected state, click “Add New Plan.” When adding a new 529 college savings plan, the plan description and the closing date are required for complete submission. The plan description describes the type of 529 college savings plan. It is important to describe the plan accurately, since this information will appear on the public web portal and will inform investors about the plan. Since 529 college savings plans are sold through a continuous offering and do not have a specific closing date as other municipal securities do, the closing date represents the date the 529 college savings plan is first sold to an investor. 12 Since this is a new plan submission, the following notation will appear on your screen: “Submission Status: Not Published,” which indicates that the 529 college savings plan disclosure document has not been published and cannot be viewed on EMMA. 3.3 Uploading the Document Select the Document tab to add a 529 college savings plan disclosure document or a 529 college savings plan disclosure document supplement. Both a new plan disclosure document and a supplement are entered by clicking on “Add Parent Document.” Documents on this screen are displayed with the most recently submitted at the top. To change the order in which documents appear on display - for example, to display a particular 529 college savings plan Disclosure Document at the top of the list - click the arrow to move the document up or down on the screen. Select document type as a MFS (Municipal Fund Security) Disclosure Document or a MFS (Municipal Fund Security) Disclosure Document Supplement. Enter the Document Effective Date. The Effective Date is the date on which the 529 college savings plan disclosure document or supplement takes effect or the effective date of the document being filed. 13 Choose Document Type Enter Document Effective Date There are certain constraints on documents that can be uploaded into EMMA. Each plan disclosure document must be a portable document format (PDF) file configured to be saved, viewed, printed and retransmitted by electronic means. The document must also be word-searchable, that is, allowing the user to search for specific terms used within the document through a search or find function available in most standard software packages. Diagrams, images and other non-textual elements are not required to be word-searchable. If the submitted file is a reproduction of the original document, the submitted file must maintain the graphical and textual integrity of the original document. 14 As shown in the illustration above, use the “Browse” button to select the file on your computer. Select the “Open” button, then select “Upload” to transfer the file to EMMA. It is important that prior to and subsequent to submission, the submitter review each page of the PDF to ensure that it is clear, readable, and word-searchable. Then select “Publish.” EMMA shows that the document has been uploaded by displaying the document name on the left side of the screen. 4.0 Publishing a Submission The uploaded document is not yet available to the public. You must select “Publish” to disclose the document. This is a two-step process. Select the red “Publish” button. The following screen appears, which allows you to preview all the information you are about to publish. If any information on the Preview screen needs to be changed, use the “Back” button until you reach the screen where the data was input. Once all information is correct, select the “Publish” button a second time. The following screen appears. You may resume editing the document by selecting “NO: Edit Submission” or publish it by selecting “YES: Publish.” 15 5.0 Submission Confirmation 5.1 Submission ID When publishing a submission, a confirmation email will be sent to the submitter and a confirmation screen appears. The confirmation screen provides the submission identification, or “SUBMITTER ID,” the Print/ Preview option, the option to start a new submission, and the ability to send a confirmation email to a second email address. The submission ID is a unique identifier for each primary market submission. The submission id can be used to make additional updates related to the submission. 5.2 Print/Preview The confirmation screen offers the choice to Print/Preview the submission, which causes the following to display. It shows all published disclosure and document information that has been submitted. This screen provides a complete listing of information about the 529 college savings plan provided on the EMMA public portal, the submission ID, and the date and time of submission for recordkeeping purposes. Submitters are advised to print and save a copy of this screen. 16 5.3 Email Confirmation Upon publication, an electronic confirmation email is sent to the submitter. An example follows. The email confirmation contains a link to the public portal and a link to make changes to the submission. 6.0 Making a Continuing Disclosure Submission As with primary market submissions, a submitter must register through Gateway in order to make continuing disclosure submissions. Appendix 2 provides information on the Gateway registration process for continuing disclosures. The Continuing Disclosure Submission screen, shown below, appears immediately after you log in. Select the green “Create” button to start a submission. Begin by selecting the type of continuing disclosure you will submit: either an annual/operating filing or event filing (this manual assumes you are submitting a Financial/Operating Filing; an Event Filing is very similar). Select the blue “Next” button to proceed. 17 6.1 Submitting an Annual or Periodic Filing Selecting the Document Type To submit an annual or periodic filing, select the disclosure type, as shown below. You may select multiple types of disclosure. An annual or periodic filing may be made pursuant to SEC Rule 15c2-12, or may be made in addition or voluntarily. Enter the document title or other descriptive information in the free-text box labeled “Description” to provide additional details about the contents of the disclosure. Below the free text box, enter the period covered by the disclosure. All dates, including the “year ended,” must be in the format mm/dd/yyyy. You may type the date or select a date from the calendar next to the date field. Both the text and date fields will appear in the EMMA public website in connection with the uploaded document. 18 Associating Issues or Securities to the Disclosure Next you need to associate issues or securities to the disclosure. Select 529 college savings plan. Search for the state that you are associating to the submission, and then select the plan description(s) that you are associating to the submission. 19 Associating Contacts to the Disclosure A submitter may provide contact information of persons whom the public can ask for further information. After the issues or securities are selected, the following screen appears: You can enter new issuer contact information, obligor contact information, or both. An obligor is the party having an obligation with respect to the payment of debt service on bonds, typically but not always the borrower of bond proceeds. Note: the obligor might not be applicable to issuers of 529 college savings plans. You must enter the contact’s name and either the phone number or e-mail address. The pull-down menus also enable you to select among contacts you have previously associated with any one of the 529 college savings plans in the current submission. If you do not enter issuer or obligor contact information, then EMMA will display the submitter’s information. 20 Note that the contacts you enter will not be visible to other submitters. Each submitter must enter its own contact information. 6.2 Uploading the Document When your security and issue selections have been made, select “Next.” The document upload screen will appear. There are certain constraints on documents that can be uploaded into EMMA. Each continuing disclosure document must be a portable document format (PDF) file configured to be saved, viewed, printed and retransmitted by electronic means. The 21 document must also be word-searchable, that is, allowing the user to search for specific terms used within the document through a search or find function available in most standard software packages. Diagrams, images and other non-textual elements are not required to be word-searchable. If the submitted file is a reproduction of the original document, the submitted file must maintain the graphical and textual integrity of the original document. Use the “Browse” button to select the file on your computer. Select the “Open” button, then select “Upload” to transfer the file to EMMA. It is important that prior to and subsequent to submission, the submitter review each page of the PDF to ensure that it is clear, readable, and word-searchable. EMMA shows that the document has been uploaded by displaying the document name on the left side of the screen. 6.3 Publishing the Disclosure The uploaded document is not yet disclosed to the public. You must select “publish” to disclose the document. This is a two-step process. Select the red “Publish” button. The following screen appears, which allows you to preview all the information you are about to publish. 22 If any information on the Preview screen needs to be changed, use the “Back” button until you reach the screen where the data was input. Once all information is correct, select the “Publish” button a second time. The following screen appears. You may resume editing the document by selecting “NO: Edit Submission” or publish it by selecting “YES: Publish.” When you publish a submission, a confirmation email will be sent to the submitter and the following confirmation screen appears. The confirmation screen gives the submitter a submission ID, as well as a chance to send a duplicate confirmation email by selecting the link and entering a separate email address. This screen also gives the submitter a print/preview screen to allow the submitter to view their published submission. The submitter should select the print/preview tab to retain a hard-copy record of the submission. 23 Appendix 1 Access to MSRB Gateway for Primary Market Submissions Access to MSRB Gateway Submitters of 529 college savings plan disclosure documents and supplements must have an account in MSRB Gateway, which provides centralized and secure access to all MSRB applications. The MSRB assigns a master MSRB Gateway account to each dealer (primary distributor) to be administered by the Primary G-40 Contact. Primary G-40 Contacts or the Master Account Administrator can appoint other Account Administrators, create and manage user accounts, and provide group functionality. Primary distributors and primary market agents are provided a user ID, password, and EMMA primary market submission rights from the Master Account Administrator. Third parties that support primary distributors, such as financial printers, can become designated primary market agents through the Master Account Administrator. If you do not know the identity of the Master Account Administrator or an Account Administrator at your company, access the View Account Administrators menu option from the MSRB Gateway Main Menu or call the Market Information Department at (703)797-6668. User Types and Privileges in MSRB Gateway Each user in the MSRB Gateway is assigned one of the roles described below. To view your role, log into MSRB Gateway and view the “My Profile” box located in the upper right corner of MSRB Gateway main menu. Master Account Administrator According to MSRB Rule G-40 on electronic mail contacts, each broker, dealer, or municipal securities dealer must appoint a Primary G-40 Contact who is a registered municipal securities principal. Each company’s Primary G-40 Contact will automatically be assigned the role of Master Account Administrator. For organizations other than dealer organizations, the role of Primary G-40 Contact is not applicable; however, the organization needs to identify a Master Account Administrator on behalf of their organization and inform the MSRB of the identity. The Master Account Administrator has the authority to appoint Account Administrators, add new user accounts, disable user accounts, and modify profile information and access rights for the company’s accounts. It is the Master Account Administrator’s responsibility to ensure that all user accounts are kept current. There is only one Master Account Administrator for each company. The Master Account Administrator may also 24 have access to certain company-level MSRB Forms or functions that are not available to any other users for that company. Account Administrator The Master Account Administrator may appoint one or more Account Administrators to assist with the account management duties detailed above. The Account Administrator has the authority to add new user accounts, disable user accounts, and modify profile information and access rights for their particular company. There may be more than one Account Administrator per company. Users All users can edit their account profile information, which includes e-mail address, company address and phone number. Each user is responsible for keeping their information current. While all users can edit their account profile information, only Master Account Administrators and Account Administrators have the authority to grant user account access rights. Primary Market Agent Primary Market Agents have ‘organization accounts’ in the MSRB Gateway for purposes of submitting primary market information to EMMA. Through MSRB Gateway, primary distributors will be able to send invitations to third-parties to act as designated Agents. Designated agents are granted access to the MSRB Gateway by the Master Account Administrator through invitations by email to third parties, to become registered in MSRB Gateway. Once confirmed by a primary distributor, designated agents may create accounts to make electronic submissions on behalf of the designating primary distributor. Through MSRB Gateway, dealers will be able to send invitations to third-parties to act as designated Agents. MSRB Gateway will transmit these invitations by e-mail to the third parties, which can create their own accounts in MSRB Gateway if they are not already registered Agents. These third parties can then accept dealer invitations through MSRB Gateway. Group Account Administrator The Group Account Administrator is appointed by the Master Account Administrator to manage user accounts within a Group. A group is created by the Master Account Administrator and is recommended for larger organizations that operate in several locations or operate under several sectors at one location. The Group Account Administrator manages user accounts within a Group or may appoint one or more administrators, a Global Account Administrator. Global Account Administrator Global Account Administrator can be appointed by the Master Account Administrator and the Group Account Administrator. The Global Account Administrator has privileges to manage all user accounts regardless of the group association. 25 Accessing Account and Company Management From the MSRB home page (www.msrb.org) select “Login.” On the MSRB Gateway log-in screen enter your user ID and Password and click on “Login.” If you are experiencing log-in problems, contact the MSRB via e-mail at GatewaySupport@msrb.org or call the Market Information Department at (703)7976668. 26 MSRB Gateway User Manuals The Master Account Administrator is able to add new, edit and delete users in MSRB Gateway including Account Administrators to assist with account management duties. From MSRB Gateway Main Menu, expand the Account and Company Management menu option to view account options. Profile Information of Login User The Master Account Administrator is able to add new users in MSRB Gateway including Account Administrators to assist with account management duties. From MSRB Gateway Main Menu, expand the Account and Company Management menu option, then select Manage User Accounts to view user account options. 27 On the User Accounts screen you can search, add, edit, or delete User Accounts. You are also able to view prior disabled User Accounts. Existing User(s) will be displayed on the right side of the screen. For information on how to grant access, edit, and delete Users to submit 529 college savings plan disclosures and documents for primary market submissions see the manuals listed below: The MSRB Gateway User Account Management User Manual describes user account management within the MSRB Gateway. The user manual provides profile information, describes user types and privileges, the adding and editing and disabling of Users, and the management of Groups. Description on how to create and transfer the Master Account Administrator role is also provided. The MSRB Gateway manual can be accessed at 28 http://www.msrb.org/msrb1/pdfs/AccountManagement.pdf or the MSRB Gateway access screen. The MSRB Gateway Agent Invitation and Designation User Manual describes instructions for agent invitations and designations. The user manual provides information for the invitation and designation of agents to submit 529 college savings plan disclosures and documents on behalf of an organization. The MSRB Gateway manual can be accessed at http://www.msrb.org/msrd1/pdfs/AgentDesignation.pdf or the MSRB Gateway access screen. 29 Appendix 2 Registration and Confirmation for Continuing Disclosure Submission Registration and Confirmation Overview All submitters to the continuing disclosure Service must be registered in MSRB Gateway, a single, secure access point for all MSRB applications, in order to make continuing disclosure submissions to EMMA. Each user must also accept the terms and conditions for making continuing disclosure submissions. Once registered, a user may make a continuing disclosure submission but until the user becomes “confirmed,” EMMA will identify that user’s submissions as being provided by an unconfirmed submitter. MSRB allows unconfirmed submitters to make submissions immediately upon creation of a user account; however MSRB reserves the right to disable an unconfirmed account if a user remains unconfirmed for 15 days after the creation of the user account. An unconfirmed user can become confirmed by having another confirmed user verify the identity of the unconfirmed user, or by providing the MSRB with information that confirms its own identity. The registration and confirmation process applies to the following classes of submitters: Municipal Securities Issuer, Obligor, and Secondary Market Agent Issuers, obligors and secondary market agents must set up a “company account” in MSRB Gateway and each user of a “company account” must setup a user account. Dealer All MSRB-registered dealers (“dealers”) have “company accounts” in MSRB Gateway. To make secondary market submissions, a dealer Master Account Administrator or the Account Administrator must provide other users with “EMMA Secondary Market Submission” account access rights. EMMA automatically confirms dealer users. Primary Market Agent Primary market agents have “company accounts” in MSRB Gateway for purposes of submitting primary market information to EMMA. To make continuing disclosure submissions, also known as secondary market submissions the Master Account Administrator or the Account Administrator for the organization must grant users “EMMA Secondary Market Submission” account access rights. Confirmed issuers can designate agents to submit documents and information on their behalf, and can revoke the designation of any such agents. These designated agents must register to obtain password-protected accounts in order to make submissions on behalf of 30 the designating issuers. The issuer, through MSRB Gateway, has the ability to revoke the authority of its designated agent. Section 5 describes how to designate agents. Issuer and Continuing Disclosure Registration and Confirmation – Self-Directed Issuers and continuing disclosure submitters that do not have accounts in MSRB Gateway must first register and set up a user account in order to make continuing disclosure submissions, and then must become confirmed. This is the process for those users that initiate the registration and confirmation process themselves, as opposed to registering in response to the receipt of an “invitation” to become a registered user. Registration Process To start the registration process, a user can select the hyperlink “Register” located on EMMA Dataport section of EMMA (shown below). Using above method, the MSRB Gateway Continuing Disclosure Registration page will open. For new users, enter your e-mail address and select “Next.” 31 After selecting “Next,” a registration application form will be shown that captures the user-level information. Complete the user-level information and select “Next.” The screen for organization-level information will appear. Complete the organizationlevel information. To reduce the amount of re-keying of identical data, select “copy 32 values from user details” to populate the fields with user-level information. A dialogue box will confirm this action. If you select “OK”, the information will pre-populate most of the mandatory fields. You must ensure that organization-level information is populated. Once complete, select “Next” and on the next screen, select the appropriate continuing disclosure role(s) and select “Next.” At this point you will be given the option to become confirmed. Choose to proceed by using either the electronic or manual confirmation processes. Note, the confirmation process is not required to be completed prior to making a continuing disclosure submission; however, any submissions made prior to becoming confirmed will be flagged on EMMA as an “unconfirmed” submission. 33 Confirmation Process There are two ways to become confirmed: manual confirmation by the MSRB or electronic confirmation by another confirmed user. Since the manual process requires physically mailing or faxing a document to the MSRB, one advantage to using the electronic process is that the user may become confirmed in a shorter amount of time. However, choosing electronic confirmation requires that a user designate an existing confirmed user for purposes of confirmation. If such a confirmed user is not known, the manual confirmation process must be followed. Electronic Confirmation Process Enter a confirmed user’s email address and select “Next.” If the email address is successfully entered, a confirmation screen will display your userlevel and organization-level information as well as the fact that you have selected the electronic confirmation process. An error message will appear and the confirmation process will not proceed if either of the following is found: (a) the email address you entered for the confirmed user is not known to MSRB Gateway, or (b) the email address you entered is known to Gateway but the user is not confirmed. 34 Review the information on the confirmation screen to ensure that the information is correct. Select “Edit User Details” if any information needs to be edited. If the information is correct, select “Submit.” The next screen will indicate that your user account has been created and state the electronic confirmation process was selected. You will also receive an MSRB Gateway system-generated email stating that a user account is registered in MSRB Gateway for making secondary market submissions. The email will contain a User ID# and a hyperlink to retrieve your password. You must follow the hyperlink to complete the registration process. Note that a user will not be confirmed using the electronic confirmation process until the confirmer takes action. An e-mail will be sent to the requestor acknowledging when its account becomes confirmed. 35 Manual Confirmation Process To be confirmed manually, leave the “confirmer’s email address” field blank and select “Next.” A confirmation screen will display your user-level and organization-level information as well as the fact that you have selected the manual confirmation process. Review the information on the screen and confirm that the information is correct. If the information needs to be updated select “Edit User Details.” Once all information is correct, select “Submit.” The next screen will indicate that your user account has been created and state that you chose the manual confirmation process. You will also receive an MSRB Gateway system-generated email stating that a user account is registered in MSRB Gateway for making secondary market submissions. The email will contain a User-ID and a hyperlink to retrieve your password, which must be followed to complete the registration process. Click “Submit” to proceed with the manual confirmation process. 36 Click on “Print” to retrieve the manual confirmation document. Retain the printed document and follow the instructions on the document to complete the confirmation process. Note that user will not be confirmed until the MSRB has received the information requested in the manual confirmation document. An e-mail will be sent to the user acknowledging when its account becomes confirmed. 37 Issuer and Secondary Market Agent Registration and Confirmation – By Email Invitation A user that is registered to make continuing disclosure submissions can invite an issuer or secondary market agent to also make continuing disclosure submissions. The purpose of the email invitation function is to allow users to alert other potential users to the continuing disclosure submission service of EMMA. The email invitation function also allows a user that is confirmed to easily confirm other users. Invitations may only be sent to invitees that are not registered. An invitee that accepts an invitation from a confirmed inviter is automatically confirmed. Responding to an Invitation to Register If an issuer or secondary market agent has been invited by another user to make continuing disclosure submissions, they will receive an email informing them that that they have been invited to register to make continuing disclosure submissions. As shown in the sample email below, the email identifies the inviter and includes a hyperlink that the invitee will use to accept the invitation. When the invitee selects the hyperlink from the e-mail, a web page with the invitee’s email address and invitation code will be shown. Verify the e-mail address and select “Next.” 38 After clicking “Next”, the invitee will be directed to step 2 of the registration process. Responding to an Invitation to Confirm Another User Through the electronic confirmation process in Section 2.1, a user may request confirmation from a confirmed user. The confirmed user will receive an e-mail noting the request for confirmation. The confirmed user must log-in to MSRB Gateway and select the “Manage Continuing Disclosure Requests” option from the MSRB Gateway main menu. If you are a confirmed user and log-in in response to a request from another user to be confirmed, this screen shows all pending requests for confirmation. 39 Select “Confirm” to go to the next screen, where you will confirm the user or reject the request. To confirm the user, select “Confirm Registration.” To reject the user’s request, select “Reject Registration.” A screen will appear noting the action and an email will be sent to the user that requested confirmation. Sending an Invitation To initiate the invitation and confirmation process, log-in to MSRB Gateway, and from the MSRB Gateway main menu, select “Manage Continuing Disclosure Requests.” 40 After selecting this option, enter the e-mail address of the issuer or secondary market agent to whom you would like to send an invitation. Enter the email address and select “Invite for Continuing Disclosure.” On the following screen enter the company name and role(s) that the invitee will assume and select “Send Invitation.” MSRB Gateway will check to see whether the invitee is already a registered and confirmed user. If the invite has an MSRB Gateway account and is already registered and confirmed to make continuing disclosure submissions, the next screen will alert the user to the fact that an invitation cannot be sent since the invited user is already registered and confirmed. If the invitee does not have an existing MSRB Gateway account or is not confirmed, the next screen will confirm that the invitation has been sent. Starting/Reinitiating the Confirmation Process Users who are currently registered but not yet confirmed, or who would like to reinitiate the confirmation process may use the following steps to get confirmed: 1. Log into Gateway 2. On the Gateway main menu click on the link “Add/Remove Roles for Continuing Disclosure Service” The screen will show that your confirmation status is pending. 41 If the user is unconfirmed and now seeks confirmation, the button will read “Initiate the confirmation process.” Click on this button to start the process. If the user’s confirmation is pending (awaiting confirmation from a confirmed user via the electronic confirmation process, or the MSRB via the manual confirmation process), the button will read “Restart the Confirmation Process.” The user can restart the confirmation process by clicking on the button and will be given the option to proceed with electronic confirmation or manual confirmation. Continuing Disclosure Account Management – View/Update Account Information Once registered in MSRB Gateway, users may view and modify account details. All information in MSRB Gateway must be kept current. To view and modify account details, log-in to MSRB Gateway and the Main Menu screen will be shown. 42 View/Update Continuing Disclosure Roles To view or update roles of a user in making continuing disclosure submissions to EMMA, under the “Account and Organization Management” heading, select “Add/Remove Roles for Continuing Disclosure Service.” You can select or deselect roles. After making changes, select “Next.” 43 A confirmation screen reflecting the updates will be displayed. Select “Submit” to proceed with the account updates. The next screen will confirm that the account was updated. An email also will be sent confirming updates to the account. View/Update Organization-Level Information You can update your organization-level information (entered during registration) by selecting “Manage Organization Profile” under the “Account and Organization Management” heading. The Organization Profile will be shown. Select “Edit Organization Profile” to make changes. Note that selecting “Modify” next to Roles allows a user to update continuing disclosure roles. All organization-level information may be updated on this screen with the exception of the MSRB ID and Organization Name. Enter updated information and select “Continue” to proceed with the updates, or “Cancel” to exit this screen without entering updates. 44 A confirmation screen reflecting the updates will be displayed. Select “Confirm” to proceed with the account updates. The next screen will confirm that the account was updated. An e-mail also will be sent confirming updates to the account. Continuing Disclosure Submission Registration by Primary Distributor and Primary Market Agent A primary distributor or agent for primary market submissions already has its organization-level information in MSRB Gateway and therefore is not required to follow the complete registration and confirmation process. However, all user accounts, whether new or pre-existing, must be granted “EMMA Secondary Market Submissions” account access rights before making continuing disclosure submissions. Granting Continuing Disclosure Submission Account Access Rights – Primary Distributor and Agent for Primary Market Submissions The Master Account Administrator or an Account Administrator of a primary distributor or primary market agent can grant “EMMA Secondary Market Submissions” account access rights to any account within the organization to allow the user to make continuing disclosure submissions. To grant account access rights to an existing account, the Master Account Administrator or Account Administrator must edit the account. To grant “EMMA Secondary Market Submissions” account access right to a new user, create a new user account by following the instructions provided in the “User Account Management User Manual” located on MSRB Gateway log-in page, and grant the user “EMMA Secondary Market Submissions” account access rights. On the MSRB Gateway Main Menu, select the “Manage User Accounts” option under “Account and Organization Management.” 45 Select the appropriate user account. Select “Edit User Account” to make updates to the account. 46 On the following screen, grant the user “EMMA Secondary Market Submissions” by selecting the account access right and select “Confirm.” For information on the registration process for submitting 529 college savings plan continuing disclosure documents, please refer to the EMMA Dataport Manual for Continuing Disclosure Submission. 47