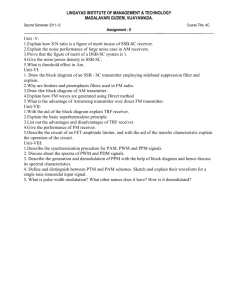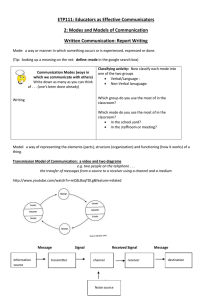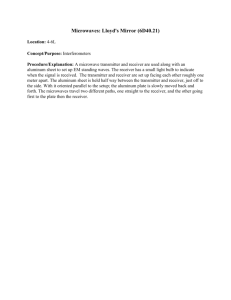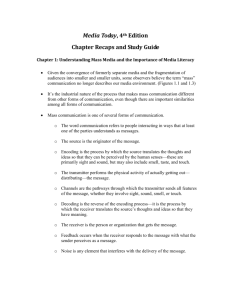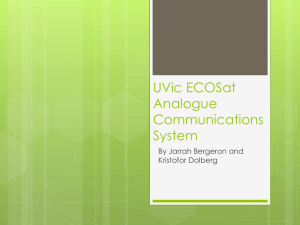HMX KVM Extender System Firmware Revision 4.0.0.9 Release Notes Dec 22
advertisement

HMX KVM Extender System Firmware Revision 4.0.0.9 Release Notes nd Dec 22 2010 This document outlines: 1. HMX Extender System Firmware Version and Compatibility 2. Important Installation Notes 3. Important Share Mode notes 4. How to Update Firmware 5. Enhancements 6. Fixes 7. Known Issues 8. Next planned release ============================================================================= HMX Extender System Firmware Version and Compatibility Version 4.0.0.9 ============================================================================= Version 4.0.0.9 is intended to be used in a system with the following HMX extender system-component revisions: - HMIQDHDD Transmitter revision 4.0.0.9 - HMX 2050 Receiver revision 4.0.0.9 - HMX 1070 Receiver revision 4.0.0.9 - HMIQSHDI Transmitter revision 4.0.0.9 - HMIQDI Transmitter revision 4.0.0.9 - HMX 1050 Receiver revision 4.0.0.9 - HMX Manager revision 4.0.0.10 ============================================================================ Important Installation Notes ============================================================================= The new Share Mode software version 4.x.x.x for the HMX extender system is NOT compatible with older versions of HMX software! All Transmitters, Receivers and Managers on your network MUST be upgraded to firmware version 4.x.x.x or higher, if they are not already at that level. If you have purchased a completely new system, please check the software versions of each device to ensure that they are all at level 4.x.x.x or higher. Please be aware that there is a unique set of upgrade instructions for the Manager, depending on its current software version. To upgrade the Manager, follow the procedure in the Manager Release notes found at : http://www.avocent.com/Support_Firmware/HMX/HMX_Manager.aspx ============================================================================ Important Share Mode Notes ============================================================================= New Network requirements for Share Mode Using the HMX extender system in Share Mode requires IGMP protocol version 2 or higher network capabilities. In addition, all Ethernet switches to which the HMX Receivers, Transmitters or HMX Manager Appliances are connected must be IGMP Snooping capable and have IGMP Snooping enabled. Transmitters in Share Mode send out multicast IP packets to the Ethernet switch. If the switch used is a non-IGMP capable switch, the switch will broadcast the packets to every port, causing undesirable results. For Private Mode only users, IGMP is not required, and no changes to any current network settings are required. Monitor Requirements All monitors connected to Receivers that are sharing a particular Transmitter have to be capable of displaying the same resolution and frequency. The Transmitter cannot transmit multiple resolutions at the same time. Important Parameters to configure when Setting-up for Share Mode The gateway addresses have to get set on the transmitters and receivers when Share Mode is used. If you do not have a default gateway IP address, then use the IP address of the Ethernet switch as the gateway address. For Private Mode operation only, the gateway addresses for the transmitter and receiver do not have to get set, but they still may be set for consistency if the user desires. For Share Mode operation in Desktop Mode (i.e., when a manager is in the system) 1. In Desktop Mode, the receivers can always remain in Private Mode. In Desktop Mode, the decision to connect in Private Mode or Share Mode is made by the setting on the transmitter. This allows the administrator to change between Private and Share Mode without having to use the serial interface. Setting the Transmitters to Share Mode or Private Mode can be done from the Manager. All units come from the factory with Private mode enabled. For Share Mode operation in extender mode (i.e., there is no manager in the system) 1. To function in Share Mode in Extender Mode, both transmitters AND receivers have to get set to Share Mode. This can be done from the serial interface. 2. To function in Private Mode in extender mode, both transmitters AND the receivers have to get set to Private Mode. This can be done from the serial interface. All units come from the factory with Private Mode enabled. For Share Mode, it is recommended that Monitor Resolution Checking at the receivers get set to “off”. This can be set by the serial interface. Up to 8 receivers can share a target (computer) that is connected to a single transmitter. If there are 2 targets and each target is connected to its on transmitter, then 16 receivers can share the 2 transmitters, but no more than 8 receivers may be connected to the same target at a time. This multiplying effect can continue allowing for hundreds of transmitters and receivers connected concurrently on a single system. ============================================================================= How to Update Firmware ============================================================================= It is recommended to use HMX Manager to upgrade Transmitters and Receivers. The Transmitters and Receivers can also be upgraded using a serial or http upgrade procedure, as described below. Prior to upgrading/downgrading: 1. Remove any attached vMedia devices (memory key or CD\DVD ROM). 2. When reverting to a previous version of firmware, always set the Network Speed on both the Transmitter and Receiver to Auto-Negotiate. Procedure - Upgrade using HMX Manager If the HMX Manager (assuming a Manager is in the system) is not running 4.0.0.10, then the Manager must be upgraded to version 4.0.0.10 before the Transmitters and Receivers are upgraded to 4.0.0.9. If any Transmitter, Receiver, or Manager is upgraded to 4.x.x.x, then ALL Transmitters, Receivers, and Managers on the system HAVE to get upgraded in order for the system to function properly. This procedure assumes that the Receiver is already being managed by HMX Manager. Procedure for upgrading a single Unit: 1. Check the software version of the HMX Manager being used. If it is not at level 4.0.0.10 or higher, then upgrade the Manager. To upgrade the Manager , follow the procedure in the Manager release notes found at : http://www.avocent.com/Support_Firmware/HMX/HMX_Manager.aspx 2. Upload the unit firmware file using the System > Unit Files > Add button in the HMX Manager. 3. In the HMX Manager software, click on the Units tab. A list is displayed of all the units that are managed by the HMX Manager. 4. Click the appropriate unit name. The Unit Overview window will open. 5. Click the Upgrade Firmware icon. The Upgrade Unit Firmware wizard will launch. 6. Click Next. The Select Firmware Files window will open. 7. Select the appropriate firmware file and click Next. 8. Give the task a name, any name is OK. 9. The unit will upgrade and reboot. The upgrade should take approximately 3 minutes if only one extender is being upgraded. Procedure for upgrading multiple Units of the same type at once: 1. Check the software version of the HMX Manager being used. If it is not at level 4.0.0.10 or higher, then upgrade the Manager. To upgrade the Manager , follow the procedure in the Manager release notes found at : http://www.avocent.com/Support_Firmware/HMX/HMX_Manager.aspx 2. Upload the unit firmware file using the System > Unit Files > Add button in the HMX Manager. 3. Select System tab, then the sub tab Tasks, the select Add. 4. You will get a “welcome to the add task wizard” message. Click Next. 5. Under task Type, choose “Upgrade firmware of selected units” 6. Give the task a name. 7. Under Frequency, select when to run the task. If you want to upgrade immediately, select “Run Task now”. 8. Click Next. 9. The unit group is always all units, so just click next. 10. Make a selection from the Product Family dropdown box, and then click next. 11. Select from the Available Units Window the units you wish to upgrade. 12. Select the firmware file to upgrade to (version 4.x.x.x) 13. Click Finish. 14. The task will start running. The upgrade should take approximately 3 minutes if only one extender is being upgraded. Allow an additional 30 seconds for each additional extender. Procedure - Serial port upgrade 1. Both the Transmitter and Receiver have to get upgraded to the same revision of firmware. The Transmitter has to get upgraded first. 2. Power up the Receiver and Transmitter and make sure there is a connection between them. 3. Connect the Receiver via a null modem cable to a PC running HyperTerminal or equivalent. Configure the HyperTerminal session for 57600 bits per second, 8 data bits, no parity, 1 stop bit and no flow control. 4. From the first screen on the console, select option 2 to access the Transmitter menu. If the password option is enabled, you will be prompted for a password (“password” is the default). 5. From the Transmitter menu, select Firmware Management. 6. Choose Transmitter Flash Upgrade Via XMODEM. 7. You will begin seeing the letter C going across the screen. In HyperTerminal, go to the Transfer pull-down menu and choose Send file. 8. In the Filename field, specify the location of the upgrade file. In the Protocol pull-down menu, select Xmodem. Click the Send button to initiate the file transfer. The upgrade should be completed in approximately 6 to 35 minutes . The filename to load in the unit is as follows: Note: In the table, 4.x.x.x is a place holder for the code version you desire to load. For example, you may wish to load 4.0.0.9 Unit HMX1050 HMIQDI HMX2050 HMIQDHDD HMX1070 HMIQSHDI Filename RX0000_4.x.x.x TX0000_4.x.x.x RX1000_4.x.x.x TX1000_4.x.x.x RX2000_4.x.x.x TX2000_4.x.x.x 9. When upgrading from some versions of 3.x.x.x software to 4.x.x.x software, near the end of the upgrade there may be serial channel activity scrolling on the screen. This is an indication that the upgrade is complete. Upgrading from other versions of 3.x.x.x may not result in the same scrolling activity on the serial channel. 10. Disconnect the Ethernet (cat5) cable from the back of the Transmitter, and proceed with the upgrade of the Receiver. 11. Cycle power on the Receiver. 12. From the first screen on the console, select option 1 to access the Receiver menu. If the password option is enabled, you will be prompted for a password (“password” is the default). 13. From the Receiver menu, select option 3, Firmware Management. 14. Then select Receiver Upgrade Via XMODEM. 15. You will begin seeing the letter C going across the screen. In HyperTerminal, go to the Transfer pull-down menu and choose Send file. In the Filename field, specify the location of the upgrade file XXXXXX_4.X.X.X.dld. In the Protocol pull-down menu, select Xmodem. Click the Send button to initiate the file transfer. The upgrade should be completed in approximately 6 to 35 minutes. The filename to load in the unit is as follows: Note: In the table, 4.x.x.x is a place holder for the code version you desire to load. For example, you may wish to load 4.0.0.9 Unit HMX1050 HMIQDI HMX2050 HMIQDHDD HMX1070 HMIQSHDI Filename RX0000_4.x.x.x TX0000_4.x.x.x RX1000_4.x.x.x TX1000_4.x.x.x RX2000_4.x.x.x TX2000_4.x.x.x 16. Confirm the new revision is displayed on the serial console of the Receiver. 17. Once the Receiver has been upgraded, re-connect the Ethernet (cat5) cable to the Transmitter, and re-establish connection with the Transmitter. Then, confirm the new revision of the Transmitter. Procedure - Upgrade using HTTP 1. Both the Transmitter and Receiver must be upgraded to the same revision of firmware. The Transmitter must be upgraded first. 2. Power up the Receiver and Transmitter and make sure there is a connection between them. 3. Connect the Receiver via a null modem cable to a PC running HyperTerminal or equivalent. Configure the HyperTerminal session for 57600 bits per second, 8 data bits, no parity, 1 stop bit and no flow control. 4. Choose option 2 on the Main Menu to access the Transmitter menu. If the password option is enabled, you will be prompted for a password. 5. From the Transmitter menu select option 3, Firmware Management. 6. Choose Transmitter Flash Upgrade Via HTTP. You will be prompted to enter the URL for the upgrade file. The filename to load in the unit is as follows: Note: In the table, 4.x.x.x is a place holder for the code version you desire to load. For example, you may wish to load 4.0.0.9 Unit HMX1050 HMIQDI HMX2050 HMIQDHDD HMX1070 HMIQSHDI Filename RX0000_4.x.x.x TX0000_4.x.x.x RX1000_4.x.x.x TX1000_4.x.x.x RX2000_4.x.x.x TX2000_4.x.x.x 7. Enter the URL for the upgrade file using the following syntax: http://<server IP address>[:server port]/<upgrade file path> For example: http://192.168.0.1:8080/TX1000_XXXX.dld Note: If the server is set up on standard port 80, the port information can be omitted. The upgrade should take approximately 5 minutes. 8. When upgrading from some versions of 3.x.x.x software to 4.x.x.x software, near the end of the upgrade there may be serial channel activity scrolling on the screen. This is an indication that the upgrade is complete. Upgrading from other versions of 3.x.x.x may not result in the same scrolling activity on the serial channel. 9. Disconnect the Ethernet (cat5) cable from the back of the Transmitter, and proceed with the upgrade of the Receiver 10. Cycle power on the Receiver. 11. Connect the Receiver via a null modem cable to a PC running HyperTerminal or equivalent. Configure the HyperTerminal session for 57600 bits per second, 8 data bits, no parity, 1 stop bit and no flow control. 12. Choose option 1 on the Main Menu to access the Receiver menu. If the password option is enabled, you will be prompted for a password. 13. From the Receiver menu select option 3, Firmware Management. 14. Choose Receiver Flash Upgrade Via HTTP. You will be prompted to enter the URL for the upgrade file. The filename to load in the unit is as follows: Note: In the table, 4.x.x.x is a place holder for the code version you desire to load. For example, you may wish to load 4.0.0.9 Unit HMX1050 HMIQDI HMX2050 HMIQDHDD HMX1070 HMIQSHDI Filename RX0000_4.x.x.x TX0000_4.x.x.x RX1000_4.x.x.x TX1000_4.x.x.x RX2000_4.x.x.x TX2000_4.x.x.x 15. Enter the URL for the upgrade file using the following syntax: http://<server IP address>[:server port]/<upgrade file path> For example: http://192.168.0.1:8080/RX1000_XXXX.dld Note: If the server is set up on standard port 80, the port information can be omitted. The upgrade should take approximately 5 minutes. 16. Confirm the new revision is displayed on the serial console of the Receiver. 17. Once the Receiver has been upgraded, re-connect the Ethernet (cat5) cable to the Transmitter, and re-establish connection with the Transmitter. Then, confirm the new revision of the Transmitter by displaying it on the serial console of the Transmitter. ============================================================================= Enhancements above 4.0.0.0 software ============================================================================= 1. When share mode was used with a VGA target, the extenders would lockup some percentage of the time. 4.0.0.9 corrects this problem. 2. In previous version of software, after several thousand switches the transmitter or receiver would reset. The was due to a memory leak and is fixed in this version. 3. If the HMX1050 connects to a target that has no video, after 20 seconds the message “NO VIDEO DETECTED FROM THIS TARGET” is displayed. This behavior was already in the HMX1070 and HMX2050. 4. Further improvements in WACOM Tablet performance when used with HMX. HID optimized mode should be enabled when WACOM tablets are being used. 5. Added F12 key command in OSD which will attempt to re-establish keyboard/mouse functionality between Transmitter and Receiver. If the mouse and/or keyboard stop working or aren’t working on the computer end, then if you can bring up the OSD, you can try to use the F12 option to attempt to restart them. 6. Information about DVD’s Limited support for DVD writing has been added to 4.0.0.9. Due to the large number of combinations of OS, drivers, platforms, and hardware devices, support is very limited. The following are some recommended devices: o Samsung SE S084 o Sony DRX-S77U o LaCie Sam Hecht Design Under Windows systems, DVDs can be written reliably with Nero and Roxio software, but the built-in Windows writing capability is not recommended. Mac’s used with HMX can read DVD’s but writing is not supported. 7. Correct issues with TG82tp LCD Tray Keyboard. No action is required on the part of the user. 8. Issues related to HP Z800 and HP Z600 target computers The following two issues with target computers HP Z800 and HP Z600 are fixed by 4.0.0.9 A user can enter the BIOS menu for the workstation. Prior to 4.0.0.9, a user could not enter the BIOS menu for the workstation. The Keyboard and Mouse will function when in BIOS mode for HP Z800 Workstation when extended with HMX system using 4.0.0.9 firmware. 9. Fixes a Receiver reset issue when contacting the HMX Manager across a saturated WAN. If the HMX Manager is not located on the same LAN and the LANs are connected by a T1 or similar WAN link, there must be guaranteed bandwidth for the Transmitter and Receiver to contact the HMX Manager. If the WAN link is too busy, switching times will be greater than normal. 10. Improves switching time in Extender mode so that it is now comparable to Desktop Mode switching time. 11. Changed the value of the DHCP Client ID to be compatible with more DHCP servers. In previous versions the client ID was an ASCII string corresponding to the MAC address. This changes the client ID to use the hex value which makes it easier for a user to enter the MAC address into the DHCP database. 12. Enhanced the performance of the OSD including: a. Issue with targets lists of size that were multiples of 8. b. Displaying garbage characters on the OSD. c. OSD not being functional in certain cases. d. Issue with double clicks in the OSD. e. Issue with displaying the correct Transmitter information. f. Issues with target selection and paging of targets. 13. Revision 4.0.0.9 continues to allow users in extender mode to set the IP address of the transmitters and receivers from the OSD. 14. Boot Protocol Mode – In the Transmitter Serial Console Settings menu, the option "Toggle AIX USB Mode" has been renamed "Boot Protocol". The underlying functionality is unchanged. This setting was formally AIX mode and the logical meaning was reversed to reflect the new terminology. Disabling the Boot Protocol option tells the Transmitter to ignore attempts by the computer to put the USB keyboard/mouse into "boot protocol" mode. This "boot protocol" mode is typically only used during the BIOS phase of booting, and when the OS boots up, it switches into "report protocol" mode for normal operation. The default for the Boot Protocol setting is ENABLED. ENABLED should be used in most cases unless directed by Tech Support or Engineering to correct a keyboard/mouse problem on certain rare computers. 15. An explanation of Video Power Savings Mode is not yet in the manual. Details of that feature are included here. The Display Power Saving Mode controls the way that this Receiver signals the attached video monitor to go into power save mode, when there is no video content being received from the computer that is connected to the paired Transmitter. Not all power saving modes is supported by all monitors. Some modes may save more/less power and result in slower or faster recovery. The recommended option setting is “none”. If power saving is necessary, the recommendation is “Auto-Detect”. If Auto-Detect fails, the user is likely unable to use video power savings. If advanced users wish to use one of the specific modes below, the monitor should be checked for power saving capabilities. None: Power save is not activated. Standby: Power save is activated by sending the attached monitor a Standby signal (h-sync off, v-sync on). Suspend: Power save is activated by sending the attached monitor a Suspend signal (h-sync on, v-sync off). Active Off: Power save is activated by sending the attached monitor an Active Off signal (h-sync off, v-sync off). Auto-Detect: The appropriate signaling is used to activate power save mode based on information reported by the monitor itself (from the EDID). 16. In share mode, a problem with vMedia devices becoming un-usable after switching between MAC targets has been fixed. 17. The following serial mode options have been added. Toggle VMedia Support The option "Toggle VMedia Support" was added to the Receiver Serial Console menu (under "Virtual USB" settings). This option may be used to disable/enable support for USB Mass Storage devices such as flash drives. Toggle Short Packet Mode The option "Toggle Short Packet Mode" was added to the Transmitter Serial Console menu (under "USB Settings"). This option configures the Transmitter to use short (8 byte) or normal (64 byte) USB packets for the keyboard and mouse endpoints. Unless there is a known problem with the target computer handling 64-byte packets, Short Packet Mode should be set to DISABLED. Debug Information "Config Information" and "All Information" options were added to the "Debug Information" menus on both the Transmitter and Receiver Serial Console. These options output additional information that is intended to help Tech Support and Engineering investigate reported problems. If you are upgrading Transmitters and Receivers from 3.x.x.x, the following additional Enhancements and Fixes apply. These were originally added with the 4.0.0.0 release, and are, of course, carried forward into 4.0.0.9. ============================================================================= Enhancements above 3.x.x.x software ============================================================================= 1. Share Mode functionality added to HMX2050, HMX1070, HMIQSHDI, and HMIQDHDD. 2. Added capability for 4.0.0.0 HMX1050 and HMIQDI to co-exist on a network with 4.0.0.0 versions of HMX2050, HMX1070, HMIQSHDI, and HMIQDHDD. Note: While the HMX1050 and HMIQDI can co-exist on the same Ethernet network with other units that are operating in Share Mode, the HMIQDI unit cannot be shared. 3. OSD Search through Target list. 4. Added Video Power save option. 5. Added auto logout settings. 6. Added OSD tabs for network configuration (extender mode only). 7. “No video detected” message when DUS is connected to DIP but DIP has no video connection. 8. In extender mode, when DUS is upgrading a DIP, display message that DIP is upgrading. ============================================================================= Fixes above 3.x.x.x software ============================================================================= 1. Wacom speed improvement . 2. Show target device list even if only one device. 3. Enhancements for switching connectivity when connected to VGA video. ============================================================================= Known Issues ============================================================================= 1. Writing to a DVD is not supported on a MAC 2. Problems displaying video with Apple Cinema Displays or any display that does not support 800x600@60Hz resolution. The cause has been isolated and a fix will be provided in the next release. Please check the Avocent web site at: http://www.avocent.com/Support_Firmware/HMX/HMX_Desktop_ov er_IP_downloads.aspx for revision 4.0.0.10 or higher for a fix to this problem. Only the transmitters and receivers need to be updated to fix this problem, not the HMX Manager. 3. Issue with Intel Q45 Express Graphics chipset and Intel G41 Express Graphics chipset not outputting video. 4. For target computers HP Z800 and HP Z600, upon wakeup from standby mode, the KVM connected USB mouse and keyboard are not functional. ============================================================================= Next planned release ============================================================================= The next release after 4.0.0.9 is planned for sometime in March, 2011. The following changes are planned to get included in that release. More details will be provided with the release notes at that time. Even though the plan is to include everything listed below, it is possible some changes may not make the release. 1. In the case of when no video is detected from the server --- Change that removes the OSD display immediately after video is detected, instead of allowing it to timeout. 2. Fix for the Apple Cinema Display (model A1082 23”) issue listed above. 3. A fix for a Mac Bootcamp issue 4. Adding support for Signotec Signpad. 5. Adding support for some XKeys devices. 6. Change to eliminate the need for setting a Gateway in Share Mode. 7. SAMI will be enabled in Desktop mode as well as Extended Mode.