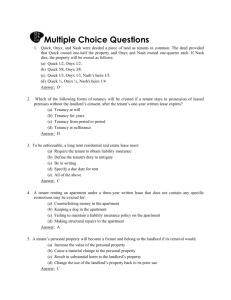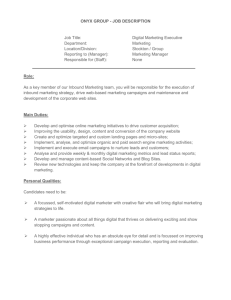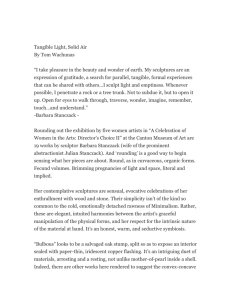Document 10588940
advertisement
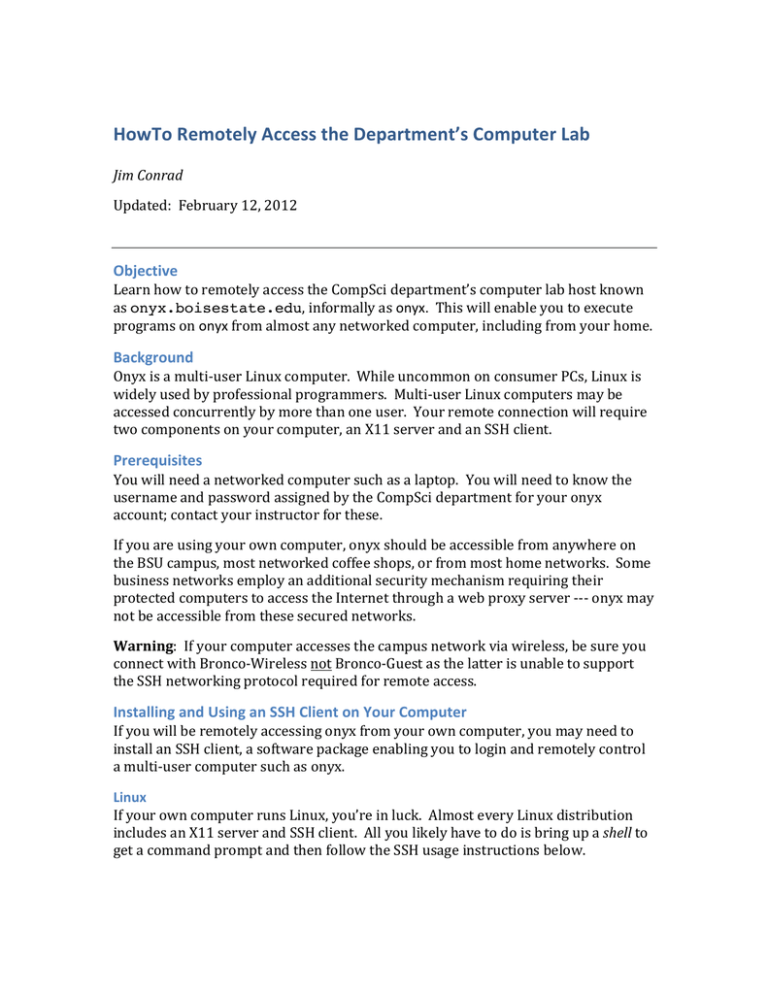
HowTo Remotely Access the Department’s Computer Lab Jim Conrad Updated: February 12, 2012 Objective Learn how to remotely access the CompSci department’s computer lab host known as onyx.boisestate.edu, informally as onyx. This will enable you to execute programs on onyx from almost any networked computer, including from your home. Background Onyx is a multi-­‐user Linux computer. While uncommon on consumer PCs, Linux is widely used by professional programmers. Multi-­‐user Linux computers may be accessed concurrently by more than one user. Your remote connection will require two components on your computer, an X11 server and an SSH client. Prerequisites You will need a networked computer such as a laptop. You will need to know the username and password assigned by the CompSci department for your onyx account; contact your instructor for these. If you are using your own computer, onyx should be accessible from anywhere on the BSU campus, most networked coffee shops, or from most home networks. Some business networks employ an additional security mechanism requiring their protected computers to access the Internet through a web proxy server -­‐-­‐-­‐ onyx may not be accessible from these secured networks. Warning: If your computer accesses the campus network via wireless, be sure you connect with Bronco-­‐Wireless not Bronco-­‐Guest as the latter is unable to support the SSH networking protocol required for remote access. Installing and Using an SSH Client on Your Computer If you will be remotely accessing onyx from your own computer, you may need to install an SSH client, a software package enabling you to login and remotely control a multi-­‐user computer such as onyx. Linux If your own computer runs Linux, you’re in luck. Almost every Linux distribution includes an X11 server and SSH client. All you likely have to do is bring up a shell to get a command prompt and then follow the SSH usage instructions below. Mac OS X OS X is built over the FreeBSD operating system, a relative of Linux , and includes an SSH client. The X11 server, included in OS X distributions prior to 10.8 (Mountain Lion), must now be downloaded separately or GUI applications (Eclipse, Firefox, etc) will be unavailable remotely. Apple support, “About X11 and OS X Mountain Lion,” recommends you download and install the most recent version of the X11 server distributed at http://xquartz.macosforge.org. You will need to bring up a shell by executing Apple’s Terminal application; you’ll find it inside the Utilities folder within the Applications folder. SSH Usage After you get a shell command prompt on Linux or OS X, you may login to onyx with a command similar to the line below (you must replace the string jconrad with your department-­‐assigned onyx username): ssh –Y jconrad@onyx.boisestate.edu The first time you login, you will receive security warnings; please accept the ssh suggestions to proceed. If all goes well, ssh will prompt you for your onyx password. Here’s a screenshot of a successful login to my onyx account from the “Terminal” application on OS X: Following a successful login to onyx, the command prompt will include your onyx username followed by “@onyx” similar to the screenshot above. The commands you enter at this prompt are remotely executed on the department’s onyx computer, not your own computer. Informally, you have an “onyx shell.” Windows Microsoft Windows users will need to install SSH client software. PuTTY may be the best known SSH client. At, http://www.chiark.greenend.org.uk/~sgtatham/putty/download.html, download the putty.exe file for Windows. Also visit, http://www.chiark.greenend.org.uk/~sgtatham/putty/docs.html, to obtain the documentation. You’ll need it if anything goes wrong! When you execute putty.exe on Windows, you will be confronted with a configuration screen. Referring to the screenshot below, enter the complete host name, onyx.boisestate.edu, in the field provided. Ensure the Port is set to 22 and the Connection Type for SSH, and then click “Open” to start a PuTTY Session. The first time you access onyx from your computer, PuTTY will display a security warning as illustrated in the screenshot below. Since you have few alternatives, click “Yes” to live dangerously and proceed. If all goes well, PuTTY will request your onyx username at the “login as” prompt, and then request your password as illustrated in the screenshot below: As with the Linux and OS X ssh clients, following a successful login, the command prompt will include your onyx username followed by “@onyx” similar to the screenshot above. The commands you enter at this prompt are remotely executed on the department’s onyx computer, not on your own computer. Informally, you have an “onyx shell.” Logoff When you are finished using onyx, closing the terminal or PuTTY window on your computer will terminate your onyx session. Miscellaneous Yes, it is possible to remotely interact with the Linux desktop and Eclipse running on onyx, but you may not be satisfied with the performance. On-­‐campus performance is much better than over the open Internet.