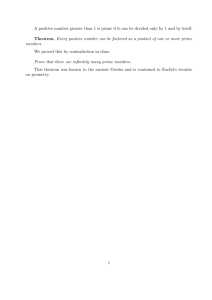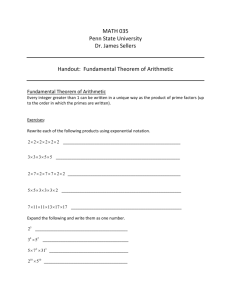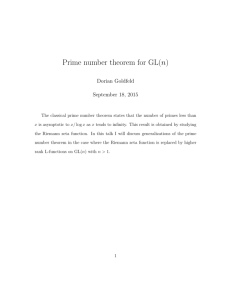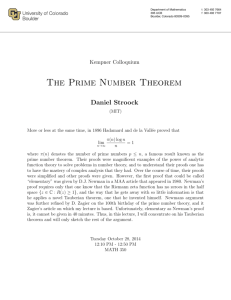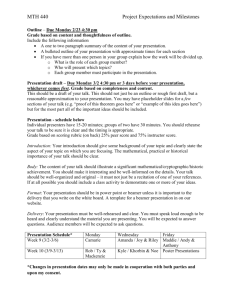User’s Guide to the Beamer Class, Version 3.01 -beamer.sourceforge.net Contents Till Tantau
advertisement

User’s Guide to the Beamer Class, Version 3.01
http://latex-beamer.sourceforge.net
Till Tantau
tantau@users.sourceforge.net
November 4, 2004
Contents
1 Introduction
1.1 Main Features . . . . . . . . . .
1.2 History . . . . . . . . . . . . .
1.3 Acknowledgments . . . . . . . .
1.4 How to Read this User’s Guide
I
.
.
.
.
.
.
.
.
.
.
.
.
.
.
.
.
.
.
.
.
.
.
.
.
.
.
.
.
.
.
.
.
.
.
.
.
.
.
.
.
.
.
.
.
.
.
.
.
.
.
.
.
.
.
.
.
.
.
.
.
.
.
.
.
.
.
.
.
.
.
.
.
.
.
.
.
.
.
.
.
.
.
.
.
.
.
.
.
.
.
.
.
.
.
.
.
.
.
.
.
.
.
.
.
.
.
.
.
.
.
.
.
.
.
.
.
.
.
.
.
.
.
.
.
.
.
.
.
.
.
.
.
.
.
.
.
.
.
.
.
Getting Started
6
6
6
6
7
9
2 Installation
2.1 Versions and Dependencies . . . . . . . . . . . . . . . . . . . . . . . . . .
2.2 Installation of Prebundled Packages . . . . . . . . . . . . . . . . . . . . .
2.2.1 Debian . . . . . . . . . . . . . . . . . . . . . . . . . . . . . . . . . .
2.2.2 MiKTeX . . . . . . . . . . . . . . . . . . . . . . . . . . . . . . . . .
2.3 Installation in a texmf Tree . . . . . . . . . . . . . . . . . . . . . . . . . .
2.4 Updating the Installation . . . . . . . . . . . . . . . . . . . . . . . . . . .
2.5 Testing the Installation . . . . . . . . . . . . . . . . . . . . . . . . . . . .
2.6 Compatibility with Other Packages and Classes . . . . . . . . . . . . . . .
2.7 License: The GNU Public License, Version 2 . . . . . . . . . . . . . . . .
2.7.1 Preamble . . . . . . . . . . . . . . . . . . . . . . . . . . . . . . . .
2.7.2 Terms and Conditions For Copying, Distribution and Modification
2.7.3 No Warranty . . . . . . . . . . . . . . . . . . . . . . . . . . . . . .
.
.
.
.
.
.
.
.
.
.
.
.
.
.
.
.
.
.
.
.
.
.
.
.
.
.
.
.
.
.
.
.
.
.
.
.
.
.
.
.
.
.
.
.
.
.
.
.
.
.
.
.
.
.
.
.
.
.
.
.
.
.
.
.
.
.
.
.
.
.
.
.
.
.
.
.
.
.
.
.
.
.
.
.
.
.
.
.
.
.
.
.
.
.
.
.
.
.
.
.
.
.
.
.
.
.
.
.
.
.
.
.
.
.
.
.
.
.
.
.
.
.
.
.
.
.
.
.
.
.
.
.
10
10
10
10
10
10
11
11
11
14
15
15
17
3 Tutorial: Euclid’s Presentation
3.1 Problem Statement . . . . . . . . . . . . . . . . . . .
3.2 Solution Template . . . . . . . . . . . . . . . . . . .
3.3 Title Material . . . . . . . . . . . . . . . . . . . . . .
3.4 The Title Page Frame . . . . . . . . . . . . . . . . .
3.5 Creating the Presentation PDF File . . . . . . . . .
3.6 The Table of Contents . . . . . . . . . . . . . . . . .
3.7 Sections and Subsections . . . . . . . . . . . . . . . .
3.8 Creating a Simple Frame . . . . . . . . . . . . . . . .
3.9 Creating Simple Overlays . . . . . . . . . . . . . . .
3.10 Using Overlay Specifications . . . . . . . . . . . . . .
3.11 Structuring a Frame . . . . . . . . . . . . . . . . . .
3.12 Adding References . . . . . . . . . . . . . . . . . . .
3.13 Verbatim Text . . . . . . . . . . . . . . . . . . . . .
3.14 Changing the Way Things Look I: Theming . . . . .
3.15 Changing the Way Things Look II: Colors and Fonts
.
.
.
.
.
.
.
.
.
.
.
.
.
.
.
.
.
.
.
.
.
.
.
.
.
.
.
.
.
.
.
.
.
.
.
.
.
.
.
.
.
.
.
.
.
.
.
.
.
.
.
.
.
.
.
.
.
.
.
.
.
.
.
.
.
.
.
.
.
.
.
.
.
.
.
.
.
.
.
.
.
.
.
.
.
.
.
.
.
.
.
.
.
.
.
.
.
.
.
.
.
.
.
.
.
.
.
.
.
.
.
.
.
.
.
.
.
.
.
.
.
.
.
.
.
.
.
.
.
.
.
.
.
.
.
.
.
.
.
.
.
.
.
.
.
.
.
.
.
.
.
.
.
.
.
.
.
.
.
.
.
.
.
.
.
19
19
19
19
20
20
20
20
21
21
22
23
24
24
25
26
1
.
.
.
.
.
.
.
.
.
.
.
.
.
.
.
.
.
.
.
.
.
.
.
.
.
.
.
.
.
.
.
.
.
.
.
.
.
.
.
.
.
.
.
.
.
.
.
.
.
.
.
.
.
.
.
.
.
.
.
.
.
.
.
.
.
.
.
.
.
.
.
.
.
.
.
.
.
.
.
.
.
.
.
.
.
.
.
.
.
.
.
.
.
.
.
.
.
.
.
.
.
.
.
.
.
.
.
.
.
.
.
.
.
.
.
.
.
.
.
.
.
.
.
.
.
.
.
.
.
.
.
.
.
.
.
.
.
.
.
.
.
.
.
.
.
.
.
.
.
.
.
.
.
.
.
.
.
.
.
.
.
.
.
.
.
.
.
.
.
.
.
.
.
.
.
.
.
.
.
.
4 Workflow For Creating a Beamer Presentation
4.1 Step One: Setup the Files . . . . . . . . . . . . . . . . . . . .
4.2 Step Two: Structure Your Presentation . . . . . . . . . . . .
4.3 Step Three: Creating a PDF or PostScript File . . . . . . . .
4.3.1 Creating PDF . . . . . . . . . . . . . . . . . . . . . . .
4.3.2 Creating PostScript . . . . . . . . . . . . . . . . . . .
4.4 Step Four: Create Frames . . . . . . . . . . . . . . . . . . . .
4.5 Step Five: Test Your Presentation . . . . . . . . . . . . . . .
4.6 Step Six: Optionally Create a Handout or an Article Version
.
.
.
.
.
.
.
.
.
.
.
.
.
.
.
.
.
.
.
.
.
.
.
.
.
.
.
.
.
.
.
.
.
.
.
.
.
.
.
.
.
.
.
.
.
.
.
.
.
.
.
.
.
.
.
.
.
.
.
.
.
.
.
.
.
.
.
.
.
.
.
.
.
.
.
.
.
.
.
.
.
.
.
.
.
.
.
.
.
.
.
.
.
.
.
.
.
.
.
.
.
.
.
.
.
.
.
.
.
.
.
.
.
.
.
.
.
.
.
.
.
.
.
.
.
.
.
.
.
.
.
.
.
.
.
.
.
.
.
.
.
.
.
.
27
27
27
28
28
28
30
30
30
5 Guidelines for Creating Presentations
5.1 Structuring a Presentation . . . . . . . . . . . . .
5.1.1 Know the Time Constraints . . . . . . . .
5.1.2 Global Structure . . . . . . . . . . . . . .
5.1.3 Frame Structure . . . . . . . . . . . . . .
5.1.4 Interactive Elements . . . . . . . . . . . .
5.2 Using Graphics . . . . . . . . . . . . . . . . . . .
5.3 Using Animations and Transitions . . . . . . . .
5.4 Choosing Appropriate Themes . . . . . . . . . .
5.5 Choosing Appropriate Colors . . . . . . . . . . .
5.6 Choosing Appropriate Fonts and Font Attributes
5.6.1 Font Size . . . . . . . . . . . . . . . . . .
5.6.2 Font Families . . . . . . . . . . . . . . . .
5.6.3 Font Shapes: Italics and Small Capitals .
5.6.4 Font Weight . . . . . . . . . . . . . . . . .
.
.
.
.
.
.
.
.
.
.
.
.
.
.
.
.
.
.
.
.
.
.
.
.
.
.
.
.
.
.
.
.
.
.
.
.
.
.
.
.
.
.
.
.
.
.
.
.
.
.
.
.
.
.
.
.
.
.
.
.
.
.
.
.
.
.
.
.
.
.
.
.
.
.
.
.
.
.
.
.
.
.
.
.
.
.
.
.
.
.
.
.
.
.
.
.
.
.
.
.
.
.
.
.
.
.
.
.
.
.
.
.
.
.
.
.
.
.
.
.
.
.
.
.
.
.
.
.
.
.
.
.
.
.
.
.
.
.
.
.
.
.
.
.
.
.
.
.
.
.
.
.
.
.
.
.
.
.
.
.
.
.
.
.
.
.
.
.
.
.
.
.
.
.
.
.
.
.
.
.
.
.
.
.
.
.
.
.
.
.
.
.
.
.
.
.
.
.
.
.
.
.
.
.
.
.
.
.
.
.
.
.
.
.
.
.
.
.
.
.
.
.
.
.
.
.
.
.
.
.
.
.
.
.
.
.
.
.
.
.
.
.
.
.
.
.
.
.
.
.
.
.
31
31
31
31
33
34
35
35
36
36
36
37
37
39
40
.
.
.
.
.
.
.
.
.
.
.
.
.
.
.
.
.
.
.
.
.
.
.
.
.
.
.
.
.
.
.
.
.
.
.
.
.
.
.
.
.
.
.
.
.
.
.
.
.
.
.
.
.
.
.
.
.
.
.
.
.
.
.
.
.
.
.
.
.
.
.
.
.
.
.
.
.
.
.
.
.
.
.
.
.
.
.
.
.
.
.
.
.
.
.
.
.
.
6 Solution Templates
41
II
42
Building a Presentation
7 Creating Frames
7.1 The Frame Environment . . . . . .
7.2 Components of a Frame . . . . . .
7.2.1 The Headline and Footline
7.2.2 The Sidebars . . . . . . . .
7.2.3 Navigation Bars . . . . . .
7.2.4 The Navigation Symbols . .
7.2.5 The Logo . . . . . . . . . .
7.2.6 The Frame Title . . . . . .
7.2.7 The Background . . . . . .
7.3 Margin Sizes . . . . . . . . . . . .
7.4 Restricting the Slides of a Frame .
.
.
.
.
.
.
.
.
.
.
.
.
.
.
.
.
.
.
.
.
.
.
.
.
.
.
.
.
.
.
.
.
.
.
.
.
.
.
.
.
.
.
.
.
.
.
.
.
.
.
.
.
.
.
.
.
.
.
.
.
.
.
.
.
.
.
.
.
.
.
.
.
.
.
.
.
.
.
.
.
.
.
.
.
.
.
.
.
.
.
.
.
.
.
.
.
.
.
.
.
.
.
.
.
.
.
.
.
.
.
.
.
.
.
.
.
.
.
.
.
.
43
43
48
48
51
52
55
56
57
58
59
60
8 Creating Overlays
8.1 The Pause Commands . . . . . . . . . . . . . . . . . . . . . . . . . . . . . .
8.2 The General Concept of Overlay Specifications . . . . . . . . . . . . . . . .
8.3 Commands with Overlay Specifications . . . . . . . . . . . . . . . . . . . . .
8.4 Environments with Overlay Specifications . . . . . . . . . . . . . . . . . . .
8.5 Dynamically Changing Text or Images . . . . . . . . . . . . . . . . . . . . .
8.6 Advanced Overlay Specifications . . . . . . . . . . . . . . . . . . . . . . . .
8.6.1 Making Commands and Environments Overlay-Specification-Aware .
8.6.2 Mode Specifications . . . . . . . . . . . . . . . . . . . . . . . . . . .
8.6.3 Action Specifications . . . . . . . . . . . . . . . . . . . . . . . . . . .
8.6.4 Incremental Specifications . . . . . . . . . . . . . . . . . . . . . . . .
.
.
.
.
.
.
.
.
.
.
.
.
.
.
.
.
.
.
.
.
.
.
.
.
.
.
.
.
.
.
.
.
.
.
.
.
.
.
.
.
.
.
.
.
.
.
.
.
.
.
.
.
.
.
.
.
.
.
.
.
.
.
.
.
.
.
.
.
.
.
.
.
.
.
.
.
.
.
.
.
.
.
.
.
.
.
.
.
.
.
.
.
.
.
.
.
.
.
.
.
61
61
62
63
66
67
68
68
70
70
72
.
.
.
.
.
.
.
.
.
.
.
.
.
.
.
.
.
.
.
.
.
.
.
.
.
.
.
.
.
.
.
.
.
.
.
.
.
.
.
.
.
.
.
.
.
.
.
.
.
.
.
.
.
.
.
.
.
.
.
.
.
.
.
.
.
.
2
.
.
.
.
.
.
.
.
.
.
.
.
.
.
.
.
.
.
.
.
.
.
.
.
.
.
.
.
.
.
.
.
.
.
.
.
.
.
.
.
.
.
.
.
.
.
.
.
.
.
.
.
.
.
.
.
.
.
.
.
.
.
.
.
.
.
.
.
.
.
.
.
.
.
.
.
.
.
.
.
.
.
.
.
.
.
.
.
.
.
.
.
.
.
.
.
.
.
.
.
.
.
.
.
.
.
.
.
.
.
.
.
.
.
.
.
.
.
.
.
.
.
.
.
.
.
.
.
.
.
.
.
.
.
.
.
.
.
.
.
.
.
.
.
.
.
.
.
.
.
.
.
.
.
.
.
.
.
.
.
.
.
.
.
.
.
.
.
.
.
.
.
.
.
.
.
9 Structuring a Presentation: The Static Global
9.1 Adding a Title Page . . . . . . . . . . . . . . .
9.2 Adding Sections and Subsections . . . . . . . .
9.3 Adding Parts . . . . . . . . . . . . . . . . . . .
9.4 Splitting a Course Into Lectures . . . . . . . . .
9.5 Adding a Table of Contents . . . . . . . . . . .
9.6 Adding a Bibliography . . . . . . . . . . . . . .
9.7 Adding an Appendix . . . . . . . . . . . . . . .
Structure
. . . . . . .
. . . . . . .
. . . . . . .
. . . . . . .
. . . . . . .
. . . . . . .
. . . . . . .
.
.
.
.
.
.
.
.
.
.
.
.
.
.
.
.
.
.
.
.
.
.
.
.
.
.
.
.
.
.
.
.
.
.
.
.
.
.
.
.
.
.
.
.
.
.
.
.
.
.
.
.
.
.
.
.
.
.
.
.
.
.
.
.
.
.
.
.
.
.
.
.
.
.
.
.
.
.
.
.
.
.
.
.
.
.
.
.
.
.
.
.
.
.
.
.
.
.
.
.
.
.
.
.
.
.
.
.
.
.
.
.
.
.
.
.
.
.
.
.
.
.
.
.
.
.
.
.
.
.
.
.
.
74
74
76
78
79
80
82
83
10 Structuring a Presentation: The Interactive Global Structure
85
10.1 Adding Hyperlinks and Buttons . . . . . . . . . . . . . . . . . . . . . . . . . . . . . . . . . . . 85
10.2 Repeating a Frame at a Later Point . . . . . . . . . . . . . . . . . . . . . . . . . . . . . . . . 88
10.3 Adding Anticipated Zooming . . . . . . . . . . . . . . . . . . . . . . . . . . . . . . . . . . . . 89
11 Structuring a Presentation: The Local Structure
11.1 Itemizations, Enumerations, and Descriptions . . .
11.2 Hilighting . . . . . . . . . . . . . . . . . . . . . . .
11.3 Block Environments . . . . . . . . . . . . . . . . .
11.4 Theorem Environments . . . . . . . . . . . . . . .
11.5 Framed and Boxed Text . . . . . . . . . . . . . . .
11.6 Figures and Tables . . . . . . . . . . . . . . . . . .
11.7 Splitting a Frame into Multiple Columns . . . . . .
11.8 Positioning Text and Graphics Absolutely . . . . .
11.9 Verbatim and Fragile Text . . . . . . . . . . . . . .
11.10Abstract . . . . . . . . . . . . . . . . . . . . . . . .
11.11Verse, Quotations, Quotes . . . . . . . . . . . . . .
11.12Footnotes . . . . . . . . . . . . . . . . . . . . . . .
.
.
.
.
.
.
.
.
.
.
.
.
.
.
.
.
.
.
.
.
.
.
.
.
.
.
.
.
.
.
.
.
.
.
.
.
.
.
.
.
.
.
.
.
.
.
.
.
.
.
.
.
.
.
.
.
.
.
.
.
.
.
.
.
.
.
.
.
.
.
.
.
.
.
.
.
.
.
.
.
.
.
.
.
.
.
.
.
.
.
.
.
.
.
.
.
.
.
.
.
.
.
.
.
.
.
.
.
.
.
.
.
.
.
.
.
.
.
.
.
.
.
.
.
.
.
.
.
.
.
.
.
.
.
.
.
.
.
.
.
.
.
.
.
.
.
.
.
.
.
.
.
.
.
.
.
.
.
.
.
.
.
.
.
.
.
.
.
.
.
.
.
.
.
.
.
.
.
.
.
.
.
.
.
.
.
.
.
.
.
.
.
.
.
.
.
.
.
.
.
.
.
.
.
.
.
.
.
.
.
.
.
.
.
.
.
.
.
.
.
.
.
.
.
.
.
.
.
.
.
.
.
.
.
.
.
.
.
.
.
91
91
96
97
99
103
105
106
107
107
108
108
109
External Graphic Files Versus Inlines Graphics .
Graphic Files Ending .eps or .ps . . . . . . . . .
Graphic Files Ending .pdf, .jpg, .jpeg or .png
Graphic Files Ending .mps . . . . . . . . . . . . .
Graphic Files Ending .mmp . . . . . . . . . . . . .
.
.
.
.
.
.
.
.
.
.
.
.
.
.
.
.
.
.
.
.
.
.
.
.
.
.
.
.
.
.
.
.
.
.
.
.
.
.
.
.
.
.
.
.
.
.
.
.
.
.
.
.
.
.
.
.
.
.
.
.
.
.
.
.
.
.
.
.
.
.
.
.
.
.
.
.
.
.
.
.
.
.
.
.
.
.
.
.
.
.
.
.
.
.
.
111
111
112
112
112
112
13 Animations, Sounds, and Slide Transitions
13.1 Animations . . . . . . . . . . . . . . . . . . . . . . . . . . . . . . . . . .
13.1.1 Including External Animation Files . . . . . . . . . . . . . . . . .
13.1.2 Animations Created by Showing Slides in Rapid Succession . . .
13.1.3 Including External Animations Residing in Multiple Image Files
13.2 Sounds . . . . . . . . . . . . . . . . . . . . . . . . . . . . . . . . . . . . .
13.3 Slide Transitions . . . . . . . . . . . . . . . . . . . . . . . . . . . . . . .
.
.
.
.
.
.
.
.
.
.
.
.
.
.
.
.
.
.
.
.
.
.
.
.
.
.
.
.
.
.
.
.
.
.
.
.
.
.
.
.
.
.
.
.
.
.
.
.
.
.
.
.
.
.
.
.
.
.
.
.
.
.
.
.
.
.
.
.
.
.
.
.
113
113
113
115
117
118
120
. . . . . . . . . . .
. . . . . . . . . . .
. . . . . . . . . . .
. . . . . . . . . . .
. . . . . . . . . . .
. . . . . . . . . . .
. . . . . . . . . . .
. . . . . . . . . . .
the Article Version
. . . . . . . . . . .
.
.
.
.
.
.
.
.
.
.
.
.
.
.
.
.
.
.
.
.
.
.
.
.
.
.
.
.
.
.
.
.
.
.
.
.
.
.
.
.
.
.
.
.
.
.
.
.
.
.
.
.
.
.
.
.
.
.
.
.
.
.
.
.
.
.
.
.
.
.
.
.
.
.
.
.
.
.
.
.
.
.
.
.
.
.
.
.
.
.
.
.
.
.
.
.
.
.
.
.
122
122
123
123
123
125
125
125
127
127
128
12 Graphics
12.1 Including
12.2 Including
12.3 Including
12.4 Including
12.5 Including
.
.
.
.
.
.
.
.
.
.
.
.
.
.
.
.
.
.
.
.
.
.
.
.
.
.
.
.
.
.
.
.
.
.
.
.
14 Managing Non-Presentation Versions and Material
14.1 Creating Handouts . . . . . . . . . . . . . . . . . . . . .
14.2 Creating Transparencies . . . . . . . . . . . . . . . . . .
14.3 Adding Notes . . . . . . . . . . . . . . . . . . . . . . . .
14.3.1 Specifying Note Contents . . . . . . . . . . . . .
14.3.2 Specifying Which Notes and Frames Are Shown .
14.4 Creating an Article Version . . . . . . . . . . . . . . . .
14.4.1 Starting the Article Mode . . . . . . . . . . . . .
14.4.2 Workflow . . . . . . . . . . . . . . . . . . . . . .
14.4.3 Including Slides from the Presentation Version in
14.5 Details on Modes . . . . . . . . . . . . . . . . . . . . . .
III
Changing the Way Things Look
.
.
.
.
.
.
.
.
.
.
.
.
132
3
15 Themes
15.1 Five Flavors of Themes . . . . . . . . . . . . . . . . . . .
15.2 Presentation Themes without Navigation Bars . . . . . .
15.3 Presentation Themes with a Tree-Like Navigation Bar . .
15.4 Presentation Themes with a Table of Contents Sidebar . .
15.5 Presentation Themes with a Mini Frame Navigation . . .
15.6 Presentation Themes with Section and Subsection Tables
15.7 Presentation Themes Included For Compatibility . . . . .
16 Inner Themes, Outer Themes, and Templates
16.1 Inner Themes . . . . . . . . . . . . . . . . . . . . . .
16.2 Outer Themes . . . . . . . . . . . . . . . . . . . . . .
16.3 Changing the Templates Used for Different Elements
16.3.1 Overview of Beamer’s Template Management
16.3.2 Using Beamer’s Templates . . . . . . . . . . .
16.3.3 Setting Beamer’s Templates . . . . . . . . . .
.
.
.
.
.
.
.
.
.
.
.
.
.
.
.
.
.
.
.
.
.
.
.
.
.
.
.
.
.
.
.
.
.
.
.
.
.
.
.
.
.
.
.
.
.
.
.
.
.
.
.
.
.
.
.
.
.
.
.
.
.
.
.
.
.
.
.
.
.
.
.
.
.
.
.
.
.
.
.
.
.
.
.
.
.
.
.
.
.
.
.
.
.
.
.
.
.
.
133
133
134
137
138
140
142
144
. . . . . . . . . .
. . . . . . . . . .
of a Presentation
. . . . . . . . . .
. . . . . . . . . .
. . . . . . . . . .
.
.
.
.
.
.
.
.
.
.
.
.
.
.
.
.
.
.
.
.
.
.
.
.
.
.
.
.
.
.
.
.
.
.
.
.
.
.
.
.
.
.
.
.
.
.
.
.
.
.
.
.
.
.
.
.
.
.
.
.
.
.
.
.
.
.
.
.
.
.
.
.
.
.
.
.
.
.
145
145
147
152
152
154
154
.
.
.
.
.
.
.
.
.
.
.
.
.
.
.
.
.
.
.
.
.
.
.
.
.
.
.
.
.
.
.
.
.
.
.
.
.
.
.
.
.
.
17 Colors
17.1 Color Themes . . . . . . . . . . . . . . . . . . . . . . . . . . . . . .
17.1.1 Default and Special-Purpose Color Themes . . . . . . . . .
17.1.2 Complete Color Themes . . . . . . . . . . . . . . . . . . . .
17.1.3 Inner Color Themes . . . . . . . . . . . . . . . . . . . . . .
17.1.4 Outer Color Themes . . . . . . . . . . . . . . . . . . . . . .
17.2 Changing the Colors Used for Different Elements of a Presentation
17.2.1 Overview of Beamer’s Color Management . . . . . . . . . .
17.2.2 Using Beamer’s Colors . . . . . . . . . . . . . . . . . . . . .
17.2.3 Setting Beamer’s Colors . . . . . . . . . . . . . . . . . . . .
17.3 The Color of Mathematical Text . . . . . . . . . . . . . . . . . . .
17.4 The Color Palettes . . . . . . . . . . . . . . . . . . . . . . . . . . .
17.5 Miscellaneous Colors . . . . . . . . . . . . . . . . . . . . . . . . . .
17.6 Transparency Effects . . . . . . . . . . . . . . . . . . . . . . . . . .
.
.
.
.
.
.
.
.
.
.
.
.
.
.
.
.
.
.
.
.
.
.
.
.
.
.
.
.
.
.
.
.
.
.
.
.
.
.
.
.
.
.
.
.
.
.
.
.
.
.
.
.
.
.
.
.
.
.
.
.
.
.
.
.
.
.
.
.
.
.
.
.
.
.
.
.
.
.
.
.
.
.
.
.
.
.
.
.
.
.
.
.
.
.
.
.
.
.
.
.
.
.
.
.
.
.
.
.
.
.
.
.
.
.
.
.
.
.
.
.
.
.
.
.
.
.
.
.
.
.
.
.
.
.
.
.
.
.
.
.
.
.
.
.
.
.
.
.
.
.
.
.
.
.
.
.
.
.
.
.
.
.
.
.
.
.
.
.
.
.
.
.
.
.
.
.
.
.
.
.
.
.
.
.
.
.
.
.
.
.
.
.
.
.
.
158
158
158
160
163
164
165
165
166
167
168
169
170
171
18 Fonts
18.1 Font Themes . . . . . . . . . . . . . . . . . . . . . . . . . . . . . .
18.2 Font Changes Made Without Using Font Themes . . . . . . . . . .
18.2.1 Choosing a Font Size for Normal Text . . . . . . . . . . . .
18.2.2 Choosing a Font Family . . . . . . . . . . . . . . . . . . . .
18.2.3 Choosing a Font Encodings . . . . . . . . . . . . . . . . . .
18.3 Changing the Fonts Used for Different Elements of a Presentation
18.3.1 Overview of Beamer’s Font Management . . . . . . . . . . .
18.3.2 Using Beamer’s Fonts . . . . . . . . . . . . . . . . . . . . .
18.3.3 Setting Beamer’s Fonts . . . . . . . . . . . . . . . . . . . .
.
.
.
.
.
.
.
.
.
.
.
.
.
.
.
.
.
.
.
.
.
.
.
.
.
.
.
.
.
.
.
.
.
.
.
.
.
.
.
.
.
.
.
.
.
.
.
.
.
.
.
.
.
.
.
.
.
.
.
.
.
.
.
.
.
.
.
.
.
.
.
.
.
.
.
.
.
.
.
.
.
.
.
.
.
.
.
.
.
.
.
.
.
.
.
.
.
.
.
.
.
.
.
.
.
.
.
.
.
.
.
.
.
.
.
.
.
.
.
.
.
.
.
.
.
.
.
.
.
.
.
.
.
.
.
173
173
176
176
177
177
177
177
178
178
IV
Howtos
180
19 How To Uncover Things Piecewise
19.1 Uncovering an Enumeration Piecewise . . . . .
19.2 Hilighting the Current Item in an Enumeration
19.3 Changing Symbol Before an Enumeration . . .
19.4 Uncovering Tagged Formulas Piecewise . . . . .
19.5 Uncovering a Table Rowwise . . . . . . . . . .
19.6 Uncovering a Table Columnwise . . . . . . . . .
20 How To Import Presentations Based
20.1 Prosper and HA-Prosper . . . . . . .
20.2 Seminar . . . . . . . . . . . . . . . .
20.3 FoilTEX . . . . . . . . . . . . . . . .
20.4 TEXPower . . . . . . . . . . . . . . .
on
. .
. .
. .
. .
.
.
.
.
.
.
.
.
.
.
.
.
.
.
.
.
.
.
.
.
.
.
.
.
.
.
.
.
.
.
.
.
.
.
.
.
.
.
.
.
.
.
.
.
.
.
.
.
.
.
.
.
.
.
.
.
.
.
.
.
.
.
.
.
.
.
.
.
.
.
.
.
181
181
181
182
182
183
183
Other Packages and Classes
. . . . . . . . . . . . . . . . . . .
. . . . . . . . . . . . . . . . . . .
. . . . . . . . . . . . . . . . . . .
. . . . . . . . . . . . . . . . . . .
.
.
.
.
.
.
.
.
.
.
.
.
.
.
.
.
.
.
.
.
.
.
.
.
.
.
.
.
.
.
.
.
.
.
.
.
.
.
.
.
.
.
.
.
184
184
189
191
194
4
.
.
.
.
.
.
.
.
.
.
.
.
.
.
.
.
.
.
.
.
.
.
.
.
.
.
.
.
.
.
.
.
.
.
.
.
.
.
.
.
.
.
.
.
.
.
.
.
.
.
.
.
.
.
.
.
.
.
.
.
.
.
.
.
.
.
.
.
.
.
.
.
.
.
.
.
.
.
.
.
.
.
.
.
Index
196
5
1
Introduction
beamer is a LATEX class for creating presentations that are held using a projector, but it can also be
used to create transparency slides. Preparing presentations with beamer is different from preparing them
with wysiwyg programs like OpenOffice’s Impress, Apple’s Keynotes, or KOffice’s KPresenter. A beamer
presentation is created like any other LATEX document: It has a preamble and a body, the body contains
\sections and \subsections, the different slides (called frames in beamer) are put in environments, they
are structured using itemize and enumerate environments, and so on. The obvious disadvantage of this
approach is that you have to know LATEX in order to use beamer. The advantage is that if you know LATEX,
you can use your knowledge of LATEX also when creating a presentation, not only when writing papers.
1.1
Main Features
The list of features supported by beamer is quite long (unfortunately, so is presumably the list of bugs
supported by beamer). The most important features, in my opinion, are:
• You can use beamer both with pdflatex and latex+dvips.
• The standard commands of LATEX still work. A \tableofcontents will still create a table of contents,
\section is still used to create structure, and itemize still creates a list.
• You can easily create overlays and dynamic effects.
• Themes allow you to change the appearance of your presentation to suit you purposes.
• The themes are designed to be usable in practice, they are not just for show. You will not find such
nonsense as a green body text on a picture of a green meadow.
• The layout, the colors, and the fonts used in a presentation can easily be changed globally, but you
still also have control over the most minute detail.
• A special style file allows you to use the LATEX-source of a presentation directly in other LATEX classes
like article or book. This makes it easy to create presentations out of lecture notes or lecture notes
out of presentations.
• The final output is typically a pdf-file. Viewer applications for this format exist for virtually every
platform. When bringing your presentation to a conference on a memory stick, you do not have to worry
about which version of the presentation program might be installed there. Also, your presentation is
going to look exactly the way it looked on your computer.
1.2
History
I created beamer mainly in my spare time. Many other people have helped by writing me emails containing
suggestions for improvement or corrections or patches or whole new themes (by now I have gotten over
a thousand emails concerning beamer). Indeed, most of the development was only initiated by feature
requests and bug reports. Without this feedback, beamer would still be what it was originally intended to
be: a small private collection of macros that make using the seminar class easier. I created the first version
of beamer for my PhD defense presentation in February 2003. Month later, I put the package on ctan at
the request of some colleagues. After that, things somehow got out of hand.
1.3
Acknowledgments
Where to begin? beamer’s development depends not only on me, but on the feedback I get from other
people. Many features have been implemented because someone requested them and I thought that these
features would be nice to have and reasonably easy to implement. Other people have given valuable feedback
on themes, on the user’s guide, on features of the class, on the internals of the implementation, on special
LATEX features, and on life in general. A small selection of these people includes (in no particular order
and I have surely forgotten to name lots of people who really, really deserve being in this list): Carsten
(for everything), Birgit (for being the first person to use beamer besides me), Tux (for his silent criticism),
Rolf Niepraschk (for showing me how to program LATEX correctly), Claudio Beccari (for writing part of the
documentation on font encodings), Thomas Baumann (for the emacs stuff), Stefan Müller (for not loosing
hope), Uwe Kern (for xcolor), Hendri Adriaens (for ha-prosper), Ohura Makoto (for spotting typos).
People who have contributed to the themes include Paul Gomme, Manuel Carro, and Marlon Régis Schmitz.
6
1.4
How to Read this User’s Guide
You should start with the first part. If you have not yet installed the package, please read Section 2 first. If
you are new to beamer, you should next read the tutorial in Section 3. When you set down to create your
first real presentation using beamer, read Section 4 where the technical details of a possible workflow are
discussed. If you are still new to creating presentations in general, you might find Section 5 helpful, where
many guidelines are given on what to do and what not to do. Finally, you should browse through Section 6,
where you will find ready-to-use solution templates for creating talks, possibly even in the language you
intend to use.
The second part of this user’s guide goes into the details of all the commands defined in beamer, but it
also addresses other technical issues having to do with creating presentations (like how to include graphics
or animations).
The third part explains how you can change the appearance of your presentation easily either using
themes or by specifying colors or fonts for specific elements of a presentation (like, say, the font used for the
numbers in an enumerate).
The last part contains “howtos,” which are explanations of how to get certain things done using beamer.
This user’s guide contains descriptions of all “public” commands, environments, and concepts defined by
the beamer-class. The following examples show how things are documented. As a general rule, red text is
defined, green text is optional, blue text indicates special mode considerations.
\somebeamercommand[hoptional argumentsi]{hfirst argumenti}{hsecond argumenti}
Here you will find the explanation of what the command \somebeamercommand does. The green argument(s) is optional. The command of this example takes two parameters.
Example: \somebeamercommand[opt]{my arg}{xxx}
\begin{somebeamerenvironment}[hoptional argumentsi]{hfirst argumenti}
henvironment contentsi
\end{somebeamerenvironment}
Here you will find the explanation of the effect of the environment somebeamerenvironment. As with
commands, the green arguments are optional.
Example:
\begin{somebeamerenvironment}{Argument}
Some text.
\end{somebeamerenvironment}
Beamer-Template/-Color/-Font some beamer element
Here you will find an explanation of the template, color, and/or font some beamer element. A
“beamer-element” is a concept that is explained in more detail in Section 16. Roughly spoken, an
element is part of a presentation that is potentially typeset in some special way. Examples of elements
are frame titles, the author’s name, or the footnote sign. For most elements there exists a template, see
Section 16 once more, and also a beamer-color and a beamer-font.
For each element, it is indicated whether a template, a beamer-color, and/or a beamer-font of the
name some beamer element exist. Typically, all three exist and are employed together when the
element needs to be typeset, that is, when the template is inserted the beamer-color and -font are
installed first. However, sometimes templates do not have a color or font associated with them (like
parent templates). Also, there exist beamer-colors and -fonts that do not have an underlying template.
Using and changing templates is explained in Section 16.3. Here is the essence: To change a template,
you can say
\setbeamertemplate{some beamer element}{your definition for this template}
Unfortunately, it is not quite trivial to come up with a good definition for some templates. Fortunately,
there are often predefined options for a template. These are indicated like this:
• [square] causes a small square to be used to render the template.
• [circle]{hradiusi} causes circles of the given radius to be used to render the template.
7
You can install such a predefined option like this:
\setbeamertemplate{some beamer element}[square]
% Now squares are used
\setbeamertemplate{some beamer element}[cirlce]{3pt}
% New a circle is used
beamer-colors are explained in Section 17. Here is the essence: To change the foreground of the color
to, say, red, use
\setbeamercolor{some beamer element}{fg=red}
To change the background to, say, black, use:
\setbeamercolor{some beamer element}{bg=black}
You can also change them together using fg=red,bg=black. The background will not always be “honoured,” since it is difficult to show a colored background correctly and an extra effort must be made by
the templates (while the foreground color is usually used automatically).
beamer-fonts are explained in Section 18. Here is the essence: To change the size of the font to, say,
large, use:
\setbeamerfont{some beamer element}{size=\large}
In addition to the size, you can use things like series=\bfseries to set the series, shape=\itshape to
change the shape, family=\sffamily to change the family, and you can use them in conjunction. Add
a star to the command to first “reset” the font.
presen- As next to this paragraph, you will sometimes find the word presentation in blue next to some paragraph.
tation This means that the paragraph applies only when you “normally typeset your presentation using LAT X or
E
pdfLATEX.”
article Opposed to this, a paragraph with article next to it describes some behaviour that is special for the
article mode. This special mode is used to create lecture notes out of a presentation (the two can coexist
in one file).
lyx A paragraph with lyx next to it describes behaviour that is special when you use LYX to prepare your
presentation.
8
Part I
Getting Started
This part helps you getting started. It starts with an explanation of how to install the class. Hopefully, this
will be very simple, with a bit of luck the whole class is already correctly installed! You will also find an
explanation of special things you should consider when using certain other packages.
Next, a short tutorial is given that explains most of the features that you’ll need in a typical presentation.
Following the tutorial you will find a “possible workflow” for creating a presentation. Following this workflow
may help you avoid problems later on.
This part includes a guidelines sections. Following these guidelines can help you create good presentations
(no guarantees, though). This guideline section is kept as general as possible; most what is said in that section
applies to presentations in general, independently of whether they have been created using beamer or not.
At the end of this part you will find a summary of the solutions templates that come with beamer. You
can use solutions templates to kick-start the creation of your presentation.
9
2
Installation
There are different ways of installing the beamer class, depending on your installation and needs. When
installing the class, you may need to install some other packages as well as described below. Before installing,
you may wish to review the gpl license under which the class is distributed, see Section 2.7 below.
2.1
Versions and Dependencies
This documentation is part of version 3.01 of the beamer class. beamer needs a reasonably recent version
several standard packages to run and also the following versions of two special packages (later versions should
work, but not necessarily):
• pgf version 0.63,
• xcolor version 2.00.
If you use pdflatex or lyx, which are optional, you need
• lyx version 1.3.3. Other versions might work.
• pdflatex version 0.14 or higher. Earlier versions do not work.
2.2
Installation of Prebundled Packages
I do not create or manage prebundled packages of beamer, but, fortunately, nice other people do. I cannot
give detailed instructions on how to install these packages, since I do not manage them, but I can tell you
were to find them and I can tell you what these nice people told me on how to install them. If you have a
problem with installing, you might wish to have a look at the Debian page or MikTeX page first.
2.2.1
Debian
The command “aptitude install latex-beamer” should do the trick. If necessary, the packages pgf and
latex-xcolor will be automatically installed. Sit back and relax. In detail, the following packages are
installed:
http://packages.debian.org/latex-beamer
http://packages.debian.org/pgf
http://packages.debian.org/latex-xcolor
2.2.2
MiKTeX
For MiKTEX, use the update wizard to install the (latest versions of the) packages called latex-beamer,
pgf, and xcolor.
2.3
Installation in a texmf Tree
If, for whatever reason, you do not wish to use a prebundled package, the “right” way to install beamer is
to put it in a so-called texmf tree. In the following, I explain how to do this.
Obtain the latest source version (ending .tar.gz or .zip) of the beamer package from
http://sourceforge.net/projects/latex-beamer/
(most likely, you have already done this). Next, you also need at the pgf package, which can be found at
the same place. Finally, you need the xcolor package, which can also be found at that place (although the
version on CTAN might be newer).
In all cases, the packages contain a bunch of files (for the beamer class, beamer.cls is one of these files
and happens to be the most important one, for the pgf package pgf.sty is the most important file). You
now need to put these files in an appropriate texmf tree.
When you ask TEX to use a certain class or package, it usually looks for the necessary files in so-called
texmf trees. These trees are simply huge directories that contain these files. By default, TEX looks for files
in three different texmf trees:
• The root texmf tree, which is usually located at /usr/share/texmf/, c:\texmf\, or
c:\Program Files\TeXLive\texmf\.
10
• The local texmf tree, which is usually located at /usr/local/share/texmf/, c:\localtexmf\, or
c:\Program Files\TeXLive\texmf-local\.
• Your personal texmf tree, which is usually located in your home directory at ~/texmf/ or
~/Library/texmf/.
You should install the packages either in the local tree or in your personal tree, depending on whether
you have write access to the local tree. Installation in the root tree can cause problems, since an update of
the whole TEX installation will replace this whole tree.
Inside whatever texmf directory you have chosen, create the sub-sub-sub-directories
• texmf/tex/latex/beamer,
• texmf/tex/latex/pgf, and
• texmf/tex/latex/xcolor
and place all files in these three directories.
Finally, you need to rebuild TEX’s filename database. This done by running the command texhash or
mktexlsr (they are the same). In MiKTEX, there is a menu option to do this.
lyx For usage of the beamer class with LYX, you have to do all of the above. Then you also have to make
LYX aware of the file beamer/lyx/layouts/beamer.layout. To do so, link (or, not so good in case of later
updates, copy) this file to the directory .lyx/layouts/ in your home directory. Then use LYX’s Reconfigure
command to make LYX aware of this file.
For a more detailed explanation of the standard installation process of packages, you might wish to
consult http://www.ctan.org/installationadvice/. However, note that the beamer package does not
come with a .ins file (simply skip that part).
2.4
Updating the Installation
To update your installation from a previous version, simply replace everything in the directories like
texmf/tex/latex/beamer with the files of the new version. The easiest way to do this is to first delete
the old version and then proceed as described above. Sometimes, there are changes in the syntax of certain
command from version to version. If things no longer work that used to work, you wish to have a look at
the release notes and at the change log.
2.5
Testing the Installation
To test your installation, copy the file beamerexample1.tex from the examples subdirectory to some place
where you usually create presentations. Then run the command pdflatex several times on the file and check
whether the resulting beamerexample1.pdf looks correct. If so, you are all set.
lyx To test the LYX installation, create a new file from the template generic-ornate-15min-45min.en.lyx,
which is located in the directory beamer/solutions/generic-talks.
2.6
Compatibility with Other Packages and Classes
When using certain packages or classes together with the beamer class, extra options or precautions may be
necessary.
\usepackage{AlDraTex}
Graphics created using AlDraTex must be treated like verbatim text. The reason is that DraTex fiddles
with catcodes and spaces much like verbatim does. So, in order to insert a picture, either add the
fragile option to the frame or use the \defverbatim command to create a box containing the picture.
\usepackage{alltt}
Text in an alltt environment must be treated like verbatim text. So add the fragile option to frames
containing this environment or use \defverbatim.
11
\usepackage{amsthm}
This package is automatically loaded since beamer uses it for typesetting theorems. If you do not wish
it to be loaded, which can be necessary especially in article mode if the package is incompatible with
the document class, you can use the class option noamsthm to suppress its loading. See Section 11.4 for
more details.
\usepackage[french]{babel}
When using the french style, certain features that clash with the functionality of the beamer class
will be turned off. For example, enumerations are still produced the way the theme dictates, not the
way the french style does.
\usepackage[spanish]{babel}
presen- When using the spanish style, certain features that clash with the functionality of the beamer class
tation will be turned off. In particular, the special behaviour of the pointed brackets < and > is deactivated.
article To make the characters < and > active in article mode, pass the option activeospeccharacters to
the package beamerbasearticle. This will lead to problems with overlay specifications.
\usepackage{color}
presen- The color package is automatically loaded by beamer.cls. This makes it impossible to pass options
tation to color in the preamble of your document. To pass a hlist of optionsi to color, you must use the
following class option:
\documentclass[color=hlist of optionsi]{beamer}
Causes the hlist of optionsi to be passed on to the color package. If the hlist of optionsi contains
more than one option you must enclose it in curly brackets.
article The color package is not loaded automatically if beamerarticle is loaded with the noxcolor option.
\usepackage{CJK}
presen- When using the CJK package for using Asian fonts, you must use the class option CJK. See
tation beamerexample4.tex for an example.
\usepackage{deluxetable}
presen- The caption generation facilities of deluxetable are deactivated. Instead, the caption template is used.
tation
\usepackage{DraTex}
See AlDraTex.
\usepackage{enumerate}
article This package is loaded automatically in the presentation modes, but not in the article mode. If you
use its features, you have to load the package “by hand” in the article mode.
\documentclass{foils}
If you wish to emulate the foils class using beamer, please see Section 20.3.
\usepackage[T1]{fontenc}
Use this option only with fonts that have outline fonts available in the T1 encoding like Times or the
lmodern fonts. In a standard installation the standard Computer Modern fonts (the fonts Donald Knuth
originally designed and which are used by default) are not available in the T1 encoding. Using this
option with them will result in very poor rendering of your presentation when viewed with pdf viewer
applications like Acrobat or xpdf. To use the Computer Modern fonts with the T1 encoding, use the
package lmodern. See also Section 18.2.3.
\usepackage{fourier}
The package switches to a T1 encoding, but it does not redefine all fonts such that outline fonts (nonbitmapped fonts) are used by default. For example, the sans-serif text and the typewriter text are not
replaced. To use outline fonts for these, write \usepackage{lmodern} before including the fourier
package.
12
\usepackage{HA-prosper}
You cannot use this package with beamer. However, you might try to use the package beamerprosper
instead, see Section 20.1.
\usepackage{hyperref}
presen- The hyperref package is automatically loaded by beamer.cls and certain options are setup. In order
tation pass additional options to hyperref or to override options, you can use the following class option:
\documentclass[hyperref=hlist of optionsi]{beamer}
Causes the hlist of optionsi to be passed on to the hyperref package.
Example: \documentclass[hyperref={bookmarks=false}]{beamer}
Alternatively, you can also use the \hypersetup command.
article In the article version, you must include hyperref manually if you want to use it. It is not included
automatically.
\usepackage[utf8]{inputenc}
presen- When using Unicode, you may wish to use one of the following class options:
tation
\documentclass[ucs]{beamer}
Loads the package ucs and passes the correct Unicode options to hyperref. Also, it preloads the
Unicode code pages zero and one.
\documentclass[utf8]{beamer}
Same as the option ucs, but also sets the input encoding to utf8. You could also use the option
ucs and say \usepackage[utf8]{inputenc} in the preamble.
If you use a Unicode character outside the first two code pages (which includes the Latin alphabet
and the extended Latin alphabet) in a section or subsection heading, you have to use the command
\PreloadUnicodePage{hcode pagei} to give ucs a chance to preload these code pages. You will know
that a character has not been preloaded, if you get a message like “Please insert into preamble.” The
code page of a character is given by the unicode number of the character divided by 256.
\usepackage{listings}
presen- Note that you must treat lstlisting environments exactly the same way as you would treat verbatim
tation environments. When using \defverbatim that contains a colored lstlisting, use the colored option
of \defverbatim.
\usepackage{msc}
presen- Since this packages uses pstricks internally, everything that applies to pstricks also applies to msc.
tation
\usepackage{musixtex}
When using MusiXTEX to typeset musical scores, your document must be compiled with pdfelatex or
elatex instead of pdflatex or latex.
Inside a music environment, the \pause is redefined to match MusiXTEX’s definition (a rest during one
quarter of a whole). You can use the \beamerpause command to create overlays in this environment.
\usepackage{pdfpages}
Commands like \includepdf only work outside frames as they produce pages “by themselves.” You
may also wish to say
\setbeamercolor{background canvas}{bg=}
13
when you use such a command since the background (even a white background) will otherwise be printed
over the image you try to include.
Example:
\begin{document}
\begin{frame}
\titlepage
\end{frame}
{
\setbeamercolor{background canvas}{bg=}
\includepdf{somepdfimages.pdf}
}
\begin{frame}
A normal frame.
\end{frame}
\end{document}
\usepackage{hprofessional font packagei}
presen- If you use a professional font package, beamer’s internal redefinition of how variables are typeset may
tation interfere with the font package’s superior way of typesetting them. In this case, you should use the class
option professionalfont to suppress any font substitution. See Section 18.2.2 for details.
\documentclass{prosper}
If you wish to (partly) emulate the prosper class using beamer, please see Section 20.1.
\usepackage{pstricks}
You should add the option xcolor=pst to make xcolor aware of the fact that you are using pstricks.
\documentclass{seminar}
If you wish to emulate the seminar class using beamer, please see Section 20.2.
\usepackage{texpower}
You cannot use this package with beamer. However, you might try to use the package beamertexpower
instead, see Section 20.4.
\usepackage{textpos}
presen- beamer automatically installs a white background behind everything, unless you install a different
tation background template. Because of this, you must use the overlay option when using textpos, so that
it will place boxes before everything. Alternatively, you can install an empty background template, but
this may result in an incorrect display in certain situtations with older versions of the Acrobat Reader.
\usepackage{ucs}
See \usepackage[utf8]{inputenc}.
\usepackage{xcolor}
presen- The xcolor package is automatically loaded by beamer.cls. The same applies as to color.
tation
\documentclass[xcolor=hlist of optionsi]{beamer}
Causes the hlist of optionsi to be passed on to the xcolor package.
When using beamer together with the pstricks package, be sure to pass the xcolor=pst option to
beamer (and hence to xcolor).
article The color package is not loaded automatically if beamerarticle is loaded with the noxcolor option.
2.7
License: The GNU Public License, Version 2
The beamer class is distributed under the gnu public license, version 2. In detail, this means the following
(the following text is copyrighted by the Free Software Foundation):
14
2.7.1
Preamble
The licenses for most software are designed to take away your freedom to share and change it. By contrast,
the gnu General Public License is intended to guarantee your freedom to share and change free software—to
make sure the software is free for all its users. This General Public License applies to most of the Free
Software Foundation’s software and to any other program whose authors commit to using it. (Some other
Free Software Foundation software is covered by the gnu Library General Public License instead.) You can
apply it to your programs, too.
When we speak of free software, we are referring to freedom, not price. Our General Public Licenses
are designed to make sure that you have the freedom to distribute copies of free software (and charge for
this service if you wish), that you receive source code or can get it if you want it, that you can change the
software or use pieces of it in new free programs; and that you know you can do these things.
To protect your rights, we need to make restrictions that forbid anyone to deny you these rights or to ask
you to surrender the rights. These restrictions translate to certain responsibilities for you if you distribute
copies of the software, or if you modify it.
For example, if you distribute copies of such a program, whether gratis or for a fee, you must give the
recipients all the rights that you have. You must make sure that they, too, receive or can get the source
code. And you must show them these terms so they know their rights.
We protect your rights with two steps: (1) copyright the software, and (2) offer you this license which
gives you legal permission to copy, distribute and/or modify the software.
Also, for each author’s protection and ours, we want to make certain that everyone understands that
there is no warranty for this free software. If the software is modified by someone else and passed on, we
want its recipients to know that what they have is not the original, so that any problems introduced by
others will not reflect on the original authors’ reputations.
Finally, any free program is threatened constantly by software patents. We wish to avoid the danger
that redistributors of a free program will individually obtain patent licenses, in effect making the program
proprietary. To prevent this, we have made it clear that any patent must be licensed for everyone’s free use
or not licensed at all.
The precise terms and conditions for copying, distribution and modification follow.
2.7.2
Terms and Conditions For Copying, Distribution and Modification
0. This License applies to any program or other work which contains a notice placed by the copyright
holder saying it may be distributed under the terms of this General Public License. The “Program”,
below, refers to any such program or work, and a “work based on the Program” means either the
Program or any derivative work under copyright law: that is to say, a work containing the Program
or a portion of it, either verbatim or with modifications and/or translated into another language.
(Hereinafter, translation is included without limitation in the term “modification”.) Each licensee is
addressed as “you”.
Activities other than copying, distribution and modification are not covered by this License; they are
outside its scope. The act of running the Program is not restricted, and the output from the Program
is covered only if its contents constitute a work based on the Program (independent of having been
made by running the Program). Whether that is true depends on what the Program does.
1. You may copy and distribute verbatim copies of the Program’s source code as you receive it, in any
medium, provided that you conspicuously and appropriately publish on each copy an appropriate
copyright notice and disclaimer of warranty; keep intact all the notices that refer to this License and
to the absence of any warranty; and give any other recipients of the Program a copy of this License
along with the Program.
You may charge a fee for the physical act of transferring a copy, and you may at your option offer
warranty protection in exchange for a fee.
2. You may modify your copy or copies of the Program or any portion of it, thus forming a work based on
the Program, and copy and distribute such modifications or work under the terms of Section 1 above,
provided that you also meet all of these conditions:
(a) You must cause the modified files to carry prominent notices stating that you changed the files
and the date of any change.
15
(b) You must cause any work that you distribute or publish, that in whole or in part contains or is
derived from the Program or any part thereof, to be licensed as a whole at no charge to all third
parties under the terms of this License.
(c) If the modified program normally reads commands interactively when run, you must cause it,
when started running for such interactive use in the most ordinary way, to print or display an
announcement including an appropriate copyright notice and a notice that there is no warranty
(or else, saying that you provide a warranty) and that users may redistribute the program under
these conditions, and telling the user how to view a copy of this License. (Exception: if the
Program itself is interactive but does not normally print such an announcement, your work based
on the Program is not required to print an announcement.)
These requirements apply to the modified work as a whole. If identifiable sections of that work are
not derived from the Program, and can be reasonably considered independent and separate works in
themselves, then this License, and its terms, do not apply to those sections when you distribute them
as separate works. But when you distribute the same sections as part of a whole which is a work based
on the Program, the distribution of the whole must be on the terms of this License, whose permissions
for other licensees extend to the entire whole, and thus to each and every part regardless of who wrote
it.
Thus, it is not the intent of this section to claim rights or contest your rights to work written entirely
by you; rather, the intent is to exercise the right to control the distribution of derivative or collective
works based on the Program.
In addition, mere aggregation of another work not based on the Program with the Program (or with a
work based on the Program) on a volume of a storage or distribution medium does not bring the other
work under the scope of this License.
3. You may copy and distribute the Program (or a work based on it, under Section 2) in object code
or executable form under the terms of Sections 1 and 2 above provided that you also do one of the
following:
(a) Accompany it with the complete corresponding machine-readable source code, which must be
distributed under the terms of Sections 1 and 2 above on a medium customarily used for software
interchange; or,
(b) Accompany it with a written offer, valid for at least three years, to give any third party, for a
charge no more than your cost of physically performing source distribution, a complete machinereadable copy of the corresponding source code, to be distributed under the terms of Sections 1
and 2 above on a medium customarily used for software interchange; or,
(c) Accompany it with the information you received as to the offer to distribute corresponding source
code. (This alternative is allowed only for noncommercial distribution and only if you received
the program in object code or executable form with such an offer, in accord with Subsubsection
b above.)
The source code for a work means the preferred form of the work for making modifications to it. For
an executable work, complete source code means all the source code for all modules it contains, plus
any associated interface definition files, plus the scripts used to control compilation and installation of
the executable. However, as a special exception, the source code distributed need not include anything
that is normally distributed (in either source or binary form) with the major components (compiler,
kernel, and so on) of the operating system on which the executable runs, unless that component itself
accompanies the executable.
If distribution of executable or object code is made by offering access to copy from a designated place,
then offering equivalent access to copy the source code from the same place counts as distribution of
the source code, even though third parties are not compelled to copy the source along with the object
code.
4. You may not copy, modify, sublicense, or distribute the Program except as expressly provided under
this License. Any attempt otherwise to copy, modify, sublicense or distribute the Program is void,
and will automatically terminate your rights under this License. However, parties who have received
copies, or rights, from you under this License will not have their licenses terminated so long as such
parties remain in full compliance.
16
5. You are not required to accept this License, since you have not signed it. However, nothing else
grants you permission to modify or distribute the Program or its derivative works. These actions
are prohibited by law if you do not accept this License. Therefore, by modifying or distributing the
Program (or any work based on the Program), you indicate your acceptance of this License to do so,
and all its terms and conditions for copying, distributing or modifying the Program or works based on
it.
6. Each time you redistribute the Program (or any work based on the Program), the recipient automatically receives a license from the original licensor to copy, distribute or modify the Program subject to
these terms and conditions. You may not impose any further restrictions on the recipients’ exercise
of the rights granted herein. You are not responsible for enforcing compliance by third parties to this
License.
7. If, as a consequence of a court judgment or allegation of patent infringement or for any other reason
(not limited to patent issues), conditions are imposed on you (whether by court order, agreement or
otherwise) that contradict the conditions of this License, they do not excuse you from the conditions
of this License. If you cannot distribute so as to satisfy simultaneously your obligations under this
License and any other pertinent obligations, then as a consequence you may not distribute the Program
at all. For example, if a patent license would not permit royalty-free redistribution of the Program
by all those who receive copies directly or indirectly through you, then the only way you could satisfy
both it and this License would be to refrain entirely from distribution of the Program.
If any portion of this section is held invalid or unenforceable under any particular circumstance, the
balance of the section is intended to apply and the section as a whole is intended to apply in other
circumstances.
It is not the purpose of this section to induce you to infringe any patents or other property right claims
or to contest validity of any such claims; this section has the sole purpose of protecting the integrity of
the free software distribution system, which is implemented by public license practices. Many people
have made generous contributions to the wide range of software distributed through that system in
reliance on consistent application of that system; it is up to the author/donor to decide if he or she is
willing to distribute software through any other system and a licensee cannot impose that choice.
This section is intended to make thoroughly clear what is believed to be a consequence of the rest of
this License.
8. If the distribution and/or use of the Program is restricted in certain countries either by patents or by
copyrighted interfaces, the original copyright holder who places the Program under this License may
add an explicit geographical distribution limitation excluding those countries, so that distribution is
permitted only in or among countries not thus excluded. In such case, this License incorporates the
limitation as if written in the body of this License.
9. The Free Software Foundation may publish revised and/or new versions of the General Public License
from time to time. Such new versions will be similar in spirit to the present version, but may differ in
detail to address new problems or concerns.
Each version is given a distinguishing version number. If the Program specifies a version number of
this License which applies to it and “any later version”, you have the option of following the terms and
conditions either of that version or of any later version published by the Free Software Foundation.
If the Program does not specify a version number of this License, you may choose any version ever
published by the Free Software Foundation.
10. If you wish to incorporate parts of the Program into other free programs whose distribution conditions
are different, write to the author to ask for permission. For software which is copyrighted by the Free
Software Foundation, write to the Free Software Foundation; we sometimes make exceptions for this.
Our decision will be guided by the two goals of preserving the free status of all derivatives of our free
software and of promoting the sharing and reuse of software generally.
2.7.3
No Warranty
10. Because the program is licensed free of charge, there is no warranty for the program, to the extent
permitted by applicable law. Except when otherwise stated in writing the copyright holders and/or
other parties provide the program “as is” without warranty of any kind, either expressed or implied,
17
including, but not limited to, the implied warranties of merchantability and fitness for a particular
purpose. The entire risk as to the quality and performance of the program is with you. Should the
program prove defective, you assume the cost of all necessary servicing, repair or correction.
11. In no event unless required by applicable law or agreed to in writing will any copyright holder, or
any other party who may modify and/or redistribute the program as permitted above, be liable to
you for damages, including any general, special, incidental or consequential damages arising out of the
use or inability to use the program (including but not limited to loss of data or data being rendered
inaccurate or losses sustained by you or third parties or a failure of the program to operate with any
other programs), even if such holder or other party has been advised of the possibility of such damages.
18
3
Tutorial: Euclid’s Presentation
This section presents a short tutorial that focuses on those features of beamer that you are likely to use
when you start using beamer. It leaves out all the glorious details that are explained in great detail later
on.
3.1
Problem Statement
We wish to help Prof. Euclid of the University of Alexandria to create a presentation on his latest discovery:
There are infinitely many prime numbers! Euclid wrote a paper on this and it got accepted at the 27th
International Symposium on Prime Numbers −280 (ISPN ’80). Euclid wishes to use the beamer class to
create a presentation for the conference. On the conference webpage he found out that he will have twenty
minutes for his talk, including questions.
3.2
Solution Template
The first thing Euclid should do is to look for a solution template for his presentation. Having a look at
Section 6, he finds that the file
beamer/solutions/conference-talks/conference-ornate-20min.en.tex
might be appropriate. He creates a subdirectories presentation in the directory that contains the actual
paper and copies the solution template to this subdirectory, renaming to main.tex.
lyx If Euclid uses LYX, he would choose “New from template” and pick the template file
beamer/solutions/conference-talks/conference-ornate-20min.en.lyx
He opens the file in his favorite editor. It starts
\documentclass{beamer}
which Euclid finds hardly surprising. Next comes a line reading
\mode<presentation>
which Euclid does not understand. Since he finds more stuff in the file that he does not understand, he
decides to ignore all of that for time being, hoping that it all serves some good purpose.
3.3
Title Material
The next thing that seems logical is the place where the \title command is used. Naturally, he replaces it
with
\title{There Is No Largest Prime Number}
since this was the title of the paper. He sees that the command \title also takes an optional “short”
argument in square brackets, which is shown in places where there is little space, but he decides that the
title is short enough by itself.
Euclid next adjusts the \author and \date fields as follows:
\author{Euclid of Alexandria}
\date[ISPN ’80]{27th International Symposium of Prime Numbers}
For the date, he felt that the name was a little long, so a short version is given (ISPN ’80). On second
thought, Euclid decides to add his email address and replaces the \author field as follows:
\author[Euclid]{Euclid of Alexandria \\ \texttt{euclid@alexandria.edu}}
Somehow Euclid does not like the fact that there is no “\email” command in beamer. He decides to write
an email to beamer’s author, asking him to fix this, but postpones this for later when the presentation is
finished.
There are two fields that Euclid does not know, but whose meaning he can guess: \subtitle and
\institute. He adjusts them. (Euclid does not need to use the \and command, which is used to separate
several authors, nor the \inst command, which just makes its argument a superscript).
lyx In LYX, Euclid just edits the first lines having of the different styles like Author or Title or Date. He deletes
the optional short fields.
19
3.4
The Title Page Frame
The next thing in the file that seems interesting is where the first “frame” is created, right after the
\begin{document}:
\begin{frame}
\titlepage
\end{frame}
In beamer, a presentation consists of a series of frames. Each frame in turn may consist of several slides
(if there is more than one, they are called overlays). Normally, everything between \begin{frame} and
\end{frame} is put on a single slide. No page breaking is performed. So Euclid infers that the first frame
is “filled” by the title page, which seems quite logical.
lyx The title page frame is created automatically by LYX. All other frames start with the style BeginFrame
and end either with the style EndFrame or, automatically, with the start of the next frame, subsection, or
section.
3.5
Creating the Presentation PDF File
Eager to find out how the first page will look, he invokes pdflatex on his file main.tex (twice). He could
also use latex (twice), followed by dvips, and then possibly ps2pdf. Then he uses the Acrobat Reader or
xpdf to view the resulting main.pdf. Indeed, the first page contains all the information Euclid has provided
until now. It even looks quite impressive with the colorful title and the rounded corners and the shadows,
but he is doubtful whether he should leave it like that. He decides to address this problem later.
Euclid is delighted to find out that clicking on a section or subsection in the navigation bar at the tops
hyperjumps there. Also, the small symbols at the bottom seem to be clickable. Toying around with them for
a while, he finds that clicking on the arrows left or right of a symbols hyperjumps him backward or forward
one slide / frame / subsection / section. Clicking on the left or right side of the symbol hyperjumps to the
beginning or end of the frame / subsection / section. He finds the symbols quite small, but decides not write
an email to beamer’s author since he also thinks that bigger symbols would be distracting.
lyx Euclid chooses View → PDF to view the resulting presentation. On a slow machine, this may take a while.
See Section 4.3.2 for ways of speeding up the compilation.
3.6
The Table of Contents
The next frame contains a table of contents:
\begin{frame}
\frametitle{Outline}
\tableofcontents
\end{frame}
Furthermore, this frame has an individual title (Outline). A comment in the frame says that Euclid might
wish to try to add the [pausesections] option. He tries this, changing the frame to:
\begin{frame}
\frametitle{Outline}
\tableofcontents[pausesections]
\end{frame}
After re-pdfLATEXing the presentation, he finds that instead of a single slide, there are now two “table of
contents slides” in the presentation. On the first of these, only the first section is shown, on the second
both sections are shown (scanning down in the file, Euclid finds that, indeed, there are \section commands
introducing these sections). The effect of the pausesections seems to be that one can talk about the first
section before the second one is shown. Then, Euclid can press the down- or right-key, to show the complete
table of contents and can talk about the second section.
3.7
Sections and Subsections
The next commands Euclid finds are
\section{Motivation}
\subsection{The Basic Problem That We Studied}
20
These commands are given outside of frames. So Euclid assumes that at the point of invocation they have
no direct effect, they only create entries in the table of contents. Having a “Motivation” section seems
reasonable to Euclid, but he changes the \subsection title.
As he looks at the presentation, he notices that his assumption was not quite true: each \subsection
command seems to insert a frame containing a table of contents into the presentation. Doubling back
he finds the command that causes this: The \AtBeginSubsection inserts a frame with only the current
subsection hilighted at the beginning of each section. If Euclid does not like this, he can just delete the
whole \AtBeginSubsection stuff and the table of contents at the beginning of each subsection disappear.
The \section and \subsection commands take optional short arguments. These short arguments are
used whenever a short form of the section of subsection name is needed. While this is in keeping with the
way beamer treats the optional arguments of things like \title, it is different from the usual way LATEX
treats an optional argument for sections (where the optional argument dictates what is shown in the table
of contents and the main argument dictates what is shown everywhere else; in beamer things are exactly
the other way round).
3.8
Creating a Simple Frame
Euclid then modifies the next frame, which is the first “real” frame of the presentation, as follows:
\begin{frame}
\frametitle{What Are Prime Numbers?}
A prime number is a number that has exactly two divisors.
\end{frame}
This yields the desired result. It might be a good idea to put some emphasis on the object being defined
(prime numbers). Euclid tries \emph but finds that too mild an emphasis. beamer offers the command
\alert, which is used like \emph and, by default, typesets its argument in bright red.
lyx The \alert command needs to be entered in TEX-mode, which is awkward. It’s easier to just paint the text
in red.
Next, Euclid decides to make it even clearer that he is giving a definition by putting a definition
environment around the definition.
\begin{frame}
\frametitle{What Are Prime Numbers?}
\begin{definition}
A \alert{prime number} is a number that has exactly two divisors.
\end{definition}
\end{frame}
Other useful environments like theorem, lemma, proof, corollary, or example are also predefined by
beamer. As in amsmath, they take optional arguments that they show in brackets. Indeed, amsmath is
automatically loaded by beamer.
Since it is always a good idea to add examples, Euclid decides to add one:
\begin{frame}
\frametitle{What Are Prime Numbers?}
\begin{definition}
A \alert{prime number} is a number that has exactly two divisors.
\end{definition}
\begin{example}
\begin{itemize}
\item 2 is prime (two divisors: 1 and 2).
\item 3 is prime (two divisors: 1 and 3).
\item 4 is not prime (\alert{three} divisors: 1, 2, and 4).
\end{itemize}
\end{example}
\end{frame}
3.9
Creating Simple Overlays
The frame already looks quite nice, though, perhaps a bit colorful. However, Euclid would now like to show
the three items one after another, not all three right away. To achieve this, he adds \pause commands after
the first and second items:
21
\begin{itemize}
\item 2 is prime (two divisors: 1 and 2).
\pause
\item 3 is prime (two divisors: 1 and 3).
\pause
\item 4 is not prime (\alert{three} divisors: 1, 2, and 4).
\end{itemize}
By showing them incrementally, he hopes to focus the audience’s attention on the item he is currently
talking about.
lyx You add a pause using the Pause style.
Euclid finds that he can also add a \pause between the definition and the example. So, \pauses seem to
transcede environments, which Euclid finds quite useful. After some experimentation he finds that \pause
only does not work in align environments. He immediately writes an email about this to beamer’s author,
but receives a polite answer stating that the implementation of align does wicked things and there is no fix
for this. Also, Euclid is pointed to the last part of the user’s guide, where a workaround is described.
3.10
Using Overlay Specifications
The next frame is to show his main argument and is put in a “Results” section. Euclid desires a more
complicated overlay behavior for this frame: In an enumeration of four points he wishes to uncover the
points one-by-one, but he wishes the fourth point to be shown at the same time as the first. The idea is to
illustrate his new proof method, namely proof by contradiction, where a wrong assumption is brought to a
contradiction at the end after a number of intermediate steps that are not important at the beginning. For
this, Euclid uses overlay specifications:
\begin{frame}
\frametitle{There Is No Largest Prime Number}
\framesubtitle{The proof uses \textit{reductio ad absurdum}.}
\begin{theorem}
There is no largest prime number.
\end{theorem}
\begin{proof}
\begin{enumerate}
\item<1-> Suppose $p$ were the largest prime number.
\item<2-> Let $q$ be the product of the first $p$ numbers.
\item<3-> Then $q + 1$ is not divisible by any of them.
\item<1-> Thus $q + 1$ is also prime and greater than $p$.\qedhere
\end{enumerate}
\end{proof}
\uncover<4->{The proof used \textit{reductio ad absurdum}.}
\end{frame}
The overlay specifications are given in pointed brackets. The specification <1-> means “from slide 1 on.”
Thus, the first and fourth item are shown on the first slide of the frame, but the other two items are not shown.
Rather, the second point is shown only from the second slide onward. beamer automatically computes the
number of slides needed for each frame. More generally, overlay specification are lists of numbers or number
ranges where the start or ending of a range can be left open. For example -3,5-6,8- means “on all slides,
except for slides 4 and 7.”
lyx You add overlay specifications to the items by entering TEX-mode (press on the little TEX icon) and writing
<1->. This TEX-text should be placed right at the beginning of the item.
The \qedhere is used to put the qed symbol at the end of the line inside the enumeration. Normally,
the qed symbol is automatically inserted at the end of a proof environment, but that would be on an ugly
empty line here.
The \item command is not the only command that takes overlay specifications. Another useful command
that takes one is the \uncover command. It only shows its argument on the slides specified in the overlay
specification. On all other slides, the argument is hidden (though it still occupies space). The command
\only is similar and Euclid could also have tried
\only<4->{The proof used \textit{reductio ad absurdum}.}
22
On non-specified slides the \only command simply “throws its argument away” and the argument does not
occupy any space. This leads to different heights of the text on the first three slides and of the fourth slide.
If the text is centered vertically, this will cause the text to “wobble” and thus \uncover should be used.
However, you sometimes wish things to “really disappear” on some slides and then \only is useful. Euclid
could also have used the class option t, which causes the text in frames to be vertically flushed to the top.
Then a differing text height does not cause wobbling. Vertical flushing can also be achieved for only a single
frame be by giving the optional argument [t] like this to the frame environment as in
\begin{frame}[t]
\frametitle{There Is No Largest Prime Number}
...
\end{frame}
Vice versa, if the t class option is given, a frame can be vertically centered using the [c] option for the
frame.
It turns out that certain environments, including the theorem and proof environments above, also take
overlay specifications. If such a specification is given, the whole theorem of proof is only shown on the
specified slides.
3.11
Structuring a Frame
On the next frame, Euclid wishes to contrast solved and open problems on prime numbers. Since there
is no “Solved problem” environment similar to the theorem environment, Euclid decides to use the block
environment, which allows him to give an arbitrary title:
\begin{frame}
\frametitle{What’s Still To Do?}
\begin{block}{Answered Questions}
How many primes are there?
\end{block}
\begin{block}{Open Questions}
Is every even number the sum of two primes?
\end{block}
\end{frame}
He could also have defined his own theorem-like environment by putting the following in the preamble:
\newtheorem{answeredquestions}[theorem]{Answered Questions}
\newtheorem{openquestions}[theorem]{Open Questions}
The optional argument [theorem] ensures that these environments are numbered the same way as everything
else. Since these numbers are not shown anyway, it does not really matter whether they are given, but it’s
a good practice and, perhaps, Euclid might need these numbers some other time.
An alternative would be nested itemize:
\begin{frame}
\frametitle{What’s Still To Do?}
\begin{itemize}
\item Answered Questions
\begin{itemize}
\item How many primes are there?
\end{itemize}
\item Open Questions
\begin{itemize}
\item Is every even number the sum of two primes?
\end{itemize}
\end{itemize}
\end{frame}
Pondering on the problem some more, Euclid decides that it would be even nicer to have the “Answered
Questions” on the left and the “Open Questions” on the right, so as to create a stronger visual contrast. For
this, he uses the columns environment. Inside this environment, \column commands create new columns.
\begin{frame}
23
\frametitle{What’s Still To Do?}
\begin{columns}
\column{.5\textwidth}
\begin{block}{Answered Questions}
How many primes are there?
\end{block}
\column{.5\textwidth}
\begin{block}{Open Questions}
Is every even number the sum of two primes?
\end{block}
\end{columns}
\end{frame}
Trying this, he is not quite satisfied with the result as the block on the left has a different height than the
one on the right. He thinks it would be nicer if they were vertically top-aligned. So he adds the [t] option
to the columns environment.
Euclid is somewhat please to find out that a \pause at the end of the first column allows him to “uncover”
the second column only on the second slide of the frame.
3.12
Adding References
Euclid decides that he would like to add a citation to his open questions list, since he would like to attribute
the question to his good old friend Christian. Euclid is not really sure whether using a bibliography in his
talk is a good idea, but he goes ahead anyway.
To this end, he adds an entry to the bibliography, which he fortunately already finds in the solution file.
Having the bibliography in the appendix does not quite suit Euclid, so he removes the \appendix command.
He also notices <presentation> overlay specification and finds them a bit strange, but they do seem to hurt
either. Hopefully they do something useful. His bibliography looks like this:
\begin{thebibliography}{10}
\bibitem{Goldback1742}[Goldbach, 1742]
Christian Goldback.
\newblock A problem we should try to solve before the ISPN ’43 deadline,
\newblock \emph{Letter to Leonhard Euler}, 1742.
\end{thebibliography}
and he can then add a citation:
\begin{block}{Open Questions}
Is every even number the sum of two primes?
\cite{Goldbach1742}
\end{block}
3.13
Verbatim Text
One another frame, Euclid would like to show a listing of an algorithm his friend Eratosthenes has send
him (saying he came up with it while reorganizing his sieve collection). Euclid normally uses the verbatim
environment and sometimes also similar environments like lstlisting to typeset listings. He can also use
them in beamer, but he must add the fragile option to the frame:
\begin{frame}[fragile]
\frametitle{An Algorithm For Finding Primes Numbers.}
\begin{verbatim}
int main (void)
{
std::vector<bool> is_prime (100, true);
for (int i = 2; i < 100; i++)
if (is_prime[i])
{
std::cout << i << " ";
for (int j = i; j < 100; is_prime [j] = false, j+=i);
24
}
return 0;
}
\end{verbatim}
\begin{uncoverenv}<2>
Note the use of \verb|std::|.
\end{uncoverenv}
\end{frame}
On second thought, Euclid would prefer to uncover part of the algorithm stepwise and to add an emphasis
on certain lines or parts of lines. He can use package like alltt for this, but in simple cases the environment
{semiverbatim} defined by beamer is more useful: It works like {verbatim}, except that \, {, and } retain
their meaning (one can typeset them by using \\, \{, and \}). Euclid might now typeset his algorithm as
follows:
\begin{frame}[fragile]
\frametitle{An Algorithm For Finding Primes Numbers.}
\begin{semiverbatim}
\uncover<1->{\alert<0>{int main (void)}}
\uncover<1->{\alert<0>{\{}}
\uncover<1->{\alert<1>{ \alert<4>{std::}vector<bool> is_prime (100, true);}}
\uncover<1->{\alert<1>{ for (int i = 2; i < 100; i++)}}
\uncover<2->{\alert<2>{
if (is_prime[i])}}
\uncover<2->{\alert<0>{
\{}}
\uncover<3->{\alert<3>{
\alert<4>{std::}cout << i << " ";}}
\uncover<3->{\alert<3>{
for (int j = i; j < 100;}}
\uncover<3->{\alert<3>{
is_prime [j] = false, j+=i);}}
\uncover<2->{\alert<0>{
\}}}
\uncover<1->{\alert<0>{ return 0;}}
\uncover<1->{\alert<0>{\}}}
\end{semiverbatim}
\visible<4->{Note the use of \alert{\texttt{std::}}.}
\end{frame}
The \visible command does nearly the same as \uncover. A difference occurs if the command
\setbeamercovered{transparent} has been used to make covered text “transparent” instead, \visible
still makes the text completely “invisible” on non-specified slides. Euclid has the feeling that the naming
convention is a bit strange, but cannot quite pinpoint the problem.
3.14
Changing the Way Things Look I: Theming
With the contents of this talk fixed, Euclid decides to have a second look at the way things look. He goes
back to the beginning and finds the line
\usetheme{Warsaw}
By substituting other cities (he notices that these cities seem to have in common that there has been
a workshop or conference on theoretical computer science there at which always the same person had a
paper, attended, or gave a talk) Euclid can change the way his presentation is going to look. He decides to
choose some theme that is reasonably simple but, since his talk is not too short, shows a bit of navigational
information.
He settles on the Frankfurt theme but decides that the light-dark contrast is too strong. He adds
\usecolortheme{seahorse}
\usecolortheme{rose}
The result seems some more subdued to him.
Euclid decides that the font used for the titles is not quite classical enough (classical fonts are the latest
chic in Alexandria). So, he adds
\usefonttheme[onlylarge]{structuresmallcapsserif}
25
Euclid notices that the small fonts in the navigation bars are a bit hard to read as they are so thin.
Adding the following helps:
\usefonttheme[onlysmall]{structurebold}
3.15
Changing the Way Things Look II: Colors and Fonts
Since Euclid wants to give a perfect talk, he decides that the font used for the title simply has to be a serif
italics. To change only the font used for the title, Euclid uses the following command:
\setbeamerfont{title}{shape=\itshape,family=\rmfamily}
He notices that the font is still quite large (which he likes), but wonders why this is the case since he did not
specify this. The reason is that calls of \setbeamerfont accumulate and the size was already set to \large
by some font theme. Using the starred version of \setbeamerfont “resets” the font.
Euclid decides that he would also like to change the color of the title to a dashing red, though, perhaps,
with a bit of black added. He uses the following command:
\setbeamercolor{title}{fg=red!80!black}
Trying the following command, Euclid is delighted to find that specifying a background color also has an
effect:
\setbeamercolor{title}{fg=red!80!black,bg=red!20!white}
Finally, Euclid is satisfied with the presentation and goes ahead and gives a great talk at the conference,
making many new friends. He also writes that email to beamer’s author containing that long list of things
that he missed in beamer or that do not work. He is a bit disappointed to learn that it might take till
ISPN ’79 for all these things to be taken care of, but he also understands that beamer’s author also needs
some time to do research or otherwise he would have nothing to given presentations about.
26
4
Workflow For Creating a Beamer Presentation
This section presents a possible workflow for creating a beamer presentation and possibly a handout to go
along with it. Technical questions are addressed, like which programs to call with which parameters.
4.1
Step One: Setup the Files
presen- It is advisable that you create a folder for each presentation. Even though your presentation will usually
tation reside in a single file, T X produces so many extra files that things can easily get very confusing otherwise.
E
The folder’s name should ideally start with the date of your talk in ISO format (like 2003-12-25 for a
Christmas talk), followed by some reminder text of what the talk is all about. Putting the date at the front
in this format causes your presentation folders to be listed nicely when you have several of them residing in
one directory. If you use an extra directory for each presentation, you can call your main file main.tex.
To create an initial main.tex file for your talk, copy an existing file from the beamer/solutions directory
and adapt it to your needs. A list of possible beamer solutions that contain templates for presentation TEXfiles can be found below.
If you wish your talk to reside in the same file as some different, non-presentation article version of your
text, it is advisable to setup a more elaborate file scheme. See Section 14.4.2 for details.
lyx You can either open a new file and then select beamer as the document class or you say “New from template”
and then use a template from the directory beamer/solutions.
4.2
Step Two: Structure Your Presentation
The next step is to fill the presentation file with \section and \subsection to create a preliminary outline.
You’ll find some hints on how to create a good outline in Section 5.1.
Put \section and \subsection commands into the (more or less empty) main file. Do not create any
frames until you have a first working version of a possible table of contents. The file might look like this:
\documentclass{beamer}
% This is the file main.tex
\usetheme{Berlin}
\title{Example Presentation Created with the Beamer Package}
\author{Till Tantau}
\date{\today}
\begin{document}
\begin{frame}
\titlepage
\end{frame}
\section*{Outline}
\begin{frame}
\tableofcontents
\end{frame}
\section{Introduction}
\subsection{Overview of the Beamer Class}
\subsection{Overview of Similar Classes}
\section{Usage}
\subsection{...}
\subsection{...}
\section{Examples}
\subsection{...}
\subsection{...}
27
\begin{frame}
\end{frame} % to enforce entries in the table of contents
\end{document}
The empty frame at the end (which should be deleted later) ensures that the sections and subsections are
actually part of the table of contents. This frame is necessary since a \section or \subsection command
following the last page of a document has no effect.
4.3
Step Three: Creating a PDF or PostScript File
presen- Once a first version of the structure is finished, you should try to create a first PDF or PostScript file of
tation your (still empty) talk to ensure that everything is working properly. This file will only contain the title
page and the table of contents.
lyx Use “View” to check whether the presentation compiles fine. Note that you must put the table of contents
inside a frame, but that the title page is created automatically.
4.3.1
Creating PDF
presen- To create a PDF version of this file, run the program pdflatex on main.tex at least twice. Your need to run
tation it twice, so that T X can create the table of contents. (It may even be necessary to run it more often since
E
all sorts of auxiliary files are created.) In the following example, the greater-than-sign is the prompt.
> pdflatex main.tex
... lots of output ...
> pdflatex main.tex
... lots of output ...
You can next use a program like the Acrobat Reader or xpdf to view the resulting presentation.
> acroread main.pdf
When printing a presentation using Acrobat, make sure that the option “expand small pages to paper
size” in the printer dialog is enabled. This is necessary, because slides are only 128mm times 96mm.
To put several slides onto one page (useful for the handout version) or to enlarge the slides, you can use
the program pdfnup. Also, many commercial programs can perform this task. If you put several slides on
one page and if these slides normally have a white background, it may be useful to write the following in
your preamble:
\mode<handout>{\beamertemplatesolidbackgroundcolor{black!5}}
This will cause the slides of the handout version to have a very light gray background. This makes it
easy to discern the slides’ border if several slides are put on one page.
lyx Choose “View pdf” to view your presentation.
4.3.2
Creating PostScript
presen- To create a PostScript version, you should first ascertain that the hyperref package (which is automatically
tation loaded by the beamer class) uses the option dvips or some compatible option, see the documentation of the
hyperref package for details. Whether this is the case depends on the contents of your local hyperref.cfg
file. You can enforce the usage of this option by passing dvips or a compatible option to the beamer class
(write \documentclass[dvips]{beamer}), which will pass this option on to the hyperref package.
You can then run latex twice, followed by dvips.
> latex
...
> latex
...
> dvips
main.tex
lots of output ...
main.tex
lots of output ...
-P pdf main.dvi
28
The option (-P pdf) tells dvips to use Type 1 outline fonts instead of the usual Type 3 bitmap fonts.
You may wish to omit this option if there is a problem with it.
If you wish each slide to completely fill a letter-sized page, use the following commands instead:
> dvips -P pdf -tletter main.dvi -o main.temp.ps
> psnup -1 -W128mm -H96mm -pletter main.temp.ps main.ps
For A4-sized paper, use:
> dvips -P pdf -ta4 main.dvi -o main.temp.ps
> psnup -1 -W128mm -H96mm -pa4 main.temp.ps main.ps
In order to create a white margin around the whole page (which is sometimes useful for printing), add
the option -m 1cm to the options of psnup.
To put two or four slides on one page, use -2, respectively -4 instead of -1 as the first parameter for
psnup. In this case, you may wish to add the option -b 1cm to add a bit of space around the individual
slides. The same trick as for the pdf-version can be used to make the borders of slides more pronounced in
the handout version.
You can convert a PostScript file to a pdf file using
> ps2pdf main.ps main.pdf
lyx Use “View Postscript” to view the PostScript version.
Ways of Improving Compilation Speed
While working on your presentation, it may sometimes be useful to TEX your .tex file quickly and have
the presentation contain only the most important information. This is especially true if you have a slow
machine. In this case, you can do several things to speedup the compilation. First, you can use the draft
class option.
\documentclass[draft]{beamer}
Causes the headlines, footlines, and sidebars to be replaced by gray rectangles (their sizes are still
computed, though). Many other packages, including pgf and hyperref, also “speedup” when this
option is given.
Second, you can use the following command:
\includeonlyframes{hframe label listi}
This command behaves a little bit like the \includeonly command: Only the frames mentioned in the
list are included. All other frames are suppressed. Nevertheless, the section and subsection commands
are still executed, so that you still have the correct navigation bars. By labeling the current frame as,
say, current and then saying \includeonlyframes{current}, you can work on a single frame quickly.
The hframe label listi is a comma-separated list (without spaces) of the names of frames that have been
labeled. To label a frame, you must pass the option label=hnamei to the \frame command or frame
environment.
Example:
\includeonlyframes{example1,example3}
\frame[label=example1]
{This frame will be included. }
\frame[label=example2]
{This frame will not be included. }
\frame{This frame will not be included.}
\againframe{example1} % Will be included
29
4.4
Step Four: Create Frames
Once the table of contents looks satisfactory, start creating frames for your presentation by adding frame
environments. You’ll find guidelines on what to put on a frame in Section 5.1.3.
lyx To create a frame, use the style “BeginFrame”. The frame title is given on the line of this style. The frame
ends automatically with the start of the next frame, with a section or subsection command, and with an
empty line in the style “EndFrame”. Note that the last frame of your presentation must be ended using
“EndFrame” and that the last frame before the appendix must be ended this way.
4.5
Step Five: Test Your Presentation
Always test your presentation. For this, you should vocalize or subvocalize your talk in a quiet environment.
Typically, this will show that your talk is too long. You should then remove parts of the presentation, such
that it fits into the allotted time slot. Do not attempt to talk faster in order to squeeze the talk into the
given amount of time. You are almost sure to loose your audience this way.
Do not try to create the “perfect” presentation immediately. Rather, test and retest the talk and modify
it as needed.
4.6
Step Six: Optionally Create a Handout or an Article Version
Once your talk is fixed, you can create a handout, if this seems appropriate. For this, use the class option
handout as explained in Section 14.1. Typically, you might wish to put several handout slides on one page.
See Section 4.3.2 on how to do this.
You may also wish to create an article version of your talk. An “article version” of your presentation is
a normal TEX text typeset using, for example, the document class article or perhaps llncs or a similar
document class. The beamer class offers facilities to have this version coexist with your presentation version
in one file and to share code. Also, you can include slides of your presentation as figures in your article version.
Details on how to setup the article version can be found in Section 14.4.
lyx Creating an article version is not really possible in LYX. You can try, but I would not advise it.
30
5
Guidelines for Creating Presentations
In this section I sketch the guidelines that I try to stick to when I create presentations. These guidelines
either arise out of experience, out of common sense, or out of recommendations by other people or books.
These rules are certainly not intended as commandments that, if not followed, will result in catastrophe.
The central rule of typography also applies to creating presentations: Every rule can be broken, but no rule
may be ignored.
5.1
5.1.1
Structuring a Presentation
Know the Time Constraints
When you start to create a presentation, the very first thing you should worry about is the amount of time
you have for your presentation. Depending on the occasion, this can be anything between 2 minutes and
two hours.
• A simple rule for the number of frames is that you should have at most one frame per minute.
• In most situations, you will have less time for your presentation that you would like.
• Do not try to squeeze more into a presentation than time allows for. No matter how important some
detail seems to you, it is better to leave it out, but get the main message across, than getting neither
the main message nor the detail across.
In many situations, a quick appraisal of how much time you have will show that you won’t be able to
mention certain details. Knowing this can save you hours of work on preparing slides that you would have
to remove later anyway.
5.1.2
Global Structure
To create the “global structure” of a presentation, with the time constraints in mind, proceed as follows:
• Make a mental inventory of the things you can reasonably talk about within the time available.
• Categorize the inventory into sections and subsections.
• For very long talks (like a 90 minute lecture), you might also divide your talk into independent parts
(like a “review of the previous lecture part” and a “main part”) using the \part command. Note that
each part has its own table of contents.
• Do not feel afraid to change the structure later on as you work on the talk.
Parts, Section, and Subsections.
• Do not use more than four sections and not less than two per part.
Even four sections are usually too much, unless they follow a very easy pattern. Five and more sections
are simply too hard to remember for the audience. After all, when you present the table of contents, the
audience will not yet really be able to grasp the importance and relevance of the different sections and will
most likely have forgotten them by the time you reach them.
• Ideally, a table of contents should be understandable by itself. In particular, it should be comprehensible
before someone has heard your talk.
• Keep section and subsection titles self-explaining.
• Both the sections and the subsections should follow a logical pattern.
• Begin with an explanation of what your talk is all about. (Do not assume that everyone knows this.
The Ignorant Audience Law states: Someone important in the audience always knows less than you
think everyone should know, even if you take the Ignorant Audience Law into account.)
• Then explain what you or someone else has found out concerning the subject matter.
31
• Always conclude your talk with a summary that repeats the main message of the talk in a short and
simple way. People pay most attention at the beginning and at the end of talks. The summary is your
“second chance” to get across a message.
• You can also add an appendix part using the \appendix command. Put everything into this part that
you do not actually intend to talk about, but that might come in handy when questions are asked.
Giving and Abstract In papers, the abstract gives a short summary of the whole paper in about 100
words. This summary is intend to help readers appraise whether they should read the whole paper or not.
• Since you audience is unlikely to flee after the first slide, in a presentation you usually do not need to
present an abstract.
• However, if you can give a nice, succinct statement of your talk, you might wish to include an abstract.
• If you include an abstract, be sure that it is not some long text but just a very short message.
• Never, ever reuse a paper abstract for a presentation, except if the abstract is “We show P = NP” or
“We show P 6= NP”
• If your abstract is one of the above two, double-check whether your proof is correct.
Numbered Theorems and Definitions. A common way of globally structuring (math) articles and
books is to use consecutively numbered definitions and theorems. Unfortunately, for presentations the
situation is a bit more complicated and I would like to discourage using numbered theorems in presentations.
The audience has no chance of remembering these numbers. Never say things like “now, by Theorem 2.5
that I showed you earlier, we have . . . ” It would be much better to refer to, say, Kummer’s Theorem instead
of Theorem 2.5. If Theorem 2.5 is some obscure theorem that does not have its own name (unlike Kummer’s
Theorem or Main Theorem or Second Main Theorem or Key Lemma), then the audience will have forgotten
about it anyway by the time you refer to it again.
In my opinion, the only situation in which numbered theorems make sense in a presentation is in a lecture,
in which the students can read lecture notes in parallel to the lecture where the theorems are numbered in
exactly the same way.
If you do number theorems and definition, number everything consecutively. Thus if there are one
theorem, one lemma, and one definition, you would have Theorem 1, Lemma 2, and Definition 3. Some
people prefer all three to be numbered 1. I would strongly like to discourage this. The problem is that this
makes it virtually impossible to find anything since Theorem 2 might come after Definition 10 or the other
way round. Papers and, worse, books that have a Theorem 1 and a Definition 1 are a pain.
• Do not inflict pain on other people.
Bibliographies. You may also wish to present a bibliography at the end of your talk, so that people can
see what kind of “further reading” is possible. When adding a bibliography to a presentation, keep the
following in mind:
• It is a bad idea to present a long bibliography in a presentation. Present only very few references.
(Naturally, this applies only to the talk itself, not to a possible handout.)
• If you present more references than fit on a single slide you can be almost sure that none of them will
not be remembered.
• Present references only if they are intended as “further reading.” Do not present a list of all things
you used like in a paper.
• You should not present a long list of all your other great papers except if you are giving an application
talk.
• Using the \cite commands can be confusing since the audience has little chance of remembering the
citations. If you cite the references, always cite them with full author name and year like “[Tantau,
2003]” instead of something like “[2,4]” or “[Tan01,NT02]”.
• If you want to be modest, you can abbreviate your name when citing yourself as in “[Nickelsen and T.,
2003]” or “[Nickelsen and T, 2003]”. However, this can be confusing for the audience since it is often
not immediately clear who exactly “T.” might be. I recommend using the full name.
32
5.1.3
Frame Structure
Just like your whole presentation, each frame should also be structured. A frame that is solely filled with
some long text is very hard to follow. It is your job to structure the contents of each frame such that, ideally,
the audience immediately seems which information is important, which information is just a detail, how the
presented information is related, and so on.
The Frame Title
• Put a title on each frame. The title explains the contents of the frame to people who did not follow
all details on the slide.
• The title should really explain things, not just give a cryptic summary that cannot be understood
unless one has understood the whole slide. For example, a title like “The Poset” will have everyone
puzzled what this slide might be about. Titles like “Review of the Definition of Partially Ordered Sets
(Posets)” or “A Partial Ordering on the Columns of the Genotype Matrix” are much more informative.
• Ideally, titles on consecutive frames should “tell a story” all by themselves.
• In English, you should either always capitalize all words in a frame title except for words like “a” or
“the” (as in a title), or you always use the normal lowercase letters. Do not mix this; stick to one
rule. The same is true for block titles. For example, do not use titles like “A short Review of Turing
machines.” Either use “A Short Review of Turing Machines.” or “A short review of Turing machines.”
(Turing is still spelled with a capital letter since it is a name).
• In English, the title of the whole document should be capitalized, regardless of whether you capitalize
anything else.
• In German and other languages that have lots of capitalized words, always use the correct upper/lowercase letters. Never capitalize anything in addition to what is usually capitalized.
How Much Can I Put On a Frame?
• A frame with too little on it is better than a frame with too much on it. A usual frame should have
between 20 and 40 words. The maximum should be at about 80 words.
• Do not assume that everyone in the audience is an expert on the subject matter. Even if the people
listening to you should be experts, they may last have heard about things you consider obvious several
years ago. You should always have the time for a quick reminder of what exactly a “semantical
complexity class” or an “ω-complete partial ordering” is.
• Never put anything on a slide that you are not going to explain during the talk, not even to impress
anyone with how complicated your subject matter really is. However, you may explain things that are
not on a slide.
• Keep it simple. Typically, your audience will see a slide for less than 50 seconds. They will not have
the time to puzzle through long sentences or complicated formulas.
• Lance Forthnow claims: PowerPoint users give better talks. His reason: Since PowerPoint is so bad at
typesetting math, they use less math, making their talks easier to understand.
There is some truth in this in my opinion. The great math-typesetting capabilities of TEX can easily
lure you into using many more formulas than is necessary and healthy. For example, instead of writing
“Since |{x ∈ {0, 1}∗ | x v y}| < ∞, we have. . . ” use “Since y has only finitely many prefixes, we
have. . . ”
You will be surprised how much mathematical text can be reformulated in plain English or can just
be omitted. Naturally, if some mathematical argument is what you are actually talking about, as in a
math lecture, make use of TEX’s typesetting capabilities to your heart’s content.
33
Structuring a Frame
• Use block environments like block, theorem, proof, example, and so on.
• Prefer enumerations and itemize environments over plain text.
• Use description when you define several things.
• Do not use more than two levels of “subitemizing.” beamer supports three levels, but you should not
use that third level.
• Never put more than five items in an itemize or an enumerate. Thus, you need two frames to present
the Ten Commandmends.
• Emphasis is an important part of creating structure. Use \alert to highlight important things. This
can be a single word or a whole sentence. However, do not overuse hilighting since this will negate the
effect.
• Use columns.
• Never use footnotes. They needlessly disrupt the flow of reading. Either what is said in the footnote
is important and should be put in the normal text; or it is not important and should be omitted
(especially in a presentation).
• Use quote or quotation to typeset quoted text.
• Do not use the option allowframebreaks except for long bibliographies. Do not use long bibliographies.
Writing the Text
• Use short sentences.
• Prefer phrases over complete sentences. For example, instead of “The figure on the left shows a Turing
machine, the figure on the right shows a finite automaton.” try “Left: A Turing machine. Right: A
finite automaton.” Even better, turn this into an itemize or a description.
• Punctuate correctly: no punctuation after phrases, complete punctuation in and after complete sentences.
• Never use a smaller font size to “fit more on a frame.” Never ever use the evil option shrink.
• Do not hyphenate words. If absolutely necessary, hyphenate words “by hand,” using the command \-.
• Break lines “by hand” using the command \\. Do not rely on automatic line breaking. Break where
there is a logical pause. For example, good breaks in “the tape alphabet is larger than the input
alphabet” are before “is” and before the second “the.” Bad breaks are before either “alphabet” and
before “larger.”
• Text and numbers in figures should have the same size as normal text. Illegible numbers on axes
usually ruin a chart and its message.
5.1.4
Interactive Elements
Ideally, during a presentation you would like to present your slides in a perfectly linear fashion, presumably
by pressing the page-down-key once for each slide. However, there are different reasons why you might have
to deviate from this linear order:
• Your presentation may contain “different levels of detail” that may or may not be skipped or expanded,
depending on the audience’s reaction.
• You are asked questions and wish to show supplementary slides.
• You present a complicated picture and you have to “zoom out” different parts to explain details.
• You are asked questions about an earlier slide, which forces you to find and then jump to that slide.
34
You cannot really prepare against the last kind of questions. In this case, you can use the navigation bars
and symbols to find the slide you are interested in, see 7.2.3.
Concerning the first three kinds of deviations, there are several things you can do to prepare “planned
detours” or “planned short cuts”.
• You can add “skip buttons.” When such a button is pressed, you jump over a well-defined part of your
talk. Skip button have two advantages over just pressing the forward key is rapid succession: first,
you immediately end up at the correct position and, second, the button’s label can give the audience
a visual feedback of what exactly will be skipped. For example, when you press a skip button labeled
“Skip proof” nobody will start puzzling over what he or she has missed.
• You can add an appendix to your talk. The appendix is kept “perfectly separated” from the main talk.
Only once you “enter” the appendix part (presumably by hyperjumping into it), does the appendix
structure become visible. You can put all frames that you do not intend to show during the normal
course of your talk, but which you would like to have handy in case someone asks, into this appendix.
• You can add “goto buttons” and “return buttons” to create detours. Pressing a goto button will jump
to a certain part of the presentation where extra details can be shown. In this part, there is a return
button present on each slide that will jump back to the place where the goto button was pressed.
• In beamer, you can use the \againframe command to “continue” frames that you previously started
somewhere, but where certain details have been suppressed. You can use the \againframe command
at a much later point, for example only in the appendix to show additional slides there.
• In beamer, you can use the \framezoom command to create links to zoomed out parts of a complicated
slide.
5.2
Using Graphics
Graphics often convey concepts or ideas much more efficiently than text: A picture can say more than a
thousand words. (Although, sometimes a word can say more than a thousand pictures.)
• Put (at least) one graphic on each slide, whenever possible. Visualizations help an audience enormously.
• Usually, place graphics to the left of the text. (Use the columns environment.) In a left-to-right reading
culture, we look at the left first.
• Graphics should have the same typographic parameters as the text: Use the same fonts (at the same
size) in graphics as in the main text. A small dot in a graphic should have exactly the same size as a
small dot in a text. The line width should be the same as the stroke width used in creating the glyphs
of the font. For example, an 11pt non-bold Computer Modern font has a stroke width of 0.4pt.
• While bitmap graphics, like photos, can be much more colorful than the rest of the text, vector graphics
should follow the same “color logic” as the main text (like black = normal lines, red = hilighted parts,
green = examples, blue = structure).
• Like text, you should explain everything that is shown on a graphic. Unexplained details make the
audience puzzle whether this was something important that they have missed. Be careful when importing graphics from a paper or some other source. They usually have much more detail than you
will be able to explain and should be radically simplified.
• Sometimes the complexity of a graphic is intensional and you are willing to spend much time explaining
the graphic in great detail. In this case, you will often run into the problem that fine details of the
graphic are hard to discern for the audience. In this case you should use a command like \framezoom
to create anticipated zoomings of interesting parts of the graphic, see Section 10.3.
5.3
Using Animations and Transitions
• Use animations to explain the dynamics of systems, algorithms, etc.
• Do not use animations just to attract the attention of your audience. This often distracts attention
away from the main topic of the slide. No matter how cute a rotating, flying theorem seems to look
and no matter how badly you feel your audience needs some action to keep it happy, most people in
the audience will typically feel you are making fun of them.
35
• Do not use distracting special effects like “dissolving” slides unless you have a very good reason for
using them. If you use them, use them sparsely. They can be useful in some situations: For example,
you might show a young boy on a slide and might wish to dissolve this slide into slide showing a grown
man instead. In this case, the dissolving gives the audience visual feedback that the young boy “slowly
becomes” the man.
5.4
Choosing Appropriate Themes
beamer comes with a number of different themes. When choosing a theme, keep the following in mind:
• Different themes are appropriate for different occasions. Do not become too attached to a favorite
theme; choose a theme according to occasion.
• A longer talk is more likely to require navigational hints than a short one. When you give a 90 minute
lecture to students, you should choose a theme that always shows a sidebar with the current topic
hilighted so that everyone always knows exactly what’s the current “status” of your talk is; when you
give a ten-minute introductory speech, a table of contents is likely to just seem silly.
• A theme showing the author’s name and affiliation is appropriate in situation where the audience is
likely not to know you (like during a conference). If everyone knows you, having your name on each
slide is just vanity.
• First choose a presentation theme that has a layout that is appropriate for your talk.
• Next you might wish to change the colors by installing a different color theme. This can drastically
change the appearance of your presentation. A “colorful” theme like Berkeley will look much less
flashy if you use the color themes seahorse and lily.
• You might also wish to change the fonts by installing a different font theme.
5.5
Choosing Appropriate Colors
• Use colors sparsely. The prepared themes are already quite colorful (blue = structure, red = alert,
green = example). If you add more colors for things like code, math text, etc., you should have a very
good reason.
• Be careful when using bright colors on white background, especially when using green. What looks good
on your monitor may look bad during a presentation due to the different ways monitors, beamers, and
printers reproduce colors. Add lots of black to pure colors when you use them on bright backgrounds.
• Maximize contrast. Normal text should be black on white or at least something very dark on something
very bright. Never do things like “light green text on not-so-light green background.”
• Background shadings decrease the legibility without increasing the information content. Do not add a
background shading just because it “somehow looks nicer.”
• Inverse video (bright text on dark background) can be a problem during presentations in bright environments since only a small percentage of the presentation area is light up by the beamer. Inverse
video is harder to reproduce on printouts and on transparencies.
5.6
Choosing Appropriate Fonts and Font Attributes
Text and fonts literally surround us constantly. Try to think of the last time when there was no text around
you within ten meters. Likely, this has never happened in your life! (Whenever you wear clothing, even a
swim suit, there is a lot of text right next to your body.) The history of fonts is nearly as long as the history
of civilization itself. There are tens of thousands of fonts available these days, some of which are the product
of hundreds of years of optimization.
Choosing the right fonts for a presentation is by no means trivial and wrong choices will either just “look
bad” or, worse, make the audience having trouble reading your slides. This user’s guide cannot replace a
good book on typography, but in the present section you’ll find several hints that should help you setup
fonts for a beamer presentation that look good. A font has numerous attributes like weight, family, or size.
All of these have an impact on the usability of the font in presentations. In the following, these attributes
are described and advantages and disadvantages of the different choices are sketched.
36
5.6.1
Font Size
Perhaps the most obvious attribute of a font is its size. Fonts are traditionally measured in “points.” How
much a point is depends on whom you ask. TEX thinks a point is the 72.27th part of an inch, which is 2.54
cm. On the other hand, PostScript and Adobe think a point is the 72th part of an inch (TEX calls this a big
point). The are differences between American and European points. Once it is settled how much a point is,
claiming that a text is in “11pt” means that the “height” of the letters in the font are 11pt. However, this
“height” stems from the time when letters where still cast in lead and refers to the the vertical size of the
lead letters. It thus does not need to have any correlation with the actual height of, say, the letter x or even
the letter M. The letter x of an 11pt Times from Adobe will have a height that is different from the height
of the letter x of an 11pt Times from UTC and the letter x of an 11pt Helvetica from Adobe will have yet
another height.
Summing up, the font size has little to do with the actual size of letters. Rather, these days it is a
convention that 10pt or 11pt is the size a font should be printed for “normal reading.” Fonts are designed
so that they can optimally be read at these sizes.
In a presentation the classical font sizes obviously loose their meaning. Nobody could read a projected
text if it were actually 11pt. Instead, the projected letters need to be several centimeters high. Thus, it does
not really make sense to specify “font sizes” for presentations in the usual way. Instead, you should try to
think of the number of lines that will fit on a slide if you were to fill the whole slide with line-by-line text
(you are never going to do that in practice, though). Depending on how far your audience is removed from
the projection and on how large the projection is, between 10 and 20 lines should fit on each slide. The less
lines, the more readable your text will be.
In beamer, the default sizes of the fonts are chosen in a way that makes it difficult to fit “too much”
onto a slide. Also, it will ensure that your slides are readable even under bad conditions like a large room
and a small only a small projection area. However, you may wish to enlarge or shrink the fonts a bit if you
know this to be more appropriate in your presentation environment.
Once the size of the normal text is settled, all other sizes are usually defined relative to that size. For
this reason, LATEX has commands like \large or \small. The actual size these commands select depends
on the size of normal text.
In a presentation, you will want to use a very small font for text in headlines, footlines, or sidebars since
the text shown there is not vital and is read at the audience’s leasure. Naturally, the text should still be large
enough that it actually can be read without binoculars. However, in a normal presentation environment the
audience will still be able to read even \tiny text when necessary.
However, using small fonts can be tricky. Many PostScript fonts are just scaled down when used at
small sizes. When a font is used at less than its normal size, the characters should actually be stroked
using a slightly thicker “pen” than the one resulting from just scaling things. For this reason, high quality
multiple master fonts or the Computer Modern fonts use different fonts for small characters and for normal
characters. However, when you use a normal Helvetica or Times font, the characters are just scaled down.
A similar problem arises when you use a light font on a dark background. Even when printed on paper in
high resolution, light-on-dark text tends to be “overflooded” by the dark background. When light-on-dark
text is rendered in a presentation this effect can be much worse, making the text almost impossible to read.
You can counter both negative effects by using a bold versions for small text.
In the other direction, you can use larger text for titles. However, using a larger font does not always
have the desired effect. Just because a frame title is printed in large letters does not mean that it is read
first. Indeed, have a look at the cover of your favorite magazine. Most likely, the magazine’s name is the
typeset in the largest font, but you your attention will nevertheless first go to the topics advertised on the
cover. Likewise, in the table of contents you are likely to first focus on the entries, not on the words “Table
of Contents.” Most likely, you would not spot a spelling mistake there (a friend of mine actually managed to
misspell his own name on the cover of his master’s thesis and nobody noticed until a year later). In essence,
large text at the top of a page signals “unimportant since I know what to expect.” So, instead of using a
very large frame title, also consider using a normal size frame title that is typeset in bold or in italics.
5.6.2
Font Families
The other central property of any font is its family. Examples of font families are Times or Helvetica or
Futura. As the name suggests, a lot of different fonts can belong to the same family. For example, Times
comes in different sizes, there is a bold version of Times, an italics version, and so on. To confuse matters,
font families like Times are often just called the “font Times.”
37
The are two large classes of font families: serif fonts and sans-serif fonts. A sans-serif font is a font in
which the letters do not have serifs (from French sans, which means “without”). Serifs are the little hooks
at the ending of the strokes that make up a letter. The font you are currently reading is a serif font. By
comparison, this text is in a sans-serif font. Sans-serif fonts are (generally considered to be) easier to read
when used in a presentation. In low resolution rendering, serifs decrease the legibility of a font. However, on
projectors with very high resolution serif text is just as readable as sans-serif text. A presentation typeset
in a serif font creates a more conservative impression, which might be exactly what you wish to create.
Most likely, you’ll have a lot of different font families preinstalled on you system. The default font used
by TEX (and beamer) is the Computer Modern font. It is the original font family designed by Donald Knuth
himself for the TEX program. It is a mature font that comes with just about everything you could wish
for: extensive mathematical alphabets, outline PostScript versions, real small caps, real oldstyle numbers,
specially designed small and large letters, and so on.
However, there are reasons for using font families other than Computer Modern:
• The Computer Modern fonts are a bit boring if you have seen them too often. Using another font (but
not Times!) can give a fresh look.
• Other fonts, especially Times and Helvetica, are sometime rendered better since they seem to have
better internal hinting.
• The sans-serif version of Computer Modern is not nearly as well-designed as the serif version. Indeed, the sans-serif version is, in essence, the serif version with different design parameters, not an
independent design.
• Computer modern needs much more space than more economic fonts like Times (this explains why
Times is so popular with people who need to squeeze their great paper into just twelve pages). To be
fair, Times was specifically designed to be economic (the newspaper company publishing The Times
needed robust, but space-economic font).
A small selection of alternatives to Computer Modern:
• Helvetica is an often used alternative. However, Helvetica also tends to look boring (since we see
it everywhere) and it has a very large x-height (the height of the letter x in comparison to a letter
like M). A large x-height is usually considered good for languages (like English) that use uppercase
letters seldomly and not-so-good for languages (like German) that use uppercase letters a lot. (I have
never been quite convinced by the argument for this, though.) Be warned: the x-height of Helvetica is
so different from the x-height of Times that mixing the two in a single line looks strange. The packages
for loading Times and Helvetica provide options for fixing this, though.
• Futura is, in my opinion, a beautiful font that is very well-suited for presentations. Its thick letters make
it robust against scaling, inversion, and low contrast. Unfortunately, while it is most likely installed
on your system somewhere in some form, getting TEX to work with it is a complicated process.
• Times is a possible alternative to Computer Modern. Its main disadvantage is that it is a serif font,
which requires a high-resolution projector. Naturally, it also used very often, so we all know it very
well.
Families that you should not use for normal text include:
• All monospaced fonts (like Courier).
• Script fonts (which look like handwriting). Their stroke width is way too small for a presentation.
• More delicate serif fonts like Stempel and possibly even Garamond (though Garamond is really a
beautiful font for books).
• Gothic fonts. Only a small fraction of your audience will be able to read them fluently.
There is one popular font that is a bit special: Microsoft’s Comic Sans. On the one hand, there is a
website lobbying for banning the use of this font. Indeed, the main trouble with the font is that it is not
particularly well-readable and that math typeset partly using this font looks terrible. On the other hand,
this font does create the impression of a slide “written by hand,” which gives the presentation a natural
look. Think twice before using this font, but do not let yourself be intimidated.
38
One of the most important rules of typography is that you should use as little fonts as possible in a text.
In particular, typographic wisdom dictates that you should not use more than two different families on one
page. However, when typesetting mathematical text, it is often necessary and useful to use different font
families. For example, it used to be common practice to use Gothic letters do denote vectors. Also, program
texts are often typeset in monospace fonts. If your audience is used to a certain font family for a certain
type of text, use that family, regardless of what typographic wisdom says.
A common practice in typography is to use a sans serif fonts for titles and serif fonts for normal text
(check your favorite magazine). You can also use two different sans serif fonts or two different serif fonts, but
you then have to make sure that the fonts look “sufficiently different.” If they look only slightly different,
the page will look “somehow strange,” but the audience will not be able to tell why. For example, do not
mix Arial and Helvetica (they are almost identical) or Computer Modern and Baskerville (they are quite
similar). A combination of Gills Sans and Helvetica is dangerous but perhaps possible. A combination like
Futura and Optima is certainly ok, at least with respect to the fonts being very different.
5.6.3
Font Shapes: Italics and Small Capitals
LATEX introduces the concept of the shape of a font. The only really important ones are italic and small
caps. An italic font is a font in which the text is slightly slanted to the right like this. Things to know about
italics:
• Italics are commonly used in novels to express emphasis. However, especially with sans-serif fonts,
italics are typically not “strong enough” and the emphasis gets lost in a presentation. Using a different
color or bold text seems better suited for presentations to create emphasis.
• If you look closely, you will notice that italic text is not only slanted but that different letters are
actually used (compare a and a, for example). However, this is only true for serif text, not for sansserif text. Text that is only slanted without using different characters is called “slanted” instead of
“italic.” Sometimes, the word “oblique” is also used for slanted, but it sometimes also used for italics,
so it is perhaps best to avoid it. Using slanted serif text is very much frowned upon by typographers
and is considered “cheap computer typography.” However, people who use slanted text in their books
include Donald Knuth.
In a presentation, if you go into the trouble of using a serif font for some part of it, you should also
use italics, not slanted text.
• The different characters used for serif italics have changed much less from the original handwritten
letters they are based on than normal serif text. For this reason, serif italics creates the impression of
handwritten text, which may be desirable to give a presentation a more “personal touch” (although
you can’t get very personal using Times italics, which everyone has seen a thousand times). However,
it is harder to read than normal text, so do not use it for text more than a line long.
The second font shape supported by TEX are small capital letters. Using them can create a conservative,
even formal impression, but some words of caution:
• Small capitals are different from all-uppercase text. A small caps text leaves normal uppercase letters
unchanged and uses smaller versions of the uppercase letters for normal typesetting lowercase letters.
Thus the word “German” is typeset as German using small caps, but as GERMAN using all uppercase
letters.
• Small caps either come as “faked” small caps or as “real” small caps. Faked small caps are created by
just scaling down normal uppercase letters. This leads to letters the look too thin. Real small caps are
specially designed smaller versions of the uppercase letters that have the same stroke width as normal
text.
• Computer Modern fonts and expert version of PostScript fonts come with real small caps (though
the small caps of Computer Modern are one point size too large for some unfathomable reason—but
your audience is going to pardon this since it will not notice anyway). “Simple” PostScript fonts like
out-of-the-box Helvetica or Times only come with faked small caps.
• Text typeset in small caps is harder to read than normal text. The reason is that we read by seeing
the “shape” of words. For example, the word “shape” is mainly recognized by seing one normal letter,
one ascending letter, a normal letter, one descending letter, and a normal letter. One has much more
39
trouble spotting a misspelling like “shepe” than “spape”. Small caps destroy the shape of words since
shape, shepe and spape all have the same shape, thus making it much harder to tell them apart. Your
audience will read small caps more slowly than normal text. This is, by the way, why legal disclaimers
are often written in uppercase letters: not to make them appear more important to you, but to make
them much harder to actually read.
5.6.4
Font Weight
The “weight” of a font refers to the thickness of the letters. Usually, fonts come as regular or as bold fonts.
There often also exist semibold, ultrabold (or black), thin, or ultrathin (or hair) versions.
In typography, using a bold font to create emphasis, especially within normal text, is frowned upon (bold
words in the middle of a normal text are referred to as “dirt”). For presentations this rule of not using bold
text does not really apply. On a presentation slide there is usually very little text and there are numerous
elements that try to attract the viewer’s attention. Using the traditional italics to create emphasis will often
be overlooked. So, using bold text, seems a good alternative in a presentation. However, an even better
alternative is using a bright color like red to attract attention.
As pointed out earlier, you should use bold text for small text unless you use an especially robust font
like Futura.
40
6
Solution Templates
In the subdirectories of the directory beamer/solutions you will find solution templates in different languages. A solution template is a TEX-text that “solves” a specific problem. Such a problem might be “I need
to create a 20 minute talk for a conference” or “I want to create a slide that introduces the next speaker”
or “I want to create a table that is uncovered piecewise.” For such a problem, a solution template consists
of a mixture of a template and an example that can be used to solve this particular problem. Just copy the
solution template file (or parts of it) and freely adjust them to your needs.
The collecting of beamer solution templates has only begun and currently there are only very few of
them. I hope that in the future more solutions will become available and I would like to encourage users
of the beamer class to send me solutions they develop. I would also like to encourage users to help in
translating solutions to languages other than English and German. If you have written a solution or a
translation, please feel free to send it to me (make sure however, that it contains about the same amount of
explanations and justifications as do the existing solutions).
The following list of solution templates is sorted by the length of the talks for which they provide a
template. As always, the solutions can be found in the directory beamer/solutions.
Solution Template short-talks/speaker_introduction-ornate-2min
• Introducing another speaker.
• Talk length is about 2min.
• Ornate style.
presen- TEX-version available in languages de and en.
tation
lyx LYX-version available in languages de and en.
Solution Template generic-talks/generic-ornate-15min-45min
• Generic solution template for talks on any subject.
• Talk length is between 15min and 45min.
• Ornate style.
presen- TEX-version available in languages de and en.
tation
lyx LYX-version available in languages de and en.
Solution Template conference-talks/conference-ornate-20min
• Talk at a conference/colloquium.
• Talk length is about 20 minutes.
• Ornate style.
presen- TEX-version available in languages de and en.
tation
lyx LYX-version available in languages de and en.
41
Part II
Building a Presentation
This part contains an explanation of all the commands that are used to create presentations. It starts
with a section treating the commands and environments used to create frames, the basic building blocks of
presentations. Next, the creation of overlays is explained.
The following three sections concern commands and methods of structuring a presentation. In order, the
static global structure, the interactive global structure, and the local structure are treated.
Two further sections treat graphics and animations. Much of the material in these sections applies to
other packages as well, not just to beamer.
At the end of this part, “nonpresentation material” is treated. This includes handouts or lecture notes.
Several commands can be used to facilitate the creation of such handouts or lecture notes.
42
7
7.1
Creating Frames
The Frame Environment
A presentation consists of a series of frames. Each frame consists of a series of slides. You create a frame using
the command \frame or the environment frame, which do the same. The command takes one parameter,
namely the contents of the frame. All of the text that is not tagged by overlay specifications is shown on all
slides of the frame. (Overlay specifications are explained in more detail in later sections. For the moment,
let’s just say that an overlay specification is a list of numbers or number ranges in pointed brackets that
is put after certain commands as in \uncover<1,2>{Text}.) If a frame contains commands that have an
overlay specification, the frame will contain multiple slides; otherwise it contains only one slide.
\begin{frame}<hoverlay specificationi>[<hdefault overlay specificationi>][hoptionsi]
henvironment contentsi
\end{frame}
The hoverlay specificationi dictates which slides of a frame are to be shown. If left out, the number is
calculated automatically. The henvironment contentsi can be normal LATEX text, but may not contain
\verb commands or verbatim environments or any environment that changes the character codes,
unless the fragile options is given.
The normal LATEX command \frame is available inside frames with its usual meaning. Both outside
and inside frames it is always available as \framelatex.
Example:
\begin{frame}
\frametitle{A title}
Some content.
\end{frame}
Example:
\begin{frame}<beamer> % frame is only shown in beamer mode
\frametitle{Outline}
\tabelofcontent[current]
\end{frame}
Normally, the complete henvironment contentsi is put on a slide. If the text does not fit on a slide,
being too high, it will be squeezed as much as possible, a warning will be issued, and the text just
extends unpleasantly over the bottom. You can use the option allowframebreaks to cause the hframe
texti to be split among several slides, though you cannot use overlays then. See the explanation of the
allowframebreaks option for details.
The hdefault overlay specificationi is an optional argument that is “detected” according to the following
rule: If the first optional argument in square brackets starts with a <, then this argument is a hdefault
overlay specificationi, otherwise it is a normal hoptionsi argument. Thus \begin{frame}[<+->][plain]
would be legal, but also \begin{frame}[plain].
The effect of the hdefault overlay specificationi is the following: Every command or environment inside
the frame that accepts an action specification, see Section 8.6.3, (this includes the \item command, the
actionenv environment, \action, and all block environments) and that is not followed by an overlay
specification gets the hdefault overlay specificationi as its specification. By providing an incremental
specification like <+->, see Section 8.6.4, this will essentially cause all blocks and all enumerations to be
uncovered piece-wise (blocks internally employ action specifications).
Example: In this frame, the theorem is shown from the first slide on, the proof from the second slide
on, with the first two itemize points shown one after the other; the last itemize point is shown together
with the first one. In total, this frame will contain four slides.
\begin{frame}[<+->]
\begin{theorem}
$A = B$.
\end{theorem}
\begin{proof}
\begin{itemize}
\item Clearly, $A = C$.
43
\item As shown earlier,
\item<3-> Thus $A = B$.
\end{itemize}
\end{proof}
\end{frame}
$C = B$.
The following hoptionsi may be given:
• allowdisplaybreaks=hbreak desirabilityi causes the AMSTEX command \allowdisplaybreaks
[hbreak desirabilityi] to be issued for the current frame. The hbreak desirabilityi can be a value
between 0 (meaning formulas may never be broken) and 4 (the default, meaning that formulas can
be broken anywhere without any penalty). The option is just a convenience and makes sense only
together with the allowsframebreaks option.
• allowframebreaks=hfractioni. When this option is given, the frame will be automatically broken
up into several frames if the text does not fit on a single slide. In detail, when this option is given,
the following things happen:
1. Overlays are not supported.
2. Any notes for the frame created using the \note command will be inserted after the first page
of the frame.
3. Any footnotes for the frame will be inserted on the last page of the frame.
4. If there is a frame title, each of the pages will have this frame title, with a special note added
indicating which page of the frame that page is. By default, this special note is a Roman
number. However, this can be changed using the following template.
Beamer-Template/-Color/-Font frametitle continuation
The text of this template is inserted at the end of every title of a frame with the
allowframebreaks option set.
The following template options are predefined:
– [default] Installs a Roman number as the template. The number indicates the current
page of the frame.
– [roman] Alias for the default.
– [from second][htexti] Installs a template that inserts htexti from the second page of
a frame on. By default, the text inserted is \insertcontinuationtext, which in turn
is (cont.) by default.
The following inserts are available:
– \insertcontinuationcount inserts the current page of the frame as an arabic number.
– \insertcontinuationcountroman inserts the current page of the frame as an (uppercase) Roman number.
– \insertcontinuationtext just inserts the text (cont.) or, possibly, a translation
thereof (like (Forts.) in German).
If a frame needs to be broken into several pages, the material on all but the last page fills only 95%
of each page by default. Thus, there will be some space left at the top and/or bottom, depending
on the vertical placement option for the frame. This yields a better visual result than a 100%
filling, which typically looks crowded. However, you can change this percentage using the optional
argument hfractioni, where 1 means 100% and 0.5 means 50%. This percentage includes the frame
title. Thus, in order to split a frame “roughly in half,” you should give 0.6 as hfractioni.
Most of the fine details of normal TEX page breaking also apply to this option. For example,
when you wish equations to be broken automatically, be sure to use the \allowdisplaybreaks
command. You can insert \break, \nobreak, and \penalty commands to control where breaks
should occur. The commands \pagebreak and \nopagebreak also work, including their options.
Since you typically do not want page breaks for the frame to apply also to the article mode,
you can add a mode specification like <presentation> to make these commands apply only to the
presentation modes. The command \framebreak is a shorthand for \pagebreak<presentation>
and \noframebreak is a shorthand for \nopagebreak<presentation>.
The use of this option evil. In a (good) presentation you prepare each slide carefully and think
twice before putting something on a certain slide rather than on some different slide. Using the
allowframebreaks option invites the creation of horrible, endless presentations that resemble more
a “paper projected on the wall” than a presentation. Nevertheless, the option does have its uses.
Most noticeably, it can be convenient for automatically splitting bibliographies or long equations.
44
Example:
\begin{frame}[allowframebreaks]
\frametitle{References}
\begin{thebibliography}{XX}
\bibitem...
\bibitem...
...
\bibitem...
\end{thebibliography}
\end{frame}
Example:
\begin{frame}[allowframebreaks,allowdisplaybreaks]
\frametitle{A Long Equation}
\begin{align}
\zeta(2) &= 1 + 1/4 + 1/9 + \cdots \\
&= ... \\
...
&= \pi^2/6.
\end{align}
\end{frame}
• b, c, t will cause the frame to be vertically aligned at the bottom/center/top. This overrides the
global placement policy, which is governed by the class options t and c.
• fragile=singleslide tells beamer that the frame contents is “fragile.” This means that the
frame contains text that is not “interpreted as usual.” For example, this applies to verbatim text,
which is, obviously, interpreted somewhat differently from normal text.
If a frame contains fragile text, different internal mechanisms are used to typeset the frame to
ensure that inside the frame the character codes can be reset. The price of switching to another
internal mechanism is that either you cannot use overlays or an external file needs to be written
and read back (which is not always desirable).
In detail, the following happens when this option is given: The contents of the frame is scanned
and then written to a special file named hjobnamei.vrb or, if a label has been assigned to the
frame, hjobnamei.hcurrent frame number i.vrb. Then, the frame is started anew and the content
of this file is read back. Since, upon reading of a file, the character codes can be modified, this
allows you to use both verbatim text and overlays.
To determine the end of the frame, the following rule is used: The first occurence of a single line
containing exactly \end{hframe environment namei} ends the frame. The henvironment namei
normally frame, but it can be changed using the environment option. This special rule is needed
since the frame contents is, after all, not interpreted when it is gathered.
You can also add the optional information =singleslide. This tells beamer that the frame
contains only a single slide. In this case, the frame contents is not written to a special file, but
interpreted directly, which is “faster and cleaner.”
• environment=hframe environment namei. This option is only usedful in conjunction with the
fragile option (but it is not used for fragile=singleslide, only for the plain fragile). The
hframe environment namei is used to determine the end of the scanning when gathering the frame
contents. Normally, the frame ends when the a line reading \end{frame} is reached. However, if
you use \begin{frame} inside another environment, you need to use this option:
Example:
\newenvironment{slide}[1]
{\begin{frame}[fragile,environment=slide]
\frametitle{#1}}
{\end{frame}}
\begin{slide}{My title}
Text.
\end{slide}
45
If you did not specify the option environment=slide in the above example, TEX would “miss” the
end of the slide since it does not interpret text while gathering the frame contents.
• label=hnamei causes the frame’s contents to be stored under the name hnamei for later resumption
using the command \againframe. Furthermore, on each slide of the frame a label with the name
hnamei<hslide number i> is created. On the first slide, furthermore, a label with the name hnamei
is created (so the labels hnamei and hnamei<1> point to the same slide). Note that labels in
general, and these labels in particular, can be used as targets for hyperlinks.
You can use this option together with fragile.
• plain causes the headlines, footlines, and sidebars to be suppressed. This is useful for creating
single frames with different head- and footlines or for creating frames showing big pictures that
completely fill the frame.
Example: A frame with a picture completely filling the frame:
\begin{frame}[plain]
\begin{centering}%
\pgfimage[height=\paperheight]{somebigimagefile}%
\par%
\end{centering}%
\end{frame}
Example: A title page, in which the head- and footlines are replaced by two graphics.
\setbeamertemplate{title page}
{
\pgfuseimage{toptitle}
\vskip0pt plus 1filll
\begin{centering}
{\usebeamerfont{title}\usebeamercolor[fg]{title}\inserttitle}
\insertdate
\end{centering}
\vskip0pt plus 1filll
\pgfuseimage{bottomtitle}
}
\begin{frame}[plain]
\titlepage
\end{frame}
• shrink=hminimum shrink percentagei. This option will cause the text of the frame to be shrunk
if it is too large to fit on the frame. beamer will first normally typeset the whole frame. Then it
has a look at vertical size of the frame text (excluding the frame title). If this vertical size is larger
than the text height minus the frame title height, beamer computes a shrink factor and scales
down the frame text by this factor such that the frame text then fills the frame completely. Using
this option will automatically cause the squeeze option to be used, also.
Since the shrinking takes place only after everything has been typeset, shrunk frame text will not fill
the frame completely horizontally. For this reason, you can specify a hminimum shrink percentagei
like 20. If this percentage is specified, the frame will be shrunk at least by this percentage. Since
beamer knows this, it can increase the horizontal width proportionally such that the shrunk text
once more fills the entire frame. If, however, the percentage is not enough, the text will be shrunk
as needed and you will be punished with a warning message.
The best way to use this option is to identify frames that are overly full, but in which all text
absolutely has to be fit on a single frame. Then start specifying first shrink=5, then shrink=10,
and so on, until no warning is issued any more (or just ignore the warning when things look
satisfactory).
Using this option is very evil. It will result in changes of the font size from slide to slide, which is a
typographic nightmare. Its usage can always be avoided by restructuring and simplifying frames,
which will result in a better presentation.
Example:
46
\begin{frame}[shrink=5]
Some evil endless slide that is 5\% too large.
\end{frame}
• squeeze causes all vertical spaces in the text to be squeezed together as much as possible. Currently,
this just causes the vertical space in enumerations or itemizations to be reduced to zero.
Using this option is not good, but also not evil.
lyx Use the style “BeginFrame” to start a frame and the style “EndFrame” to end it. A frame is automatically ended by the start of a new frame and by the start of a new section or section (but not by the
end of the document!).
lyx You can pass options and an overlay specification to a frame by giving these in TEX-mode as the first
thing in the frame title. (Some magic is performed to extract them in LYX-mode from there.)
lyx The style “BeginPlainFrame” is included as a convenience. It passes the plain option to the frame. To
pass further options to a plain frame, you should use the normal “BeginFrame” style and specify all
options (including plain).
lyx In LYX, you can insert verbatim text directly even in overlayed frames. The reason is that LYX uses a
different internal mechanism for typesetting verbatim text, that is easier to handle for beamer.
article In article mode, the frame environment does not create any visual reference to the original frame
(no frame is drawn). Rather, the frame text is inserted into the normal text. To change this, you can
modify the templates frame begin and frame end, see below. To suppress a frame in article mode,
you can, for example, specify <presentation> as overlay specification.
Beamer-Template frame begin
The text of this template is inserted at the beginning of each frame in article mode (and only
there). You can use it, say, to start a minipage environment at the beginning of a frame or to
insert a horizontal bar or whatever.
Beamer-Template frame end
The text of this template is inserted at the end of each frame in article mode.
\frame<hoverlay specificationi>[<hdefault overlay specificationi>][hoptionsi]{hcontentsi}
This command does the same as putting the hcontentsi in a frame environment called.
Example: The following two frame will be identical:
\frame{Hi!}
\begin{frame}
Hi!
\end{frame}
Internally, the \frame command is what is actually executed. The frame environment just collects its
environment contents and then calls the \frame command; except if the option fragile=singleslide is
specified, in which case the contents is not collected, but control is nevertheless passed on the \frame (the
internals are a bit obscure). You can use the frame environment inside other environments like this
\newenvironment{myframe}[1]{\begin{frame}\frametitle{#1}}{\end{frame}}
or like this
\newenvironment{myframe}[1]
{\begin{frame}[fragile,environment=myframe]\frametitle{#1}}
{\end{frame}}
However, the actual mechanics are somewhat sensitive since the “collecting” of the frame contents is not
easy, so do not attempt anything too fancy. As a rule, the beginning of the environment can be pretty
arbitrary, but the ending must end with \end{frame}. Anything really complex is likely to fail.
47
7.2
Components of a Frame
Each frame consists of several components:
1.
2.
3.
4.
5.
6.
7.
8.
a headline and a footline,
a left and a right sidebar,
navigation bars,
navigation symbols,
a logo,
a frame title,
a background, and
some frame contents.
A frame need not have all of these components. Usually, the first three components are automatically
setup by the theme you are using.
7.2.1
The Headline and Footline
The headline of a frame is the area at the top of the frame. If it is not empty, it should show some information
that helps the audience orientate itself during your talk. Likewise, the footline is the area at the bottom of
the frame.
beamer does not use the standard LATEX mechanisms for typesetting the headline and the footline.
Instead, the special headline and footline templates are used to typeset them.
The size of the headline and the footline is determined as follows: Their width is always the paper
width. Their height is determined by tentatively typesetting the headline and the footline right after the
\begin{document} command. The head of the headline and the footline at that point is “frozen” and will
be used throughout the whole document, even if the headline and footline vary in height later on (which
they should not).
The appearance of the headline and footline is determined by the following templates:
Beamer-Template/-Color/-Font headline
This template is used to typeset the headline. The beamer-color and -font headline are installed
at the beginning. The background of the beamer-color is not used by default, that is, no background
rectangle is drawn behind the headline and footline (this may change in the future with the introduction
of a headline and a footline canvas).
The width of the headline is the whole paper width. The height is determined automatically as described
above. The headline is typeset in vertical mode with interline skip turned off and the paragraph skip
set to zero.
Inside this template, the \\ command is changed such that it inserts a comma instead.
Example:
\setbeamertemplate{headline}
{%
\begin{beamercolorbox}{section in head/foot}
\vskip2pt\insertnavigation{\paperwidth}\vskip2pt
\end{beamercolorbox}%
}
The following template options are predefined:
• [default] The default is just an empty headline. To get the default headline of earlier versions
of the beamer class, use the compatibility theme.
• [infolines theme] This option becomes available (and is used) if the infolines outer theme is
loaded. The headline shows current section and subsection.
• [miniframes theme] This option becomes available (and is used) if the miniframes outer theme
is loaded. The headline shows the sections with small clickable mini frames below them.
• [sidebar theme] This option becomes available (and is used) if the sidebar outer theme is loaded
and if the head height (and option of the sidebar theme) is not zero. In this case, the headline is
an empty bar of the background color frametitle with the logo to the left or right of this bar.
48
• [smoothtree theme] This option becomes available (and is used) if the smoothtree outer theme
is loaded. A “smoothed” navigation tree is shown in the headline.
• [smoothbars theme] This option becomes available (and is used) if the smoothbars outer theme
is loaded. A “smoothed” version of the miniframes headline is shown.
• [tree] This option becomes available (and is used) if the tree outer theme is loaded. A navigational tree is shown in the headline.
• [split] This option becomes available (and is used) if the split outer theme is loaded. The
headline is split into a left part showing the sections and a right part showing the subsections.
• [text line]{htexti} The headline is typeset more or less as if it were a normal text line with the
htexti as contents. The left and right margin are setup such that they are the same as the margins
of normal text. The htexti is typeset inside an \hbox, while the headline is normally typeset in
vertical mode.
Inside the template numerous inserts can be used:
• \insertnavigation{hwidth i} Inserts a horizontal navigation bar of the given hwidthi into a template. The bar lists the sections and below them mini frames for each frame in that section.
• \insertpagenumber Inserts the current page number into a template.
• \insertsection Inserts the current section into a template.
• \insertsectionnavigation{hwidthi} Inserts a vertical navigation bar containing all sections, with
the current section hilighted.
• \insertsectionnavigationhorizontal{hwidthi}{hleft inserti}{hright inserti} Inserts a horizontal navigation bar containing all sections, with the current section hilighted. The hleft inserti will
be inserted to the left of the sections, the {hright inserti} to the right. By inserting a triple fill (a
filll) you can flush the bar to the left or right.
Example:
\insertsectionnavigationhorizontal{.5\textwidth}{\hskip0pt plus1filll}{}
• \insertshortauthor[hoptionsi] Inserts the short version of the author into a template. The text
will be printed in one long line, line breaks introduced using the \\ command are suppressed. The
following hoptionsi may be given:
– width=hwidthi causes the text to be put into a multi-line minipage of the given size. Line
breaks are still suppressed by default.
– center centers the text inside the minipage created using the width option, rather than having
it left aligned.
– respectlinebreaks causes line breaks introduced by the \\ command to be honored.
Example: \insertauthor[width={3cm},center,respectlinebreaks]
• \insertshortdate[hoptionsi] Inserts the short version of the date into a template. The same
options as for \insertshortauthor may be given.
• \insertshortinstitute[hoptionsi] Inserts the short version of the institute into a template. The
same options as for \insertshortauthor may be given.
• \insertshortpart[hoptionsi] Inserts the short version of the part name into a template. The
same options as for \insertshortauthor may be given.
• \insertshorttitle[hoptionsi] Inserts the short version of the document title into a template.
Same options as for \insertshortauthor may be given.
• \insertshortsubtitle[hoptionsi] Inserts the short version of the document subtitle. Same options as for \insertshortauthor may be given.
• \insertsubsection Inserts the current subsection into a template.
• \insertsubsectionnavigation{hwidthi} Inserts a vertical navigation bar containing all subsections of the current section, with the current subsection hilighted.
• \insertsubsectionnavigationhorizontal{hwidthi}{hleft inserti}{hright inserti}
See \insertsectionnavigationhorizontal.
49
• \insertverticalnavigation{hwidthi} Inserts a vertical navigation bar of the given hwidthi into
a template. The bar shows a little table of contents. The individual lines are typeset using the
templates section in head/foot and subsection in head/foot.
• \insertframenumber Inserts the number of the current frame (not slide) into a template.
• \inserttotalframenumber Inserts the total number of the frames (not slides) into a template.
The number is only correct on the second run of TEX on your document.
• \insertframestartpage Inserts the page number of the first page of the current frame.
• \insertframeendpage Inserts the page number of the last page of the current frame.
• \insertsubsectionstartpage Inserts the page number of the first page of the current subsection.
• \insertsubsectionendpage Inserts the page number of the last page of the current subsection.
• \insertsectionstartpage Inserts the page number of the first page of the current section.
• \insertsectionendpage Inserts the page number of the last page of the current section.
• \insertpartstartpage Inserts the page number of the first page of the current part.
• \insertpartendpage Inserts the page number of the last page of the current part.
• \insertpresentationstartpage Inserts the page number of the first page of the presentation.
• \insertpresentationendpage Inserts the page number of the last page of the presentation (excluding the appendix).
• \insertappendixstartpage Inserts the page number of the first page of the appendix. If there is
no appendix, this number is the last page of the document.
• \insertappendixendpage Inserts the page number of the last page of the appendix. If there is no
appendix, this number is the last page of the document.
• \insertdocumentstartpage Inserts 1.
• \insertdocumentendpage Inserts the page number of the last page of the document (including
the appendix).
Beamer-Template/-Color/-Font footline
This template behaves exactly the same way as the headline. Note that, sometimes quite annoyingly,
beamer currently adds a space of 4pt between the bottom of the frame’s text and the top of the footline.
The following template options are predefined:
• [default] The default is an empty footline. Note that the navigational symbols are not part of
the footline by default. Rather, they are part of an (invisible) right sidebar.
• [infolines theme] This option becomes available (and is used) if the infolines outer theme is
loaded. The footline shows things like the author’s name and the title of the talk.
• [miniframes theme] This option becomes available (and is used) if the miniframes outer theme
is loaded. Depending on the exact options that are used when the miniframes theme is loaded,
different things can be shown in the footline.
• [page number] Shows the current page number in the footline.
• [frame number] Shows the current frame number in the footline.
• [split] This option becomes available (and is used) if the split outer theme is loaded. The
footline (just like the headline) is split into a left part showing the author’s name and a right part
showing the talk’s title.
• [text line]{htexti} The footline is typeset more or less as if it were a normal text line with the
htexti as contents. The left and right margin are setup such that they are the same as the margins
of normal text. The htexti is typeset inside an \hbox, while the headline is normally typeset in
vertical mode. Using the \strut command somewhere in such a line might be a good idea.
The same inserts as for headlines can be used.
Beamer-Color/-Font page number in head/foot
These beamer-color and -font are used to typeset the page number or frame number in the footline.
50
7.2.2
The Sidebars
Sidebars are vertical areas that stretch from the lower end of the headline to the top of the footline. There
can be a sidebar at the left and another one at the right (or even both). Sidebars can show a table of
contents, but they could also be added for purely aesthetic reasons.
When you install a sidebar template, you must explicitly specify the horizontal size of the sidebar using
the command \setbeamesize with the option sidebar left width or sidebar right width. The vertical
size is determined automatically. Each sidebar has its own background canvas, which can be setup using the
sidebar canvas templates.
Adding a sidebar of a certain size, say 1cm, will make the main text 1cm narrower. The distance between
the inner side of a side bar and the outer side of the text, as specified by the command \setbeamersize
with the option text margin left and its counterpart for the right margin, is not changed when a sidebar
is installed.
Internally, the sidebars are typeset by showing them as part of the headline. The beamer class keeps
track of six dimensions, three for each side: the variables \beamer@leftsidebar and \beamer@rightsidebar
store the (horizontal) sizes of the side bars, the variables \beamer@leftmargin and \beamer@rightmargin
store the distance between sidebar and text, and the macros \Gm@lmargin and \Gm@rmargin store the
distance from the edge of the paper to the edge of the text. Thus the sum \beamer@leftsidebar and
\beamer@leftmargin is exactly \Gm@lmargin. Thus, if you wish to put some text right next to the left
sidebar, you might write \hskip-\beamer@leftmargin to get there.
Beamer-Template/-Color/-Font sidebar left
Color/font parents: sidebar
The template is used to typeset the left sidebar. As mentioned above, the size of the left sidebar is set
using the command
\setbeamersize{sidebar widt left=2cm}
beamer will not clip sidebars automatically if they are too large.
When the sidebar is typeset, it is put inside a \vbox. You should currently setup things like the \hsize
or the \parskip yourself.
The following template options are predefined:
• [default] installs an empty template.
• [sidebar theme] This option is available, if the outer theme sidebar is loaded with the left
option. In this case, this options is selected automatically. It shows a mini table of contents in the
sidebar.
Beamer-Template/-Color/-Font sidebar right
Color/font parents: sidebar
This template works the same way as the template for the left.
The following template options are predefined:
• [default] The default right sidebar has zero width. Nevertheless, it shows navigational symbols
and, if installed, a logo at the bottom of the sidebar, protruding to the left into the text.
• [sidebar theme] This option is available, if the outer theme sidebar is loaded with the left
option. In this case, this options is selected automatically. It shows a mini table of contents in the
sidebar.
Beamer-Template sidebar canvas left
Like the overall background canvas, this canvas is drawn behind the actual text of the sidebar. This
template should normally insert a rectangle of the size of the sidebar, though a too large height will not
lead to an error or warning. When this template is called, the beamer-color sidebar left will have
been installed.
The following template options are predefined:
• default uses a large rectangle colored with sidebar.bg as the sidebar canvas. However, if the
background of sidebar is empty, nothing is drawn and the canvas is “transparent.”
51
• [vertical shading][hcolor optionsi] installs a vertically shaded background. The following
hcolor optionsi may be given:
– top=hcolor i specifies the color at the top of the sidebar. By default, 25% of the foreground of
the beamer-color palette primary is used.
– bottom=hcolor i specifies the color at the bottom of the sidebar (more precisely, at a distance
of the page height below the top of the sidebar). By default, the background of normal text
at the moment of invocation of this command is used.
– middle=hcolor i specifies the color for the middle of the sidebar. Thus, if this option is given,
the shading changes from the bottom color to this color and then to the top color.
– midpoint=hfactor i specifies at which point of the page the middle color is used. A factor of 0
is the bottom of the page, a factor of 1 is the top. The default, which is 0.5, is in the middle.
Note that you must give “real” LATEX colors here. This often makes it necessary to invoke the
command \usebeamercolor before this command can be used.
Also note, that the width of the sidebar should be setup before this option is used.
Example: A stylish, but not very useful shading:
{\usebeamercolor{palette primary}}
\setbeamertemplate{sidebar canvas}[vertical shading]
[top=palette primary.bg,middle=white,bottom=palette primary.bg]
• [horizontal shading][hcolor optionsi] installs a horizontally shaded background. The following
hcolor optionsi may be given:
–
–
–
–
left=hcolor i specifies the color at the left of the sidebar.
right=hcolor i specifies the color at the right of the sidebar.
middle=hcolor i specifies the color in the middle of the sidebar.
midpoint=hfactor i specifies at which point of the sidebar the middle color is used. A factor
of 0 is the left of the sidebar, a factor of 1 is the right. The default, which is 0.5, is in the
middle.
Example: Adds two “pillars”
\setbeamersize{sidebar width left=0.5cm,sidebar width right=0.5cm}
{\usebeamercolor{sidebar}}
\setbeamertemplate{sidebar canvas left}[horizontal shading]
[left=white,middle=sidebar.bg,right=white]
\setbeamertemplate{sidebar canvas right}[horizontal shading]
[left=white,middle=sidebar.bg,right=white]
Beamer-Template sidebar canvas right
Works exactly as for the left side.
7.2.3
Navigation Bars
Many themes install a headline or a sidebar that shows a navigation bar. Although these navigation bars
take up quite a bit of space, they are often useful for two reasons:
• They provide the audience with a visual feedback of how much of your talk you have covered and
what is yet to come. Without such feedback, an audience will often puzzle whether something you are
currently introducing will be explained in more detail later on or not.
• You can click on all parts of the navigation bar. This will directly “jump” you to the part you have
clicked on. This is particularly useful to skip certain parts of your talk and during a “question session,”
when you wish to jump back to a particular frame someone has asked about.
Some navigation bars can be “compressed” using the following option:
52
\documentclass[compress]{beamer}
Tries to make all navigation bars as small as possible. For example, all small frame representations in
the navigation bars for a single section are shown alongside each other. Normally, the representations
for different subsections are shown in different lines. Furthermore, section and subsection navigations
are compressed into one line.
Some themes use the \insertnavigation to insert a navigation bar into the headline. Inside this bar,
small icons are shown (called “mini frames”) that represent the frames of a presentation. When you click
on such an icon, the following happens:
• If you click on (the icon of) any frame other than the current frame, the presentation will jump to the
first slide of the frame you clicked on.
• If you click on the current frame and you are not on the last slide of this frame, you will jump to the
last slide of the frame.
• If you click on the current frame and you are on the last slide, you will jump to the first slide of the
frame.
By the above rules you can:
• Jump to the beginning of a frame from somewhere else by clicking on it once.
• Jump to the end of a frame from somewhere else by clicking on it twice.
• Skip the rest of the current frame by clicking on it once.
I also tried making a jump to an already-visited frame jump automatically to the last slide of this frame.
However, this turned out to be more confusing than helpful. With the current implementation a double-click
always brings you to the end of a slide, regardless from where you “come.”
Parent Beamer-Template mini frames
This parent template has the children mini frame and mini frame in current subsection.
Example: \setbeamertemplate{mini frames}[box]
The following template options are predefined:
• [default] shows small circles as mini frames.
• [box] shows small rectangles as mini frames.
• [tick] shows small vertical bars as mini frames.
Beamer-Template/-Color/-Font mini frame
The template is used to render the mini frame of the current frame in a navigation bar.
The width of the template is ignored. Instead, when multiple mini frames are shown, their position is
calculated based on the beamer-sizes mini frame size and mini frame offset. See the command
\setbeamersize for a description of how to change them.
Beamer-Template mini frame in current subsection
This template is used to render the mini frame of frames in the current subsection that are not the
current frame. The beamer-color/-font mini frame is installed prior to the usage of this template is
invoked.
Beamer-Template mini frame in other subsection
This template is used to render mini frames of frame from subsections other than the current one.
The following template options are predefined:
• [default][hpercentagei] By default, this template shows mini frame in current subsection,
except that the color is first changed to fg!hpercentagei!bg. The default hpercentagei is 50%.
Example: To get an extremely “shaded” rendering of the frames outside the current subsection
you can use the following:
\setbeamertemplate{mini frame in other subsection}[default][20]
53
Example: To render all mini frames other than the current one in the same way, use
\setbeamertemplate{mini frame in other subsection}[default][100]
Some themes show sections and/or subsections in the navigation bars. By clicking on a section or
subsection in the navigation bar, you will jump to that section. Clicking on a section is particularly useful if
the section starts with a \tableofcontents[currentsection], since you can use it to jump to the different
subsections.
Beamer-Template/-Color/-Font section in head/foot
This template is used to render a section entry if it occurs in the headline or the footline. The background of the beamer-color is typically used as the background of the whole “area” where section
entries are shown in the headline. You cannot usually use this template yourself since the insert
\insertsectionhead is setup correctly only when a list of sections is being typeset in the headline.
The default template just inserts the section name. The following inserts are useful for this template:
• \insertsectionhead inserts the name of the section that is to be typeset in a navigation bar.
• \insertsectionheadnumber inserts the number of the section that is to be typeset in a navigation
bar.
• \insertpartheadnumber inserts the number of the part of the current section or subsection that
is to be typeset in a navigation bar.
Beamer-Template section in head/foot shaded
This template is used instead of section in head/foot for typesetting sections that are currently
shaded. Such shading is usually applied to all sections but the current one.
Note that this template does not have its own color and font. When this template is called, the beamerfont and color section in head/foot will have been setup. Then, at the start of the template, you
will typically change the current color or start a colormixin environment.
The following template options are predefined:
• [default][hpercentagei] The default template changes the current color to fg!hpercentagei!bg.
This causes the current color to become “washed out” or “shaded.” The default percentage is 50.
Example: You can use the following command to make the shaded entries very “light”:
\setbeamertemplate{section in head/foot shaded}[default][20]
Beamer-Template/-Color/-Font section in sidebar
This template is used to render a section entry if it occurs in the sidebar, typically as part of a mini
table of contents shown there. The background of the beamer-color is used as background for the entry.
Just like section in head/foot, you cannot usually use this template yourself and you should also
use \insertsectionhead to insert the name of the section that is to be typeset.
For once, no default is installed for this template.
The following template options are predefined:
• [sidebar theme] This template, which is only available if the sidebar outer theme is loaded,
inserts a bar with the beamer-color’s foreground and background that shows the section name.
The width of the bar is the same as the width of the whole sidebar.
The same inserts as for section in head/foot can be used.
Beamer-Template/-Color section in sidebar shaded
This template is used instead of section in sidebar for typesetting sections that are currently shaded.
Such shading is usually applied to all sections but the current one.
Differently from section in head/foot shaded, this template has its own beamer-color.
The following template options are predefined:
• [sidebar theme] Does the same as for the nonshaded version, except that a different beamercolor is used.
54
Beamer-Template/-Color/-Font subsection in head/foot
This template behaves exactly like section in head/foot, only for subsections.
• \insertsubsectionhead works like \insertsectionhead.
• \insertsubsectionheadnumber works like \insertsectionheadnumber.
Beamer-Template subsection in head/foot shaded
This template behaves exactly like section in head/foot shaded, only for subsections.
The following template options are predefined:
• [default][hpercentagei] works like the corresponding option for sections.
Example:
\setbeamertemplate{section in head/foot shaded}[default][20]
\setbeamertemplate{subsection in head/foot shaded}[default][20]
Beamer-Template/-Color/-Font subsection in sidebar
This template behaves exactly like section in sidebar, only for subsections.
Beamer-Template subsection in head/foot shaded
This template behaves exactly like section in sidebar shaded, only for subsections.
By clicking on the document title in a navigation bar (not all themes show it), you will jump to the first
slide of your presentation (usually the title page) except if you are already at the first slide. On the first
slide, clicking on the document title will jump to the end of the presentation, if there is one. Thus by double
clicking the document title in a navigation bar, you can jump to the end.
7.2.4
The Navigation Symbols
Navigation symbols are small icons that are shown on every slide by default. The following symbols are
shown:
1. A slide icon, which is depicted as a single rectangle. To the left and right of this symbol, a left and
right arrow are shown.
2. A frame icon, which is depicted as three slide icons “stacked on top of each other”. This symbol is
framed by arrows.
3. A subsection icon, which is depicted as a highlighted subsection entry in a table of contents. This
symbols is framed by arrows.
4. A section icon, which is depicted as a highlighted section entry (together with all subsections) in a
table of contents. This symbol is framed by arrows.
5. A presentation icon, which is depicted as a completely highlighted table of contents.
6. An appendix icon, which is depicted as a completely highlighted table of contents consisting of only
one section. (This icon is only shown if there is an appendix.)
7. Back and forward icons, depicted as circular arrows.
8. A “search” or “find” icon, depicted as a detective’s magnifying glass.
Clicking on the left arrow next to an icon always jumps to (the last slide of) the previous slide, frame,
subsection, or section. Clicking on the right arrow next to an icon always jump to (the first slide of) the
next slide, frame, subsection, or section.
Clicking on any of these icons has different effects:
1. If supported by the viewer application, clicking on a slide icon pops up a window that allows you to
enter a slide number to which you wish to jump.
2. Clicking on the left side of a frame icon will jump to the first slide of the frame, clicking on the right
side will jump to the last slide of the frame (this can be useful for skipping overlays).
55
3. Clicking on the left side of a subsection icon will jump to the first slide of the subsection, clicking on
the right side will jump to the last slide of the subsection.
4. Clicking on the left side of a section icon will jump to the first slide of the section, clicking on the right
side will jump to the last slide of the section.
5. Clicking on the left side of the presentation icon will jump to the first slide, clicking on the right side
will jump to the last slide of the presentation. However, this does not include the appendix.
6. Clicking on the left side of the appendix icon will jump to the first slide of the appendix, clicking on
the right side will jump to the last slide of the appendix.
7. If supported by the viewer application, clicking on the back and forward symbols jumps to the previously visited slides.
8. If supported by the viewer application, clicking on the search icon pops up a window that allows you
to enter a search string. If found, the viewer application will jump to this string.
You can reduce the number of icons that are shown or their layout by adjusting the navigation symbols
template.
Beamer-Template/-Color/-Font navigation symbols
This template is invoked in “three-star-mode” by themes at the place where the navigation symbols
should be shown. “Three-star-mode” means that the command \usebeamertemplate*** is used.
Note that, although it may look like that the symbols are part of the footline, they are more often part
of an invisible right sidebar.
The following template options are predefined:
• [default] Organizes the navigation symbols horizontally.
• [horizontal] This is an alias for the default.
• [vertical] Organizes the navigation symbols vertically.
• [only frame symbol] Shows only the navigational symbol for navigating frames.
Example: The following command suppresses all navigation symbols:
\setbeamertemplate{navigation symbols}{}
Inside this template, the following inserts are useful:
• \insertslidenavigationsymbol Inserts the slide navigation symbols, that is, the slide symbols
(a rectangle) together with arrows to the left and right that are hyperlinked.
• \insertframenavigationsymbol Inserts the frame navigation symbol.
• \insertsubsectionnavigationsymbol Inserts the subsection navigation symbol.
• \insertsectionnavigationsymbol Inserts the section navigation symbol.
• \insertdocnavigationsymbol Inserts the presentation navigation symbol and (if necessary) the
appendix navigation symbol.
• \insertbackfindforwardnavigationsymbol Inserts a back, a find, and a forward navigation symbol.
7.2.5
The Logo
To install a logo, use the following command:
\logo{hlogo texti}
The hlogo texti is usually a command for including a graphic, but it can be any text. The position where
the logo is inserted is determined by the current theme, you cannot (currently) specify this position
directly.
Example:
\pgfdeclareimage[height=0.5cm]{logo}{tu-logo}
\logo{\pgfuseimage{logo}}
56
Example:
\logo{\includegraphics[height=0.5cm]{logo.pdf}}
Currently, the effect of this command is just to setup the logo template. However, a more sophisticated
effect might be implemented in the future.
article This command has no effect.
Beamer-Template/-Color/-Font logo
This template is used to render the logo.
The following insert can be used to insert a logo somewhere:
• \insertlogo inserts the logo at the current position. This command has the same effect as
\usebeamertemplate*{logo}.
7.2.6
The Frame Title
The frame title is shown prominently at the top of the frame and can be specified with the following command:
\frametitle<hoverlay specificationi>[hshort frame titlei]{hframe title texti}
You should end the hframe title texti with a period, if the title is a proper sentence. Otherwise,
there should not be a period. The hshort frame titlei is normally not shown, but its available via the
\insertshortframetitle command. The hoverlay specificationi is mostly useful for suppressing the
frame title in article mode.
Example:
\begin{frame}
\frametitle{A Frame Title is Important.}
\framesubtitle{Subtitles are not so important.}
Frame contents.
\end{frame}
If you are using the allowframebreaks option with the current frame, a continuation text (like “(cont.)”
or something similar, depending on the template frametitle continuation) is automatically added
to the hframe title texti at the end, separated with a space.
presen- The frame title is not typeset immediately when the command \frametitle is encountered. Rather,
tation the argument of the command is stored internally and the frame title is only typeset when the complete
frame has been read. This gives you access to both the hframe title texti and to the hsubframe title texti
that is possibly introduced using the \framesubtitle command.
article By default, this command creates a new paragraph in article mode, entitled hframe title texti. Using
the hoverlay specificationi makes it easy to suppress the a frame title once in a while. If you generally wish
to suppress all frame titles in article mode, say \setbeamertemplate<article>{frametitle}{}.
lyx The frame title is the text that follows on the line of the “BeginFrame” style.
Beamer-Template/-Color/-Font frametitle
Color/font parents: titlelike
When the frame title and subtitle are to be typeset, this template is invoked with the beamercolor and -font frametitle set. This template is not invoked when the commands \frametitle or
\framesubtitle are called. Rather, it is invoked when the whole frame has been completely read.
Till then, the frame title and frame subtitle text are stored in a special place. This way, when the
template is invoked, both inserts are setup correctly. The resulting TEX-box is then magically put
back to the top of the frame.
The following template options are predefined:
• [default][halignmenti] The frame is typeset using the beamer-color frametitle and the
beamer-font frametitle. The subtitle is put below using the color and font framesubtitle.
If the color frametitle has a background, a background bar stretching the whole frame width
is put behind the title. A background color of the subtitle is ignored. The halignmenti is
57
•
•
•
•
passed on to the beamercolorbox environment. In particular, useful options are left, center,
and right. As a special case, the right option causes the left border of the frame title to be
somewhat larger than normal so that the frame title is more in the middle of the frame.
[shadow theme] This option is available if the outer theme shadow is loaded. It draws the
frame title on top of a horizontal shading between the background colors of frametitle and
frametitle right. A subtitle is, if present, also put on this bar. Below the bar, a “shadow”
is drawn.
[sidebar theme] This option is available if the outer theme sidebar is loaded and if the
headline height is not set to 0pt (which can be done using and option of the sidebar theme).
With this option, the frame title is put inside a rectangular area that is part of the headline
(some “negative space” is used to raise the frame title into this area). The background of the
color frametitle is not used, this is the job of the headline template in this case.
[smoothbars theme] This option is available if the outer theme smoothbars is loaded. It
typesets the frametitle on a colored bar with the background color of frametitle. The top
and bottom of the bar smoothly blend over to backgrounds above and below.
[smoothtree theme] Like smoothbars theme, only for the smoothtree theme.
The following commands are useful for this template:
• \insertframetitle yields the frame title.
• \insertframesubtitle yields the frame subtitle.
\framesubtitle<hoverlay specificationi>{hframe subtitle texti}
If present, a subtitle will be shown in a smaller font below the main title. Like the \frametitle
command, this command can be given anywhere in the frame, since the frame title is actually typeset
only when everything else has already been typeset.
Example:
\begin{frame}
\frametitle<presentation>{Frame Title Should Be in Uppercase.}
\framesubtitle{Subtitles can be in lowercase if they are full sentences.}
Frame contents.
\end{frame}
article By default, the subtitle is not shown in any way in article mode.
Beamer-Color/-Font framesubtitle
Color/font parents: frametitle
This element provides a color and a font for the subtitle, but no template. It is the job of the
frametitle template to also typeset the subtitle.
Be default, all material for a slide is vertically centered. You can change this using the following class
options:
\documentclass[t]{beamer}
Place text of slides at the (vertical) top of the slides. This corresponds to a vertical “flush.” You can
override this for individual frames using the c or b option.
\documentclass[c]{beamer}
Place text of slides at the (vertical) center of the slides. This is the default. You can override this for
individual frames using the t or b option.
7.2.7
The Background
Each frame has a background, which—as the name suggests—is “behind everything.” The background is a
surprisingly complex object: in beamer, it consists of a background canvas and the main background.
The background canvas can be imagined as a large area on which everything (the main background and
everything else) is painted on. By default, this canvas is a big rectangle filling the whole frame whose color
58
is the background of the beamer-color background canvas. Since this color inherits from normal text,
by changing the background color of the normal text, you can change this color of the canvas.
Example: The following command changes the background color to a light red.
\setbeamercolor{normal text}{bg=red!20}
The canvas need not be monochrome. Instead, you can install a shading or even make it transparent.
Making it transparent is a good idea if you wish to include your slides in some other document.
Example: The following command makes the background canvas transparent:
\setbeamercolor{background canvas}{bg=}
Beamer-Template/-Color/-Font background canvas
Color parents: normal text
The template is inserted “behind everything.” The template should typically be some TEX commands
that produce a rectangle of height \paperheight and width \paperwidth.
The following template options are predefined:
• [default] installs a large rectangle with the background color. If the background is empty, the
canvas is “transparent.” Since background canvas inherits from normal text, you can change the
background of the beamer-color normal text to change the color of the default canvas. However,
to make the canvas transparent, only set the background of the canvas empty; leave the background
of normal text white.
• [vertical shading][hcolor optionsi] installs a vertically shaded background. Use with care:
Background shadings are often distracting! The following hcolor optionsi may be given:
– top=hcolor i specifies the color at the top of the page. By default, 25% of the foreground of
the beamer-color palette primary is used.
– bottom=hcolor i specifies the color at the bottom of the page. By default, the background of
normal text at the moment of invocation of this command is used.
– middle=hcolor i specifies the color for the middle of the page. Thus, if this option is given, the
shading changes from the bottom color to this color and then to the top color.
– midpoint=hfactor i specifies at which point of the page the middle color is used. A factor of 0
is the bottom of the page, a factor of 1 is the top. The default, which is 0.5 is in the middle.
The main background is drawn on top of the background canvas. It can be used to add, say, a grid to
every frame or a big background picture or whatever.
Beamer-Template/-Color/-Font background
Color parents: background canvas
The template is inserted “behind everything, but on top of the background canvas.” Use it for pictures
or grids or anything that does not necessarily fill the whole background. When this template is typeset,
the beamer-color and -font background will be setup.
The following template options are predefined:
• [default] is empty.
• [grid][hgrid optionsi] places a grid on the background. The following hgrid optionsi may be
given:
– step=hdimensioni specifies the distance between grid lines. The default is 0.5cm.
– color=hcolor i specifies the color of the grid lines. The default is 10% foreground.
7.3
Margin Sizes
The “paper size” of a beamer presentation is fixed to 128mm times 96mm. The aspect ratio of this size
is 4:3, which is exactly what most beamers offer these days. It is the job of the presentation program (like
acroread or xpdf) to display the slides at full screen size. The main advantage of using a small “paper size”
is that you can use all your normal fonts at their natural sizes. In particular, inserting a graphic with 11pt
labels will result in reasonably sized labels during the presentation.
You should refrain from changing the “paper size.” However, you can change the size of the left and
right margins, which default to 1cm. To change them, you should use the following command:
59
\setbeamersize{hoptionsi}
The following hoptionsi can be given:
• text margin left=hTEX dimensioni sets a new left margin. This excludes the left sidebar. Thus,
it is the distance between the right edge of the left sidebar and the left edge of the text.
• text margin right=hTEX dimensioni sets a new right margin.
• sidebar width left=hTEX dimensioni sets the size of the left sidebar. Currently, this command
should be given before a shading is installed for the sidebar canvas.
• sidebar width right=hTEX dimensioni sets the size of the right sidebar.
• description width=hTEX dimensioni sets the default width of description labels, see Section 11.1.
• description width of=htexti sets the default width of description labels to the width of the
htexti, see Section 11.1.
• mini frame size=hTEX dimensioni sets the size of mini frames in a navigation bar. When two
mini frame icons are shown alongside each other, their left end points are hTEX dimensioni far
apart.
• mini frame offset=hTEX dimensioni set an additional vertical offset that is added to the mini
frame size when arranging mini frames vertically.
article This command has no effect in article mode.
7.4
Restricting the Slides of a Frame
The number of slides in a frame is automatically calculated. If the largest number mentioned in any overlay
specification inside the frame is 4, four slides are introduced (despite the fact that a specification like <4->
might suggest that more than four slides would be possible).
You can also specify the number of slides in the frame “by hand.” To do so, you pass an overlay
specification the \frame command. The frame will contain only the slides specified in this argument.
Consider the following example.
\begin{frame}<1-2,4->
This is slide number \only<1>{1}\only<2>{2}\only<3>{3}%
\only<4>{4}\only<5>{5}.
\end{frame}
This command will create a frame containing four slides. The first will contain the text “This is slide
number 1,” the second “This is slide number 2,” the third “This is slide number 4,” and the fourth “This is
slide number 5.”
A useful specification is just <0>, which causes the frame to have to no slides at all. For example,
\begin{frame}<handout:0> causes the frame to be suppressed in the handout version, but to be shown
normally in all other versions. Another useful specification is <beamer>, which causes the frame to be shown
normally in beamer mode, but to be suppressed in all other versions.
60
8
Creating Overlays
8.1
The Pause Commands
The pause command offers an easy, but not very flexible way of creating frames that are uncovered piecewise.
If you say \pause somewhere in a frame, only the text on the frame up to the \pause command is shown on
the first slide. On the second slide, everything is shown up to the second \pause, and so forth. You can also
use \pause inside environments; its effect will last after the environment. However, taking this to extremes
and use \pause deeply within a nested environment may not have the desired result.
A much more fine-grained control over what is shown on each slide can be attained using overlay specifications, see the next sections. However, for many simple cases the \pause command is sufficient.
The effect of \pause lasts till the next \pause, \onslide, or the end of the frame.
\begin{frame}
\begin{itemize}
\item
Shown from first slide on.
\pause
\item
Shown from second slide on.
\begin{itemize}
\item
Shown from second slide on.
\pause
\item
Shown from third slide on.
\end{itemize}
\item
Shown from third slide on.
\pause
\item
Shown from fourth slide on.
\end{itemize}
Shown from fourth slide on.
\begin{itemize}
\onslide
\item
Shown from first slide on.
\pause
\item
Shown from fifth slide on.
\end{itemize}
\end{frame}
\pause[hnumber i]
This command causes the text following it to be shown only from the next slide on, or, if the optional
hnumber i is given, from the slide with the number hnumber i. If the optional hnumber i is given, the
counter beamerpauses is set to this number. This command uses the \onslide command, internally.
This command does not work inside amsmath environments like align, since these do really wicked
things.
Example:
\begin{frame}
\begin{itemize}
\item
A
\pause
\item
B
\pause
\item
61
C
\end{itemize}
\end{frame}
article This command is ignored.
lyx Use the “Pause” style with an empty line to insert a pause.
To “unpause” some text, that is, to temporarily suspend pausing, use the command \onslide, see below.
8.2
The General Concept of Overlay Specifications
The approach taken by most presentation classes to overlays is somewhat similar to the above \pause
command. These commands get a certain slide number as input and affect the text on the slide following
this command in a certain way. For example, prosper’s \FromSlide{2} command causes all text following
this command to be shown only from the second slide on.
The beamer class uses a different approach (though the abovementioned command is also available:
\onslide<2-> will have the same effect as \FromSlide{2}, except that \onslide transcends environments;
likewise, \pause is internally mapped to a command with an appropriate overlay specifications). The idea
is to add overlay specifications to certain commands. These specifications are always given in pointed
brackets and follow the command “as soon as possible,” though in certain cases beamer also allows overlay
specification to be given a little later. In the simplest case, the specification contains just a number. A
command with an overlay specification following it will only have “effect” on the slide(s) mentioned in the
specification. What exactly “having an effect” means, depends on the command. Consider the following
example.
\begin{frame}
\textbf{This line is bold on all three slides.}
\textbf<2>{This line is bold only on the second slide.}
\textbf<3>{This line is bold only on the third slide.}
\end{frame}
For the command \textbf, the overlay specification causes the text to be set in boldface only on the
specified slides. On all other slides, the text is set in a normal font.
For a second example, consider the following frame:
\begin{frame}
\only<1>{This line is inserted only on slide 1.}
\only<2>{This line is inserted only on slide 2.}
\end{frame}
The command \only, which is introduced by beamer, normally simply inserts its parameter into the
current frame. However, if an overlay-specification is present, it “throws away” its parameter on slides that
are not mentioned.
Overlay specifications can only be written behind certain commands, not every command. Which commands you can use and which effects this will have is explained in the next section. However, it is quite easy
to redefine an existing command such that it becomes “overlay specification aware,” see also Section 8.3.
The syntax of (basic) overlay specifications is the following: They are comma-separated lists of slides and
ranges. Ranges are specified like this: 2-5, which means slide two through to five. The start or the end of
a range can be omitted. For example, 3- means “slides three, four, five, and so on” and -5 means the same
as 1-5. A complicated example is -3,6-8,10,12-15, which selects the slides 1, 2, 3, 6, 7, 8, 10, 12, 13, 14,
and 15.
lyx Overlay specifications can also be given in LYX. You must give them in TEX-mode (otherwise the pointed
brackets may be “escaped” by LYX, though this will not happen in all versions). For example, to add an
overlay specification to an item, simply insert a TEX-mode text like <3> as the first thing in that item.
Likewise, you can add an overlay specification to environments like theorem by giving them in TEX-mode
right at the start of the environment.
62
8.3
Commands with Overlay Specifications
For the following commands, adding an overlay specification causes the command to be simply ignored on
slides that are not included in the specification: \textbf, \textit, \textsl, \textrm, \textsf, \color,
\alert, \structure. If a command takes several arguments, like \color, the specification should directly
follow the command as in the following example (but there are exceptions to this rule):
\begin{frame}
\color<2-3>[rgb]{1,0,0} This text is red on slides 2 and 3, otherwise black.
\end{frame}
For the following commands, the effect of an overlay specification is special:
\onslidehmodifier i<hoverlay specificationi>{htexti}
The behaviour of this command depends on whether the optional argument htexti is given or not (note
that the optional argument is given in normal braces, not in square brackets). If present, the hmodifier i
can be either a + or a *.
If no htexti is given, the following happens: All text following this command will only be shown (uncovered) on the specified slides. On non-specified slides, the text still occupies space. If no slides are
specified, the following text is always shown. You need not call this command in the same TEX group,
its effect transcends block groups. However, this command has a different effect inside an overprint
environment, see the description of overprint.
If the hmodifier i is +, hidden text will not be treated as covered, but as invisible. The difference is the
same as the difference between \uncover and \visible. The modifier * may not be given if no htexti
argument is present.
Example:
\begin{frame}
Shown on first slide.
\onslide<2-3>
Shown on second and third slide.
\begin{itemize}
\item
Still shown on the second and third slide.
\onslide+<4->
\item
Shown from slide 4 on.
\end{itemize}
Shown from slide 4 on.
\onslide
Shown on all slides.
\end{frame}
If a htexti argument is present, \onslide (without a hmodifier i) is mapped to \uncover, \onslide+ is
mapped to \visible, and \onslide* is mapped to \only.
Example:
\begin{frame}
\onslide<1>{Same effect as the following command.}
\uncover<1>{Same effect as the previous command.}
\onslide+<2>{Same effect as the following command.}
\visible<2>{Same effect as the previous command.}
\onslide*<3>{Same effect as the following command.}
\only<3>{Same effect as the previous command.}
\end{frame}
\only<hoverlay specificationi>{htexti}<hoverlay specificationi>
If either hoverlay specificationi is present (though only one may be present), the htexti is inserted only
into the specified slides. For other slides, the text is simply thrown away. In particular, it occupies no
space.
63
Example: \only<3->{Text inserted from slide 3 on.}
Since the overlay specification may also be given after the text, you can often use \only to make other
commands overlay-specification-aware in a simple manner:
Example:
\newcommand{\myblue}{\only{\color{blue}}}
\begin{frame}
\myblue<2> This text is blue only on slide 2.
\end{frame}
\uncover<hoverlay specificationi>{htexti}
If the hoverlay specificationi is present, the htexti is shown (“uncovered”) only on the specified slides.
On other slides, the text still occupies space and it is still typeset, but it is not shown or only shown
as if transparent. For details on how to specify whether the text is invisible or just transparent see
Section 17.6.
Example: \uncover<3->{Text shown from slide 3 on.}
article This command has the same effect as \only.
\visible<hoverlay specificationi>{htexti}
This command does almost the same as \uncover. The only difference is that if the text is not shown,
it is never shown in a transparent way, but rather it is not shown at all. Thus, for this command the
transparency settings have no effect.
Example: \visible<2->{Text shown from slide 2 on.}
article This command has the same effect as \only.
\invisible<hoverlay specificationi>{htexti}
This command is the opposite of \visible.
Example: \invisible<-2>{Text shown from slide 3 on.}
\alt<hoverlay specificationi>{hdefault texti}{halternative texti}<hoverlay specificationi>
Only one hoverlay specificationi may be given. The default text is shown on the specified slides, otherwise
the alternative text. The specification must always be present.
Example: \alt<2>{On Slide 2}{Not on slide 2.}
Once more, giving the overlay specification at the end is useful when the command is used inside other
commands.
Example: Here is the definition of \uncover:
\newcommand{\uncover}{\alt{\@firstofone}{\makeinvisible}}
\temporal<hoverlay specificationi>{hbefore slide texti}{hdefault texti}{hafter slide texti}
This command alternates between three different texts, depending on whether the current slide is
temporally before the specified slides, is one of the specified slides, or comes after them. If the hoverlay
specificationi is not an interval (that is, if it has a “hole”), the “hole” is considered to be part of the
before slides.
Example:
\temporal<3-4>{Shown on 1, 2}{Shown on 3, 4}{Shown 5, 6, 7, ...}
\temporal<3,5>{Shown on 1, 2, 4}{Shown on 3, 5}{Shown 6, 7, 8, ...}
As a possible application of the \temporal command consider the following example:
Example:
\def\colorize<#1>{%
\temporal<#1>{\color{red!50}}{\color{black}}{\color{black!50}}}
\begin{frame}
64
\begin{itemize}
\colorize<1> \item
\colorize<2> \item
\colorize<3> \item
\colorize<4> \item
\end{itemize}
\end{frame}
First item.
Second item.
Third item.
Fourth item.
\item<halert specificationi>[hitem label i]<halert specificationi>
presen- Only one halert specificationi may be given. The effect of halert specificationi is described in Section 8.6.3.
tation
Example:
\begin{frame}
\begin{itemize}
\item<1-> First point, shown on all slides.
\item<2-> Second point, shown on slide 2 and later.
\item<2-> Third point, also shown on slide 2 and later.
\item<3-> Fourth point, shown on slide 3.
\end{itemize}
\end{frame}
\begin{frame}
\begin{enumerate}
\item<3-| alert@3>[0.] A zeroth point, shown at the very end.
\item<1-| alert@1> The first and main point.
\item<2-| alert@2> The second point.
\end{enumerate}
\end{frame}
article The haction specificationi is currently completely ignored.
lyx The haction specificationi must be given in TEX-mode and it must be given at the very start of the
item.
The related command \bibitem is also overlay-specification-aware in the same way as \item.
\label<hoverlay specificationi>{hlabel namei}
If the hoverlay specificationi is present, the label is only inserted on the specified slide. Inserting a label
on more than one slide will cause a ‘multiple labels’ warning. However, if no overlay specification is
present, the specification is automatically set to just ‘1’ and the label is thus inserted only on the first
slide. This is typically the desired behaviour since it does not really matter on which slide the label is
inserted, except if you use an \only command and except if you wish to use that label as a hyperjump
target. Then you need to specify a slide.
Labels can be used as target of hyperjumps. A convenient way of labelling a frame is to use the
label=hnamei option of the frame environment. However, this will cause the whole frame to be kept
in memory till the end of the compilation, which may pose a problem.
Example:
\begin{frame}
\begin{align}
a &= b + c
c &= d + e
\end{align}
\label{first}\\ % no specification needed
\label{second}\\% no specification needed
Blah blah, \uncover<2>{more blah blah.}
\only<3>{Specification is needed now.\label<3>{mylabel}}
\end{frame}
65
8.4
Environments with Overlay Specifications
Environments can also be equipped with overlay specifications. For most of the predefined environments,
see Section 11.3, adding an overlay specification causes the whole environment to be uncovered only on the
specified slides. This is useful for showing things incrementally as in the following example.
\begin{frame}
\frametitle{A Theorem on Infinite Sets}
\begin{theorem}<1->
There exists an infinite set.
\end{theorem}
\begin{proof}<3->
This follows from the axiom of infinity.
\end{proof}
\begin{example}<2->
The set of natural numbers is infinite.
\end{example}
\end{frame}
In the example, the first slide only contains the theorem, on the second slide an example is added, and on
the third slide the proof is also shown.
For each of the basic commands \only, \alt, \visible, \uncover, and \invisible there exists “environment versions” onlyenv, altenv, visibleenv, uncoverenv, and invisibleenv. Except for altenv and
onlyenv, these environments do the same as the commands.
\begin{onlyenv}<hoverlay specificationi>
henvironment contentsi
\end{onlyenv}
If the hoverlay specificationi is given, the contents of the environment is inserted into the text only on
the specified slides. The difference to \only is, that the text is actually typeset inside a box that is then
thrown away, whereas \only immediately throws away its contents. If the text is not “typesettable,”
the onlyenv may produce an error where \only would not.
Example:
\begin{frame}
This line is always shown.
\begin{onlyenv}<2>
This line is inserted on slide 2.
\end{onlyenv}
\end{frame}
\begin{altenv}<hoverlay specificationi>{hbegin texti}{hend texti}{halternate begin texti}{halternate end
texti}<hoverlay specificationi>
henvironment contentsi
\end{altenv}
Only one hoverlay specificationi may be given. On the specified slides, hbegin texti will be inserted at the
beginning of the environment and hend texti will be inserted at the end. On all other slides, halternate
begin texti and halternate end texti will be used.
Example:
\begin{frame}
This
\begin{altenv}<2>{(}{)}{[}{]}
word
\end{uncoverenv}
is in round brackets on slide 2 and in square brackets on slide 1.
\end{frame}
66
8.5
Dynamically Changing Text or Images
You may sometimes wish to have some part of a frame change dynamically from slide to slide. On each
slide of the frame, something different should be shown inside this area. You could achieve the effect of
dynamically changing text by giving a list of \only commands like this:
\only<1>{Initial text.}
\only<2>{Replaced by this on second slide.}
\only<3>{Replaced again by this on third slide.}
The trouble with this approach is that it may lead to slight, but annoying differences in the heights of the
lines, which may cause the whole frame to “whobble” from slide to slide. This problem becomes much more
severe if the replacement text is several lines long.
To solve this problem, you can use two environments: overlayarea and overprint. The first is more
flexible, but less user-friendly.
\begin{overlayarea}{harea widthi}{harea heighti}
henvironment contentsi
\end{overlayarea}
Everything within the environment will be placed in a rectangular area of the specified size. The area
will have the same size on all slides of a frame, regardless of its actual contents.
Example:
\begin{overlayarea}{\textwidth}{3cm}
\only<1>{Some text for the first slide.\\Possibly several lines long.}
\only<2>{Replacement on the second slide.}
\end{overlayarea}
lyx Use the style “OverlayArea” to insert an overlay area.
\begin{overprint}[harea widthi]
henvironment contentsi
\end{overprint}
The harea widthi defaults to the text width. Inside the environment, use \onslide commands to specify
different things that should be shown for this environment on different slides. The \onslide commands
are used like \item commands. Everything within the environment will be placed in a rectangular area
of the specified width. The height and depth of the area are chosen large enough to accommodate the
largest contents of the area. The overlay specifications of the \onslide commands must be disjoint.
This may be a problem for handouts, since, there, all overlay specifications default to 1. If you use the
option handout, you can disable all but one \onslide by setting the others to 0.
Example:
\begin{overprint}
\onslide<1| handout:1>
Some text for the first slide.\\
Possibly several lines long.
\onslide<2| handout:0>
Replacement on the second slide. Supressed for handout.
\end{overprint}
lyx Use the style “Overprint” to insert an overprint environment. You have to use TEX-mode to insert
the \onslide commands.
A similar need for dynamical changes arises when you have, say, a series of pictures named first.pdf,
second.pdf, and third.pdf that show different stages of some process. To make a frame that shows these
pictures on different slides, the following code might be used:
\begin{frame}
\frametitle{The Three Process Stages}
\includegraphics<1>{first.pdf}
\includegraphics<2>{second.pdf}
\includegraphics<3>{third.pdf}
\end{frame}
67
The above code uses the fact the beamer makes the \includegraphics command overlay-specificationaware. It works nicely, but only if each .pdf file contains the complete graphic to be shown. However, some
programs, like xfig, sometimes also produce series of graphics in which each file just contains the additional
graphic elements to be shown on the next slide. In this case, the first graphic must be shown not on overlay 1,
but from overlay 1 on, and so on. While this is easy to achieve by changing the overlay specification <1> to
<1->, the graphics must also be shown on top of each other. An easy way to achieve this is to use TEX’s
\llap command like this:
\begin{frame}
\frametitle{The Three Process Stages}
\includegraphics<1->{first.pdf}%
\llap{\includegraphics<2->{second.pdf}}%
\llap{\includegraphics<3->{third.pdf}}
\end{frame}
or like this:
\begin{frame}
\frametitle{The Three Process Stages}
\includegraphics{first.pdf}%
\pause%
\llap{\includegraphics{second.pdf}}%
\pause%
\llap{\includegraphics{third.pdf}}
\end{frame}
A more convenient way is to use the \multiinclude command, see Section 13.1.3 for details.
8.6
Advanced Overlay Specifications
8.6.1
Making Commands and Environments Overlay-Specification-Aware
This section explains how to define new commands that are overlay-specification-aware. Also, it explains
how to setup counters correctly that should be increased from frame to frame (like equation numbering),
but not from slide to slide. You may wish to skip this section, unless you want to write your own extensions
to the beamer class.
beamer extends the syntax of LATEX’s standard command \newcommand:
\newcommand<>{hcommand namei}[hargument number i][hdefault optional valuei]{htexti}
Declares the new command named hcommand namei. The htexti should contain the body of this
command and it may contain occurrences of parameters like #hnumber i. Here hnumber i may be between
1 and hargument number i + 1. The additionally allowed argument is the overlay specification.
When hcommand namei is used, it will scan as many as hargument number i arguments. While scanning
them, it will look for an overlay specification, which may be given between any two arguments, before
the first argument, or after the last argument. If it finds an overlay specification like <3>, it will call
htexti with arguments 1 to hargument number i set to the normal arguments and the argument number
hargument number i + 1 set to <3> (including the pointed brackets). If no overlay specification is found,
the extra argument is empty.
If the hdefault optional valuei is provided, the first argument of hcommand namei is optional. If no
optional argument is specified in square brackets, the hdefault optional valuei is used.
Example: The following command will typeset its argument in red on the specified slides:
\newcommand<>{\makered}[1]{{\color#2{red}#1}}
Example: Here is beamer’s definition of \emph:
\newcommand<>{\emph}[1]{{\only#2{\itshape}#1}}
Example: Here is beamer’s definition of \transdissolve (the command \beamer@dotrans mainly
passes its argument to hyperref):
\newcommand<>{\transdissolve}[1][]{\only#2{\beamer@dotrans[#1]{Dissolve}}}
68
\renewcommand<>{hexisting command namei}[hargument number i][hdefault optional valuei]{htexti}
Redeclares a command that already exists in the same way as \newcommand<>. Inside htexti, you can
still access to original definitions using the command \beameroriginal, see the example.
Example: This command is used in beamer to make \hyperlink overlay-specification-aware:
\renewcommand<>{\hyperlink}[2]{\only#3{\beameroriginal{\hyperlink}{#1}{#2}}}
\newenvironment<>{henvironment namei}[hargument number i][hdefault optional valuei]
{hbegin texti}{hend texti}
Declares a new environment that is overlay-specification-aware. If this environment is encountered, the
same algorithm as for \newcommand<> is used to parse the arguments and the overlay specification.
Note that, as always, the hend texti may not contain any arguments like #1. In particular, you do not
have access to the overlay specification. In this case, it is usually a good idea to use altenv environment
in the hbegin texti.
Example: Declare your own action block:
\newenvironment<>{myboldblock}[1]{%
\begin{actionenv}#2%
\textbf{#1}
\par}
{\par%
\end{actionenv}}
\begin{frame}
\begin{myboldblock}<2>
This theorem is shown only on the second slide.
\end{myboldblock}
\end{frame}
Example: Text in the following environment is normally bold and italic on non-specified slides:
\newenvironment<>{boldornormal}
{\begin{altenv}#1
{\begin{bfseries}}{\end{bfseries}}
{}{}}
{\end{altenv}}
Incidentally, since altenv also accepts its argument at the end, the same effect could have been achieved
using just
\newenvironment{boldornormal}
{\begin{altenv}
{\begin{bfseries}}{\end{bfseries}}
{}{}}
{\end{altenv}}
\renewenvironment<>{hexisting environment namei}[hargument number i][hdefault optional valuei]
{hbegin texti}{hend texti}
Redefines an existing environment. The original environment is still available under the name
originalhexisting environment namei.
Example:
\renewenvironment<>{verse}
{\begin{actionenv}#1\begin{originalverse}}
{\end{originalverse}\end{actionenv}}
The following two commands can be used to ensure that a certain counter is automatically reset on
subsequent slides of a frame. This is necessary for example for the equation count. You might want this
count to be increased from frame to frame, but certainly not from overlay slide to overlay slide. For equation
counters and footnote counters (you should not use footnotes), these commands have already been invoked.
69
\resetcounteronoverlays{hcounter namei}
After you have invoked this command, the value of the specified counter will be the same on all slides
of every frame.
Example: \resetcounteronoverlays{equation}
\resetcountonoverlays{hcount register namei}
The same as \resetcounteronoverlays, except that this command should be used with counts that
have been created using the TEX primitive \newcount instead of LATEX’s \definecounter.
Example:
\newcount\mycount
\resetcountonoverlays{mycount}
8.6.2
Mode Specifications
This section is only important if you use beamer’s mode mechanism to create different versions of your
presentation. If you are not familiar with beamer’s modes, please skip this section or read Section 14 first.
In certain cases you may wish to have different overlay specifications to apply to a command in different
modes. For example, you might wish a certain text to appear only from the third slide on during your
presentation, but in a handout for the audience there should be no second slide and the text should appear
already on the second slide. In this case you could write
\only<3| handout:2>{Some text}
The vertical bar, which must be followed by a (white) space, separates the two different specifications 3
and handout:2. By writing a mode name before a colon, you specify that the following specification only
applies to that mode. If no mode is given, as in 3, the mode beamer is automatically added. For this reason,
if you write \only<3>{Text} and you are in handout mode, the text will be shown on all slides since there
is no restriction specified for handouts and since the 3 is the same as beamer:3.
It is also possible to give an overlay specification that contains only a mode name (or several, separated
by vertical bars):
\only<article>{This text is shown only in article mode.}
An overlay specification that does not contain any slide numbers is called a (pure) mode specification.
If a mode specification is given, all modes that are not mentioned are automatically suppressed. Thus
<beamer:1-> means “on all slides in beamer mode and also on all slides in all other modes, since nothing
special is specified for them,” whereas <beamer> means “on all slides in beamer mode and not on any other
slide.”
Mode specifications can also be used outside frames as in the following examples:
\section<presentation>{This section exists only in the presentation modes}
\section<article>{This section exists only in the article mode}
You can also mix pure mode specifications and overlay specifications, although this can get confusing:
\only<article| beamer:1>{Riddle}
This will cause the text Riddle to be inserted in article mode and on the first slide of a frame in
beamer mode, but not at all in handout or trans mode. (Try to find out how <beamer| beamer:1> differs
from <beamer> and from <beamer:1>.)
8.6.3
Action Specifications
This section also introduces a rather advanced concept. You may also wish to skip it on first reading.
Some overlay-specification-aware commands cannot only handle normal overlay specifications, but also
so called action specifications. In an action specification, the list of slide numbers and ranges is prefixed by
hactioni@, where hactioni is the name of a certain action to be taken on the specified slides:
\item<3-| alert@3> Shown from slide 3 on, alerted on slide 3.
70
In the above example, the \item command, which allows actions to be specified, will uncover the item text
from slide three on and it will, additionally, alert this item exactly on slide 3.
Not all commands can take an action specification. Currently, only \item (though not in article mode
currently), \action, the environment actionenv, and the block environments (like block or theorem) handle
them.
By default, the following actions are available:
• alert alters the item or block.
• uncover uncovers the item or block (this is the default, if no action is specified).
• only causes the whole item or block to be inserted only on the specified slides.
• visible causes the text to become visible only on the specified slides (the difference between uncover
and visible is the same as between \uncover and \visible).
• invisible causes the text to become invisible on the specified slides.
The rest of this section explains how you can add your own actions and make commands actionspecification-aware. You may wish to skip it upon first reading.
You can easily add your own actions: An action specification like hactioni@hslide numbersi simply inserts
an environment called hactionienv around the \item or parameter of \action with <hslide numbersi> as
overlay specification. Thus, by defining a new overlay-specification-aware environment named hmy action
nameienv, you can add your own action:
\newenvironment{checkenv}{\only{\setbeamertemplate{itemize item}{X}}}{}
You can then write
\item<beamer:check@2> Text.
This will change the itemization symbol before Text. to X on slide 2 in beamer mode. The definition of
checkenv used the fact that \only also accepts an overlay-specification given after its argument.
The whole action mechanism is base on the following environment:
\begin{actionenv}<haction specificationi>
henvironment contentsi
\end{actionenv}
This environment extracts all actions from the haction specificationi for the current mode. For each
action of the form hactioni@hslide numbersi, it inserts the following text: \begin{hactionienv}<hslide
number i> at the beginning of the environment and the text \end{hactionienv} at the end. If there are
several action specifications, several environments are opened (and closed in the appropriate order). An
hoverlay specificationi without an action is promoted to uncover@hoverlay specificationi.
If the so called default overlay specification is not empty, it will be used in case no haction specificationi
is given. The default overlay specification is usually just empty, but it may be set either by providing an
additional optional argument to the command \frame or to the environments itemize, enumerate, or
description (see these for details). Also, the default action specification can be set using the command
\beamerdefaultoverlayspecification, see below.
Example:
\begin{frame}
\begin{actionenv}<2-| alert@3-4,6>
This text is shown the same way as the text below.
\end{actionenv}
\begin{uncoverenv}<2->
\begin{alertenv}<3-4,6>
This text is shown the same way as the text above.
\end{alertenv}
\end{uncoverenv}
\end{frame}
71
\action<haction specificationi>{htexti}
This has the same effect as putting htexti in an actionenv.
Example: \action<alert@2>{Could also have used \alert<2>{}.}
\beamerdefaultoverlayspecification{hdefault overlay specificationi}
Locally sets the default overlay specification to the given value. This overlay specification will be used
in every actionenv environment and every \item that does not have its own overlay specification. The
main use of this command is to install an incremental overlay specification like <+-> or <+-| alert@+>,
see Section 8.6.4.
Usually, the default overlay specification is installed automatically by the optional arguments to \frame,
frame, itemize, enumerate, and description. You will only have to use this command if you wish to
do funny things.
If given outside any frame, this command sets the default overlay specification for all following frames
for which you do not override the default overlay specification.
Example: \beamerdefaultoverlayspecification{<+->}
Example: \beamerdefaultoverlayspecification{} clears the default overlay specification. (Actually,
it installs the default overlay specification <*>, which just means “always,” but the “portable” way of
clearing the default overlay specification is this call.)
8.6.4
Incremental Specifications
This section is mostly important for people who have already used overlay specifications a lot and have
grown tired of writing things like <1->, <2->, <3->, and so on again and again. You should skip this section
on first reading.
Often you want to have overlay specifications that follow a pattern similar to the following:
\begin{itemize}
\item<1-> Apple
\item<2-> Peach
\item<3-> Plum
\item<4-> Orange
\end{itemize}
The problem starts if you decide to insert a new fruit, say, at the beginning. In this case, you would have to
adjust all of the overlay specifications. Also, if you add a \pause command before the itemize, you would
also have to update the overlay specifications.
beamer offers a special syntax to make creating lists as the one above more “robust.” You can replace
it by the following list of incremental overlay specifications:
\begin{itemize}
\item<+-> Apple
\item<+-> Peach
\item<+-> Plum
\item<+-> Orange
\end{itemize}
The effect of the +-sign is the following: You can use it in any overlay specification at any point where you
would usually use a number. If a +-sign is encountered, it is replaced by the current value of the LATEX
counter beamerpauses, which is 1 at the beginning of the frame. Then the counter is increased by 1, though
it is only increased once for every overlay specification, even if the specification contains multiple +-signs
(they are replaced by the same number).
In the above example, the first specification is replaced by <1->. Then the second is replaced by <2->
and so forth. We can now easily insert new entries, without having to change anything. We might also write
the following:
\begin{itemize}
\item<+-| alert@+>
\item<+-| alert@+>
\item<+-| alert@+>
\item<+-| alert@+>
\end{itemize}
Apple
Peach
Plum
Orange
72
This will alert the current item when it is uncovered. For example, the first specification <+-| alert@+> is
replaced by <1-| alert@1>, the second is replaced by <2-| alert@2>, and so on. Since the itemize environment also allows you to specify a default overlay specification, see the documentation of that environment,
the above example can be written even more economically as follows:
\begin{itemize}[<+-| alert@+>]
\item Apple
\item Peach
\item Plum
\item Orange
\end{itemize}
The \pause command also updates the counter beamerpauses. You can change this counter yourself
using the normal LATEX commands \setcounter or \addtocounter.
Any occurence of a +-sign may be followed by an offset in round brackets. This offset will be added
to the value of beamerpauses. Thus, if beamerpauses is 2, then <+(1)-> expands to <3-> and <+(-1)-+>
expands to <1-2>.
There is another special sign you can use in an overlay specification that behaves similarly to the +-sign:
a dot. When you write <.->, a similar thing as in <+-> happens except that the counter beamerpauses is
not incremented and except that you get the value of beamerpauses decreased by one. Thus a dot, possibly
followed by an offset, just expands to the current value of the counter beamerpauses minus one, possibly
offset. This dot notation can be useful in case like the following:
\begin{itemize}[<+->]
\item Apple
\item<.-> Peach
\item Plum
\item Orange
\end{itemize}
In the example, the second item is shown at the same time as the first one since it does not update the
counter.
In the following example, each time an item is uncovered, the specified text is alerted. When the next
item is uncovered, this altering ends.
\begin{itemize}[<+->]
\item This is \alert<.>{important}.
\item We want to \alert<.>{highlight} this and \alert<.>{this}.
\item What is the \alert<.>{matrix}?
\end{itemize}
73
9
Structuring a Presentation: The Static Global Structure
This section lists the commands that are used for structuring a presentation “globally” using commands
like \section or \part. These commands are use to create a static structure, meaning that the resulting
presentation is normally presented one slide after the other in the order the slides occur. Section 10 explains
which commands can be used to create the interactive structure. For the interactive structure, you must
interact with the presentation program, typically by clicking on hyperlinks, to advance the presentation.
9.1
Adding a Title Page
You can use the \titlepage command to insert a title page into a frame. By default, it will arrange the
following elements on the title page: the document title, the author(s)’s names, their affiliation, a title
graphic, and a date.
\titlepage
Inserts the text of a title page into the current frame.
Example: \frame{\titlepage}
Example: \frame[plain]{\titlepage} for a titlepage that fills the whole frame.
lyx If you use the “Title” style in your presentation, a title page is automatically inserted.
Beamer-Template/-Color/-Font title page
This template is invoked when the \titlepage command is used.
The following template options are predefined:
• [default][halignmenti] The title page is typeset showing the title, followed by the author,
his or her affiliation, the date, and a titlegraphic. If any of these are missing, they are not
shown. Except for the titlegraphic, if the beamer-color title, author, institute, or date is
defined, respectively, it is used to as textcolor for these entries. If a background color is defined
for them, a colored bar in the corresponding color is drawn behind them, spanning the text
width. The corresponding beamer-fonts are used for these entries.
The halignmenti option is passed on the beamercolorbox and can be used, for example, to
flush the title page to the left by specifying left here.
The following commands are useful for this template:
•
•
•
•
•
•
\insertauthor inserts a version of the author’s name that is useful for the title page.
\insertdate inserts the date.
\insertinstitute inserts the institute.
\inserttitle inserts a version of the document title that is useful for the title page.
\insertsubtitle inserts a version of the document title that is useful for the title page.
\inserttitlegraphic inserts the title graphic into a template.
For compatibility with other classes, in article mode the following command is also provided:
\maketitle
presen- If used inside a frame, it has the same effect as \titlepage. If used outside a frame, it has the same
tation effect as \frame{\titlepage}; in other words, a frame is added if necessary.
Before you invoke the title page command, you must specify all elements you wish to be shown. This is
done using the following commands:
\title[hshort titlei]{htitlei}
The hshort tilei is used in headlines and footlines. Inside the htitlei line breaks can be inserted using
the double-backslash command.
Example:
\title{The Beamer Class}
\title[Short Version]{A Very Long Title\\Over Several Lines}
74
article The short form is ignored in article mode.
\subtitle[hshort subtitlei]{hsubtitlei}
The hsubshort tilei is not used by default, but is available via the insert \insertshortsubtitle. The
subtitle is shown below the title in a smaller font.
Example:
\title{The Beamer Class}
\subtitle{An easily paced introduction with many examples.}
article This command causes the subtitle to be appended to the title with a linebreak and a \normalsize
command issued before it. This may or may not be what you would like to happen.
\author[hshort author namesi]{hauthor namesi}
The names should be separated using the command \and. In case authors have different affiliations,
they should be suffixed by the command \inst with different parameters.
Example: \author[Hemaspaandra et al.]{L. Hemaspaandra\inst{1} \and T. Tantau\inst{2}}
article The short form is ignored in article mode.
\institute[hshort institutei]{hinstitutei}
If more than one institute is given, they should be separated using the command \and and they should
be prefixed by the command \inst with different parameters.
Example:
\institute[Universities of Rochester and Berlin]{
\inst{1}Department of Computer Science\\
University of Rochester
\and
\inst{2}Fakult\"at f\"ur Elektrotechnik und Informatik\\
Technical University of Berlin}
article The short form is ignored in article mode. The long form is also ignored, except if the document class
(like llncs) defines it.
\date[hshort datei]{hdatei}
Example: \date{\today} or \date[STACS 2003]{STACS Conference, 2003}.
article The short form is ignored in article mode.
\titlegraphic{htexti}
The htexti is shown as title graphic. Typically, a picture environment is used as htexti.
Example: \titlegraphic{\pgfuseimage{titlegraphic}}
article The command is ignored in article mode.
\subject{htexti}
Enters the htexti as the subject text in the pdf document info. It currently has no other effect.
\keywords{htexti}
Enters the htexti as keywords in the pdf document info. It currently has no other effect.
By default, the \title and \author commands will also insert their arguments into a resulting pdf-file
in the document information fields. This may cause problems if you use complicated things like boxes as
arguments to these commands. In this case, you might wish to switch off the automatic generation of these
entries using the following class option:
\documentclass[usepdftitle=false]{beamer}
Suppresses the automatic generation of title and author entries in the pdf document information.
75
9.2
Adding Sections and Subsections
You can structure your text using the commands \section and \subsection. Unlike standard LATEX, these
commands will not create a heading at the position where you use them. Rather, they will add an entry to
the table of contents and also to the navigation bars.
In order to create a line break in the table of contents (usually not a good idea), you can use the
command \breakhere. Note that the standard command \\ does not work (actually, I do not really know
why; comments would be appreciated).
\section<hmode specificationi>[hshort section namei]{hsection namei}
Starts a section. No heading is created. The hsection namei is shown in the table of contents and in the
navigation bars, except if hshort section namei is specified. In this case, hshort section namei is used in
the navigation bars instead. If a hmode specificationi is given, the command only has an effect for the
specified modes.
Example: \section[Summary]{Summary of Main Results}
article The hmode specificationi allows you to provide an alternate section command in article mode. This
is necessary for example if the hshort section namei is unsuitable for the table of contents:
Example:
\section<presentation>[Results]{Results on the Main Problem}
\section<article>{Results on the Main Problem}
Beamer-Template/-Color/-Font section in toc
This template is used when a section entry is to be typeset. For the permissible hoptionsi see the
parent template table of contents.
The following commands are useful for this template:
• \inserttocsection inserts the table of contents version of the current section name.
• \inserttocsectionnumber inserts the number of the current section (in the table of contents).
Beamer-Template/-Color/-Font section in toc shaded
This template is used instead of the previous one if the section should be shown in a shaded
way, because it is not the current section. For the permissible hoptionsi see the parent template
table of contents.
\section<hmode specificationi>*{hsection namei}
Starts a section without an entry in the table of contents. No heading is created, but the hsection namei
is shown in the navigation bar.
Example: \section*{Outline}
Example: \section<beamer>*{Outline}
\subsection<hmode specificationi>[hshort subsection namei]{hsubsection namei}
This command works the same way as the \section command.
Example: \subsection[Applications]{Applications to the Reduction of Pollution}
Beamer-Template/-Color/-Font subsection in toc
Like section in toc, only for subsection.
In addition to the inserts for the section in toc template, the following commands are available
for this template:
• \inserttocsubsection inserts the table of contents version of the current subsection name.
• \inserttocsubsectionnumber inserts the number of the current subsection (in the table of
contents).
Beamer-Template/-Color/-Font subsection in toc shaded
Like section in toc shaded, only for subsections.
76
\subsection<hmode specificationi>*{hsubsection namei}
Starts a subsection without an entry in the table of contents. No heading is created, but the hsubsection
namei is shown in the navigation bar, except if hsubsection namei is empty. In this case, neither a table
of contents entry nor a navigation bar entry is created, but any frames in this “empty” subsection are
shown in the navigation bar.
Example:
\section{Summary}
\frame{This frame is not shown in the navigation bar}
\subsection*{}
\frame{This frame is shown in the navigation bar, but no subsection
entry is shown.}
\subsection*{A subsection}
\frame{Normal frame, shown in navigation bar. The subsection name is
also shown in the navigation bar, but not in the table of contents.}
Often, you may want a certain type of frame to be shown directly after a section or subsection starts.
For example, you may wish every subsection to start with a frame showing the table of contents with the
current subsection hilighted. To facilitate this, you can use the following two commands.
\AtBeginSection[hspecial star texti]{htexti}
The given text will be inserted at the beginning of every section. If the hspecial star texti parameter
is specified, this text will be used for starred sections instead. Different calls of this command will not
“add up” the given texts (like the \AtBeginDocument command does), but will overwrite any previous
text.
Example:
\AtBeginSection[] % Do nothing for \section*
{
\begin{frame}<beamer>
\frametitle{Outline}
\tableofcontents[currentsection]
\end{frame}
}
article This command has no effect in article mode.
lyx You have to insert this command using a TEX-mode text.
\AtBeginSubsection[hspecial star texti]{htexti}
The given text will be inserted at the beginning of every subsection. If the hspecial star texti parameter
is specified, this text will be used for starred subsections instead. Different calls of this command will
not “add up” the given texts.
Example:
\AtBeginSubsection[] % Do nothing for \subsection*
{
\begin{frame}<beamer>
\frametitle{Outline}
\tableofcontents[currentsection,currentsubsection]
\end{frame}
}
77
9.3
Adding Parts
If you give a long talk (like a lecture), you may wish to break up your talk into several parts. Each such
part acts like a little “talk of its own” with its own table of contents, its own navigation bars, and so on.
Inside one part, the sections and subsections of the other parts are not shown at all.
To create a new part, use the \part command. All sections and subsections following this command will
be “local” to that part. Like the \section and \subsection command, the \part command does not cause
any frame or special text to be produced. However, it is often advisable for the start of a new part to use
the command \partpage to insert some text into a frame that “advertises” the beginning of a new part.
See beamerexample3.tex for an example.
\part<hmode specificationi>[hshort part namei]{hpart namei}
Starts a part. The hpart namei will be shown when the \partpage command is used. The hshown part
namei is not shown anywhere by default, but it is accessible via the command \insertshortpart.
Example:
\begin{document}
\frame{\titlepage}
\section*{Outlines}
\subsection{Part I: Review of Previous Lecture}
\frame{
\frametitle{Outline of Part I}
\tableofcontents[part=1]}
\subsection{Part II: Today’s Lecture}
\frame{
\frametitle{Outline of Part II}
\tableofcontents[part=2]}
\part{Review of Previous Lecture}
\frame{\partpage}
\section[Previous Lecture]{Summary of the Previous Lecture}
\subsection{Topics}
\frame{...}
\subsection{Learning Objectives}
\frame{...}
\part{Today’s Lecture}
\frame{\partpage}
\section{Topic A}
\frame{\tableofcontents[currentsection]}
\subsection{Foo}
\frame{...}
\section{Topic B}
\frame{\tableofcontents[currentsection]}
\subsection{bar}
\frame{...}
\end{document}
\partpage
Works like \titlepage, only that the current part, not the current presentation is “advertised.”
Example: \frame{\partpage}
Beamer-Template/-Color/-Font part page
This template is invoked when the \partpage command is used.
The following template options are predefined:
• [default][halignmenti] The part page is typeset showing the current part number and, below, the current part title. The beamer-color and -font part page are used, including the
background color of part page. As for the title page template, the halignmenti option is
passed on the beamercolorbox.
78
The following commands are useful for this template:
• \insertpart inserts the current part name.
• \insertpartnumber inserts the current part number as an Arabic number into a template.
• \insertpartromannumber inserts the current part number as a Roman number into a template.
\AtBeginPart{htexti}
The given text will be inserted at the beginning of every part.
Example:
\AtBeginPart{\frame{\partpage}}
9.4
Splitting a Course Into Lectures
When using beamer with the article mode, you may wish to have the lecture notes of a whole course
reside in one file. In this case, only a few frames are actually part of any particular lecture.
The \lecture command makes it easy to select only a certain set of frames from a file to be presented.
This command takes (among other things) a label name. If you say \includeonlylecture with this label
name, then only the frames following the corresponding \lecture command are shown. The frames following
other \lecture commands are suppressed.
By default, the \lecture command has no other effect. It does not create any frames or introduce entries
in the table of contents. However, you can use \AtBeginLecture to have beamer insert, say, a title page
at the beginning of (each) lecture.
\lecture[hshort lecture namei]{hlecture namei}{hlecture label i}
Starts a lecture. The hlecture namei will be available via the \insertlecture command. The hshort
lecture namei is available via the \insertshortlecture command.
Example:
\begin{document}
\lecture{Vector Spaces}{week 1}
\section{Introduction}
...
\section{Summary}
\lecture{Scalar Products}{week 2}
\section{Introduction}
...
\section{Summary}
\end{document}
article This command has no effect in article mode.
\includeonlylecturehlecture label i
Causes all \frame, frame, \section, \subsection, and \part commands following a \lecture command to be suppressed, except if the lecture’s label matches the hlecture label i. Frames before any
\lecture commands are always included. This command should be given in the preamble.
Example: \includeonlylecture{week 1}
article This command has no effect in article mode.
\AtBeginLecture{htexti}
The given text will be inserted at the beginning of every lecture.
Example:
\AtBeginLecture{\frame{\Large Today’s Lecture: \insertlecture}}
article This command has no effect in article mode.
79
9.5
Adding a Table of Contents
You can create a table of contents using the command \tableofcontents. Unlike the normal LATEX table
of contents command, this command takes an optional parameter in square brackets that can be used to
create certain special effects.
\tableofcontents[hcomma-separated option listi]
Inserts a table of contents into the current frame.
Example:
\section*{Outline}
\frame{\tableofcontents}
\section{Introduction}
\frame{\tableofcontents[currentsection]}
\subsection{Why?}
\frame{...}
\frame{...}
\subsection{Where?}
\frame{...}
\section{Results}
\frame{\tableofcontents[currentsection]}
\subsection{Because}
\frame{...}
\subsection{Here}
\frame{...}
The following options can be given:
• currentsection causes all sections but the current to be shown in a semi-transparent way. Also, all
subsections but those in the current section are shown in the semi-transparent way. This command
is a shorthand for specifying the following options:
sectionstyle=show/shaded,subsectionstyle=show/show/shaded
• currentsubsection causes all subsections but the current subsection in the current section to
be shown in a semi-transparent way. This command is a shorthand for specifying the option
subsectionstyle=show/shaded.
• firstsection=hsection number i specifies which section should be numbered as section “1.” This
is useful if you have a first section (like an overview section) that should not receive a number.
Section numbers are not shown by default. To show them, you must install a different table of
contents templates.
• hideallsubsections causes all subsections to be hidden. This command is a shorthand for specifying the option subsectionstyle=hide.
• hideothersubsections causes the subsections of sections other than the current one to be hidden.
This command is a shorthand for specifying the option subsectionstyle=show/show/hide.
• part=hpart number i causes the table of contents of part hpart number i to be shown, instead of the
table of contents of the current part (which is the default). This option can be combined with the
other options, although combining it with the current option obviously makes no sense.
• pausesections causes a \pause command to be issued before each section. This is useful if you
wish to show the table of contents in an incremental way.
• pausesubsections causes a \pause command to be issued before each subsection.
• sections={hoverlay specificationi} causes only the sections mentioned in the hoverlay specificationi
to be shown. For example, sections={<2-4| handout:0>} causes only the second, third, and
fourth section to be shown in the normal version, nothing to be shown in the handout version, and
everything to be shown in all other versions. For convenience, if you omit the pointed brackets,
the specification is assumed to apply to all versions. Thus sections={2-4} causes sections two,
three, and four to be shown in all versions.
80
• sectionstyle=hstyle for current sectioni/hstyle for other sectionsi specifies how sections should
be displayed. Allowed hstylesi are show, shaded, and hide. The first will show the section title
normally, the second will show it in a semi-transparent way, and the third will completely suppress
it. You can also omit the second style, in which case the first is used for all sections (this is not
really useful).
• subsectionstyle=hstyle for current subsectioni/hstyle for other subsections in current sectioni/
hstyle for subsections in other sectionsi specifies how subsections should be displayed. The same
styles as for the sectionstyle option may be given. You can omit the last style, in which case
the second also applies to the last, and you can omit the last two, in which case the first applies
to all.
Example: subsectionstyle=shaded causes all subsections to be shaded.
Example: subsectionstyle=hide causes all subsections to be hidden.
Example: subsectionstyle=show/shaded causes all subsections but the current subsection in the
current section to be shown in a semi-transparent way.
Example: subsectionstyle=show/show/hide causes all subsections outside the current section to
be suppressed.
Example: subsectionstyle=show/shaded/hide causes all subsections outside the current section
to be suppressed and only the current subsection in the current section to be hilighted.
The last examples are useful if you do not wish to show too many details when presenting the talk
outline.
article The options are ignored in article mode.
lyx You can give options to the \tableofcontents command by inserting a TEX-mode text with the options
in square brackets directly after the table of contents.
Parent Beamer-Template sections/subsections in toc
This is a parent template, whose children are section in toc and subsection in toc. This
means that if you use the \setbeamertemplate command on this template, the command is instead
called for both of these children (with the same arguments).
The following template options are predefined:
• [default] In the default setting, the sections and subsections are typeset using the fonts and
colors section in toc and subsection in toc, though the background colors are ignored.
The subsections are indented.
• [sections numbered] Similar to the default setting, but the section numbers are also shown.
The subsections are not numbered.
• [subsections numbered] This time, the subsections are numbered, but not the sections. Nevertheless, since the subsections are “fully numbered” as in “1.2” or “3.2,” if every section has
at least one subsection, the section numbered will not really be missed.
• [circle] Draws little circles before the sections. Inside the circles the section number is
shown. The beamer-font and color section number projected is used for typesetting the
circles, that is, the circle gets the background color and the text inside the circle the foreground
color.
• [square] Similar to the circle option, except that small squares are used instead of circles.
Small, unnumbered squares are shown in front of the subsections.
• [ball] Like square, the only difference being the balls are used instead of squares.
• [ball unnumbered] Similar to ball, except that no numbering is used. This option makes
the table of contents look more like an itemize.
If none of the above options suits you, you have to change the templates section in toc and
subsection in toc directly.
Parent Beamer-Template sections/subsections in toc shaded
A parent template with children section in toc shaded and subsection in toc shaded. They
are used to render section and subsection entries when they are currently shaded; like all non-current
subsections in \tableofcontents[currentsubsection].
The following template options are predefined:
81
• [default][hopaquenessi] In the default setting, the templates section in toc shaded and
subsection in toc shaded just show whatever the nonshaded versions of these templates
show, but only hopaquenessi% opaque. The default is 20%.
Example: \setbeamertemplate{table of contents shaded}[default][50] makes dimmed
entries 50% transparent.
9.6
Adding a Bibliography
You can use the bibliography environment and the \cite commands of LATEX in a beamer presentation.
You will typically have to typeset your bibliography items partly “by hand.” Nevertheless, you can use
bibtex to create a “first approximation” of the bibliography. Copy the content of the file main.bbl into
your presentation. If you are not familiar with bibtex, you may wish to consult its documentation. It is a
powerful tool for creating high-quality citations.
Using bibtex or your editor, place your bibliographic references in the environment thebibliography.
This (standard LATEX) environment takes one parameter, which should be the longest \bibitem label in the
following list of bibliographic entries.
\begin{thebibliography}{hlongest label texti}
henvironment contentsi
\end{thebibliography}
Inserts a bibliography into the current frame. The hlongest label texti is used to determine the indentation
of the list. However, several predefined options for the typesetting of the bibliography ignore this
parameter since they replace the references by a symbol.
Inside the environment, use a (standard LATEX) \bibitem command for each reference item. Inside
each item, use a (standard LATEX) \newblock command to separate the authors’s names, the title, the
book/journal reference, and any notes. Each of these commands may introduce a new line or color or
other formatting, as specified by the template for bibliographies.
The environment must be placed inside a frame. If the bibliography does not fit on one frame, you should
split it (create a new frame and a second thebibliography environment) or use the allowframebreaks
option. Even better, you should reconsider whether it is a good idea to present so many references.
Example:
\begin{frame}
\frametitle{For Further Reading}
\begin{thebibliography}{Dijkstra, 1982}
\bibitem[Solomaa, 1973]{Solomaa1973}
A.~Salomaa.
\newblock {\em Formal Languages}.
\newblock Academic Press, 1973.
\bibitem[Dijkstra, 1982]{Dijkstra1982}
E.~Dijkstra.
\newblock Smoothsort, an alternative for sorting in situ.
\newblock {\em Science of Computer Programming}, 1(3):223--233, 1982.
\end{thebibliography}
\end{frame}
Four templates govern the appearance of the author, title, journal, and note text. These author templates are inserted before the first block of the entry (the first block is all text before the first occurrence
of a \newblock command). The title template is inserted before the second block (the text between the
first and second occurrence of \newblock). Likewise for the journal and note templates.
The templates are inserted before the blocks and you do not have access to the blocks themselves via
insert commands. The corresponding beamer-color and -font are also installed before the blocks.
Beamer-Template/-Color/-Font bibliography entry author
This template is inserted before the author of a bibliography entry. The color and font are also
installed. Note that the effect of this template will persist until the end of the bibliography item
or until one of the following templates undo the effect.
By default, this template does nothing. The default color is the structure color.
82
Beamer-Template/-Color/-Font bibliography entry title
This template is inserted before the title of a bibliography entry (more precisely, it is inserted after
the first occurrence of the \newblock command). By default, this template starts a new paragraph,
causing a line break. The default color is the normal text color.
Beamer-Template/-Color/-Font bibliography entry journal
This template is inserted before the journal of a bibliography entry (the second \newblock). By
default, this template starts a new paragraph. The default color is a slightly transparent version of
the structure color.
Beamer-Template/-Color/-Font bibliography entry note
This template is inserted before any note text at the end of a bibliography entry (it is inserted
before the third \newblock). By default, this template starts a new paragraph. The default color
is the same as for the journal.
\bibitem<hoverlay specificationi>[hcitation texti]{hlabel namei}
The hcitation texti is inserted into the text when the item is cited using \cite{hlabel namei} in the
main presentation text. For a beamer presentation, this should usually be as long as possible.
Use \newblock commands to separate the authors’s names, the title, the book/journal reference, and
any notes. If the hoverlay specificationi is present, the entry will only be shown on the specified slides.
Example:
\bibitem[Dijkstra, 1982]{Dijkstra1982}
E.~Dijkstra.
\newblock Smoothsort, an alternative for sorting in situ.
\newblock {\em Science of Computer Programming}, 1(3):223--233, 1982.
Beamer-Template/-Color/-Font bibliography item
Color/font parents: item
This template is used to render the bibliography item. Unlike normal LATEX, the default template
for the bibliography does not repeat the citation text (like “[Dijkstra, 1982]”) before each item in
the bibliography. Instead, a cute, small article symbol is drawn. The rationale is that the audience
will not be able to remember any abbreviated citation texts till the end of the talk.
The following template options are predefined:
• [default] Draws a cute little article icon as the reference. Use this for journal articles, parts
of books (like conference proceedings), or technical reports.
• [article] Alias for the default.
• [book] Draws a cute little book icon as the reference. Use this for, well, books.
• [triangle] Draws a triangle as the reference. This is more in keeping with the standard
itemize items.
• [text] Uses the reference text (like “[Dijkstra, 1982]”) as the reference text. Be sure you what
you are doing if you use this.
The following insert is useful for the template:
• \insertbiblabel inserts the current citation label.
9.7
Adding an Appendix
You can add an appendix to your talk by using the \appendix command. You should put frames and
perhaps whole subsections into the appendix that you do not intend to show during your presentation, but
which might be useful to answer a question. The \appendix command essentially just starts a new part
named \appendixname. However, it also sets up certain hyperlinks. Like other parts, the appendix is kept
separate of your actual talk.
\appendix<hmode specificationi>
Starts the appendix in the specified modes. All frames, all \subsection commands, and all \section
commands used after this command will not be shown as part of the normal navigation bars.
83
Example:
\begin{document}
\frame{\titlepage}
\section*{Outline}
\frame{\tableofcontents}
\section{Main Text}
\frame{Some text}
\section*{Summary}
\frame{Summary text}
\appendix
\section{\appendixname}
\frame{\tableofcontents}
\subsection{Additional material}
\frame{Details}
\frame{Text omitted in main talk.}
\subsection{Even more additional material}
\frame{More details}
\end{document}
84
10
Structuring a Presentation: The Interactive Global Structure
10.1
Adding Hyperlinks and Buttons
To create anticipated nonlinear jumps in your talk structure, you can add hyperlinks to your presentation.
A hyperlink is a text (usually rendered as a button) that, when you click on it, jumps the presentation to
some other slide. Creating such a button is a three-step process:
1. You specify a target using the command \hypertarget or (easier) the command \label. In some
cases, see below, this step may be skipped.
2. You render the button using \beamerbutton or a similar command. This will render the button, but
clicking it will not yet have any effect.
3. You put the button inside a \hyperlink command. Now clicking it will jump to the target of the link.
\hypertarget<hoverlay specificationi>{htarget namei}{htexti}
If the hoverlay specificationi is present, the htexti is the target for hyper jumps to htarget namei only on
the specified slide. On all other slides, the text is shown normally. Note that you must add an overlay
specification to the \hypertarget command whenever you use it on frames that have multiple slides
(otherwise pdflatex rightfully complains that you have defined the same target on different slides).
Example:
\begin{frame}
\begin{itemize}
\item<1-> First item.
\item<2-> Second item.
\item<3-> Third item.
\end{itemize}
\hyperlink{jumptosecond}{\beamergotobutton{Jump to second slide}}
\hypertarget<2>{jumptosecond}{}
\end{frame}
article You must say \usepackage{hyperref} in your preamble to use this command in article mode.
The \label command creates a hypertarget as a side-effect and the label=hnamei option of the \frame
command creates a label named hnamei<hslide number i> for each slide of the frame as a side-effect. Thus
the above example could be written more easily as:
\begin{frame}[label=threeitems]
\begin{itemize}
\item<1-> First item.
\item<2-> Second item.
\item<3-> Third item.
\end{itemize}
\hyperlink{threeitems<2>}{\beamergotobutton{Jump to second slide}}
\end{frame}
The following commands can be used to specify in an abstract way what a button will be used for.
\beamerbutton{hbutton texti}
Draws a button with the given hbutton texti.
Example: \hyperlink{somewhere}{\beamerbutton{Go somewhere}}
article This command (and the following) just insert their argument in article mode.
Beamer-Template/-Color/-Font button
When the \beamerbutton command is called, this template is used to render the button. Inside the
template you can use the command \insertbuttontext to insert the argument that was passed
to \beamerbutton.
The following template options are predefined:
85
• [default] Typesets the button with rounded corners. The fore- and background of the
beamer-color button are used and also the beamer-font button. The border of the button gets the foreground of the beamer-color button border.
The following inserts are useful for this element:
• \insertbuttontext inserts the text of the current button. Inside “Goto-Buttons” (see below)
this text is prefixed by the insert \insertgotosymbol and similarly for skip and return buttons.
• \insertgotosymbol This text is inserted at the beginning of goto buttons. Redefine this
command to change the symbol.
Example: \renewcommand{\insertgotosymbol}{\somearrowcommand}
• \insertskipsymbol This text is inserted at the beginning of skip buttons.
• \insertreturnsymbol This text is inserted at the beginning of return buttons.
Beamer-Color button border
The foreground of this color is used to render the border of buttons.
\beamergotobutton{hbutton texti}
Draws a button with the given hbutton texti. Before the text, a small symbol (usually a right-pointing
arrow) is inserted that indicates that pressing this button will jump to another “area” of the presentation.
Example: \hyperlink{detour}{\beamergotobutton{Go to detour}}
\beamerskipbutton{hbutton texti}
The symbol drawn for this button is usually a double right arrow. Use this button if pressing it will
skip over a well-defined part of your talk.
Example:
\frame{
\begin{theorem}
...
\end{theorem}
\begin{overprint}
\onslide<1>
\hfill\hyperlinkframestartnext{\beamerskipbutton{Skip proof}}
\onslide<2>
\begin{proof}
...
\end{proof}
\end{overprint}
}
\beamerreturnbutton{hbutton texti}
The symbol drawn for this button is usually a left-pointing arrow. Use this button if pressing it will
return from a detour.
Example:
\frame<1>[label=mytheorem]
{
\begin{theorem}
...
\end{theorem}
\begin{overprint}
\onslide<1>
\hfill\hyperlink{mytheorem<2>}{\beamergotobutton{Go to proof details}}
\onslide<2>
\begin{proof}
...
\end{proof}
\hfill\hyperlink{mytheorem<1>}{\beamerreturnbutton{Return}}
86
\end{overprint}
}
\appendix
\againframe<2>{mytheorem}
To make a button “clickable” you must place it in a command like \hyperlink. The command
\hyperlink is a standard command of the hyperref package. The beamer class defines a whole bunch of
other hyperlink commands that you can also use.
\hyperlink<hoverlay specificationi>{htarget namei}{hlink texti}<hoverlay specificationi>
Only one hoverlay specificationi may be given. The hlink texti is typeset in the usual way. If you click
anywhere on this text, you will jump to the slide on which the \hypertarget command was used with
the parameter htarget namei. If an hoverlay specificationi is present, the hyperlink (including the hlink
texti) is completely suppressed on the non-specified slides.
The following commands have a predefined target; otherwise they behave exactly like \hyperlink. In
particular, they all also accept an overlay specification and they also accept it at the end, rather than at the
beginning.
\hyperlinkslideprev<hoverlay specificationi>{hlink texti}
Clicking the text jumps one slide back.
\hyperlinkslidenext<hoverlay specificationi>{hlink texti}
Clicking the text jumps one slide forward.
\hyperlinkframestart<hoverlay specificationi>{hlink texti}
Clicking the text jumps to the first slide of the current frame.
\hyperlinkframeend<hoverlay specificationi>{hlink texti}
Clicking the text jumps to the last slide of the current frame.
\hyperlinkframestartnext<hoverlay specificationi>{hlink texti}
Clicking the text jumps to the first slide of the next frame.
\hyperlinkframeendprev<hoverlay specificationi>{hlink texti}
Clicking the text jumps to the last slide of the previous frame.
The previous four command exist also with “frame” replaced by “subsection” everywhere, and also
again with “frame” replaced by “section”.
\hyperlinkpresentationstart<hoverlay specificationi>{hlink texti}
Clicking the text jumps to the first slide of the presentation.
\hyperlinkpresentationend<hoverlay specificationi>{hlink texti}
Clicking the text jumps to the last slide of the presentation. This excludes the appendix.
\hyperlinkappendixstart<hoverlay specificationi>{hlink texti}
Clicking the text jumps to the first slide of the appendix. If there is no appendix, this will jump to the
last slide of the document.
\hyperlinkappendixend<hoverlay specificationi>{hlink texti}
Clicking the text jumps to the last slide of the appendix.
\hyperlinkdocumentstart<hoverlay specificationi>{hlink texti}
Clicking the text jumps to the first slide of the presentation.
\hyperlinkdocumentend<hoverlay specificationi>{hlink texti}
Clicking the text jumps to the last slide of the presentation or, if an appendix is present, to the last
slide of the appendix.
87
10.2
Repeating a Frame at a Later Point
Sometimes you may wish some slides of a frame to be shown in your main talk, but wish some “supplementary” slides of the frame to be shown only in the the appendix. In this case, the \againframe commands is
useful.
\againframe<hoverlay specificationi>[<hdefault overlay specificationi>][hoptionsi]{hnamei}
presen- Resumes a frame that was previously created using \frame with the option label=hnamei. You must
tation have used this option, just placing a label inside a frame “by hand” is not enough. You can use this
command to “continue” a frame that has been interrupted by another frame. The effect of this command
is to call the \frame command with the given hoverlay specificationi, hdefault overlay specificationi (if
present), and hoptionsi (if present) and with the original frame’s contents.
Example:
\frame<1-2>[label=myframe]
{
\begin{itemize}
\item<alert@1> First subject.
\item<alert@2> Second subject.
\item<alert@3> Third subject.
\end{itemize}
}
\frame
{
Some stuff explaining more on the second matter.
}
\againframe<3>{myframe}
The effect of the above code is to create four slides. In the first two, the items 1 and 2 are hilighted.
The third slide contains the text “Some stuff explaining more on the second matter.” The fourth slide
is identical to the first two slides, except that the third point is now hilighted.
Example:
\frame<1>[label=Cantor]
{
\frametitle{Main Theorem}
\begin{Theorem}
$\alpha < 2^\alpha$ for all ordinals~$\alpha$.
\end{Theorem}
\begin{overprint}
\onslide<1>
\hyperlink{Cantor<2>}{\beamergotobutton{Proof details}}
\onslide<2->
% this is only shown in the appendix, where this frame is resumed.
\begin{proof}
As shown by Cantor, ...
\end{proof}
\hfill\hyperlink{Cantor<1>}{\beamerreturnbutton{Return}}
\end{overprint}
}
...
\appendix
\againframe<2>{Cantor}
In this example, the proof details are deferred to a slide in the appendix. Hyperlinks are setup, so that
one can jump to the proof and go back.
88
article This command is ignored in article mode.
lyx Use the style “AgainFrame” to insert an \againframe command. The hlabel namei is the text on
following the style name and is not put in TEX-mode. However, an overlay specification must be given
in TEX-mode and it must precede the label name.
10.3
Adding Anticipated Zooming
Anticipated zooming is necessary when you have a very complicated graphic that you are not willing to simplify since, indeed, all the complex details merit an explanation. In this case, use the command \framezoom.
It allows you to specify that clicking on a certain area of a frame should zoom out this area. You can then
explain the details. Clicking on the zoomed out picture will take you back to the original one.
\framezoom<hbutton overlay specificationi><hzoomed overlay specificationi>[hoptionsi]
(hupper left x i,hupper left yi)(hzoom area widthi,hzoom area depthi)
This command should be given somewhere at the beginning of a frame. When given, two different
things will happen, depending on whether the hbutton overlay specificationi applies to the current slide
of the frame or whether the hzoomed overlay specificationi applies. These overlay specifications should
not overlap.
If the hbutton overlay specificationi applies, a clickable area is created inside the frame. The size of this
area is given by hzoom area widthi and hzoom area depthi, which are two normal TEX dimensions (like
1cm or 20pt). The upper left corner of this area is given by hupper left x i and hupper left yi, which
are also TEX dimensions. They are measures relative to the place where the first normal text of a frame
would go. Thus, the location (0pt,0pt) is at the beginning of the normal text (which excludes the
headline and also the frame title).
By default, the button is clickable, but it will not be indicated in any special way. You can draw a
border around the button by using the following hoptioni:
• border=hwidth in pixelsi will draw a border around the specified button area. The default
width is 1 pixel. The color of this button is the linkbordercolor of hyperref. beamer
sets this color to a 50% gray by default. To change this, you can use the command
\hypersetup{linkbordercolor={hred i hgreeni hbluei}}, where hred i, hgreeni, and hbluei are values between 0 and 1.
When you press the button created in this way, the viewer application will hyperjump to the first of the
frames specified by the hzoomed overlay specificationi. For the slides to which this overlay specification
applies, the following happens:
The exact same area as the one specified before is “zoomed out” to fill the whole normal text area
of the frame. Everything else, including the sidebars, the headlines and footlines, and even the frame
title retain their normal size. The zooming is performed in such a way that the whole specified area is
completely shown. The aspect ratio is kept correct and the zoomed area will possibly show more than
just the specified area if the aspect ratio of this area and the aspect ratio of the available text area do
not agree.
Behind the whole text area (which contains the zoomed area) a big invisible “Back” button is put. Thus
clicking anywhere on the text area will jump back to the original (unzoomed) picture.
You can specify several zoom areas for a single frame. In this case, you should specify different hzoomed
overlay specificationi, but you can specify the same hbutton overlay specificationi. You cannot nest
zoomings in the sense that you cannot have a zoom button on a slide that is in some hzoomed overlay
specificationi. However, you can have overlapping and even nested hbutton overlay specificationi. When
clicking on an area that belongs to several buttons, the one given last will “win” (it should hence be
the smallest one).
If you do not wish to have the frame title shown on a zoomed slide, you can add an overlay specification
to the \frametitle command that simply suppresses the title for the slide. Also, by using the plain
option, you can have the zoomed slide fill the whole page.
Example: A simple case
\begin{frame}
\frametitle{A Complicated Picture}
89
\framezoom<1><2>(0cm,0cm)(2cm,1.5cm)
\framezoom<1><3>(1cm,3cm)(2cm,1.5cm)
\framezoom<1><4>(3cm,2cm)(3cm,2cm)
\pgfimage[height=8cm]{complicatedimagefilename}
\end{frame}
Example: A more complicate case in which the zoomed parts completely fill the frames.
\begin{frame}<1>[label=zooms]
\frametitle<1>{A Complicated Picture}
\framezoom<1><2>[border](0cm,0cm)(2cm,1.5cm)
\framezoom<1><3>[border](1cm,3cm)(2cm,1.5cm)
\framezoom<1><4>[border](3cm,2cm)(3cm,2cm)
\pgfimage[height=8cm]{complicatedimagefilename}
\end{frame}
\againframe<2->[plain]{zooms}
90
11
Structuring a Presentation: The Local Structure
LATEX provides different commands for structuring text “locally,” for example, via the itemize environment.
These environments are also available in the beamer class, although their appearance has been slightly
changed. Furthermore, the beamer class also defines some new commands and environments, see below,
that may help you to structure your text.
11.1
Itemizations, Enumerations, and Descriptions
There are three predefined environments for creating lists, namely enumerate, itemize, and description.
The first two can be nested to depth three, but nesting them to this depth creates totally unreadable slides.
The \item command is overlay-specification-aware. If an overlay specification is provided, the item will
only be shown on the specified slides, see the following example. If the \item command is to take an optional
argument and an overlay specification, the overlay specification can either come first as in \item<1>[Cat]
or come last as in \item[Cat]<1>.
\begin{frame}
There are three important points:
\begin{enumerate}
\item<1-> A first one,
\item<2-> a second one with a bunch of subpoints,
\begin{itemize}
\item first subpoint. (Only shown from second slide on!).
\item<3-> second subpoint added on third slide.
\item<4-> third subpoint added on fourth slide.
\end{itemize}
\item<5-> and a third one.
\end{enumerate}
\end{frame}
\begin{itemize}[<hdefault overlay specificationi>]
henvironment contentsi
\end{itemize}
Used to display a list of items that do not have a special ordering. Inside the environment, use an \item
command for each topic.
If the optional parameter hdefault overlay specificationi is given, in every occurrence of an \item command that does not have an overlay specification attached to it, the hdefault overlay specificationi is
used. By setting this specification to be an incremental overlay specification, see Section 8.6.4, you
can implement, for example, a step-wise uncovering of the items. The hdefault overlay specificationi is
inherited by subenvironments. Naturally, in a subenvironment you can reset it locally by setting it to
<1->.
Example:
\begin{itemize}
\item This is important.
\item This is also important.
\end{itemize}
Example:
\begin{itemize}[<+->]
\item This is shown from the
\item This is shown from the
\item This is shown from the
\item<1-> This is shown from
\item This is shown from the
\end{itemize}
first slide on.
second slide on.
third slide on.
the first slide on.
fourth slide on.
Example:
\begin{itemize}[<+-| alert@+>]
\item This is shown from the first slide on and alerted on the first slide.
\item This is shown from the second slide on and alerted on the second slide.
91
\item This is shown from the third slide on and alerted on the third slide.
\end{itemize}
Example:
\newenvironment{mystepwiseitemize}{\begin{itemize}[<+-| alert@+>]}{\end{itemize}}
lyx Unfortunately, currently you cannot specify optional arguments with the itemize environment. You
can, however, use the command \beamerdefaultoverlayspecification before the environment to get
the desired effect.
The appearance of an itemize list is governed by several templates. The first template concerns the
way the little marker introducing each item is typeset:
Parent Beamer-Template itemize items
This template is a parent template, whose children are itemize item, itemize subitem, and
itemize subsubitem. This means that if you use the \setbeamertemplate command on this
template, the command is instead called for all of these children (with the same arguments).
The following template options are predefined:
• [default] The default item marker is a small triangle colored with the foreground of the
beamer-color itemize item (or, for subitems, itemize subitem etc.). Note that these colors
will automatically change under certain circumstances such as inside an example block or inside
an alertenv environment.
• [triangle] Alias for the default.
• [circle] Uses little circles (or dots) as item markers.
• [square] Uses little squares as item markers.
• [ball] Uses little balls as item markers.
Beamer-Template/-Color/-Font itemize item
Color/font parents: item
This template (with item instead of items) governs how the marker in front of a first-level item
is typeset. “First-level” refers to the level of nesting. See the itemize items template for the
hoptionsi that may be given.
When the template is inserted, the beamer-font and -color itemize item is installed. Typically,
the font is ignored by the template as some special symbol is drawn anyway, by the font may be
important if an optional argument is given to the \item command as in \item[First].
The font and color inherit from the item font and color, which are explained at the end of this
section.
Beamer-Template/-Color/-Font itemize subitem
Color/font parents: subitem
Like itemize item, only for second-level items. An item of an itemize inside an enumerate counts
a second-level item.
Beamer-Template/-Color/-Font itemize subsubitem
Color/font parents: subsubitem
Like itemize item, only for third-level items.
\begin{enumerate}[<hdefault overlay specificationi>][hmini templatei]
henvironment contentsi
\end{enumerate}
Used to display a list of items that are ordered. Inside the environment, use an \item command for
each topic. By default, before each item increasing Arabic numbers followed by a dot are printed (as in
“1.” and “2.”). This can be changed by specifying a different template, see below.
The first optional argument hdefault overlay specificationi has exactly the same effect as for the itemize
environment. It is “detected” by the opening <-sign in the hdefault overlay specificationi. Thus, if there
is only one optional argument and if this argument does not start with <, then it is considered to be a
hmini templatei.
92
The syntax of the hmini templatei is the same as the syntax of mini templates in the enumerate
package (you do not need to include the enumerate package, this is done automatically). Roughly
spoken, the text of the hmini templatei is printed before each item, but any occurrence of a 1 in the
mini template is replaced by the current item number, an occurrence of the letter A is replaced by the
ith letter of the alphabet (in uppercase) for the ith item, and the letters a, i, and I are replaced by the
corresponding lowercase letters, lowercase Roman letters, and uppercase Roman letters, respectively.
So the mini template (i) would yield the items (i), (ii), (iii), (iv), and so on. The mini template A.)
would yield the items A.), B.), C.), D.) and so on. For more details on the possible mini templates,
see the documentation of the enumerate package. Note that there is also a template that governs the
appearance of the mini template.
Example:
\begin{enumerate}
\item This is important.
\item This is also important.
\end{enumerate}
\begin{enumerate}[(i)]
\item First Roman point.
\item Second Roman point.
\end{enumerate}
\begin{enumerate}[<+->][(i)]
\item First Roman point.
\item Second Roman point, uncovered on second slide.
\end{enumerate}
article To use the hmini templatei, you have to include the package enumerate.
lyx The same constraints as for itemize apply.
Parent Beamer-Template enumerate items
Similar to itemize items, this template is a parent template, whose children are enumerate item,
enumerate subitem, enumerate subsubitem, and enumerate mini template. These templates
govern how the text (the number) of an enumeration is typeset.
The following template options are predefined:
• [default] The default enumeration marker uses the scheme 1., 2., 3. for the first level, 1.1,
1.2, 1.3 for the second level and 1.1.1, 1.1.2, 1.1.3 for the third level.
• [circle] Places the numbers inside little circles. The colors are taken from item projected
or subitem projected or subsubitem projected.
• [square] Places the numbers on little squares.
• [ball] “Projects” the numbers onto little balls.
Beamer-Template/-Color/-Font enumerate item
This template governs how the number in front of a first-level item is typeset. The level here
refers to the level of enumeration nesting only. Thus an enumerate inside an itemize is a first-level
enumerate (but it uses the second-level itemize/enumerate body).
When the template is inserted, the beamer-font and -color enumerate item are installed.
The following command is useful for this template:
• \insertenumlabel inserts the current number of the top-level enumeration (as an Arabic
number). This insert is also available in the next two templates.
Beamer-Template/-Color/-Font enumerate subitem
Like enumerate item, only for second-level items.
• \insertsubenumlabel inserts the current number of the second-level enumeration (as an Arabic number).
Example:
\setbeamertemplate{enumerate subitem}{\insertenumlabel-\insertsubenumlabel}
93
Beamer-Template/-Color/-Font enumerate subsubitem
Like enumerate item, only for third-level items.
• \insertsubsubenumlabel inserts the current number of the second-level enumeration (as an
Arabic number).
Beamer-Template/-Color/-Font enumerate mini template
This template is used to typeset the number that arises from a mini template.
• \insertenumlabel inserts the current number rendered by this mini template. For example,
if the hmini templatei is (i) and this command is used in the fourth item, \insertenumlabel
would yield (iv).
The following templates govern how the body of an itemize or an enumerate is typeset.
Beamer-Template itemize/enumerate body begin
This template is inserted at the beginning of a first-level itemize or enumerate environment. Furthermore, before this template is inserted, the beamer-font and -color itemize/enumerate body is
used.
Beamer-Template itemize/enumerate body end
This template is inserted at the end of a first-level itemize or enumerate environment.
There exist corresponding templates like itemize/enumerate subbody being from second- and third-level
itemize or enumerates.
Parent Beamer-Template items
This template is a parent template of itemize items and enumerate items.
Example: \setbeamertemplate{items}[circle] will cause all items in itemize or enumerate environments to become circles (of the appropriate size, color, and font).
\begin{description}[<hdefault overlay specificationi>][hlong texti]
henvironment contentsi
\end{description}
Like itemize, but used to display a list that explains or defines labels. The width of hlong texti is used
to set the indentation. Normally, you choose the widest label in the description and copy it here. If
you do not give this argument, the default width is used, which can be changed using \setbeamersize
with the argument description width=hwidthi.
As for enumerate, the hdefault overlay specificationi is detected by an opening <. The effect is the same
as for enumerate and itemize.
Example:
\begin{description}
\item[Lion] King of the savanna.
\item[Tiger] King of the jungle.
\end{description}
\begin{description}[longest label]
\item<1->[short] Some text.
\item<2->[longest label] Some text.
\item<3->[long label] Some text.
\end{description}
Example: The following has the same effect as the previous example:
\begin{description}[<+->][longest label]
\item[short] Some text.
\item[longest label] Some text.
\item[long label] Some text.
\end{description}
94
lyx Since you cannot specify the optional argument in LYX, if you wish to specify the width, you may wish
to use the following command shortly before the environment:
\setbeamersize{description width of={{htexti}}}
Example:
\setbeamersize{description width of={longest label}}
\begin{description}
\item<1->[short] Some text.
\item<2->[longest label] Some text.
\item<3->[long label] Some text.
\end{description}
Beamer-Template/-Color/-Font description item
This template is used to typeset the description items. When this template is called, the beamerfont and -color description item are installed.
The following template options are predefined:
• [default] By default, the description item text is just inserted without any modification.
The main insert that is useful inside this template is:
• \insertdescriptionitem inserts the text of the current description item.
In order to simplify changing the color or font of items, the different kinds of items inherit form or just
use the following “general” beamer-color and fonts:
Beamer-Color/-Font item
Color parents: local structure
Font parents: structure
This color/font serves as a parent for the individual items of itemize and enumerate environments,
but also for items in the table of contents. Since its color parent is the local structure, a change of
that color causes the color of items to change accordingly.
Beamer-Color/-Font item projected
Color/font parents: item
This is a special “version” of the item color and font that should be used by templates that render items
with text (as in an enumeration) and which to “project” this text onto something like a ball or a square
or whatever. While the normal item color typically has a transparent background, the item projected
typically has a colored background and, say, a white foreground.
Beamer-Color/-Font subitem
Color/font parents: item
Same as item for subitems, that is, for items on the second level of indentation.
Beamer-Color/-Font subitem projected
Color/font parents: item projected
Same as item projected for subitems, that is, for items on the second level of indentation.
Beamer-Color/-Font subsubitem
Color/font parents: subitem
Beamer-Color/-Font subsubitem projected
Color/font parents: subitem projected
95
11.2
Hilighting
The beamer class predefines commands and environments for hilighting text. Using these commands makes
is easy to change the appearance of a document by changing the theme.
\structure<hoverlay specificationi>{htexti}
The given text is marked as part of the structure, that is, it is supposed to help the audience see the
structure of your presentation. If the hoverlay specificationi is present, the command only has an effect
on the specified slides.
Example: \structure{Paragraph Heading.}
Internally, this command just puts the text inside a structureenv environment.
article Structure text is typeset as bold text. This can be changed by modifying the templates.
lyx You need to use TEX-mode to insert this command.
Beamer-Color/-Font structure
This color/font is used when structured text is typeset, but it is also widely used as a base for
many other colors including the headings of blocks, item buttons, and titles. In most color themes,
the colors for navigational elements in the headline or the footline are derived from the foreground
color of structure. By changing the structure color you can easily change the “basic color” of your
presentation, other than the color of normal text. See also the related color local structure and
the related font tiny structure.
Inside the \structure command, the background of the color is ignored, but this is not necessarily
true for elements that inherit their color from structure. There is no template structure, use
structure begin and structure end instead.
Beamer-Color local structure
This color should be used to typeset structural elements that change their color according to the
“local environment.” For example, the color of an item “button” in an itemize environment
changes its color according to circumstances. If it is used inside an example block, it should have
the example text color; if it is currently “alerted” it should have the alerted text color. This
color will setup by certain environments to have the color that should be used to typset things
like item buttons. Since the color used for items, item, inherits from this color by default, items
automatically change their color according to the current situation.
If you write your own environment in which the item buttons are similar structural elements should
have a different color, you should change the color local structure inside these environments.
Beamer-Font tiny structure
This special font is used for “tiny” structural text. Basically, this font should be used whenever a
structural element uses a tiny font. The idea is that the tiny versions of the structure font often
are not suitable. For example, it is often necessary to use a boldface version for them. Also, one
might wish to have serif smallcaps structural text, but still retain normal sans-serif tiny structural
text.
\begin{structureenv}<hoverlay specificationi>
henvironment contentsi
\end{structureenv}
Environment version of the \structure command.
Beamer-Template structure begin
This text is inserted at the beginning of a structureenv environment.
The following template options are predefined:
• [default]
article The text is typeset in boldface.
Beamer-Template structure end
This text is inserted at the end of a structureenv environment.
96
\alert<hoverlay specificationi>{hhilighted texti}
The given text is hilighted, typically by coloring the text red. If the hoverlay specificationi is present,
the command only has an effect on the specified slides.
Example: This is \alert{important}.
Internally, this command just puts the hilighted text inside an alertenv.
article Alerted text is typeset as emphasized text. This can be changed by modifying the templates, see below.
lyx You need to use TEX-mode to insert this command (which is not very convenient).
Beamer-Color/-Font alerted text
This color/font is used when alerted text is typeset. The background is currently ignored.
There is no template alerted text, rather there are templates alerted text begin and
alerted text end that are inserted before and after alerted text.
\begin{alertenv}<hoverlay specificationi>
henvironment contentsi
\end{alertenv}
Environment version of the \alert command.
Beamer-Template alerted text begin
This text is inserted at the beginning of a an alertenv environment.
The following template options are predefined:
• [default]
presen- This changes the color local structure to alerted text. This causes things like buttons or
tation items to be colored in the same color as the alerted text, which is often visually pleasing. See
also the \structure command.
article The text is emphasized.
Beamer-Template alerted text end
This text is inserted at the end of an alertenv environment.
11.3
Block Environments
The beamer class predefines an environment for typesetting a “block” of text that has a heading. The
appearance of blocks can easily be changed using the following template:
Parent Beamer-Template blocks
Changining this parent template changes the templates of normal blocks, alerted blocks, and example
blocks.
Example: \setbeamertemplate{blocks}[default]
Example: \setbeamertemplate{blocks}[rounded][shadow=true]
The following template options are predefined:
• [default] The default setting typesets the block title on its own line. If a background is specified
either for the block title or for the block body, this background color is used as background of
the title or body, respectively. For alerted and example blocks, the corresponding beamer-colors
and -fonts are used, instead.
• [rounded][hshadow=truei] Makes the blocks “rounded.” This means that the corners of the
backgrounds of the blocks are “rounded off.” If the shadow=true option is given, a “shadow” is
drawn behind the block.
\begin{block}<haction specificationi>{hblock titlei}<haction specificationi>
henvironment contentsi
97
\end{block}
Only one haction specificationi may be given. Inserts a block, like a definition or a theorem, with the
title hblock titlei. If the haction specificationi is present, the given actions are taken on the specified
slides, see Section 8.6.3. In the example, the definition is shown only from slide 3 onward.
Example:
\begin{block}<3->{Definition}
A \alert{set} consists of elements.
\end{block}
article The block name is typeset in bold.
lyx The argument of the block must (currently) be given in TEX-mode. More precisely, there must be an
opening brace in TEX-mode and a closing brace in TEX-mode around it. The text in between can also
be typeset using LYX. I hope to get rid of this some day.
Beamer-Template block begin
This template is inserted at the beginning of a block before the henvironment contentsi. Inside this
template, the block title can be accessed via the following insert:
• \insertblocktitle Inserts the hblock titlei into the template.
When the template starts, no special color or font is installed (for somewhat complicated reasons).
Thus, this template should install the correct colors and fonts for the title and the body itself.
Beamer-Template block end
This template is inserted at the end of a block.
Beamer-Color/-Font block title
This beamer-color/-font should be used to typeset the title of the block. Since neither the color
nor the font are setup automatically, the template block begin must do so itself.
The default block template and also the rounded version honor the background of this color.
Beamer-Color/-Font block body
This beamer-color/-font should be used to typeset the body of the block, that is, the henvironment
contentsi. As for block title, the color and font must be setup by the template block begin.
\begin{alertblock}<haction specificationi>{hblock titlei}<haction specificationi>
henvironment contentsi
\end{alertblock}
Inserts a block whose title is hilighted. Behaves like the block environment otherwise.
Example:
\begin{alertblock}{Wrong Theorem}
$1=2$.
\end{alertblock}
article The block name is typeset in bold and is emphasized.
lyx Same applies as for block.
Beamer-Template block alerted begin
Same applies as for normal blocks.
Beamer-Template block alerted end
Same applies as for normal blocks.
Beamer-Color/-Font block title alerted
Same applies as for normal blocks.
Beamer-Color/-Font block body alerted
Same applies as for normal blocks.
98
\begin{exampleblock}<haction specificationi>{hblock titlei}<hoverlay specificationi>
henvironment contentsi
\end{exampleblock}
Inserts a block that is supposed to be an example. Behaves like the block environment otherwise.
Example: In the following example, the block is completely suppressed on the first slide (it does not
even occupy any space).
\begin{exampleblock}{Example}<only@2->
The set $\{1,2,3,5\}$ has four elements.
\end{exampleblock}
article The block name is typeset in italics.
lyx Same applies as for block.
Beamer-Template block example begin
Same applies as for normal blocks.
Beamer-Template block example end
Same applies as for normal blocks.
Beamer-Color/-Font block title example
Same applies as for normal blocks.
Beamer-Color/-Font block body example
Same applies as for normal blocks.
lyx Overlay specifications must be given right at the beginning of the environments and in TEX-mode.
11.4
Theorem Environments
The beamer class predefines several environments, like theorem or definition or proof, that you can use
to typeset things like, well, theorems, definitions, or proofs. The complete list is the following: theorem,
corollary, definition, definitions, fact, example, and examples. The following German block environments are also predefined: Problem, Loesung, Definition, Satz, Beweis, Folgerung, Lemma, Fakt,
Beispiel, and Beispiele.
Here is a typical example on how to use them:
\begin{frame}
\frametitle{A Theorem on Infinite Sets}
\begin{theorem}<1->
There exists an infinite set.
\end{theorem}
\begin{proof}<2->
This follows from the axiom of infinity.
\end{proof}
\begin{example}<3->[Natural Numbers]
The set of natural numbers is infinite.
\end{example}
\end{frame}
In the following, only the English versions are discussed. The German ones behave analogously.
\begin{theorem}<haction specificationi>[hadditional texti]<haction specificationi>
henvironment contentsi
99
\end{theorem}
Inserts a theorem. Only one haction specificationi may be given. If present, the hadditional texti is shown
behind the word “Theorem” in rounded brackets (although this can be changed by the template).
The appearance of the theorem is governed by the templates theorem begin and theorem end, see their
description later on for details on how to change these. Every theorem is put into a block environment,
thus the templates for blocks also apply.
The theorem style (a concept from amsthm) used for this environment is plain. In this style, the body
of a theorem should be typeset in italics. The head of the theorem should be typeset in a bold font, but
this is usually overruled by the templates.
If the option envcountsect is given either as class option in one of the presentation modes or as an
option to the package beamerarticle in article mode, then the numbering of the theorems is local
to each section with the section number prefixing the theorem number; otherwise they are numbered
consecutively throughout the presentation or article. I recommend using this option in article mode.
By default, no theorem numbers are shown in the presentation modes.
Example:
\begin{theorem}[Kummer, 1992]
If $\#^_A^n$ is $n$-enumerable, then $A$ is recursive.
\end{theorem}
\begin{theorem}<2->[Tantau, 2002]
If $\#_A^2$ is $2$-fa-enumerable, then $A$ is regular.
\end{theorem}
lyx If present, the optional argument and the action specification must be given in TEX-mode at the beginning of the environment.
The environments corollary, fact, and lemma behave exactly the same way.
\documentclass[envcountsect]{beamer}
Causes theorems, definitions, and so on to be numbered locally to each section. Thus, the first theorem of
the second section would be Theorem 2.1 (assuming that there are no definitions, lemmas, or corollaries
earlier in the section).
\begin{definition}<haction specificationi>[hadditional texti]<haction specificationi>
henvironment contentsi
\end{definition}
Behaves like the theorem environment, except that the theorem style definition is used. In this style,
the body of a theorem is typeset in an upright font.
The environment definitions behaves exactly the same way.
\begin{example}<haction specificationi>[hadditional texti]<haction specificationi>
henvironment contentsi
\end{example}
Behaves like the theorem environment, except that the theorem style example is used. A side-effect
of using this theorem style is that the henvironment contentsi is put in an exampleblock instead of a
block.
The environment examples behaves exactly the same way.
presen- The default template for typesetting theorems suppresses the theorem number, even if this number is “availtation able” for typesetting (which it is by default in all predefined environments; but if you define your own
environment using \newtheorem* no number will be available).
article In article mode, theorems are automatically numbered. By specifying the class option envcountsect,
theorems will be numbered locally to each section, which is usually a good idea, except for very short
articles.
\begin{proof}<haction specificationi>[hproof namei]<haction specificationi>
100
henvironment contentsi
\end{proof}
Typesets a proof. If the optional hproof namei is given, it completely replaces the word “Proof.” This
is different from normal theorems, where the optional argument is shown in brackets.
At the end of the theorem, a \qed symbol is shown, except if you say \qedhere earlier in the proof
(this is exactly as in amsthm). The default \qed symbol is an open rectangle. To completely suppress
the symbol, write \def\qedsymbol{} in your preamble. To get an closed rectangle, say
\setbeamertemplate{qed symbol}{\vrule width1.5ex height1.5ex depth0pt}
If you use babel and a different language, the text “Proof” is replaced by whatever is appropriate in
the selected language.
Example:
\begin{proof}<2->[Sketch of proof]
Suppose ...
\end{proof}
Beamer-Template/-Color/-Font qed symbol
The symbol is shown at the end of every proof.
You can define new environments using the following command:
\newtheorem*{henvironment namei}[hnumbered same asi]{hhead texti}[hnumber withini]
This command is used exactly the same way as in the amsthm package (as a matter of fact, it is the
command from that package), see its documentation. The only difference is that environments declared
using this command are overlay-specification-aware in beamer and that, when typeset, are typeset
according to beamer’s templates.
article Environments declared using this command are also overlay-specification-aware in article mode.
Example: \newtheorem{observation}[theorem]{Observation}
You can also use amsthm’s command \newtheoremstyle to define new theorem styles. Note that the
default template for theorems will ignore any head font setting, but will honor the body font setting.
If you wish to define the environments like theorem differently (for example, have it numbered within each
subsection), you can use the following class option to disable the definition of the predefined environments:
\documentclass[notheorems]{beamer}
Switches off the definition of default blocks like theorem, but still loads amsthm and makes theorems
overlay-specificiation-aware.
The option is also available as a package option for beamerarticle and has the same effect.
article In the article version, the package amsthm sometimes clashes with the document class. In this case you
can use the following option, which is once more available as a class option for beamer and as a package
option for beamerarticle, to switch off the loading of amsthm altogether.
\documentclass[noamsthm]{beamer}
Does not load amsthm and also not amsmath. Environments like theorem or proof will not be available.
Parent Beamer-Template theorems
This template is a parent of theorem begin and theorem end, see the first for a detailed discussion of
how the theorem templates are set.
Example: \setbeamertemplate{theorems}[numbered]
The following template options are predefined:
• [default] By default, theorems are typeset as follows: The font specification for the body is
honored, the font specification for the head is ignored. No theorem number is printed.
• [normal font] Like the default, except all font specifications for the body are ignored. Thus, the
fonts are used that are normally used for blocks.
101
• [numbered] This option is like the default, except that the theorem number is printed for environments that are numbered.
• [ams style] This causes theorems to be put in a block or exampleblock, but to be otherwise
typeset as is normally done in amsthm. Thus the head font and body font depend on the setting
for the theorem to be typeset and theorems are numbered.
Beamer-Template theorem begin
Whenever an environment declared using the command \newtheorem is to be typeset, this template is
inserted at the beginning and the template theorem end at the end. If there is a overlay specification
when an environment like theorem is used, this overlay specification will directly follow the hblock
beginning templatei upon invocation. This is even true if there was an optional argument to the theorem
environment. This optional argument is available via the insert \inserttheoremaddition.
Numerous inserts are available in this template, see below.
Before the template starts, the font is set to the body font prescribed by the environment to be typeset.
Example: The following typesets theorems like amsthm:
\setbeamertemplate{theorem begin}
{%
\begin{\inserttheoremblockenv}
{%
\inserttheoremheadfont
\inserttheoremname
\inserttheoremnumber
\ifx\inserttheoremaddition\@empty\else\ (\inserttheoremaddition)\fi%
\inserttheorempunctuation
}%
}
\setbeamertemplate{theorem end}{\end{\inserttheoremblockenv}}
Example: In the following example, all font “suggestions” for the environment are suppressed or ignored;
and the theorem number is suppressed.
\setbeamertemplate{theorem begin}
{%
\normalfont% ignore body font
\begin{\inserttheoremblockenv}
{%
\inserttheoremname
\ifx\inserttheoremaddition\@empty\else\ (\inserttheoremaddition)\fi%
}%
}
\setbeamertemplate{theorem end}{\end{\inserttheoremblockenv}}
The following inserts are available inside this template:
• \inserttheoremblockenv This will normally expand to block, but if a theorem that has theorem
style example is typeset, it will expand to exampleblock. Thus you can use this insert to decide
which environment should be used when typesetting the theorem.
• \inserttheoremheadfont This will expand to a font changing command that switches to the font
to be used in the head of the theorem. By not inserting it, you can ignore the head font.
• \inserttheoremname This will expand to the name of the environment to be typeset (like “Theorem” or “Corollary”).
• \inserttheoremnumber This will expand to the number of the current theorem preceeded by a
space or to nothing, if the current theorem does not have a number.
• \inserttheoremaddition This will expand to the optional argument given to the environment or
will be empty, if there was no optional argument.
• \inserttheorempunctuation This will expand to the punctuation character for the current environment. This is usually a period.
Beamer-Template theorem end
Inserted at the end of a theorem.
102
11.5
Framed and Boxed Text
In order to draw a frame (a rectangle) around some text, you can use LATEXs standard command \fbox and
also \frame (inside a beamer frame, the \frame command changes its meaning to the normal LATEX \frame
command). More frame types are offered by the package fancybox, which defines the following commands:
\shadowbox, \doublebox, \ovalbox, and \Ovalbox. Please consult the LATEX Companion for details on
how to use these commands.
The beamer class also defines two environments for creating coloured boxes.
\begin{beamercolorbox}[hoptionsi]{hbeamer color i}
henvironment contentsi
\end{beamercolorbox}
This environment can be used to conveniently typeset some text using some beamer-color. Basically,
the following two command blocks do the same:
\begin{beamercolorbox}{beamer color}
Text
\end{beamercolorbox}
{
\usebeamercolor{beamer color}
\colorbox{bg}{
\color{fg}
Text
}
}
In other words, the environment installs the hbeamer color i and uses the background for the background
of the box and the foreground for the text inside the box. However, in reality, numerous hoptionsi can
be given to specify in much greater detail how the box is rendered.
If the background color of hbeamer color i is empty, no background is drawn behind the text, that is,
the background is “transparent.”
This command is used extensively by the default inner and outer themes for typesetting the headlines
and footlines. It is not really intended to be used in normal frames (for example, it is not available inside
article mode). You should prefer using structuring elements like blocks or theorems that automatically
insert colored boxes as needed.
Example: The following example could be used to typeset a headline with two lines, the first showing
the document title, the second showing the author’s name:
\begin{beamercolorbox}[ht=2.5ex,dp=1ex,center]{title in head/foot}
\usebeamerfont{title in head/foot}
\insertshorttitle
\end{beamercolorbox}%
\begin{beamercolorbox}[ht=2.5ex,dp=1ex,center]{author in head/foot}
\usebeamerfont{author in head/foot}
\insertshortauthor
\end{beamercolorbox}
Example: Typesetting a postit:
\setbeamercolor{postit}{fg=black,bg=yellow}
\begin{beamercolorbox}[sep=1em,wd=5cm]{postit}
Place me somewhere!
\end{beamercolorbox}
The following hoptionsi can be given:
• wd={hwidthi} sets the width of the box. This command has two effects: First, TEX’s \hsize is set
to hwidthi. Second, after the box has been typeset, its width is set to hwidthi (no matter what
it actually turned out to be). Since setting the \hsize does not automatically change some of
LATEX’s linewidth dimensions, you should consider using a minipage inside this environment if you
fool around with the width.
If the width is larger than the normal text width, as specified by the value of \textwidth, the
width of the resulting box is reset to the width \textwidth, but intelligent negative skips are
103
inserted at the left and right end of the box. The net effect of this is that you can use a width
larger than the text width for a box and can insert the resulting box directly into normal text
without getting annoying warnings and having the box positioned sensibly.
• dp={hdepthi} sets the depth of the box, overriding the real depth of the box. The box is first
typeset normally, then the depth is changed afterwards. This option is useful for creating boxes
that have guaranteed size.
If the option is not given, the box has its “natural” depth, which results from the typesetting. For
example, a box containing only the letter “a” will have a different depth from a box containing
only the letter “g.”
• ht=hheighti sets the height of the box, overriding the real height. Note that the “height” does not
include the depth (see, for example, the TEX-book for details). If you want a one-line box that
always has the same size, setting the height to 2.25ex and the depth to 1ex is usually a good option.
• left causes the text inside the box to be typeset left-aligned and with a (radically) ragged right
border. This is the default. To get a better ragged right border, use the rightskip option.
• right causes the text to be right-aligned with a (radically) ragged left border.
• center centers the text inside the box.
• leftskip=hleft skipi installs the hleft skipi inside the box as the left skip. TEX’s left skip is a glue
that is inserted at the left end of every line. See the TEX-book for details.
• rightskip=hright skipi install the hright skipi. To get a good ragged right border, try, say,
\rightskip=0pt plus 4em.
• sep=hdimensioni sets the size of extra space around the text. This space is added “inside the box,”
which means that if you specify a sep of 1cm and insert the box normally into the vertical list,
then the left border of the box will be aligned with the left border of the slide text, while the left
border of the text inside the box will be 1cm to the right of this left border. Likewise, the text
inside the box will stop 1cm before the right border of the normal text.
• colsep=hdimensioni sets the extra “color separation space” around the text. This space behaves
the same way as the space added by sep, only this space is only inserted if the box has a colored
background, that is, if the background of the hbeamer color i is not empty. This command can be
used together with sep, the effects accumulate.
• colsep*=hdimensioni sets an extra color separation space around the text that is horizontally
outside the box. This means that if the box has a background, this background will protrude by
hdimensioni to the left and right of the text, but this protruding background will not be taken
intro consideration by TEX for typesetting purposes.
A typical example usage of this option arises when you insert a box with a coloured background in
the middle of normal text. In this case, if the background color is set, you would like a background
to be drawn behind the text and you would like a certain extra space around this text (the
background should not stop immediately at the borders of the text, this looks silly) and you would
like the normal text always to be at the same horizontal position, independently of whether a
background is present or not. In this case, using colsep*=4pt is a good option.
• shadow=htrue or falsei draws a shadow behind the box. Currently, this option only has an effect
if used together with the rounded option, but that may change.
• rounded=htrue or falsei causes the borders of the box to be rounded off if there is a background
installed. This command internally calls beamerboxesrounded.
• ignorebg causes the background color of the hbeamer color i to be ignored, that is, to be treated
as if it were set to “transparent” or “empty.”
• vmode causes TEX to be in vertical mode when the box starts. Normally, TEX will be in horizontal
mode at the start of the box (a \leavevmode is inserted automatically at the beginning of the box
unless this option is given). Only TEXperts need this option, so, if you use it, you will probably
know what you are doing anyway.
\begin{beamerboxesrounded}[hoptionsi]{hhead i}
henvironment contentsi
104
\end{beamerboxesrounded}
The text inside the environment is framed by a rectangular area with rounded corners. For the large
rectangular area, the beamer-color specified with the lower option is used. Its background is used
for the background, its foreground for the foreground. If the hhead i is not empty, hhead i is drawn in
the upper part of the box using the beamer-color specified with the upper option for the fore- and
background. The following options can be given:
• lower=hbeamer color i sets the beamer-color to be used for the lower (main) part of the box. Its
background is used for the background, its foreground for the foreground of the main part of the
box. If either is empty, the current background or foreground is used. The box will never be
transparent.
• upper=hbeamer color i sets the beamer-color used for the upper (head) part of the box. It is only
used if the hhead i is not empty.
• width=hdimensioni causes the width of the text inside the box to be the specified hdimensioni. By
default, the \textwidth is used. Note that the box will protrude 4pt to the left and right.
• shadow=htrue or falsei. If set to true, a shadow will be drawn.
If no hhead i is given, the head part is completely suppressed.
Example:
\begin{beamerboxesrounded}[upper=block head,lower=block body,shadow=true]{Theorem}
$A = B$.
\end{beamerboxesrounded}
article This environment is not available in article mode.
11.6
Figures and Tables
You can use the standard LATEX environments figure and table much the same way you would normally
use them. However, any placement specification will be ignored. Figures and tables are immediately inserted
where the environments start. If there are too many of them to fit on the frame, you must manually split
them among additional frames or use the allowframebreaks option.
Example:
\begin{frame}
\begin{figure}
\pgfuseimage{myfigure}
\caption{This caption is placed below the figure.}
\end{figure}
\begin{figure}
\caption{This caption is placed above the figure.}
\pgfuseimage{myotherfigure}
\end{figure}
\end{frame}
Beamer-Template/-Color/-Font caption
This template is used to render the caption.
The following template options are predefined:
• [default] typesets the caption name (a word like “Figure” or “Abbildung” or “Table,” depending
on whether a table or figure is typeset and depending on the currently installed language) before
the caption text. No number is printed, since these make little sense in a normal presentation.
• [numbered] adds the figure or table number to the caption. Use this option only if your audience
has a printed handout or printed lecture notes that follow the same numbering.
• [caption name own line] As the name suggests, this options puts the caption name (like “Figure”) on its own line.
Inside the template, you can use the following inserts:
105
• \insertcaption Inserts the text of the current caption.
• \insertcaptionname Inserts the name of the current caption. This word is either “Table” or
“Figure” or, if the babel package is used, some translation thereof.
• \insertcaptionnumber Inserts the number of the current figure or table.
Beamer-Color/-Font caption name
These beamer-color and -font are used to typeset the caption name (a word like “Figure”). The caption
template must directly “use” them, they are not installed automatically by the \insertcaptionname
command.
11.7
Splitting a Frame into Multiple Columns
The beamer class offers several commands and environments for splitting (perhaps only part of) a frame
into multiple columns. These commands have nothing to do with LATEX’s commands for creating columns.
Columns are especially useful for placing a graphic next to a description/explanation.
The main environment for creating columns is called columns. Inside this environment, you can either
place several column environments, each of which creates a new column, or use the \column command to
create new columns.
\begin{columns}[hoptionsi]
henvironment contentsi
\end{columns}
A multi-column area. Inside the environment you should place only column environments or \column
commands (see below). The following hoptionsi may be given:
• b will cause the bottom lines of the columns to be vertically aligned.
• c will cause the columns to be centered vertically relative to each other. Default, unless the global
option t is used.
• onlytextwidth is the same as totalwidth=\textwidth.
• t will cause the first lines of the columns to be aligned. Default if global option t is used.
• T is similar to the t option, but T aligns the tops of the first lines while t aligns the so-called
baselines of the first lines. If strange things seem to happen in conjunction with the t option (for
example if a graphic suddenly “drops down” with the t option instead of “going up,”), try using
this option instead.
• totalwidth=hwidthi will cause the columns to occupy not the whole page width, but only hwidthi,
all told.
Example:
\begin{columns}[t]
\begin{column}{5cm}
Two\\lines.
\end{column}
\begin{column}{5cm}
One line (but aligned).
\end{column}
\end{columns}
Example:
\begin{columns}[t]
\column{5cm}
Two\\lines.
\column[T]{5cm}
\includegraphis[height=3cm]{mygraphic.jpg}
\end{columns}
article This environment is ignored in article mode.
lyx Use “Columns” or “ColumnsTopAligned” to create a columns environment. To pass options, insert
them in TEX-mode right at the beginning of the environment in square brackets.
106
To create a column, you can either use the column environment or the \column command.
\begin{column}[hplacementi]{hcolumn widthi}
henvironment contentsi
\end{column}
Creates a single column of width hcolumn widthi. The vertical placement of the enclosing columns
environment can be overruled by specifying a specific hplacementi (t and T for the two top modes, c for
centered, and b for bottom).
Example: The following code has the same effect as the above examples:
\begin{columns}
\begin{column}[t]{5cm}
Two\\lines.
\end{column}
\begin{column}[t]{5cm}
One line (but aligned).
\end{column}
\end{columns}
article This command is ignored in article mode.
lyx The “Column” styles insert the command version, see below.
\column[hplacementi]{hcolumn widthi}
Starts a single column. The parameters and options are the same as for the column environment. The
column automatically ends with the next occurrence of \column or of a column environment or of the
end of the current columns environment.
Example:
\begin{columns}
\column[t]{5cm}
Two\\lines.
\column[t]{5cm}
One line (but aligned).
\end{columns}
article This command is ignored in article mode.
lyx In a “Column” style, the width of the column must be given as normal text, not in TEX-mode.
11.8
Positioning Text and Graphics Absolutely
Normally, beamer uses TEX’s normal typesetting mechanism to position text and graphics on the page. In
certain situation you may instead wish a certain text or graphic to appear at a page position that is specified
absolutely. This means that the position is specified relative to the upper left corner of the slide.
The package textpos provides several commands for positioning text absolutely and it works together
with beamer. When using this package, you will typically have to specify the options overlay and perhaps
absolute. For details on how to use the package, please see its documentation.
11.9
Verbatim and Fragile Text
If you wish to use a {verbatim} environment in a frame, you have to add the option [fragile] to the
{frame} environment. In this case, you really have to use the {frame} environment (not the \frame
command) and the \end{frame} must be alone on a single line. Using this option will cause the frame
contents to be written to an external file and the read back. See the description of the {frame} environment
for more details.
You must also use the [fragile] option for frames that include any “fragile” text, which is any text
that is not “interpreted the way text is usually interpreted by TEX.” For example, if you use a package that
(locally) redefined the meaning of, say, the character &, you must use this option.
Inside {verbatim} environments you obviously cannot use commands like \alert<2> to highlight part
of code since the text is written in, well, verbatim. There are several good packages like alltt or listings
that allow you to circumvent this problem. For simple cases, the following environment can be used, which
is defined by beamer:
107
\begin{semiverbatim}
henvironment contentsi
\end{semiverbatim}
The text inside this environment is typeset like verbatim text. However, the characters \, {, and }
retain their meaning. Thus, you can say things like
\alert<1->{std::cout << "AT&T likes 100% performance";}
To typeset the three characters \, {, and } you can use the commands \\ (which is redefined inside this
environment—you do not need it anyway), \{, and \}. Thus in order to get typeset “\alert<1>{X}”
you can write \\alert<1>\{X\}.
11.10
Abstract
The abstract environment is overlay-specificiation-aware in beamer:
\begin{abstract}<haction specificationi>
henvironment contentsi
\end{abstract}
You can use this environment to typeset an abstract.
Beamer-Color/-Font abstract
These beamer-color and -font are used to typeset the abstract. If a background color is set, this
background color is used as background for the whole abstract by default.
Beamer-Template/-Color/-Font abstract title
Color parents: titlelike
This template is used for the title. By default, this inserts the word \abstractname, centered. The
background color is ignored.
Beamer-Template abstract begin
This template is inserted at the very beginning of the abstract, before the abstract title and the
henvironment contentsi is inserted.
Beamer-Template abstract end
This template is inserted at the end of the abstract, after the henvironment contentsi.
11.11
Verse, Quotations, Quotes
LATEX defines three environments for typesetting quotations and verses: verse, quotation, and quote.
These environments are also available in the beamer class, where they are overlay-specification-aware. If
an overlay specification is given, the verse or quotation is shown only on the specified slides and is covered
otherwise. The difference between a quotation and a quote is that the first has paragraph indentation,
whereas the second does not.
You can change the font and color used for these by changing the beamer-colors and -fonts listed below.
Unlike the standard LATEX environments, the default font theme typesets a verse in an italic serif font,
quotations and quotes are typeset using an italic font (whether serif or sans-serif depends on the standard
document font).
\begin{verse}<haction specificationi>
henvironment contentsi
\end{verse}
You can use this environment to typeset a verse.
Beamer-Color/-Font verse
These beamer-color and -font are used to typeset the verse. If a background color is set, this
background color is used as background for the whole abstract. The default font is italic serif.
Beamer-Template verse begin
This template is inserted at the beginning of the verse.
108
Beamer-Template verse end
This template is inserted at the end of the verse.
\begin{quotation}<haction specificationi>
henvironment contentsi
\end{quotation}
Use this environment to typeset multi-paragraph quotations. Think again, before presenting multiparagraph quotations.
Beamer-Color/-Font quotation
These beamer-color and -font are used to typeset the quotation.
Beamer-Template quotation begin
This template is inserted at the beginning of the quotation.
Beamer-Template quotation end
This template is inserted at the end of the quotation.
\begin{quote}<haction specificationi>
henvironment contentsi
\end{quote}
Use this environment to typeset a single-paragraph quotation.
Beamer-Color/-Font quote
These beamer-color and -font are used to typeset the quote.
Beamer-Template quote begin
This template is inserted at the beginning of the quote.
Beamer-Template quote end
This template is inserted at the end of the quote.
11.12
Footnotes
First a word of warning: Using footnotes is usually not a good idea. They disrupt the flow of reading.
You can use the usual \footnote command. It has been augmented to take an additional option, for
placing footnotes at the frame bottom instead of at the bottom of the current minipage.
\footnote<hoverlay specificationi>[hoptionsi]{htexti}
Inserts a footnote into the current frame. Footnotes will always be shown at the bottom of the current
frame; they will never be “moved” to other frames. As usual, one can give a number as hoptionsi, which
will cause the footnote to use that number. The beamer class adds one additional option:
• frame causes the footnote to be shown at the bottom of the frame. This is normally the default
behavior anyway, but in minipages and certain blocks it makes a difference. In a minipage, the
footnote is usually shown as part of the minipage rather than as part of the frame.
If an hoverlay specificationi is given, this causes the footnote htexti to be shown only on the specified
slides. The footnote symbol in the text is shown on all slides.
Example: \footnote{On a fast machine.}
Example: \footnote[frame,2]{Not proved.}
Example: \footnote<.->{Der Spiegel, 4/04, S.\ 90.}
Beamer-Template/-Color/-Font footnote
This template will be used to render the footnote. Inside this template, the following two inserts
can be used:
• \insertfootnotetext Inserts the current footnote text.
109
• \insertfootnotemark Inserts the current footnote mark (like a raised number). This mark is
computed automatically.
Beamer-Color/-Font footnote mark
This beamer-color/-font is used when rendering the footnote mark, both in the text and at the
beginning of the footnote itself.
110
12
Graphics
In the following, the advantages and disadvantages of different possible ways of creating graphics for beamer
presentations are discussed. Much of the information presented in the following is not really special to
beamer, but applies to any other document class as well.
12.1
Including External Graphic Files Versus Inlines Graphics
There are two principal ways of creating TEX-documents that include graphics: Either the graphic resides
in an external file that is included or the graphic is inlined, which means that TEX-file contains a bunch
commands like “draw a red line from here to there.” In the following, the advantages and disadvantages of
these two approaches are discussed.
You can use an external program, like xfig or the Gimp, to create a graphic. These programs have an
option to export graphic files in a format that can then be inserted into the presentation.
The main advantage is:
• You can use a powerful program to create a high-quality graphic.
The main disadvantages are:
• You have to worry about many files. Typically there are at least two for each presentation, namely
the program’s graphic data file and the exported graphic file in a format that can be read by TEX.
• Changing the graphic using the program does not automatically change the graphic in the presentation.
Rather, you must reexport the graphic and rerun LATEX.
• It may be difficult to get the line width, fonts, and font sizes right.
• Creating formulas as part of graphics is often difficult or impossible.
You can use all the standard LATEX commands for inserting graphics, like \includegraphics (be sure
to include the package graphics or graphicx). Also, the pgf package offers commands for including
graphics. Either will work fine in most situations, so choose whichever you like. Like \pgfdeclareimage,
\includegraphics also includes an image only once in a .pdf file, even if it used several times (as a matter
of fact, the graphics package is even a bit smarter about this than pgf). However, currently only pgf offers
the ability to include images that are partly transparent.
At the end of this section you will find notes on how to include specific graphic formats like .eps or .jpg.
lyx You can use the usual “Insert Graphic” command to insert a graphic.
The commands \includegraphics, \pgfuseimage, and \pgfimage are overlay-specification-aware in
beamer. If the overlay specification does not apply, the command has no effect. This is useful for creating
a simple animation where each picture of the animation resides in a different file:
\begin{frame}
\includegraphics<1>[height=2cm]{step1.pdf}%
\includegraphics<2>[height=2cm]{step2.pdf}%
\includegraphics<3>[height=2cm]{step3.pdf}%
\end{frame}
A different way of creating graphics is to insert graphic drawing commands directly into your LATEX file.
There are numerous packages that help you do this. They have various degrees of sophistication. Inlining
graphics suffers from none of the disadvantages mentioned above for including external graphic files, but
the main disadvantage is that it is often hard to use these packages. In some sense, you “program” your
graphics, which requires a bit of practice.
When choosing a graphic package, there are a few things to keep in mind:
• Many packages produce poor quality graphics. This is especially true of the standard picture environment of LATEX.
• Powerful packages that produce high-quality graphics often do not work together with pdflatex.
• The most powerful and easiest-to-use package around, namely pstricks, does not work together with
pdflatex and this is a fundamental problem. Due to the fundamental differences between pdf and
PostScript, it is not possible to write a “pdflatex back-end for pstricks.”
111
A solution to the above problem (though not necessarily the best) is to use the pgf package. It produces
high-quality graphics and works together with pdflatex, but also with normal latex. It is not as powerful
as pstricks (as pointed out above, this is because of rather fundamental reasons) and not as easy to use,
but it should be sufficient in most cases.
lyx Inlined graphics must currently by inserted in a large TEX-mode box. This is not very convenient.
12.2
Including Graphic Files Ending .eps or .ps
External graphic files ending with the extension .eps (Encapsulated PostScript) or .ps (PostScript) can
be included if you use latex and dvips, but not when using pdflatex. This is true both for the normal
graphics package and for pgf. When using pgf, do not add the extension .eps. When using graphics, do
add the extension.
If you have a .eps graphic and wish to use pdflatex, you can use the program ps2pdf to convert the
graphic to a .pdf file. Note, however, that it is often a better idea to directly generate a .pdf if the program
that produced the .eps supports this.
12.3
Including Graphic Files Ending .pdf, .jpg, .jpeg or .png
The four formats .pdf, .jpg, .jpeg, and .png can only be included by pdflatex. As before, do not add
these extension when using pgf, but do add them when using graphics. If your graphic file has any of these
formats and you wish/must you latex and dvips, you have to convert your graphic to .eps first.
12.4
Including Graphic Files Ending .mps
A graphic file ending .mps (MetaPost PostScript) is a special kind of Encapsulated PostScript file. Files in
this format are produced by the MetaPost program. As you know, TEX is a program that converts simple
plain text into beautifully typeset documents. The MetaPost program is similar, only it converts simple
plain text into beautiful graphics.
The MetaPost program converts a plain text file ending .mp into an .mps file (although for some unfathomable reason the extension is not added). The .mp file must contain text written in the MetaFont programming language. Since .mps files are actually also .eps files, you can use the normal \includegraphics
command to include them.
However, as a special bonus, you can also include such a file when using pdflatex. Normally, pdflatex
cannot handle .eps files, but the .mps files produced by MetaPost have such a simple and special structure
that this is possible. The graphics package implements some filters to convert such PostScript output to
pdf on-the-fly. For this to work, the file should end .mps instead of .eps. The following command can be
used to make the graphics package just assume the extension .mps for any file it knows nothing about (like
files ending with .1, which is what MetaPost loves to produce):
\DeclareGraphicsRule{*}{mps}{*}{}
This special feature currently only works with the graphics package, not with pgf.
12.5
Including Graphic Files Ending .mmp
The format .mmp (Multi-MetaPost) is actually not format that can be included directly in a TEX-file. Rather,
like a .mp file, it first has to be converted using the MetaPost program. The crucial difference between .mp
and .mmp is that in the latter multiple graphics can reside in a single .mmp file (actually, multiple graphics
can also reside in a .mp file, but by convention such a file is called .mmp). When running MetaPost on a
.mmp file, it will create not a single encapsulated PostScript file, but several, ending .0, .1, .2, and so on.
The idea is that .0 might contain a main graphics and the following pictures contain overlay material that
should be incrementally added to this graphic.
To include the series of resulting files, you can use the command \multiinclude from the mpmulti or
from the xmpmulti package. How this program works is explained in Section 13.1.3.
112
13
Animations, Sounds, and Slide Transitions
13.1
13.1.1
Animations
Including External Animation Files
If you have created an animation using some external program (like a renderer), you can use the capabilities
of the presentation program (like the Acrobat Reader) to show the animation. Unfortunately, currently there
is no portable way of doing this and even the Acrobat Reader does not support this feature on all platforms.
To include an animation in a presentation, you can use, for example, the package multimedia.sty which
is part of the beamer package. You have to include this package explicitly. Despite being distributed as
part of the beamer distribution, this package is perfectly self-sufficient and can be used independently of
beamer.
\usepackage{multimedia}
A stand-alone package that implements several commands for including external animation and sound
files in a pdf document. The package can be used together with both dvips plus ps2pdf and pdflatex,
though the special sound support is available only in pdflatex.
When including this package, you must also include the hyperref package. Since you will typically
want to include hyperref only at the very end of the preamble, multimedia will not include hyperref
itself. However, multimedia can be included both before and after hyperref. Since beamer includes
hyperref automatically, you need not worry about this when creating a presentation using beamer.
For including an animation in a pdf file, you can use the command \movie, which is explained below.
Depending on the used options, this command will either setup the pdf file such that the viewer application
(like the Acrobat Reader) itself will try to play the movie or that an external program will be called. The
latter approach, though much less flexible, must be taken if the viewer application is unable to display the
movie itself.
\movie[hoptionsi]{hposter texti}{hmovie filenamei}
This command will insert the movie with the filename hmovie filenamei into the pdf file. The movie
file must reside at some place where the viewer application will be able to find it, which is typically
only the directory in which the final pdf file resides. The movie file will not be embedded into the pdf
file in the sense that the actual movie data is part of the main.pdf file. The movie file must hence be
copied and passed along with the pdf file. (Nevertheless, one often says that the movie is “embedded”
in the document, but that just means that one can click on the movie when viewing the document and
the movie will start to play.)
The movie will use a rectangular area whose size is determined either by the width= and height=
options or by the size of the hposter texti. The hposter texti can be any TEX text; for example, it might
be a \pgfuseimage command or an \includegraphics command or a pgfpicture environment or just
plain text. The hposter texti is typeset in a box, the box is inserted into the normal text, and the movie
rectangle is put exactly over this box. Thus, if the hposter texti is an image from the movie, this image
will be shown until the movie is started, when it will be exactly replaced by the movie itself. However,
there is also a different, sometimes better, way of creating a poster image, namely by using the poster
option as explained later on.
The aspect ratio of the movie will not be corrected automatically if the dimension of the hposter texti
box does not have the same aspect ratio. Most movies have an aspect ratio of 4:3 or 16:9.
Despite the name, a movie may consist only of sound with no images. In this case, the hposert texti
might be a symbol representing the sound. There is also a different, dedicated command for including
sounds in a pdf file, see the \sound command in Section 13.2.
Unless further options are given, the movie will start only when the user clicks on it. Whether the viewer
application can actually display the movie depends on the application and the version. For example, the
Acrobat Reader up to version 5 does not seem to be able to display any movies or sounds on Linux. On
the other hand, the Acrobat Reader Version 6 on MacOS is able to display anything that QuickTime
can display, which is just about everything. Embedding movies in a pdf document is provided for by
the pdf standard and is not a peculiarity of the Acrobat Reader. In particular, one might expect other
viewers like xpdf to support embedded movies in the future.
113
Example: \movie{\pgfuseimage{myposterimage}}{mymovie.avi}
Example: \movie[width=3cm,height=2cm,poster]{}{mymovie.mpg}
If your viewer application is not able to render your movie, but some external application is, you must
use the externalviewer option. This will ask the viewer application to launch an application for
showing the movie instead of displaying it itself. Since this application is started in a new window, this
not nearly as nice as having the movie be displayed directly by the viewer (unless you use evil trickery
to suppress the frame of the viewer application). Which application is chosen is left to the discreetion of
the viewer application, which tries to make its choice according to the extension of the hmovie filenamei
and according to some mapping table for mapping extensions to viewer applications. How this mapping
table can be modified depends on the viewer application, please see the release notes of your viewer.
The following hoptionsi may be given:
• autostart. Causes the movie to start playing immediately when the page is shown. At most one
movie can be started in this way. The viewer application will typically be able to show only at most
one movie at the same time anyway. When the page is no longer shown, the movie immediately
stops. This can be a problem if you use the \movie command to include a sound that should be
played on after the page has been closed. In this case, the \sound command must be used.
• borderwidth=hTEX dimensioni. Causes a border of thickness hTEX dimensioni to be drawn around
the movie. Some versions of the Acrobat Reader seem to have a bug and do not display this border
if is smaller than 0.5bp (about 0.51pt).
• depth=hTEX dimensioni. Overrides the depth of the hposter texti box and sets it to the given
dimension.
• duration=htimeis. Specifies in seconds how long the movie should be shown. The htimei may be
a fractional value and must be followed by the letter s. For example, duration=1.5s will show
the movie for one and a half seconds. In conjunction with the start option, you can “cut out” a
part of a movie for display.
• externalviewer. As explained above, this causes an external application to be launched for
displaying the movie in a separate window. Most options, like duration or loop, have no effect
since they are not passed along to the viewer application.
• height=hTEX dimensioni. Overrides the height of the hposter texti box and sets it to the given
dimension.
• label=hmovie label i. Assigns a label to the movie such that it can later be referenced by the
command \hyperlinkmovie, which can be used to stop the movie or to show a different part of
it. The hmovie label i is not a normal label. It should not be too fancy, since it is inserted literally
into the pdf code. In particular, it should not contain closing parentheses.
• loop. Causes the movie to start again when the end has been reached. Normally, the movie just
stops at the end.
• once. Causes the movie to just stop at the end. This is the default.
• palindrome. Causes the movie to start playing backwards when the end has been reached, and to
start playing forward once more when the beginning is reached, and so on.
• poster. Asks the viewer application to show the first image of the movie when the movie is not
playing. Normally, nothing is shown when the movie is not playing (and thus the box containing
the hposter texti is shown). For a movie that does not have any images (but sound) or for movies
with an uninformative first image this option is not so useful.
• repeat is the same as loop.
• showcontrols=htrue or falsei. Causes a control bar to be displayed below the movie while it
is playing. Instead of showcontrols=true you can also just say showcontrols. By default, no
control bar is shown.
• start=htimeis. Causes the first htimei seconds of the movie to be skipped. For example,
start=10s,duration=5s will show seconds 10 to 15 of the movie, when you play the movie.
• width=hTEXdimensioni works like the height option, only for the width of the poster box.
Example: The following example creates a “background sound” for the slide.
\movie[autostart]{}{test.wav}
114
Example: A movie with two extra buttons for showing different parts of the movie.
\movie[label=cells,width=4cm,height=3cm,poster,showcontrols,duration=5s]{}{cells.avi}
\hyperlinkmovie[start=5s,duration=7s]{cells}{\beamerbutton{Show the middle stage}}
\hyperlinkmovie[start=12s,duration=5s]{cells}{\beamerbutton{Show the late stage}}
A movie can serve as the destination of a special kind of hyperlink, namely a hyperlink introduced using
the following command:
\hyperlinkmovie[hoptionsi]{hmovie label i}{htexti}
Causes the htexti to become a movie hyperlink. When you click on the htexti, the movie with the label
hmovie label i will start to play (or stop or pause or resume, depending on the hoptionsi). The movie
must be on the same page as the hyperlink.
The following hoptionsi may be given, many of which are the same as for the \movie command; if a
different option is given for the link than for the movie itself, the option for the link takes precedence:
• duration=htimeis. As for \movie, this causes the movie to be played only for the given number
of seconds.
• loop and repeat. As for \movie, this causes the movie to loop.
• once. As for \movie, this causes the movie to played only once.
• palindrome. As for \movie, this causes the movie to be played forth and back.
• pause. Causes the playback of the movie to be paused, if the movie was currently playing. If not,
nothing happens.
• play. Causes the movie to be played from whatever start position is specified. If the movie is
already playing, it will be stopped and restarted at the starting position. This is the default.
• resume. Resumes playback of the movie, if it has previously been paused. If has not been paused,
but not started or is already playing, nothing happens.
• showcontrols=htrue or falsei. As for \movie, this causes a control bar to be shown or not shown
during playback.
• start=htimeis. As for \movie, this causes the given number of seconds to be skipped at the
beginning of the movie if play is used to start the movie.
• stop. Causes the playback of the movie to be stopped.
13.1.2
Animations Created by Showing Slides in Rapid Succession
You can create an animation in a portable way by using the overlay commands of the beamer package
to create a series of slides that, when shown in rapid succession, present an animation. This is a flexible
approach, but such animations will typically be rather static since it will take some time to advance from one
slide to the next. This approach is mostly useful for animations where you want to explain each “picture”
of the animation. When you advance slides “by hand,” that is, by pressing a forward button, it typically
takes at least a second for the next slide to show.
More “lively” animations can be created by relying on a capability of the viewer program. Some programs
support showing slides only for a certain number of seconds during a presentation (for the Acrobat Reader
this works only in full-screen mode). By setting the number of seconds to zero, you can create a rapid
succession of slides.
To facilitate the creation of animations using this feature, the following commands can be used: \animate
and \animatevalue.
\animate<hoverlay specificationi>
The slides specified by hoverlay specificationi will be shown only as shortly as possible.
Example:
\begin{frame}
\frametitle{A Five Slide Animation}
\animate<2-4>
115
The first slide is shown normally. When the second slide is shown
(presumably after pressing a forward key), the second, third, and
fourth slides ‘‘flash by.’’ At the end, the content of the fifth
slide is shown.
... code for creating an animation with five slides ...
\end{frame}
article This command is ignored in article mode.
\animatevalue<hstart slidei-hend slidei>{hnamei}{hstart valuei}{hend valuei}
The hnamei must be the name of a counter or a dimension. It will be varied between two values. For
the slides in the specified range, the counter or dimension is set to an interpolated value that depends
on the current slide number. On slides before the hstart slidei, the counter or dimension is set to hstart
valuei; on the slides after the hend slidei it is set to hend valuei.
Example:
\newcount\opaqueness
\begin{frame}
\animate<2-10>
\animatevalue<1-10>{\opaqueness}{100}{0}
\begin{colormixin}{\the\opaqueness!averagebackgroundcolor}
\frametitle{Fadeout Frame}
This text (and all other frame content) will fade out when the
second slide is shown. This even works with
{\color{green!90!black}colored} \alert{text}.
\end{colormixin}
\end{frame}
\newcount\opaqueness
\newdimen\offset
\begin{frame}
\frametitle{Flying Theorems (You Really Shouldn’t!)}
\animate<2-14>
\animatevalue<1-15>{\opaqueness}{100}{0}
\animatevalue<1-15>{\offset}{0cm}{-5cm}
\begin{colormixin}{\the\opaqueness!averagebackgroundcolor}
\hskip\offset
\begin{minipage}{\textwidth}
\begin{theorem}
This theorem flies out.
\end{theorem}
\end{minipage}
\end{colormixin}
\animatevalue<1-15>{\opaqueness}{0}{100}
\animatevalue<1-15>{\offset}{-5cm}{0cm}
\begin{colormixin}{\the\opaqueness!averagebackgroundcolor}
\hskip\offset
\begin{minipage}{\textwidth}
\begin{theorem}
This theorem flies in.
\end{theorem}
\end{minipage}
\end{colormixin}
\end{frame}
article This command is ignored in article mode.
If your animation “graphics” reside in individual external graphic files, you might also consider using the
\multiinclude command, which is explained in Section 13.1.3, together with \animate. For example, you
116
might create an animation like this, assuming you have created graphic files named animation.1 through
to animation.10:
\begin{frame}
\animate<2-9>
\multiinclude[start=1]{animation}
\end{frame}
13.1.3
Including External Animations Residing in Multiple Image Files
Some animations reside in external files in the following way: For each stage of the animation there is an
image file containing an image for this stage. You can include such a series of images conveniently by using
the style mpmulti.sty from the ppower4 package. This style, written by Klaus Guntermann, introduces a
command called \multiinclude that takes the base name of a graphic file like mygraphic and will then
search for files called mygraphic.0, mygraphic.1, and so on, till no more files are found. It will then include
these graphics files using the \includegraphics command, but will put these graphics “on top of each
other.” Furthermore, and this is the important part, it inserts a \pause command after each graphic. This
command is defined in the ppower4 package and has the same effect as the \pause command of beamer.
For this reason, both ppower4 and also beamer will first display the basic graphic and will then additionally
show the next graphic on each slide.
If you try to use mpmulti.sty directly, you will run into the problem that it includes a file called
pause.sty, which is part of the ppower4 package.
You might also consider using the style xmpmulti.sty that comes with beamer. This file is mainly
identical to mpmulti, except for two differences: First, it does not include pause.sty, a style that conceptually clashes with beamer, although beamer contains a workaround that sidesteps the problem. Second,
it extends the \multiinclude command by allowing a special default overlay specification to be given. The
effect of this is explained below.
\usepackage{xmpmulti}
Defines the command \multiinclude. The code of this package is due to Klaus Guntermann with
some additions of mine. It can used together with beamer and with ppower4, i. e., it can be used as a
replacement for mpmulti if the pause package is also included in a ppower4-presentation.
\multiinclude[<hdefault overlay specificationi>][hoptionsi]{hbase file namei}
Except for the possibility of specifying a hdefault overlay specificationi, this command is identical to the
\multiinclude command from the ppower4 package.
If no overlay specification is given, the command will search for files called hbase file namei.hnumber i
for increasing numbers hnumber i, starting with zero. As long as it finds these files, it issues an
\includegraphics command on them. The files following the first one are put “on top” of the first one.
Between any two invocations of \includegraphics, a \pause command is inserted. You can modify
this behaviour is different ways by given suitable hoptionsi, see below.
Example: Assume that MetaPost has created files called gra.0, gra.1, and gra.2. You can then create
frame consisting of three slides that incrementally show the graphic as follows:
\begin{frame}
\multiinclude{gra}
\end{frame}
The effect of providing a hdefault overlay specificationi is the following: First, no \pause command is
inserted between graphics. Instead, each graphic is surrounded by an actionenv environment with the
overlay specification set to hdefault overlay specificationi.
Example: You can create the same effect as in the previous example using \multiinclude[<+->]{gra}.
Example: For a more interesting usage of the hdefault overlay specificationi, consider the following
usage:
\multiinclude[<alert@+| +->]{gra}
This will always paint the most recently added part of the graphic in red (assuming you do not use
special colors in the graphic itself).
117
Example: In order to have each graphic completely replace the previous one, you could use
\multiinclude[<+>]{gra}.
The following hoptionsi may be given (these are the same as for the original command from the ppower4
package):
• pause=hcommand i replaces the default pausing command \pause by hcommand i. If a hdefault
overlay specificationi is given, the default pausing command is empty; otherwise it is \pause.
Note that commands like \pauselevel are not available in \beamer.
• graphics=hoptionsi passes the hoptionsi to the \includegraphics command.
Example: \multiinclude[graphics={height=5cm}]{gra}
• format=hextensioni will cause the file names for which we search change from hbase file
namei.hnumber i to hbase file namei-hnumber i.hextensioni. Note the change from the dot to
a hyphen. This option allows you to include, say, .jpg files.
• start=hnumber i specifies the start hnumber i. The default is zero.
• end=hnumber i specifies the end hnumber i. The default is infinity.
Note that, if you do not use the format= option, the \includegraphics command will be somewhat
at a loss in which format your graphic file actually is. After all, it end with the cryptic “format suffix” .0
or .1. You can tell \includegraphics that any file having a suffix it knows nothing about is actually in
format, say, .mps, using the following command:
\DeclareGraphicsRule{*}{mps}{*}{}
13.2
Sounds
You can include sounds in a presentation. Such sound can be played when you open a slide or when a
certain button is clicked. The commands for including sounds are defined in the package multimedia, which
is introduced in Section 13.1.1.
As was already pointed out in Section 13.1.1, a sound can be included in a pdf presentation by treating
it as a movie and using the \movie command. While this is perfectly sufficient in most cases, there are two
cases where this approach is not satisfactory:
1. When a page is closed, any playing movie is immediately stopped. Thus, you cannot use the \movie
command to create sounds that persist for a longer time.
2. You cannot play two movies at the same time.
The pdf specification introduces special sound objects, which are treated quite differently from movie
objects. You can create a sound object using the command \sound, which is somewhat similar to \movie.
There also exists a \hyperlinksound command, which is similar to \hyperlinkmovie. While it is conceptually better to use \sound for sounds, there are a number of this to consider before using it:
• Several sounds can be played at the same time. In particular, it is possible to play a general sound in
parallel to a (hopefully silent) movie.
• A sound playback can persist after the current page is closed (though it need not).
• The data of a sound file can be completely embedded in a pdf file, obliberating the need to “carry
around” other files.
• The sound objects do not work together with dvips and ps2pdf. They only work with pdflatex.
• There is much less control over what part of a sound should be played. In particular, no control bar is
shown and you can specify neither the start time nor the duration.
• A bug in some versions of the Acrobat Reader makes it necessary to provide very exact details on the
encoding of the sound file. You have to provide the sampling rate, the number of channels (mono or
stereo), the number of bits per sample, and the sample encoding method (raw, signed, Alaw or µlaw).
If you do not know this data or provide it incorrectly, the sound will be played incorrectly.
118
• It seems that you can only include uncompressed sound data, which can easily become huge. This
is not required by the specification, but I have been unable to make the Acrobat Reader play any
compressed data. Data formats that do work are .aif and .au.
\sound[hoptionsi]{hsound poster texti}{hsound filenamei}
This command will insert the sound with the filename hsound filenamei into the pdf file. As for \movie,
the file must be accessible when the sound is to be played. Unlike \movie, you can however use the
option inlinesound to actually embed the sound data in the pdf file.
Also as for a movie, the hsound poster texti will be be put in a box that, when clicked on, will start
playing the movie. However, you might also leave this box empty and only use the autostart option.
Once playback of a sound has started, it can only be stopped by starting the playback of a different
sound or by use of the \hyperlinkmute command.
The supported sound formats depend on the viewer application. My version of the Acrobat Reader
supports .aif and .au. I also need to specify information like the sampling rate, even though this
information could be extracted from the sound file and even though the pdf standard specifies that
the viewer application should do so. In this regard, my version of the Acrobat Reader seems to be
non-standard-conforming.
This command only works together with pdflatex. If you use dvips, the poster is still shown, but
clicking it has no effect and no sound is embedded in any way.
Example: \sound[autostart,samplingrate=22050]{}{applause.au}
The following hoptionsi may be given:
• autostart. Causes the sound to start playing immediately when the page is shown.
• automute. Causes all sounds to be muted when the current page is left.
• bitspersample=h8 or 16 i. Specifies the number of bits per sample in the sound file. If this number
is 16, this option need not be specified.
• channels=h1 or 2 i. Specifies whether the sound is mono or stereo. If the sound is mono, this
option need not be specified.
• depth=hTEX dimensioni. Overrides the depth of the hsound poster texti box and sets it to the
given dimension.
• encoding=hmethod i. Specifies the encoding method, which may be Raw, Signed, muLaw, or ALaw.
If the method is muLaw, this option need not be specified.
• height=hTEX dimensioni. Overrides the height of the hsound poster texti box and sets it to the
given dimension.
• inlinesound causes the sound data to be stored directly in the pdf-file.
• label=hsound label i. Assigns a label to the sound such that it can later be referenced by the
command \hyperlinksound, which can be used to start a sound. The hsound label i is not a
normal label.
• loop or repeat. Causes the sound to start again when the end has been reached.
• mixsound=htrue or falsei. If set to true, the sound is played in addition to any sound that is
already playing. If set to false all other sounds (though not sound from movies) are stopped
before the the sound is played. The default is false.
• samplingrate=hnumber i. Specifies the number of samples per second in the sound file. If this
number is 44100, this option need not be specified.
• width=hTEX dimensioni works like the height option, only for the width of the poster box.
Example: The following example creates a “background sound” for the slide, assuming that applause.au
is encoded correctly (44100 samples per second, mono, µlaw encoded, 16 bits per sample).
\sound[autostart]{}{applause.au}
Just like movies, sounds can also serve as destinations of special sound hyperlinks.
119
\hyperlinksound[hoptionsi]{hsound label i}{htexti}
Causes the htexti to become a sound hyperlink. When you click on the htexti, the sound with the label
hsound label i will start to play.
The following hoptionsi may be given:
• loop or repeat. Causes the sound to start again when the end has been reached.
• mixsound=htrue or falsei. If set to true, the sound is played in addition to any sound that is
already playing. If set to false all other sounds (though not sound from movies) is stopped before
the the sound is played. The default is false.
Since there is no direct way of stopping the playback of a sound, the following command is useful:
\hyperlinkmute{htexti}
Causes the htexti to become a hyperlink that, when clicked, stops the playback of all sounds.
13.3
Slide Transitions
pdf in general, and the Acrobat Reader in particular, offer a standardized way of defining slide transitions.
Such a transition is a visual effect that is used to show the slide. For example, instead of just showing the
slide immediately, whatever was shown before might slowly “dissolve” and be replaced by the slide’s content.
There are a number of commands that can be used to specify what effect should be used when the current
slide is presented. Consider the following example:
\frame{\pgfuseimage{youngboy}}
\frame{
\transdissolve
\pgfuseimage{man}
}
The command \transdissolve causes the slide of the second frame to be shown in a “dissolved way.” Note
that the dissolving is a property of the second frame, not of the first one. We could have placed the command
anywhere on the frame.
The transition commands are overlay-specification-aware. We could collapse the two frames into one
frame like this:
\begin{frame}
\only<1>{\pgfuseimage{youngboy}}
\only<2>{\pgfuseimage{man}}
\transdissolve<2>
\end{frame}
This states that on the first slide the young boy should be shown, on the second slide the old man should
be shown, and when the second slide is shown, it should be shown in a “dissolved way.”
In the following, the different commands for creating transitional effects are listed. All of them take an
optional argument that may contain a list of hkeyi=hvaluei pairs. The following options are possible:
• duration=hsecondsi. Specifies the number of hsecondsi the transition effect needs. Default is one
second, but often a shorter one (like 0.2 seconds) is more appropriate. Viewer applications, especially
Acrobat, may interpret this option in slightly strange ways.
• direction=hdegreei. For “directed” effects, this option specifies the effect’s direction. Allowed values
are 0, 90, 180, 270, and for the glitter effect also 315.
article All of these commands are ignored in article mode.
lyx You must insert these commands using TEX-mode.
\transblindshorizontal<hoverlay specificationi>[hoptionsi]
Show the slide as if horizontal blinds where pulled away.
Example: \transblindshorizontal
120
\transblindsvertical<hoverlay specificationi>[hoptionsi]
Show the slide as if vertical blinds where pulled away.
Example: \transblindsvertical<2,3>
\transboxin<hoverlay specificationi>[hoptionsi]
Show the slide by moving to the center from all four sides.
Example: \transboxin<1>
\transboxout<hoverlay specificationi>[hoptionsi]
Show the slide by showing more and more of a rectangular area that is centered on the slide center.
Example: \transboxout
\transdissolve<hoverlay specificationi>[hoptionsi]
Show the slide by slowly dissolving what was shown before.
Example: \transdissolve[duration=0.2]
\transglitter<hoverlay specificationi>[hoptionsi]
Show the slide with a glitter effect that sweeps in the specified direction.
Example: \transglitter<2-3>[direction=90]
\transsplitverticalin<hoverlay specificationi>[hoptionsi]
Show the slide by sweeping two vertical lines from the sides inward.
Example: \transsplitverticalin
\transsplitverticalout<hoverlay specificationi>[hoptionsi]
Show the slide by sweeping two vertical lines from the center outward.
Example: \transsplitverticalout
\transsplithorizontalin<hoverlay specificationi>[hoptionsi]
Show the slide by sweeping two horizontal lines from the sides inward.
Example: \transsplithorizontalin
\transsplithorizontalout<hoverlay specificationi>[hoptionsi]
Show the slide by sweeping two horizontal lines from the center outward.
Example: \transsplithorizontalout
\transwipe<hoverlay specificationi>[hoptionsi]
Show the slide by sweeping a single line in the specified direction, thereby “wiping out” the previous
contents.
Example: \transwipe[direction=90]
You can also specify how long a given slide should be shown, using the following overlay-specificationaware command:
\transduration<hoverlay specificationi>{hnumber of secondsi}
In full screen mode, show the slide for hnumber of secondsi. In zero is specified, the slide is shown as
short as possible. This can be used to create interesting pseudo-animations.
Example: \transduration<2>{1}
121
14
Managing Non-Presentation Versions and Material
The beamer package offers different ways of creating special versions of your talk and adding material that
is not shown during the presentation. You can create a handout version of the presentation that can be
distributed to the audience. You can also create a version that is more suitable for a presentation using an
overhead projector. You can add notes for yourself that help you remember what to say for specific slides.
Finally, you can have a completely independent “article” version of your presentation coexist in your main
file. All special versions are created by specifying different class options and rerunning TEX on the main file.
14.1
Creating Handouts
A handout is a version of a presentation in which the slides are printed on paper and handed out to the
audience before or after the talk. (See Section 4.3.2 for how to place numerous frames on one page, which
is very useful for handouts.) For the handout you typically want to produce as few slides as possible per
frame. In particular, you do not want to print a new slide for each slide of a frame. Rather, only the “last”
slide should be printed.
In order to create a handout, specify the class option handout. If you do not specify anything else, this
will cause all overlay specifications to be suppressed. For most cases this will create exactly the desired
result.
\documentclass[handout]{beamer}
Create a version that uses the handout overlay specifications.
In some cases, you may want a more complex behaviour. For example, if you use many \only commands
to draw an animation. In this case, suppressing all overlay specifications is not such a good idea, since this
will cause all steps of the animation to be shown at the same time. In some cases this is not desirable. Also,
it might be desirable to suppress some \alert commands that apply only to specific slides in the handout.
For a fine-grained control of what is shown on a handout, you can use mode specifications. They specify
which slides of a frame should be shown for a special version, for example for the handout version. As
explained in Section 8.2, a mode specification is written alongside the normal overlay specification inside the
pointed brackets. It is separated from the normal specification by a vertical bar and a space. Here is an
example:
\only<1-3,5-9| handout:2-3,5>{Text}
This specification says: “Normally (in beamer mode), insert the text on slides 1–3 and 5–9. For the handout
version, insert the text only on slides 2, 3, and 5.” If no special mode specification is given for handouts,
the default is “always.” This causes the desirable effect that if you do not specify anything, the overlay
specification is effectively suppressed for the handout.
An especially useful specification is the following:
\only<3| handout:0>{Not shown on handout.}
Since there is no zeroth slide, the text is not shown. Likewise, \alert<3| handout:0>{Text} will not alert
the text on a handout.
You can also use a mode specification for the overlay specification of the \frame command as in the
following example.
\frame<1-| handout:0>{Text...}
This causes the frame to be suppressed in the handout version. Also, you can restrict the presentation such
that only specific slides of the frame are shown on the handout:
\frame<1-| handout:4-5>{Text...}
It is also possible to give only an alternate overlay specification. For example, \alert<handout:0>{...}
causes the text to be always hilighted during the presentation, but never on the handout version. Likewise,
\frame<handout:0>{...} causes the frame to be suppressed for the handout.
Finally, note that it is possible to give more than one alternate overlay specification and in any order.
For example, the following specification states that the text should be inserted on the first three slides in
the presentation, in the first two slides of the transparency version, and not at all in the handout.
\only<trans:1-2| 1-3| handout:0>{Text}
122
If you wish to give the same specification in all versions, you can do so by specifying all: as the version.
For example,
\frame<all:1-2>{blah...}
ensures that the frame has two slides in all versions.
14.2
Creating Transparencies
The main aim of the beamer class is to create presentations for beamers. However, it is often useful to
print transparencies as backup, in case the hardware fails. A transparencies version of a talk often has less
slides than the main version, since it takes more time to switch slides, but it may have more slides than the
handout version. For example, while in a handout an animation might be condensed to a single slide, you
might wish to print several slides for the transparency version.
You can use the same mechanism as for creating handouts: Specify trans as a class option and add
alternate transparency specifications for the trans version as needed. An elaborated example of different
overlay specifications for the presentation, the handout, and the transparencies can be found in the file
beamerexample1.tex.
\documentclass[trans]{beamer}
Create a version that uses the trans overlay specifications.
When printing a presentation using Acrobat, make sure that the option “expand small pages to paper
size” in the printer dialog is enabled. This is necessary, because slides are only 128mm times 96mm.
14.3
Adding Notes
A note is a small piece of paper that is intended as a reminder to yourself of what you should say or should
keep in mind when presenting a slide.
14.3.1
Specifying Note Contents
To add a note to a slide or a frame, you should use the \note command. This command can be used
both inside and outside frames, but it has quite different behaviors then: Inside frames, \note commands
accumulate and append a single note page after the current slide; outside frames each \note directly inserts
a single note page with the given parameter as contents. Using the \note command inside frames is usually
preferably over using them outside, since only commands issued inside frames profit from the class option
onlyslideswithnotes, see below.
lyx In LYX, only the inside-frame \note command with the option [item] is available in the form of the NoteItem
style.
Inside a frame, the effect of \notehtexti is the following: When you use it somewhere inside the frame
on a specific slide, a note page is created after the slide, containing the htexti. Since you can add an overlay
specification to the \note command, you can specify after which slide the note should be shown. If you use
multiple \note commands on one slide, they “accumulate” and are all shown on the same note.
To make the accumulation of notes more convenient, you can use the \note command with the option
[item]. The notes added with this option are accumulated in an enumerate list that follows any text
inserted using \note.
The following example will produce one note page that follows the second slide and has two entries.
\begin{frame}
\begin{itemize}
\item<1-> Eggs
\item<2-> Plants
\note[item]<2>{Tell joke about plants.}
\note[item]<2>{Make it short.}
\item<3-> Animals
\end{itemize}
\end{frame}
123
Outside frames, the command \note creates a single note page. It is “independent” of any usage of the
\note commands inside the previous frame. If you say \note inside a frame and \note right after it, two
note pages are created.
In the following, the syntax and effects of the \note command inside frames is described:
\note<hoverlay specificationi>[hoptionsi]{hnote texti}
Effects inside frames:
This command appends the hnote texti to the note that follows the current slide. Multiple uses of this
command on a slide accumulate. If you do not specify an hoverlay specificationi, the note will be added
to all slides of the current frame. This is often not what you want, so adding a specification like <1> is
usually a good idea.
The following hoptionsi may be given:
• item causes the note to be put as an item in a list that is shown at the end of the note page.
Example: \note<2>{Do not talk longer than 2 minutes about this.}
article Notes are ignored in article mode.
lyx Use the NoteItem style to insert a note item.
Next, the syntax and effects of the \note command outside frames are described:
\note[hoptionsi]{hnote texti}
Outside frames, this command creates a note page. This command is not affected by the option
notes=onlyframeswithnotes, see below.
The following hoptionsi may be given:
• itemize will enclose the whole note page in an itemize environment. This is just a convenience.
• enumerate will enclose the whole note page in an enumerate environment.
Example:
\frame{some text}
\note{Talk no more than 1 minute.}
\note[enumerate]
{
\item Stress this first.
\item Then this.
}
article Notes are ignored in article mode.
The following element dictates who the note pages are rendered:
Beamer-Template/-Color/-Font note page
This template is used to typeset a note page. The template should contain a mentioning of the insert
\insertnote, which will contain the note text. To squeeze more onto note pages you might consider
changing the size of the beamer-font note page to something small. The default is \small.
The following template options are predefined:
• [default] The default template shows the last slide in the upper right corner and some “hints”
that should help you match a note page to the slide that is currently shown.
• [compress] The option produces an output that is similar to the default, only more fits onto each
note page at the price of legibility.
• [plain] Just inserts the note text, no fancy hints.
The following two inserts are useful for note pages:
• \insertnote Inserts the text of the current note into the template.
• \insertslideintonotes{hmagnificationi} Inserts a “mini picture” of the last slide into the current
note. The slide will be scaled by the given magnification.
Example: \insertslideintonotes{0.25}
This will give a mini slide whose width and height are one fourth of the usual size.
124
14.3.2
Specifying Which Notes and Frames Are Shown
Since you normally do not wish the notes to be part of your presentation, you must explicitly specify the
class option notes to include notes. If this option is not specified, notes are suppressed.
The notes class option takes several parameters whose effects are explained in the following.
\documentclass[notes=hide]{beamer}
Notes are not shown. This is the default in a presentation.
\documentclass[notes=show]{beamer}
Include notes in the output file. Normal slides are also included.
\documentclass[notes=only]{beamer}
Include only the notes in the output file and suppresses all frames. Useful for printing them. If you
specify this command, the .aux and .toc files are not updated. So, if you add a section and reTEX
your presentation, this will not be reflected in the navigation bars (which you do not see anyway since
only notes are output).
\documentclass[notes=onlyslideswithnotes]{beamer}
This includes all notes and those slides that contain a \note. Frames that are just “followed” by a
\note command will not be included.
If you use only \note commands, this option will cause the frames and the notes that apply to them to
be nicely paired. This is useful for printing.
14.4
Creating an Article Version
In the following, the “article version” of your presentation refers to a normal TEX text typeset using,
for example, the document class article or perhaps llncs or a similar document class. This version of
the presentation will typically follow different typesetting rules and may even have a different structure.
Nevertheless, you may wish to have this version coexist with your presentation in one file and you may wish
to share some part of it (like a figure or a formula) with your presentation.
14.4.1
Starting the Article Mode
The article mode of a presentation is created by specifying article or book or some other class as the
document class instead of beamer and by then loading the package beamerarticle.
The package beamerarticle defines virtually all of beamer’s commands in a way that is sensible for
the article mode. Also, overlay specifications can be given to commands like \textbf or \item once
beamerarticle has been loaded. Note that, except for \item, these overlay specifications also work: by
writing \section<presentation>{Name} you will suppress this section command in the article version. For
the exact effects overlay specifications have in article mode, please see the descriptions of the commands
to which you wish to apply them.
\usepackage[hoptionsi]{beamerarticle}
Makes most beamer commands available for another document class.
The following hoptionsi may be given:
• activeospeccharacters will leave the character code of the pointed brackets as specified by other
packages. Normally, beamer will turn off the special behaviour of the two characters < and >.
Using this option, you can reinstall the original behaviour at the price of possible problems when
using overlay specifications in the article mode.
• noamsthm will suppress the loading of the amsthm package. No theorems will be defined.
• notheorem will suppress the definition of standard environments like theorem, but amsthm is still
loaded and the \newtheorem command still makes the defined environments overlay-specificationaware. Using this option allows you to define the standard environments in whatever way you like
while retaining the power of the extensions to amsthm.
• envcountsect causes theorem, definitions and the like to be numbered with each section. Thus
instead of Theorem 1 you get Theorem 1.1. I recommend using this option.
125
• noxcolor will suppress the loading of the xcolor package. No colors will be defined.
Example:
\documentclass{article}
\usepackage{beamerarticle}
\begin{document}
\begin{frame}
\frametitle{A frame title}
\begin{itemize}
\item<1-> You can use overlay specifications.
\item<2-> This is useful.
\end{itemize}
\end{frame}
\end{document}
There is one remaining problem: While the article version can easily TEX the whole file, even in the
presence of commands like \frame<2>, we do not want the special article text to be inserted into our original
beamer presentation. That means, we would like all text between frames to be suppressed. More precisely,
we want all text except for commands like \section and so on to be suppressed. This behaviour can be
enforced by specifying the option ignorenonframetext in the presentation version. The option will insert
a \mode* at the beginning of your presentation.
The following example shows a simple usage of the article mode:
\documentclass[a4paper]{article}
\usepackage{beamerarticle}
%\documentclass[ignorenonframetext,red]{beamer}
\mode<article>{\usepackage{fullpage}}
\mode<presentation>{\usetheme{Berlin}}
% everyone:
\usepackage[english]{babel}
\usepackage{pgf}
\pgfdeclareimage[height=1cm]{myimage}{filename}
\begin{document}
\section{Introduction}
This is the introduction text. This text is not shown in the
presentation, but will be part of the article.
\begin{frame}
\begin{figure}
% In the article, this is a floating figure,
% In the presentation, this figure is shown in the first frame
\pgfuseimage{myimage}
\end{figure}
\end{frame}
This text is once more not shown in the presentation.
\section{Main Part}
While this text is not shown in the presentation, the section command
also applies to the presentation.
We can add a subsection that is only part of the article like this:
\subsection<article>{Article-Only Section}
With some more text.
126
\begin{frame}
This text is part both of the article and of the presentation.
\begin{itemize}
\item This stuff is also shown in both version.
\item This too.
\only<article>{\item This particular item is only part
of the article version.}
\item<presentation:only@0> This text is also only part of the article.
\end{itemize}
\end{frame}
\end{document}
There is one command whose behaviour is a bit special in article mode: The line break command \\.
Inside frames, this command has no effect in article mode, except if an overlay specification is present.
Then it has the normal effect dictated by the specification. The reason for this behaviour is that you will
typically inserts lots of \\ commands in a presentation in order to get control over all line breaks. These
line breaks are mostly superfluous in article mode. If you really want a line break to apply in all versions,
say \\<all>. Note that the command \\ is often redefined by certain environments, so it may not always
be overlay-specification-aware. In such a case you have to write something like \only<presentation>{\\}.
14.4.2
Workflow
The following workflow steps are optional, but they can simplify the creation of the article version.
• In the main file main.tex, delete the first line, which sets the document class.
• Create a file named, say, main.beamer.tex with the following content:
\documentclass[ignorenonframetext]{beamer}
\input{main.tex}
• Create an extra file named, say, main.article.tex with the following content:
\documentclass{article}
\usepackage{beamerarticle}
\setjobnamebeamerversion{main.beamer}
\input{main.tex}
• You can now run pdflatex or latex on the two files main.beamer.tex and main.article.tex.
The command \setjobnamebeamerversion tells the article version where to find the presentation version.
This is necessary if you wish to include slides from the presentation version in an article as figures.
\setjobnamebeamerversion{hfilename without extensioni}
Tells the beamer class where to find the presentation version of the current file.
An example of this workflow approach can be found in the examples subdirectory for files starting with
beamerexample2.
14.4.3
Including Slides from the Presentation Version in the Article Version
If you use the package beamerarticle, the \frame command becomes available in article mode. By
adjusting the frame template, you can “mimic” the appearance of frames typeset by beamer in your articles.
However, sometimes you may wish to insert “the real thing” into the article version, that is, a precise
“screenshot” of a slide from the presentation. The commands introduced in the following help you do
exactly this.
In order to include a slide from your presentation in your article version, you must do two things: First,
you must place a normal LATEX label on the slide using the \label command. Since this command is overlayspecification-aware, you can also select specific slides of a frame. Also, by adding the option label=hnamei
to a frame, a label hnamei<hslide number i> is automatically added to each slide of the frame.
Once you have labeled a slide, you can use the following command in your article version to insert the
slide into it:
127
\includeslide[hoptionsi]{hlabel namei}
This command calls \pgfimage with the given hoptionsi for the file specified by
\setjobnamebeamerversionhfilenamei
Furthermore, the option page=hpage of label namei is passed to \pgfimage, where the hpage of label
namei is read internally from the file hfilenamei.snm.
Example:
\article
\begin{figure}
\begin{center}
\includeslide[height=5cm]{slide1}
\end{center}
\caption{The first slide (height 5cm). Note the partly covered second item.}
\end{figure}
\begin{figure}
\begin{center}
\includeslide{slide2}
\end{center}
\caption{The second slide (original size). Now the second item is also shown.}
\end{figure}
The exact effect of passing the option page=hpage of label namei to the command \pgfimage is explained
in the documentation of pgf. In essence, the following happens:
• For old version of pdflatex and for any version of latex together with dvips, the pgf package will
look for a file named
hfilenamei.pagehpage of label namei.hextensioni
For each page of your .pdf or .ps file that is to be included in this way, you must create such a file
by hand. For example, if the PostScript file of your presentation version is named main.beamer.ps
and you wish to include the slides with page numbers 2 and 3, you must create (single page) files
main.beamer.page2.ps and main.beamer.page3.ps “by hand” (or using some script). If these files
cannot be found, pgf will complain.
• For new versions of pdflatex, pdflatex also looks for the files according to the above naming scheme.
However, if it fails to find them (because you have not produced them), it uses a special mechanism
to directly extract the desired page from the presentation file main.beamer.pdf.
14.5
Details on Modes
This subsection describes how modes work exactly and how you can use the \mode command to control what
part of your text belongs to which mode.
When beamer typesets your text, it is always in one of the following four modes:
• beamer is the default mode.
• handout is the mode for creating handouts.
• trans is the mode for creating transparencies.
• article is the mode when control has been transferred to another class, like article.cls. Note that
the mode is also article if control is transferred to, say, book.cls.
In addition to these modes, beamer recognizes the following names for modes sets:
• all refers to all modes.
• presentation refers to the first three modes, that is, to all modes except for the article mode.
128
Depending on the current mode, you may wish to have certain text inserted only in that mode. For
example, you might wish a certain frame or a certain table to be left out of your article version. In some
situations, you can use the \only command for this purpose. However, the command \mode, which is
described in the following, is much more powerful than \only.
The command actually comes in three “flavors,” which only slightly differ in syntax. The first, and
simplest, is the version that takes one argument. It behaves essentially the same way as \only.
\mode<hmode specificationi>{htexti}
Causes the htexti to be inserted only for the specified modes. Recall that a hmode specificationi is just
an overlay specification in which no slides are mentioned.
The htexti should not do anything fancy that involves mode switches or including other files. In particular, you should not put an \include command inside htexti. Use the argument-free form below,
instead.
Example:
\mode<article>{Extra detail mentioned only in the article version.}
\mode
<beamer| trans>
{\frame{\tableofcontents[currentsection]}}
The second flavor of the \mode command takes no argument. “No argument” means that it is not followed
by an opening brace, but any other symbol.
\mode<hmode specificationi>
In the specified mode, this command actually has no effect. The interesting part is the effect in the
non-specified modes: In these modes, the command causes TEX to enter a kind of “gobbling” state. It
will now ignore all following lines until the next line that has a sole occurrence of one of the following
commands: \mode, \mode*, \begin{document}, \end{document}. Even a comment on this line will
make TEX skip it. Note that the line with the special commands that make TEX stop gobbling may not
directly follow the line where the gobbling is started. Rather, there must either be one non-empty line
before the special command or at least two empty lines.
When TEX encounters a single \mode command, it will execute this command. If the command is \mode
command of the first flavor, TEX will resume its “gobbling” state after having inserted (or not inserted)
the argument of the \mode command. If the \mode command is of the second flavor, it takes over.
Using this second flavor of \mode is less convenient than the first, but there are different reasons why
you might need to use it:
• The line-wise gobbling is much faster than the gobble of the third flavor, explained below.
• The first flavor reads its argument completely. This means, it cannot contain any verbatim text
that contains unbalanced braces.
• The first flavor cannot cope with arguments that contain \include.
• If the text mainly belongs to one mode with only small amounts of text from another mode inserted,
this second flavor is nice to use.
Note: When searching line-wise for a \mode command to shake it out of its gobbling state, TEX will not
recognize a \mode command if a mode specification follows on the same line. Thus, such a specification
must be given on the next line.
Note: When a TEX file ends, TEX must not be in the gobbling state. Switch this state off using \mode
on one line and <all> on the next.
Example:
\mode<article>
This text is typeset only in |article| mode.
\verb!verbatim text is ok {!
\mode
129
<presentation>
{ % this text is inserted only in presentation mode
\frame{\tableofcontents[currentsection]}}
Here we are back to article mode stuff. This text
is not inserted in presentation mode
\mode
<presentation>
This text is only inserted in presentation mode.
The last flavor of the mode command behaves quite differently.
\mode*
The effect of this mode is to ignore all text outside frames in the presentation modes. In article mode
it has no effect.
This mode should only be entered outside of frames. Once entered, if the current mode is a presentation
mode, TEX will enter a gobbling state similar to the gobbling state of the second “flavor” of the \mode
command. The difference is that the text is now read token-wise, not line-wise. The text is gobbled token
by token until one of the following tokens is found: \mode, \frame, \againframe, \part, \section,
\subsection, \appendix, \note, \begin{frame}, and \end{document} (the last two are really tokens,
but they are recognized anyway).
Once one of these commands is encountered, the gobbling stops and the command is executed. However,
all of these commands restore the mode that was in effect when they started. Thus, once the command
is finished, TEX returns to its gobbling.
Normally, \mode* is exactly what you want TEX to do outside of frames: ignore everything except for
the above-mentioned commands outside frames in presentation mode. However, there are cases in
which you have to use the second flavor of the \mode command instead: If you have verbatim text
that contains one of the commands, if you have very long text outside frames, or if you wish some text
outside a frame (like a definition) to be executed also in presentation mode.
The class option ignorenonframetext will switch on \mode* at the beginning of the document.
Example:
\begin{document}
\mode*
This text is not shown in the presentation.
\begin{frame}
This text is shown both in article and presentation mode.
\end{frame}
this text is not shown in the presentation again.
\section{This command also has effect in presentation mode}
Back to article stuff again.
\frame<presentation>
{ this frame is shown only in the presentation. }
\end{document}
Example: The following example shows how you can include other files in a main file. The contents of
a main.tex:
\documentclass[ignorenonframetext]{beamer}
\begin{document}
This is star mode stuff.
Let’s include files:
130
\mode<all>
\include{a}
\include{b}
\mode*
Back to star mode
\end{document}
And a.tex (and likewise b.tex):
\mode*
\section{First section}
Extra text in article version.
\begin{frame}
Some text.
\end{frame}
\mode<all>
131
Part III
Changing the Way Things Look
beamer offers ways to change the appearance of an appearance at all levels of detail. On the top level,
themes can be used to globally change the appearance conveniently. On the bottom level, templates allow
you to specify the appearance of every minute detail individually.
Two important aspects of the “appearance” of a presentation are treated in extra sections: colors and
fonts. Here, too, color and font themes can be used to globally change the colors or fonts used in a presentation, while you can still change the color or font of, say, block titles independently of everything else.
132
15
Themes
15.1
Five Flavors of Themes
Themes make it easy to change the appearance of a presentation. The beamer class uses five different kinds
of themes:
Presentation Themes Conceptually, a presentation theme dictates for every single detail of a presentation
what it looks like. Thus, choosing a particular presentation theme will setup for, say, the numbers in
enumeration what color they have, what color their background has, what font is used to render them,
whether a circle or ball or rectangle or whatever is drawn behind them, and so forth. Thus, when you
choose a presentation theme, your presentation will look the way someone (the creator of the theme)
thought that a presentation should look like. Presentation themes typically only choose a particular
color theme, font theme, inner theme, and outer theme that go well together.
Color Themes A color theme only dictates which colors are used in a presentation. If you have chosen
a particular presentation theme and then choose a color theme, only the colors of your presentation
will change. A color theme can specify colors in a very detailed way: For example, a color theme can
specifically change the colors used to render, say, the border of a button, the background of a button,
and the text on a button.
Font Themes A font theme dictates which fonts or font attributes are used in a presentation. As for colors,
the font of all text elements used in a presentation can be specified independently.
Inner Themes An inner theme specifies how certain elements of a presentation are typeset. This includes
all elements that are at the “inside” of the frame, that is, that are not part of the headline, footline,
or sidebars. This includes all enumerations, itemize environments, block environments, theorem environments, or the table of contents. For example, an inner theme might specify that in an enumeration
the number should be typeset without a dot and that a small circle should be shown behind it. The
inner theme would not specify what color should be used for the number or the circle (this is the job
of the color theme) nor which font should be used (this is the job of the font theme).
Outer Themes An outer theme specifies what the “outside” or “border” of the presentation slides should
look like. It specifies whether there are head- and footlines, what is shown in them, whether there is
a sidebar, where the logo goes, where the navigation symbols and bars go, and so on. It also specifies
where the frametitle is put and how it is typeset.
The different themes reside in the four subdirectories theme, color, font, inner, and outer of the
directory beamer/themes. Internally, a theme is stored as a normal style file. However, to use a theme, the
following special commands should be used:
\usetheme[hoptionsi]{hname listi}
Installs the presentation theme named hnamei. Currently, the effect of this command is the same as
saying \usepackage for the style file named beamerthemehnamei.sty for each hnamei in the hname
listi.
\usecolortheme[hoptionsi]{hname listi}
Same as \usetheme, only for color themes. Color style files are named beamercolorthemehnamei.sty.
\usefonttheme[hoptionsi]{hnamei}
Same as \usetheme, only for font themes. Font style files are named beamerfontthemehnamei.sty.
\useinnertheme[hoptionsi]{hnamei}
Same as \usetheme, only for inner themes. Inner style files are named beamerinnerthemehnamei.sty.
\useoutertheme[hoptionsi]{hnamei}
Same as \usetheme, only for outer themes. Outer style files are named beamerouterthemehnamei.sty.
If you do not use any of these commands, a sober default theme is used for all of them. In the following,
the presentation themes that come with the beamer class are described. The element, layout, color, and
font themes are presented in the following sections.
133
15.2
Presentation Themes without Navigation Bars
A presentation theme dictates for every single detail of a presentation what it looks like. Normally, having
chosen a particular presentation theme, you do not need to specify anything else having to do with the
appearance of your presentation—the creator of the theme should have taken of that for you. However, you
still can change things afterward either by using a different color, font, element, or even layout theme; or by
changing specific colors, fonts, or templates directly.
When I started naming the presentation themes, I soon ran out of ideas on how to call them. Instead
of giving them more and more cumbersome names, I decided to switch to a different naming convention:
Except for two special cases, all presentation themes are named after cities. These cities happen to be cities
in which or near which there was a conference or workshop that I attended or that a co-author of mine
attended.
\usetheme{default}
Example:
There Is No Largest Prime Number
The proof uses reductio ad absurdum.
There Is No Largest Prime Number
With an introduction to a new proof technique
Theorem
There is no largest prime number.
Euklid of Alexandria
Proof.
Department of Mathematics
University of Alexandria
1. Suppose p were the largest prime number.
2. Let q be the product of the first p numbers.
27th International Symposium on Prime Numbers, –280
3. Then q + 1 is not divisible by any of them.
4. Thus q + 1 is also prime and greater than p.
Results
Proof of the Main Theorem
As the name suggests, this theme is installed by default. It is a sober no-nonsense theme that makes
minimal use of color or font variations. This theme is useful for all kinds of talks, except for very long
talks.
\usetheme[headheight=hhead heighti,footheight=hfoot heighti]{boxes}
Example:
There Is No Largest Prime Number
The proof uses reductio ad absurdum.
There Is No Largest Prime Number
With an introduction to a new proof technique
Theorem
There is no largest prime number.
Euklid of Alexandria
Proof.
Department of Mathematics
University of Alexandria
1. Suppose p were the largest prime number.
2. Let q be the product of the first p numbers.
27th International Symposium on Prime Numbers, –280
3. Then q + 1 is not divisible by any of them.
4. Thus q + 1 is also prime and greater than p.
Results
Proof of the Main Theorem
For this theme, you can specify an arbitrary number of templates for the boxes in the headline and in
the footline. You can add a template for another box by using the following commands.
\addheadbox{hbeamer color i}{hbox templatei}
Each time this command is invoked, a new box is added to the head line, with the first added box
being shown on the left. All boxes will have the same size.
The hbeamer color i will be used to setup the foreground and background colors of the box.
Example:
134
\addheadbox{section in head/foot}{\tiny\quad 1. Box}
\addheadbox{structure}{\tiny\quad 2. Box}
A similar effect as the above commands can be achieved by directly installing a head template that
contains two beamercolorboxes:
\setbeamertemplate{headline}
{\leavevmode
\begin{beamercolorbox}[width=.5\paperwidth]{section in head/foot}
\tiny\quad 1. Box
\end{beamercolorbox}%
\begin{beamercolorbox}[width=.5\paperwidth]{structure}
\tiny\quad 2. Box
\end{beamercolorbox}
}
While being more complicated, the above commands offer more flexibility.
\addfootbox{hbeamer color i}{hbox templatei}
Example:
\addfootbox{section in head/foot}{\tiny\quad 1. Box}
\addfootbox{structure}{\tiny\quad 2. Box}
\usetheme[hoptionsi]{Bergen}
Example:
There Is No Largest Prime Number
The proof uses reductio ad absurdum.
There Is No Largest Prime Number
With an introduction to a new proof technique
Who?
Euklid of Alexandria
Theorem
From?
Department of Mathematics
University of Alexandria
Proof.
When?
27th International Symposium on Prime Numbers,
–280
Results
There is no largest prime number.
1
Suppose p were the largest prime number.
2
Let q be the product of the first p numbers.
3
Then q + 1 is not divisible by any of them.
4
Thus q + 1 is also prime and greater than p.
Proof of the Main Theorem
A theme based on the inmargin inner theme and the rectangles inner theme. Using this theme is
not quite trivial since getting the spacing right can be trickier than with most other themes. Also, this
theme goes badly with columns. You may wish to consult the remarks on the inmargin inner theme.
\usetheme[hoptionsi]{Boadilla}
Example:
There Is No Largest Prime Number
The proof uses reductio ad absurdum.
There Is No Largest Prime Number
Theorem
With an introduction to a new proof technique
There is no largest prime number.
Euklid of Alexandria
Proof.
Department of Mathematics
University of Alexandria
27th International Symposium on Prime Numbers, –280
Euklid (Univ. Alexandria)
There Is No Largest Prime Number
ISPN ’80
1/1
1
Suppose p were the largest prime number.
2
Let q be the product of the first p numbers.
3
Then q + 1 is not divisible by any of them.
4
Thus q + 1 is also prime and greater than p.
Euklid (Univ. Alexandria)
There Is No Largest Prime Number
ISPN ’80
2/1
A theme giving much information on little space. This theme was graciously donated by Manuel Carro.
The following hoptionsi may be given:
135
• secheader causes a headline to be inserted showing the current section and subsection. By default,
this headline is not shown.
\usetheme[hoptionsi]{Madrid}
Example:
There Is No Largest Prime Number
The proof uses reductio ad absurdum.
There Is No Largest Prime Number
With an introduction to a new proof technique
Theorem
There is no largest prime number.
Euklid of Alexandria
Proof.
Department of Mathematics
University of Alexandria
27th International Symposium on Prime Numbers, –280
1
1
Suppose p were the largest prime number.
2
Let q be the product of the first p numbers.
3
Then q + 1 is not divisible by any of them.
4
Thus q + 1 is also prime and greater than p.
Results
Proof of the Main Theorem
Euklid (Univ. Alexandria)
There Is No Largest Prime Number
ISPN ’80
1/2
Euklid (Univ. Alexandria)
There Is No Largest Prime Number
ISPN ’80
2/2
Like the Boadilla theme, except that stronger colors are used and that the itemize icons are not
modified. The same hoptionsi as for the Boadilla theme may be given.
\usetheme{Pittsburgh}
Example:
There Is No Largest Prime Number
The proof uses reductio ad absurdum.
There Is No Largest Prime Number
With an introduction to a new proof technique
Theorem
Euklid of Alexandria
There is no largest prime number.
Department of Mathematics
University of Alexandria
Proof.
27th International Symposium on Prime Numbers, –280
1
Suppose p were the largest prime number.
2
Let q be the product of the first p numbers.
3
Then q + 1 is not divisible by any of them.
4
Thus q + 1 is also prime and greater than p.
1 Results
Proof of the Main Theorem
A sober theme. The right-flushed frame titles creates an interesting “tension” inside each frame.
\usetheme[hoptionsi]{Rochester}
Example:
There Is No Largest Prime Number
The proof uses reductio ad absurdum.
There Is No Largest Prime Number
Theorem
With an introduction to a new proof technique
There is no largest prime number.
Proof.
Euklid of Alexandria
Department of Mathematics
University of Alexandria
27th International Symposium on Prime Numbers, –280
1
Results
Proof of the Main Theorem
136
1
Suppose p were the largest prime number.
2
Let q be the product of the first p numbers.
3
Then q + 1 is not divisible by any of them.
4
Thus q + 1 is also prime and greater than p.
A dominant theme without any navigational elements. It can be made less dominant by using a different
color theme.
The following hoptionsi may be given:
• height=hdimensioni sets the height of the frame title bar.
15.3
Presentation Themes with a Tree-Like Navigation Bar
\usetheme{Antibes}
Example:
There Is No Largest Prime Number
There Is No Largest Prime Number
Results
Proof of the Main Theorem
There Is No Largest Prime Number
The proof uses reductio ad absurdum.
There Is No Largest Prime Number
With an introduction to a new proof technique
Theorem
There is no largest prime number.
Euklid of Alexandria
Proof.
Department of Mathematics
University of Alexandria
27th International Symposium on Prime Numbers, –280
1
Results
Proof of the Main Theorem
1
Suppose p were the largest prime number.
2
Let q be the product of the first p numbers.
3
Then q + 1 is not divisible by any of them.
4
Thus q + 1 is also prime and greater than p.
A dominant theme with a tree-like navigation at the top. The rectangular elements mirror the rectangular navigation at the top. The theme can be made less dominant by using a different color theme.
\usetheme{JuanLesPins}
Example:
There Is No Largest Prime Number
There Is No Largest Prime Number
Results
Proof of the Main Theorem
There Is No Largest Prime Number
The proof uses reductio ad absurdum.
There Is No Largest Prime Number
With an introduction to a new proof technique
Theorem
There is no largest prime number.
Euklid of Alexandria
Proof.
Department of Mathematics
University of Alexandria
27th International Symposium on Prime Numbers, –280
1
1
Suppose p were the largest prime number.
2
Let q be the product of the first p numbers.
3
Then q + 1 is not divisible by any of them.
4
Thus q + 1 is also prime and greater than p.
Results
Proof of the Main Theorem
A variation on the Antibes theme that has a much “smoother” appearance. It can be made less
dominant by choosing a different color theme.
\usetheme{Montpellier}
Example:
137
There Is No Largest Prime Number
There Is No Largest Prime Number
Results
Proof of the Main Theorem
There Is No Largest Prime Number
The proof uses reductio ad absurdum.
There Is No Largest Prime Number
With an introduction to a new proof technique
Theorem
There is no largest prime number.
Euklid of Alexandria
Proof.
Department of Mathematics
University of Alexandria
1. Suppose p were the largest prime number.
2. Let q be the product of the first p numbers.
27th International Symposium on Prime Numbers, –280
3. Then q + 1 is not divisible by any of them.
4. Thus q + 1 is also prime and greater than p.
Results
Proof of the Main Theorem
A sober theme giving basic navigational hints. The headline can be made more dominant by using a
different color theme.
15.4
Presentation Themes with a Table of Contents Sidebar
\usetheme[hoptionsi]{Berkeley}
Example:
There Is No Largest Prime Number
The proof uses reductio ad absurdum.
There Is No
Largest Prime
Number
There Is No
Largest Prime
Number
There Is No Largest Prime Number
Euklid
Results
Euklid
Theorem
Results
With an introduction to a new proof technique
Proof of the Main
Theorem
Proof of the Main
Theorem
Proof.
Euklid of Alexandria
Department of Mathematics
University of Alexandria
27th International Symposium on Prime Numbers, –280
1
There is no largest prime number.
1
Suppose p were the largest prime number.
2
Let q be the product of the first p numbers.
3
Then q + 1 is not divisible by any of them.
4
Thus q + 1 is also prime and greater than p.
Results
Proof of the Main Theorem
A dominant theme. If the navigation bar is on the left, it dominates since it is seen first. The height
of the frame title is fixed to two and a half lines, thus you should be careful with overly long titles. A
logo will be put in the corner area. Rectangular areas dominate the layout. The theme can be made
less dominant by using a different color theme.
By default, the current entry of the table of contents in the sidebar will be hilighted by using a more
vibrant color. A good alternative is to hilight the current entry by using a different color for the
background of the current point. The color theme sidebartab installs the appropriate colors, so you
just have to say
\usecolorhteme{sidebartab}
This color theme works with all themes that show a table of contents in the sidebar.
This theme is useful for long talks like lectures that require a table of contents to be visible all the time.
The following hoptionsi may be given:
• hideallsubsections causes only sections to be shown in the sidebar. This is useful, if you need
to save space.
• hideothersubsections causes only the subsections of the current section to be shown. This is
useful, if you need to save space.
• left puts the sidebar on the left (default).
• right puts the sidebar on the right.
• width=hdimensioni sets the width of the sidebar. If set to zero, no sidebar is created.
138
\usetheme[hoptionsi]{PaloAlto}
Example:
There Is No Largest Prime Number
The proof uses reductio ad absurdum.
There Is No
Largest Prime
Number
There Is No
Largest Prime
Number
Euklid
Euklid
There Is No Largest Prime Number
Results
Results
With an introduction to a new proof technique
Proof of the Main
Theorem
Proof of the Main
Theorem
Theorem
There is no largest prime number.
Proof.
Euklid of Alexandria
Department of Mathematics
University of Alexandria
27th International Symposium on Prime Numbers, –280
1
1
Suppose p were the largest prime number.
2
Let q be the product of the first p numbers.
3
Then q + 1 is not divisible by any of them.
4
Thus q + 1 is also prime and greater than p.
Results
Proof of the Main Theorem
A variation in the Berkeley theme with less dominance of rectangular areas. The same hoptionsi as for
the Berkeley theme can be given.
\usetheme[hoptionsi]{Goettingen}
Example:
There Is No
Largest Prime
Number
There Is No Largest Prime Number
The proof uses reductio ad absurdum.
Euklid
There Is No Largest Prime Number
With an introduction to a new proof technique
There Is No
Largest Prime
Number
Euklid
Results
Results
Proof of the Main Theorem
Proof of the Main Theorem
Theorem
There is no largest prime number.
Euklid of Alexandria
Proof.
Department of Mathematics
University of Alexandria
1. Suppose p were the largest prime number.
2. Let q be the product of the first p numbers.
27th International Symposium on Prime Numbers,
–280
3. Then q + 1 is not divisible by any of them.
4. Thus q + 1 is also prime and greater than p.
Results
Proof of the Main Theorem
A relatively sober theme useful for a longer talk that demands a sidebar with a full table of contents.
The same hoptionsi as for the Berkeley theme can be given.
\usetheme[hoptionsi]{Marburg}
Example:
There Is No
Largest Prime
Number
There Is No Largest Prime Number
The proof uses reductio ad absurdum.
Euklid
There Is No Largest Prime Number
With an introduction to a new proof technique
There Is No
Largest Prime
Number
Euklid
Results
Results
Proof of the Main Theorem
Proof of the Main Theorem
Theorem
There is no largest prime number.
Euklid of Alexandria
Proof.
Department of Mathematics
University of Alexandria
1. Suppose p were the largest prime number.
2. Let q be the product of the first p numbers.
27th International Symposium on Prime Numbers,
–280
3. Then q + 1 is not divisible by any of them.
4. Thus q + 1 is also prime and greater than p.
Results
Proof of the Main Theorem
A very dominant variation of the Goettingen theme. The same hoptionsi may be given.
139
\usetheme[hoptionsi]{Hannover}
Example:
There Is No
Largest Prime
Number
There Is No
Largest Prime
Number
Euklid
There Is No Largest Prime
Number
Euklid
There Is No Largest Prime Number
Results
Proof of the Main
Theorem
Results
The proof uses reductio ad absurdum.
Proof of the Main
Theorem
With an introduction to a new proof technique
Euklid of Alexandria
Theorem
There is no largest prime number.
Department of Mathematics
University of Alexandria
Proof.
27th International Symposium on Prime Numbers, –280
1 Results
1
Suppose p were the largest prime number.
2
Let q be the product of the first p numbers.
3
Then q + 1 is not divisible by any of them.
4
Thus q + 1 is also prime and greater than p.
Proof of the Main Theorem
In this theme, the sidebar on the left is balanced by right-flushed frame titles.
The following hoptionsi may be given:
• hideallsubsections causes only sections to be shown in the sidebar. This is useful, if you need
to save space.
• hideothersubsections causes only the subsections of the current section to be shown. This is
useful, if you need to save space.
• width=hdimensioni sets the width of the sidebar.
15.5
Presentation Themes with a Mini Frame Navigation
\usetheme[hoptionsi]{Berlin}
Example:
Results
Results
Proof of the Main Theorem
There Is No Largest Prime Number
The proof uses reductio ad absurdum.
There Is No Largest Prime Number
With an introduction to a new proof technique
Theorem
There is no largest prime number.
Euklid of Alexandria
Proof.
Department of Mathematics
University of Alexandria
27th International Symposium on Prime Numbers, –280
1
Results
Proof of the Main Theorem
Euklid
Univ. Alexandria
1
Suppose p were the largest prime number.
2
Let q be the product of the first p numbers.
3
Then q + 1 is not divisible by any of them.
4
Thus q + 1 is also prime and greater than p.
Euklid
There Is No Largest Prime Number
Univ. Alexandria
There Is No Largest Prime Number
A dominant theme with strong colors and dominating rectangular areas. The head- and footlines
give lot’s of information and leave little space for the actual slide contents. This theme is useful for
conferences where the audience is not likely to know the title of the talk or who is presenting it. The
theme can be made less dominant by using a different color theme.
The following hoptionsi may be given:
• compress causes the mini frames in the headline to use only a single line. This is useful for saving
space.
\usetheme[hoptionsi]{Ilmenau}
Example:
140
Results
Results
Proof of the Main Theorem
There Is No Largest Prime Number
The proof uses reductio ad absurdum.
There Is No Largest Prime Number
With an introduction to a new proof technique
Theorem
There is no largest prime number.
Euklid of Alexandria
Proof.
Department of Mathematics
University of Alexandria
27th International Symposium on Prime Numbers, –280
1
Results
Proof of the Main Theorem
Euklid
1
Suppose p were the largest prime number.
2
Let q be the product of the first p numbers.
3
Then q + 1 is not divisible by any of them.
4
Thus q + 1 is also prime and greater than p.
Euklid
Univ. Alexandria
Univ. Alexandria
There Is No Largest Prime Number
There Is No Largest Prime Number
A variation on the Berlin theme. The same hoptionsi may be given.
\usetheme{Dresden}
Example:
Results
Results
Proof of the Main Theorem
There Is No Largest Prime Number
The proof uses reductio ad absurdum.
There Is No Largest Prime Number
With an introduction to a new proof technique
Theorem
There is no largest prime number.
Euklid of Alexandria
Proof.
Department of Mathematics
University of Alexandria
1. Suppose p were the largest prime number.
2. Let q be the product of the first p numbers.
27th International Symposium on Prime Numbers, –280
3. Then q + 1 is not divisible by any of them.
4. Thus q + 1 is also prime and greater than p.
Results
Proof of the Main Theorem
Euklid
Univ. Alexandria
Euklid
There Is No Largest Prime Number
Univ. Alexandria
There Is No Largest Prime Number
A variation on the Berlin theme with a strong separation into navigational stuff at the top/bottom
and a sober main text. The same hoptionsi may be given.
\usetheme{Darmstadt}
Example:
Results
Results
Proof of the Main Theorem
There Is No Largest Prime Number
The proof uses reductio ad absurdum.
There Is No Largest Prime Number
With an introduction to a new proof technique
Theorem
There is no largest prime number.
Euklid of Alexandria
Proof.
Department of Mathematics
University of Alexandria
27th International Symposium on Prime Numbers, –280
1
1
Suppose p were the largest prime number.
2
Let q be the product of the first p numbers.
3
Then q + 1 is not divisible by any of them.
4
Thus q + 1 is also prime and greater than p.
Results
Proof of the Main Theorem
A theme with a strong separation into a navigational upper part and an informational main part. By
using a different color theme, this separation can be lessened.
\usetheme{Frankfurt}
Example:
141
Results
Results
There Is No Largest Prime Number
The proof uses reductio ad absurdum.
There Is No Largest Prime Number
With an introduction to a new proof technique
Theorem
There is no largest prime number.
Euklid of Alexandria
Proof.
Department of Mathematics
University of Alexandria
27th International Symposium on Prime Numbers, –280
1
1
Suppose p were the largest prime number.
2
Let q be the product of the first p numbers.
3
Then q + 1 is not divisible by any of them.
4
Thus q + 1 is also prime and greater than p.
Results
Proof of the Main Theorem
A variation on the Darmstadt theme that is slightly less cluttered by leaving out the subsection information.
\usetheme{Singapore}
Example:
Results
Results
There Is No Largest Prime Number
The proof uses reductio ad absurdum.
There Is No Largest Prime Number
With an introduction to a new proof technique
Theorem
There is no largest prime number.
Euklid of Alexandria
Proof.
Department of Mathematics
University of Alexandria
1. Suppose p were the largest prime number.
2. Let q be the product of the first p numbers.
27th International Symposium on Prime Numbers, –280
3. Then q + 1 is not divisible by any of them.
4. Thus q + 1 is also prime and greater than p.
Results
Proof of the Main Theorem
A not-too-sober theme with navigation that does not dominate.
\usetheme{Szeged}
Example:
Results
Results
Proof of the Main Theorem
There Is No Largest Prime Number
The proof uses reductio ad absurdum.
There Is No Largest Prime Number
With an introduction to a new proof technique
Theorem
There is no largest prime number.
Euklid of Alexandria
Proof.
Department of Mathematics
University of Alexandria
1. Suppose p were the largest prime number.
2. Let q be the product of the first p numbers.
27th International Symposium on Prime Numbers, –280
3. Then q + 1 is not divisible by any of them.
4. Thus q + 1 is also prime and greater than p.
Results
Proof of the Main Theorem
There Is No Largest Prime Number
Univ. Alexandria
There Is No Largest Prime Number
A sober theme with a strong dominance of horizontal lines.
15.6
Presentation Themes with Section and Subsection Tables
\usetheme{Copenhagen}
142
Univ. Alexandria
Example:
Results
Results
Proof of the Main Theorem
There Is No Largest Prime Number
The proof uses reductio ad absurdum.
There Is No Largest Prime Number
With an introduction to a new proof technique
Theorem
There is no largest prime number.
Euklid of Alexandria
Proof.
Department of Mathematics
University of Alexandria
27th International Symposium on Prime Numbers, –280
1
1
Suppose p were the largest prime number.
2
Let q be the product of the first p numbers.
3
Then q + 1 is not divisible by any of them.
4
Thus q + 1 is also prime and greater than p.
Results
Proof of the Main Theorem
Euklid
There Is No Largest Prime Number
Euklid
There Is No Largest Prime Number
A not-quite-too-dominant theme. This theme gives compressed information about the current section
and subsection at the top and about the title and the author at the bottom. No shadows are used,
giving the presentation a “flat” look. The theme can be made less dominant by using a different color
theme.
\usetheme{Luebeck}
Example:
Results
Results
Proof of the Main Theorem
There Is No Largest Prime Number
The proof uses reductio ad absurdum.
There Is No Largest Prime Number
With an introduction to a new proof technique
Theorem
There is no largest prime number.
Euklid of Alexandria
Proof.
Department of Mathematics
University of Alexandria
27th International Symposium on Prime Numbers, –280
1
Results
Proof of the Main Theorem
Euklid
1
Suppose p were the largest prime number.
2
Let q be the product of the first p numbers.
3
Then q + 1 is not divisible by any of them.
4
Thus q + 1 is also prime and greater than p.
Euklid
There Is No Largest Prime Number
There Is No Largest Prime Number
A variation on the Copenhagen theme.
\usetheme{Malmoe}
Example:
Results
Results
Proof of the Main Theorem
There Is No Largest Prime Number
The proof uses reductio ad absurdum.
There Is No Largest Prime Number
With an introduction to a new proof technique
Theorem
There is no largest prime number.
Euklid of Alexandria
Proof.
Department of Mathematics
University of Alexandria
1. Suppose p were the largest prime number.
2. Let q be the product of the first p numbers.
27th International Symposium on Prime Numbers, –280
3. Then q + 1 is not divisible by any of them.
4. Thus q + 1 is also prime and greater than p.
Results
Proof of the Main Theorem
Euklid
There Is No Largest Prime Number
Euklid
A more sober variation of the Copenhagen theme.
143
There Is No Largest Prime Number
\usetheme{Warsaw}
Example:
Results
Results
Proof of the Main Theorem
There Is No Largest Prime Number
The proof uses reductio ad absurdum.
There Is No Largest Prime Number
With an introduction to a new proof technique
Theorem
There is no largest prime number.
Euklid of Alexandria
Proof.
Department of Mathematics
University of Alexandria
27th International Symposium on Prime Numbers, –280
1
1
Suppose p were the largest prime number.
2
Let q be the product of the first p numbers.
3
Then q + 1 is not divisible by any of them.
4
Thus q + 1 is also prime and greater than p.
Results
Proof of the Main Theorem
Euklid
Euklid
There Is No Largest Prime Number
There Is No Largest Prime Number
A dominant variation of the Copenhagen theme.
15.7
Presentation Themes Included For Compatibility
Earlier versions of beamer included some further themes. These themes are still available for compatibility,
though they are now implemented differently (they also mainly install appropriate color, font, inner, and
outer themes). However, they may or may not honour color themes and they will not be supported in the
future. The following list shows which of the new themes should be used instead of the old themes. (When
switching, you may want to use the font theme structurebold with the option onlysmall.)
Old theme
none
bars
classic
lined
plain
sidebar
shadow
split
tree
Replacement options
Use compatibility.
Try Dresden instead.
Try Singapore instead.
Try Szeged instead.
Try none or Pittsburgh instead.
Try Goettingen for the light version and Marburg for the dark version.
Try Warsaw instead.
Try Malmoe instead.
Try Montpellier and, for the bars version, Antibes or JuansLesPins.
144
16
Inner Themes, Outer Themes, and Templates
This section discusses the inner and outer themes that are available in beamer. These themes install certain
templates for the different elements of a presentation. The template mechanism is explained at the end of
the section.
Before we plunge into the details, let us agree on some terminology for this section. In beamer, an
element is part of a presentation that is potentially typeset in some special way. Examples of elements are
frame titles, the author’s name, or the footnote sign. The appearance of every element is governed by a
template for this element. Appropriate templates are installed by inner and outer themes, where the inner
themes only install templates for elements that are typically “inside the main text,” while outer themes
install templates for elements “around the main text.” Thus, from the templates’s point of view, there is no
real difference between inner and outer themes.
16.1
Inner Themes
An inner theme installs templates that dictate how the following elements are typeset:
• Title and part pages.
• Itemize environments.
• Enumerate environments.
• Description environments.
• Block environments.
• Theorem and proof environments.
• Figures and tables.
• Footnotes.
• Bibliography entries.
In the following examples, the color themes seahorse and rose are used to show where and how background colors are honoured. Furthermore, background colors have been specified for all elements that honour
them in the default theme. In the default color theme, all of the large rectangular areas are transparent.
\useinnertheme{default}
Example:
There Is No Largest Prime Number
The proof uses reductio ad absurdum.
There Is No Largest Prime Number
Theorem
With an introduction to a new proof technique
There is no largest prime number.
Euklid of Alexandria
Proof.
Department of Mathematics
University of Alexandria
1. Suppose p were the largest prime number.
2. Let q be the product of the first p numbers.
27th International Symposium on Prime Numbers, –280
3. Then q + 1 is not divisible by any of them.
4. Thus q + 1 is also prime and greater than p.
The default element theme is quite sober. The only extravagance is the fact that a little triangle is used
in itemize environments instead of the usual dot.
In some cases the theme will honour background color specifications for elements. For example, if
you set the background color for block titles to green, block titles will have a green background. The
background specifications are currently honoured for the following elements:
• Title, author, institute, and date fields in the title page.
145
• Block environments, both for the title and for the body.
This list may increase in the future.
\useinnertheme{circles}
Example:
There Is No Largest Prime Number
The proof uses reductio ad absurdum.
There Is No Largest Prime Number
With an introduction to a new proof technique
Theorem
There is no largest prime number.
Euklid of Alexandria
Proof.
Department of Mathematics
University of Alexandria
27th International Symposium on Prime Numbers, –280
1
Suppose p were the largest prime number.
2
Let q be the product of the first p numbers.
3
Then q + 1 is not divisible by any of them.
4
Thus q + 1 is also prime and greater than p.
1 Results
Proof of the Main Theorem
In this theme, itemize and enumerate items start with a small circle. Likewise, entries in the table of
contents start with circles.
\useinnertheme{rectangles}
Example:
There Is No Largest Prime Number
The proof uses reductio ad absurdum.
There Is No Largest Prime Number
With an introduction to a new proof technique
Theorem
There is no largest prime number.
Euklid of Alexandria
Proof.
Department of Mathematics
University of Alexandria
27th International Symposium on Prime Numbers, –280
1
1
Suppose p were the largest prime number.
2
Let q be the product of the first p numbers.
3
Then q + 1 is not divisible by any of them.
4
Thus q + 1 is also prime and greater than p.
Results
Proof of the Main Theorem
In this theme, itemize and enumerate items and table of contents entries start with small rectangles.
\useinnertheme[hoptionsi]{rounded}
Example:
There Is No Largest Prime Number
The proof uses reductio ad absurdum.
There Is No Largest Prime Number
With an introduction to a new proof technique
Theorem
Euklid of Alexandria
There is no largest prime number.
Department of Mathematics
University of Alexandria
Proof.
27th International Symposium on Prime Numbers, –280
1
Results
Proof of the Main Theorem
146
1
Suppose p were the largest prime number.
2
Let q be the product of the first p numbers.
3
Then q + 1 is not divisible by any of them.
4
Thus q + 1 is also prime and greater than p.
In this theme, itemize and enumerate items and table of contents entries start with small balls. If a
background is specified for blocks, then the corners of the background rectangles will be rounded off.
The following hoptionsi may be given:
• shadow adds a shadow to all blocks.
\useinnertheme{inmargin}
Example:
There Is No Largest Prime Number
The proof uses reductio ad absurdum.
There Is No Largest Prime Number
With an introduction to a new proof technique
Who?
Euklid of Alexandria
From?
Department of Mathematics
University of Alexandria
When?
Theorem
There is no largest prime number.
Proof.
27th International Symposium on Prime Numbers,
–280
Results
1.
Suppose p were the largest prime number.
2.
Let q be the product of the first p numbers.
3.
Then q + 1 is not divisible by any of them.
4.
Thus q + 1 is also prime and greater than p.
Proof of the Main Theorem
The idea behind this theme is to have “structuring” information on the left and “normal” information
on the right. To this end, blocks are redefined such that the block title is shown on the left and the
block body is shown on the right.
The code used to place text in the margin is a bit fragile. You may often need to adjust the spacing
“by hand,” so use at your own risk.
Itemize items are redefined such that they appear on the left. However, only the position is changed by
changing some spacing parameters; the code used to draw the items is not changed otherwise. Because
of this, you can load another inner theme first and then load this theme afterwards.
This theme is a “dirty” an inner theme since it messes with things that an inner theme should not mess
with. In particular, it changes the width of the left sidebar to a large value. However, you can still use
it together with most outer themes.
Using columns inside this theme is problematic. Most of the time, the result will not be what you
expect.
16.2
Outer Themes
An outer theme dictates (roughly) the overall layout of frames. It specifies where any navigational elements
should go (like a mini table of contents or navigational mini frames) and what they should look like. Typically,
an outer theme specifies how the following elements are rendered:
• The head- and footline.
• The sidebars.
• The logo.
• The frame title.
An outer theme will not specify how things like itemize environments should be rendered—that is the
job of an inner theme.
In the following examples the color theme seahorse is used. Since the default color theme leaves most
backgrounds empty, most of the outer themes look too unstructured with the default color theme.
\useoutertheme{default}
Example:
147
There Is No Largest Prime Number
The proof uses reductio ad absurdum.
There Is No Largest Prime Number
With an introduction to a new proof technique
Theorem
There is no largest prime number.
Euklid of Alexandria
Proof.
Department of Mathematics
University of Alexandria
1. Suppose p were the largest prime number.
2. Let q be the product of the first p numbers.
3. Then q + 1 is not divisible by any of them.
27th International Symposium on Prime Numbers, –280
4. Thus q + 1 is also prime and greater than p.
The default layout theme is the most sober and minimalistic theme around. It will flush left the frame
title and it will not install any head- or footlines. However, even this theme honours the background
color specified for the frame title. If a color is specified, a bar occupying the whole page width is put
behind the frame title. A background color of the frame subtitle is ignored.
\useoutertheme{infolines}
Example:
Results
Proof of the Main Theorem
There Is No Largest Prime Number
The proof uses reductio ad absurdum.
There Is No Largest Prime Number
With an introduction to a new proof technique
Theorem
There is no largest prime number.
Euklid of Alexandria
Proof.
Department of Mathematics
University of Alexandria
1. Suppose p were the largest prime number.
2. Let q be the product of the first p numbers.
27th International Symposium on Prime Numbers, –280
3. Then q + 1 is not divisible by any of them.
4. Thus q + 1 is also prime and greater than p.
Results
Proof of the Main Theorem
Euklid (Univ. Alexandria)
There Is No Largest Prime Number
ISPN ’80
1/2
Euklid (Univ. Alexandria)
There Is No Largest Prime Number
ISPN ’80
2/2
This theme installs a headline showing the current section and the current subsection. It installs a
footline showing the author’s name, the institution, the presentation’s title, the current date, and a
frame count. This theme uses only little space.
The colors used in the headline and footline are drawn from palette primary, palette secondary,
and primary tertiary (see Section 17 for details on how to change these).
\useoutertheme[hoptionsi]{miniframes}
Example:
Results
Results
Proof of the Main Theorem
There Is No Largest Prime Number
The proof uses reductio ad absurdum.
There Is No Largest Prime Number
With an introduction to a new proof technique
Theorem
There is no largest prime number.
Euklid of Alexandria
Proof.
Department of Mathematics
University of Alexandria
1. Suppose p were the largest prime number.
2. Let q be the product of the first p numbers.
27th International Symposium on Prime Numbers, –280
3. Then q + 1 is not divisible by any of them.
4. Thus q + 1 is also prime and greater than p.
Results
Proof of the Main Theorem
148
This theme installs a headline in which a horizontal navigational bar is shown. This bar contains one
entry for each section of the presentation. Below each section entry, small circles are shown that represent
the different frames in the section. The frames are arranged subsection-wise, that is, there is a line of
frames for each subsection. If the class option compress is given, the frames will instead be arranged
in a single row for each section. The navigation bars draws its color from section in head/foot.
Below the navigation bar, a line is put showing the title of the current subsection. The color is drawn
from subsection in head/foot.
At the bottom, two lines are put that contain information such as the author’s name, the institution,
or the paper’s title. What is shown exactly is influenced by the hoptionsi given. The colors are drawn
from the appropriate beamer-colors like author in head/foot.
At the top and bottom of both the head- and footline and between the navigation bar and the subsection
name, separation lines are drawn if the background color of separation line is set. This separation
line will have a height of 3pt. You can get even more fine-grained control over the colors of the separation
lines by setting appropriate colors like lower separation line head.
The following hoptionsi can be given:
• footline=empty suppressed the footline (default).
• footline=authorinstitute shows the author’s name and the institute in the footline.
• footline=authortitle shows the author’s name and the title in the footline.
• footline=institutetitle shows the institute and the title in the footline.
• footline=authorinstitutetitle shows the author’s name, the institute, and the title in the
footline.
• subsection=htrue or falsei shows or suppresses line showing the subsection in the headline. It is
shown by default.
\useoutertheme[hoptionsi]{smoothbars}
Example:
Results
Results
Proof of the Main Theorem
There Is No Largest Prime Number
The proof uses reductio ad absurdum.
There Is No Largest Prime Number
With an introduction to a new proof technique
Theorem
There is no largest prime number.
Euklid of Alexandria
Proof.
Department of Mathematics
University of Alexandria
1. Suppose p were the largest prime number.
2. Let q be the product of the first p numbers.
27th International Symposium on Prime Numbers, –280
3. Then q + 1 is not divisible by any of them.
4. Thus q + 1 is also prime and greater than p.
Results
Proof of the Main Theorem
This theme behaves very much like the miniframes theme, at least with respect to the headline. There,
the only difference is the smooth transitions are installed between the background colors of the navigation
bar, the (optional) bar for the subsection name, and the background of the frame title. No footline is
created. You can get the footlines of the miniframes theme by first loading the theme and then loading
the smoothbars theme.
The following hoptionsi can be given:
• subsection=htrue or falsei shows or suppresses line showing the subsection in the headline. It is
shown by default.
\useoutertheme[hoptionsi]{sidebar}
Example:
149
There Is No Largest Prime Number
The proof uses reductio ad absurdum.
There Is No
Largest Prime
Number
There Is No
Largest Prime
Number
There Is No Largest Prime Number
Euklid
Results
Euklid
Results
With an introduction to a new proof technique
Proof of the Main
Theorem
Proof of the Main
Theorem
Theorem
There is no largest prime number.
Proof.
Euklid of Alexandria
1. Suppose p were the largest prime number.
Department of Mathematics
University of Alexandria
2. Let q be the product of the first p numbers.
3. Then q + 1 is not divisible by any of them.
27th International Symposium on Prime Numbers, –280
4. Thus q + 1 is also prime and greater than p.
Results
Proof of the Main Theorem
In this layout, a sidebar is shown that contains a small table of contents with the current section or
subsection hilighted. The frame title is vertically centered in a rectangular area at the top that always
occupies the same amount of space in all frames. Finally, the logo is shown in the “corner” resulting
from the sidebar and the frame title rectangle.
There are several ways of modifying the layout using the hoptionsi. If you set the width of the sidebar
to 0pt, it is not shown, giving you a layout in which the frame title does not “wobble” since it always
occupies the same amount of space on all slides. Conversely, if you set the height of the frame title
rectangle to 0pt, the rectangular area is not used and the frame title is inserted normally (occupying as
much space as needed on each slide).
The background color of the sidebar is taken from sidebar, the background color of the frame title
from frametitle, and the background color of the logo corner from logo.
The colors of the entries in the table of contents are drawn from the beamer-color section in sidebar
and section in sidebar current as well as the corresponding beamer-colors for subsections. If an
entry does not fit on a single line it is automatically “linebroken.”
The following hoptionsi may be given:
• height=hdimensioni specifies the height of the frame title rectangle. If it is set to 0pt, no frame
title rectangle is created. Instead, the frame title is inserted normally into the frame. The default
is 2.5 base line heights of the frame title font. Thus, there is about enough space for a two-line
frame title plus a one-line subtitle.
• hideothersubsections causes all subsections except those of the current section to be suppressed
in the table of contents. This is useful if you have lots of subsections.
• hideallsubsections causes all subsections to be suppressed in the table of contents.
• left puts the sidebar on the left side. Note that in a left-to-right reading culture this is the side
people look first. Note also that this table of contents is usually not the most important part of
the frame, so you do not necessarily want people to look at it first. Nevertheless, it is the default.
• right puts the sidebar of the right side.
• width=hdimensioni specifies the width of the sidebar. If it is set to 0pt, it is completely suppressed.
The default is 2.5 base line heights of the frame title font.
\useoutertheme{split}
Example:
150
Results
Results
Proof of the Main Theorem
There Is No Largest Prime Number
The proof uses reductio ad absurdum.
There Is No Largest Prime Number
With an introduction to a new proof technique
Theorem
There is no largest prime number.
Euklid of Alexandria
Proof.
Department of Mathematics
University of Alexandria
1. Suppose p were the largest prime number.
2. Let q be the product of the first p numbers.
27th International Symposium on Prime Numbers, –280
3. Then q + 1 is not divisible by any of them.
4. Thus q + 1 is also prime and greater than p.
Results
Proof of the Main Theorem
Euklid
Euklid
There Is No Largest Prime Number
There Is No Largest Prime Number
This theme installs a headline in which, on the left, the sections of the talk are shown and, on the right,
the subsections of the current section. If the class option compress has been given, the sections and
subsections will be put in one line; normally there is one line per section or subsection.
The footline shows the author on the left and the talk’s title on the right.
The colors are taken from palette primary and palette fourth.
\useoutertheme{shadow}
Example:
Results
Results
Proof of the Main Theorem
There Is No Largest Prime Number
The proof uses reductio ad absurdum.
There Is No Largest Prime Number
With an introduction to a new proof technique
Theorem
There is no largest prime number.
Euklid of Alexandria
Proof.
Department of Mathematics
University of Alexandria
1. Suppose p were the largest prime number.
2. Let q be the product of the first p numbers.
27th International Symposium on Prime Numbers, –280
3. Then q + 1 is not divisible by any of them.
4. Thus q + 1 is also prime and greater than p.
Results
Proof of the Main Theorem
Euklid
There Is No Largest Prime Number
Euklid
There Is No Largest Prime Number
This layout theme extends the split theme by putting a horizontal shading behind the frame title and
adding a little “shadow” at the bottom of the headline.
\useoutertheme[hoptionsi]{tree}
Example:
There Is No Largest Prime Number
There Is No Largest Prime Number
Results
Proof of the Main Theorem
There Is No Largest Prime Number
The proof uses reductio ad absurdum.
There Is No Largest Prime Number
With an introduction to a new proof technique
Theorem
There is no largest prime number.
Euklid of Alexandria
Proof.
Department of Mathematics
University of Alexandria
1. Suppose p were the largest prime number.
2. Let q be the product of the first p numbers.
27th International Symposium on Prime Numbers, –280
3. Then q + 1 is not divisible by any of them.
4. Thus q + 1 is also prime and greater than p.
Results
Proof of the Main Theorem
151
In this layout, the headline contains three lines that show the title of the current talk, the current section
in this talk, and the current subsection in the section. The colors are drawn from title in head/foot,
section in head/foot, and subsection in head/foot.
In addition, separation lines of height 3pt are shown above and below the three lines if the background
of separation line is set. More fine-grained control of the colors of these lines can be gained by setting
upper separation line head and lower separation line head.
The following hoptionsi may be given:
• hooks causes little “hooks” to be drawn in front of the section and subsection entries. These are
supposed to increase the tree-like appearance.
\useoutertheme{smoothtree}
Example:
There Is No Largest Prime Number
There Is No Largest Prime Number
Results
Proof of the Main Theorem
There Is No Largest Prime Number
The proof uses reductio ad absurdum.
There Is No Largest Prime Number
With an introduction to a new proof technique
Theorem
There is no largest prime number.
Euklid of Alexandria
Proof.
Department of Mathematics
University of Alexandria
1. Suppose p were the largest prime number.
2. Let q be the product of the first p numbers.
27th International Symposium on Prime Numbers, –280
3. Then q + 1 is not divisible by any of them.
4. Thus q + 1 is also prime and greater than p.
Results
Proof of the Main Theorem
This layout is similar to the tree layout. The main difference is that the background colors change
smoothly.
16.3
Changing the Templates Used for Different Elements of a Presentation
This section explains how beamer’s template management works.
16.3.1
Overview of Beamer’s Template Management
If you only wish to modify the appearance of a single or few elements, you do not need to create a whole
new inner or outer theme. Instead, you can modify the appropriate template.
A template specifies how an element of a presentation is typeset. For example, the frametitle template
dictates where the frame title is put, which font is used, and so on.
As the name suggests, you specify a template by writing the exact LATEX code you would also use
when typesetting a single frame title by hand. Only, instead of the actual title, you use the command
\insertframetitle.
Example: Suppose we would like to have the frame title typeset in red, centered, and boldface. If we were
to typeset a single frame title by hand, it might be done like this:
\begin{frame}
\begin{centering}
\color{red}
\textbf{The Title of This Frame.}
\par
\end{centering}
Blah, blah.
\end{frame}
In order to typeset the frame title in this way on all slides, in the simplest case we can change the frame
title template as follows:
152
\setbeamertemplate{frametitle}
{
\begin{centering}
\color{red}
\textbf{\insertframetitle}
\par
\end{centering}
}
We can then use the following code to get the desired effect:
\begin{frame}
\frametitle{The Title of This Frame.}
Blah, blah.
\end{frame}
When rendering the frame, beamer will use the code of the frame title template to typeset the frame title
and it will replace every occurrence of \insertframetitle by the current frame title.
We can take this example a step further. It would be nicer if we did not have to “hardwire” the color of
the frametitle, but if this color could be specified independently of the code for the template. This way, a
color theme could change this color. Since this a problem that is common to most templates, beamer will
automatically setup the beamer-color frametitle when the template frametitle is used. Thus, we can
remove the \color{red} command if we set the beamer-color frametitle to red at some point.
\setbeamercolor{frametitle}{fg=red}
\setbeamertemplate{frametitle}
{
\begin{centering}
\textbf{\insertframetitle}
\par
\end{centering}
}
Next, we can also make the font “themable.” Just like the color, the beamer-font frametitle is installed
before the frametitle template is typeset. Thus, we should rewrite the code as follows:
\setbeamercolor{frametitle}{fg=red}
\setbeamerfont{frametitle}{series=\bfseries}
\setbeamertemplate{frametitle}
{
\begin{centering}
\insertframetitle\par
\end{centering}
}
Users, themes, or whoever can now easily change the color or font of the frametitle without having to mess
with the code used to typeset it.
article In article mode, most of the template mechanism is switched off and has no effect. However, a few
templates are also available. If this is the case, it is specially indicated.
Here are a few hints that might be helpful when you wish to set a template:
• Usually, you might wish to copy code from an existing template. The code often takes care of some
things that you may not yet have thought about. The default inner and outer themes might be
useful starting points. Also, the file beamerbaseauxtemplates.sty contains interesting “auxilliary”
templates.
• When copying code from another template and when inserting this code in the preamble of your
document (not in another style file), you may have to “switch on” the at-character (@). To do so, add the
command \makeatletter before the \setbeamertemplate command and the command \makeatother
afterward.
• Most templates having to do with the frame components (headlines, sidebars, etc.) can only be changed
in the preamble. Other templates can be changed during the document.
153
• The height of the headline and footline templates is calculated automatically. This is done by typesetting the templates and then “having a look” at their heights. This recalculation is done right at the
beginning of the document, after all packages have been loaded and even after these have executed
their \AtBeginDocument initialization.
• Getting the boxes right inside any template is often a bit of a hassle. You may wish to consult the
TEX book for the glorious details on “Making Boxes.” If your headline is simple, you might also try
putting everything into a pgfpicture environment, which makes the placement easier.
16.3.2
Using Beamer’s Templates
As a user of the beamer class you typically do not “use” or “invoke” templates yourself, directly. For
example, the frame title template is automatically invoked by beamer somewhere deep inside the frame
typesetting process. The same is true of most other templates. However, if, for whatever reason, you wish
to invoke a template yourself, you can use the following command.
\usebeamertemplate***{helement namei}
If none of the stars is given, the text of the helement namei is directly inserted at the current position.
This text should previously have been specified using the \setbeamertemplate command. No text is
inserted if this command has not been called before.
Example:
\setbeamertemplate{my template}{correct}
...
Your answer is \usebeamertemplate{my template}.
If you add one star, three things happen. First, the template is put inside a TEX-group, thereby limiting
most side effects of commands used inside the template. Second, inside this group the beamer-color
named helement namei is used and the foreground color is selected. Third, the beamer-font helement
namei is also used. This one-starred version is usually the best version to use.
If you add a second star, nearly the same happens as with only one star. However, in addition, the color
is used with the command \setbeamercolor*. This causes the colors to be reset to the normal text
color if no special foreground or background is specified by the beamer-color helement namei. Thus, in
this twice-starred version, the color used for the template is guaranteed to be independent of the color
that was currently in use when the template is used.
Finally, adding a third star will also cause a star to be added to the \setbeamerfont* command. This
causes the font used for the template also to be reset to normal text, unless the beamer-font helement
namei specifies things differently. This three-star version is the “most protected” version available.
\ifbeamertemplateempty{hbeamer template namei}{hexecuted if emptyi}{hexecuted otherwisei}
This command checks whether a template is defined and set to a non-empty text. If the text is empty
or the template is not defined at all, hexecuted if emptyi is executed. Otherwise, hexecuted otherwisei
is executed.
\expandbeamertemplate{hbeamer template namei}
This command does the same as \usebeamertemplate{hbeamer template namei}. The difference is
that this command performs a direct expansion and does not scan for a star. This is important inside,
for example, an \edef. If you don’t know the difference between \def and \edef, you won’t need this
command.
16.3.3
Setting Beamer’s Templates
To set a beamer-template, you can use the following command:
\setbeamertemplate{helement namei}[hpredefined optioni]hargsi
In the simplest case, if no hpredefined optioni is given, the hargsi must be a single argument and the
text of the template helement namei is setup to be this text. Upon later invocation of the template by
the command \usebeamertemplate this text is used.
Example:
154
\setbeamertemplate{answer}{correct}
...
Your answer is \usebeamertemplate*{answer}.
If you specify a hpredefined optioni, this command behaves slightly differently. In this case, someone
has used the command \defbeamertemplate to predefined a template for you. By giving the name of
this predefined template as the optional parameter hpredefined optioni, you cause the template helement
namei to be set to this template.
Example: \setbeamertemplate{bibliography item}[book] causes the bibliography items to become
little book icons. This command cause a subsequent call of \usebeamertemplate{bibliography item}
to insert the predefined code for inserting a book.
Some predefined template options take parameters themselves. In such a case, the parameters are given
as hargsi.
Example: The hpredefined optioni grid for the template background takes an optional argument:
\setbeamertemplate{background}[grid][step=1cm]
In the example, the second argument in square brackets is the optional argument.
In the descriptions of elements, if there are possible hpredefined optioni, the description shows how the
hpredefined optioni can be used together with its arguments, but the \setbeamertemplate{xxxx} is
omitted. Thus, the above example would be documented in the description of the background element
like this:
• [grid][hstep optionsi] causes a light grid to be . . .
\addtobeamertemplate{helement namei}{hpre-texti}{hpost-texti}
This command adds the hpre-texti before the text that is currently installed as the template helement
namei and the hpost-texti after it. This allows you a limited form of modification of existing templates.
Example: The following commands have the same effect:
\setbeamertemplate{my template}{Hello world!}
\setbeamertemplate{my template}{world}
\addtobeamertemplate{my template}{Hello }{!}
If a new template is installed, any additions will be deleted. On the other hand, you can repeatedly use
this command to add multiple things.
\defbeamertemplate<hmode specificationi>*{helement namei}{hpredefined optioni}
[hargument number i][hdefault optional argumenti]{hpredefined texti}
[action]{haction command i}
This command installs a predefined option for the template helement namei. Once this command has
been used, users can access the predefined template using the \setbeamertemplate command.
Example: \defbeamertemplate{itemize item}{double arrow}{$\Rightarrow$}
After the above command has been invoked, the following two commands will have the same effect:
\setbeamertemplate{itemize item}{$\Rightarrow$}
\setbeamertemplate{itemize item}[double arrow]
Sometimes, a predefined template needs to get an argument when it is installed. Suppose, for example,
we want to define a predefined template that draws a square as the itemize item and we want to make
this size of this square configurable. In this case, we can specify the hargument number i of the predefined
option the same way one does for the \newcommand command:
\defbeamertemplate{itemize item}{square}[1]{\hrule width #1 height #1}
% The following have the same effect:
\setbeamertemplate{itemize item}[square]{3pt}
\setbeamertemplate{itemize item}{\hrule width 3pt height 3pt}
155
As for the \newcommand command, you can also specify a hdefault optional argumenti:
\defbeamertemplate{itemize item}{square}[1][1ex]{\hrule width #1 height #1}
% The following have the same effect:
\setbeamertemplate{itemize item}[square][3pt]
\setbeamertemplate{itemize item}{\hrule width 3pt height 3pt}
% So do the following:
\setbeamertemplate{itemize item}[square]
\setbeamertemplate{itemize item}{\hrule width 1ex height 1ex}
The starred version of the command installs the predefined template option, but then immediately
calls \setbeamertemplate for this option. This is useful for the default templates. If there are any
arguments necessary, these are set to \relax.
In certain cases, if a predefined template option is chosen, you do not only wish the template text to be
installed, but certain extra “actions” must also be taken once. For example, a shading must be defined
that should not be redefined every time the shading is used later on. To implement such “actions,” you
can use the optional argument hactioni following the keyword [action]. Thus, after the normal use of
the \defbeamertemplate you add the text [action] and then any commands that should be executed
once when the hpredefined optioni is selected by the \setbeamertemplate command.
Example:
\defbeamertemplate{background canvas}{my shading}[2]
{
\pgfuseshading{myshading}% simple enough
}
[action]
{
\pgfdeclareverticalshading{myshading}{\the\paperwidth}
{color(0cm)=(#1); color(\the\paperheight)=(#2)}
}
...
\setbeamertemplate{background canvas}{myshading}{red!10}{blue!10}
% Defines the shading myshading right here. Subsequent calls to
% \usebeamertemplate{background canvas} will yield
% ‘‘\pgfuseshading{myshading}’’.
article Normally, this command has no effect in article mode. However, if a hmode specificationi is given,
this command is applied for the specified modes. Thus, this command behaves like the \\ command,
which also gets the implicit mode specification <presentation> if no other specification is given.
Example: \defbeamertemplate{my template}{default}{something} has no effect in article mode.
Example: \defbeamertemplate<article>{my template}{default}{something} has no effect in
presentation modes, but has an effect in article mode.
Example: \defbeamertemplate<all>{my template}{default}{something} applies to all modes.
It is often useful to have access to the same template option via different names. For this, you can use
the following command to create aliases:
\defbeamertemplatealias{helement namei}{hnew predefined option namei}{hexisting predefined option
namei}
Causes the two predefined options to have the same effect.
There is no inheritance relation among templates as there is for colors and fonts. This is due to the
fact the templates for one element seldom make sense for another. However, sometimes certain elements
“behave similarly” and one would like a \setbeamertemplate to apply to a whole set of templates via
inheritance. For example, one might want that \setbeamertemplate{items}[circle] causes all items to
use the circle option, though the effects for the itemize item as opposed to the itemize subsubitem as
opposed to enumerate item must be slightly different.
The beamer-template mechanism implements a simple form of inheritance via parent templates. In
element descriptions, parent templates are indicated via a check mark in parentheses.
156
\defbeamertemplateparent{hparent template namei}[hpredefined option namei]{hchild template listi}
[hargument number i][hdefault optional argumenti]{harguments for childreni}
The effect of this command is that whenever someone calls \setbeamertemplate{hparent template
namei}{hargsi}, the command \setbeamertemplate{hchild template namei}{hargsi} is called for each
hchild template namei in the hchild template listi.
The harguments for childreni come into play if the \setbeamertemplate command is called with a
predefined option name (not necessarily the same as the hpredefined option namei, we’ll come to that).
If \setbeamertemplate is called with some predefined option name, the children are called with the
harguments for childreni instead. Let’s look at two examples:
Example: The following is the typical, simple usage:
\defbeamertemplateparent{itemize items}{itemize item,itemize subitem,itemize subsubitem}
{}
% The following command has the same effect as the three commands below:
\setbeamertemplate{itemize items}[circle]
\setbeamertemplate{itemite item}[circle] % actually, the ‘‘empty’’ argument is added
\setbeamertemplate{itemize subitem}[circle]
\setbeamertemplate{itemize subsubitem}[circle]
Example: In the following case, an argument is passed to the children:
\defbeamertemplateparent{sections/subsections in toc shaded}
{section in toc shaded,subsection in toc shaded}[1][20]
{[#1]}
% The following command has the same effect as the two commands below:
\setbeamertemplate{sections/subsection in toc shaded}[default][35]
\setbeamertemplate{section in toc shaded}[default][35]
\setbeamertemplate{subsection in toc shaded}[default][35]
% Again:
\setbeamertemplate{sections/subsection in toc shaded}[default]
\setbeamertemplate{section in toc shaded}[default][20]
\setbeamertemplate{subsection in toc shaded}[default][20]
In detail, the following happens: When \setbeamertemplate is encountered for a parent template,
beamer first checks whether a predefined option follows. If not, a single argument is read and
\setbeamertemplate is called for all children for this template. If there is a predefined template
option set, beamer evaluates the hargument for childreni. It may contain parameters like #1 or #2.
These parameters are filled with the arguments that follow the call of \setbeamertemplate for the
parent template. The number of arguments must be the number given as hargument number i. An
optional argument can also be specified in the usual way. Once the harguments for the childreni have
been computed, \setbeamertemplate is called for all children for the predefined template and with the
computed arguments.
You may wonder what happens when certain predefined options take a certain number of arguments,
but another predefined option takes a different number of arguments. In this case, the above-described
mechanism cannot differentiate between the predefined options and it is unclear which or even how many
arguments should be contained in harguments for childreni. For this reason, you can give the optional
argument hpredefined option namei when calling \defbeamertemplateparent. If this optional argument
is specified, the parenthood of the template applies only to this particular hpredefined option namei.
Thus, if someone calls \setbeamertemplate for this hpredefined option namei, the given hargument for
childreni is used. For other predefined option names a possibly different definition is used. You can
imaging that leaving out the optional hpredefined option namei means “this hargument for childreni
applies to all predefined option names that have not been specially defined differently.”
157
17
Colors
beamer’s color management allows you to specify the color of every element (like, say, the color of the
section entries in a table of contents or, say, the color of the subsection entries in a mini table of contents
in a sidebar). While the system is quite powerful, it is not trivial to use. To simplify the usage of the color
system, you should consider using a predefined color theme, which takes care of everything for you.
In the following, color themes are explained first. The rest of the section consists of explanations of
how the color management works internally. You will need to read these sections only if you wish to write
your own color themes; or if you are quite happy with the predefined themes but you absolutely insist that
displayed mathematical text simply has to be typeset in a lovely pink.
17.1
Color Themes
In order to also show the effect of the different color themes on the sidebar, in the following examples the
color themes are used together with the outer theme sidebar.
17.1.1
Default and Special-Purpose Color Themes
\usecolortheme{default}
Example:
There Is No
Largest Prime
Number
There Is No
Largest Prime
Number
Euklid
Euklid
There Is No Largest Prime Number
Results
Proof of the Main
Theorem
There Is No Largest Prime Number
The proof uses reductio ad absurdum.
Results
Proof of the Main
Theorem
With an introduction to a new proof technique
Theorem
There is no largest prime number.
Euklid of Alexandria
Proof.
Department of Mathematics
University of Alexandria
1. Suppose p were the largest prime number.
2. Let q be the product of the first p numbers.
27th International Symposium on Prime Numbers, –280
3. Then q + 1 is not divisible by any of them.
4. Thus q + 1 is also prime and greater than p.
Results
Proof of the Main Theorem
The default color theme is very sober. It installs little special colors and even less backgrounds. The
default color theme sets up the default parent relations between the different beamer-colors.
The main colors set in the default color theme are the following:
• normal text is black on white.
• alerted text is red.
• example text is a dark green (green with 50% black).
• structure is set to a light version of MidnightBlue (more precisely, 20% red, 20% green, and 70%
blue).
Use this theme for a no-nonsense presentation. Since this theme is loaded by default, you cannot
“reload” it after having loaded another color theme.
\usecolortheme[hoptionsi]{structure}
Example:
158
There Is No
Largest Prime
Number
There Is No
Largest Prime
Number
Euklid
Euklid
There Is No Largest Prime Number
Results
Proof of the Main
Theorem
There Is No Largest Prime Number
The proof uses reductio ad absurdum.
Results
Proof of the Main
Theorem
With an introduction to a new proof technique
Theorem
There is no largest prime number.
Euklid of Alexandria
Proof.
Department of Mathematics
University of Alexandria
1. Suppose p were the largest prime number.
2. Let q be the product of the first p numbers.
27th International Symposium on Prime Numbers, –280
3. Then q + 1 is not divisible by any of them.
4. Thus q + 1 is also prime and greater than p.
Results
Proof of the Main Theorem
The example was created using \usecolortheme[named=SeaGreen]{structure}.
This theme offers a convenient way of changing the color used for structural elements. More precisely,
it just changes the foreground of the beamer-color structure. You can also achieve this by directly
invoking the function \setbeamercolor, but this color theme makes things a bit easier.
The theme offers several hoptionsi, which can be used to specify the color to be used for structural
elements:
• rgb={hrgb tuplei} sets the structure foreground to the specified red-green-blue tuple. The numbers are given as decimals between 0 and 1. For example, rgb={0.5,0,0} yields a dark red.
• RGB={hrgb tuplei} does the same as rgb, except that the numbers range between 0 and 255. For
example, RGB={128,0,0} yields a dark red.
• cmyk={hcymk tuplei} sets the structure foreground to the specified cyan-magenta-yellow-black
tuple. The numbers are given as decimals between 0 and 1. For example, cymk={0,1,1,0.5}
yields a dark red.
• cmy={hcym tuplei} is similar to cmyk, except that the black component is not specified.
• hsb={hhsb tuplei} sets the structure foreground to the specified hue-saturation-brightness tuple.
The numbers are given as decimals between 0 and 1. For example, hsb={0,1,.5} yields a dark
red.
• named={hcolor namei} sets the structure foreground to a named color. This color must previously have been defined using the \DefineNamedColor command. Adding the class option
xcolor=dvipsnames will install a long list of standard names. See the file dvipsnam.def for
the list.
\usecolortheme{sidebartab}
Example:
There Is No
Largest Prime
Number
There Is No
Largest Prime
Number
Euklid
Euklid
Results
Proof of the Main
Theorem
There Is No Largest Prime Number
There Is No Largest Prime Number
The proof uses reductio ad absurdum.
Results
Proof of the Main
Theorem
With an introduction to a new proof technique
Theorem
There is no largest prime number.
Euklid of Alexandria
Proof.
Department of Mathematics
University of Alexandria
1. Suppose p were the largest prime number.
2. Let q be the product of the first p numbers.
27th International Symposium on Prime Numbers, –280
3. Then q + 1 is not divisible by any of them.
4. Thus q + 1 is also prime and greater than p.
Results
Proof of the Main Theorem
This theme changes the colors in a sidebar such that the current entry in a table of contents shown
there gets hilighted by showing a different background behind it.
159
17.1.2
Complete Color Themes
A “complete” color theme is a color theme that completely specifies all colors for all parts of a frame. It
installs specific colors and does not derive the colors from, say, the structure beamer-color. Complete
color themes happen to have names of flying animals.
\usecolortheme{albatross}
Example:
There Is No
Largest Prime
Number
There Is No
Largest Prime
Number
Euklid
Euklid
Results
Proof of the Main
Theorem
There Is No Largest Prime Number
There Is No Largest Prime Number
The proof uses reductio ad absurdum.
Results
Proof of the Main
Theorem
With an introduction to a new proof technique
Theorem
There is no largest prime number.
Euklid of Alexandria
Proof.
Department of Mathematics
University of Alexandria
1. Suppose p were the largest prime number.
27th International Symposium on Prime Numbers, –280
2. Let q be the product of the first p numbers.
3. Then q + 1 is not divisible by any of them.
4. Thus q + 1 is also prime and greater than p.
Results
Proof of the Main Theorem
The color theme is a “dark” or “inverted” theme using yellow on blue as the main colors. The color
theme also installs a slightly darker background color for blocks, which is necessary for presentation
themes that use shadows, but which (in my opinion) is undesirable for all other presentation themes.
By using the lily color theme together with this theme, the backgrounds for blocks can be removed.
When using a light-on-dark theme like this one, be aware that there are certain disadvantages:
• If the room in which the talk is given has been “darkened,” using such a theme makes it more
difficult for the audience to take or read notes.
• Since the room becomes darker, the pupil becomes larger, thus making it harder for the eye to
focus. This can make text harder to read.
• Printing such slides is difficult at best.
On the other hand, a light-on-dark presentation often appears to be more “stylish” than a plain blackon-white one.
The following hoptionsi may be given:
• overlystylish installs a background canvas that is, in my opinion, way too stylish. But then, I
do not want to press my taste on other people. When using this option, it is probably a very good
idea to also use the lily color theme.
Example: The overlystylish option together with the lily color theme:
There Is No
Largest Prime
Number
There Is No
Largest Prime
Number
Euklid
Euklid
Results
Proof of the Main
Theorem
There Is No Largest Prime Number
There Is No Largest Prime Number
The proof uses reductio ad absurdum.
Results
Proof of the Main
Theorem
With an introduction to a new proof technique
Theorem
There is no largest prime number.
Euklid of Alexandria
Proof.
Department of Mathematics
University of Alexandria
1. Suppose p were the largest prime number.
2. Let q be the product of the first p numbers.
27th International Symposium on Prime Numbers, –280
3. Then q + 1 is not divisible by any of them.
4. Thus q + 1 is also prime and greater than p.
Results
Proof of the Main Theorem
160
\usecolortheme{beetle}
Example:
There Is No
Largest Prime
Number
There Is No
Largest Prime
Number
Euklid
Euklid
There Is No Largest Prime Number
Results
Proof of the Main
Theorem
There Is No Largest Prime Number
The proof uses reductio ad absurdum.
Results
Proof of the Main
Theorem
With an introduction to a new proof technique
Theorem
There is no largest prime number.
Euklid of Alexandria
Proof.
Department of Mathematics
University of Alexandria
1. Suppose p were the largest prime number.
2. Let q be the product of the first p numbers.
27th International Symposium on Prime Numbers, –280
3. Then q + 1 is not divisible by any of them.
4. Thus q + 1 is also prime and greater than p.
Results
Proof of the Main Theorem
The main “theme behing this theme” is to use white and black text on gray background. The white text
is used for special emphasis, the black text for normal text. The “outer stuff” like the headline and the
footline use, however, a bluish color. To change this color, change the background of palette primary.
Great care must be taken with this theme since both the white/gray and the black/gray contrasts
are much lower than with other themes. Make sure that the contrast is high enough for the actual
presentation.
You can change the “grayish” background by changing the background of normal text.
\usecolortheme{crane}
Example:
There Is No
Largest Prime
Number
There Is No
Largest Prime
Number
Euklid
Euklid
There Is No Largest Prime Number
The proof uses reductio ad absurdum.
There Is No Largest Prime Number
Theorem
With an introduction to a new proof technique
There is no largest prime number.
Euklid of Alexandria
Proof.
Department of Mathematics
University of Alexandria
1. Suppose p were the largest prime number.
2. Let q be the product of the first p numbers.
27th International Symposium on Prime Numbers, –280
3. Then q + 1 is not divisible by any of them.
4. Thus q + 1 is also prime and greater than p.
This theme uses the colors of the Lufthansa, whose logo is a crane. It is not an official theme by that
company, however.
\usecolortheme{dove}
Example:
161
There Is No
Largest Prime
Number
There Is No
Largest Prime
Number
Euklid
Euklid
There Is No Largest Prime Number
Results
Proof of the Main
Theorem
There Is No Largest Prime Number
The proof uses reductio ad absurdum.
Results
Proof of the Main
Theorem
With an introduction to a new proof technique
Theorem
There is no largest prime number.
Euklid of Alexandria
Proof.
Department of Mathematics
University of Alexandria
1. Suppose p were the largest prime number.
2. Let q be the product of the first p numbers.
27th International Symposium on Prime Numbers, –280
3. Then q + 1 is not divisible by any of them.
4. Thus q + 1 is also prime and greater than p.
Results
Proof of the Main Theorem
This theme is nearly a black and white theme and useful for creating presentations that are easy to
print on a black-and-white printer. The theme uses grayscale in certain unavoidable cases, but never
color. It also changes the font of alerted text to boldface.
When using this theme, you should consider using the class option gray, which ensures that all colors
are converted to grayscale. Also consider using the structurebold font theme.
\usecolortheme{fly}
Example:
There Is No
Largest Prime
Number
There Is No
Largest Prime
Number
Euklid
Euklid
There Is No Largest Prime Number
The proof uses reductio ad absurdum.
There Is No Largest Prime Number
With an introduction to a new proof technique
Theorem
There is no largest prime number.
Euklid of Alexandria
Proof.
1. Suppose p were the largest prime number.
Department of Mathematics
University of Alexandria
2. Let q be the product of the first p numbers.
3. Then q + 1 is not divisible by any of them.
27th International Symposium on Prime Numbers, –280
4. Thus q + 1 is also prime and greater than p.
This theme is the “consequent” version of beetle and uses white/black/gray throughout. It does not
go particularly well with themes that use shadows.
\usecolortheme{seagull}
Example:
There Is No
Largest Prime
Number
There Is No
Largest Prime
Number
Euklid
Euklid
Results
Proof of the Main
Theorem
There Is No Largest Prime Number
There Is No Largest Prime Number
The proof uses reductio ad absurdum.
Results
Proof of the Main
Theorem
With an introduction to a new proof technique
Theorem
There is no largest prime number.
Euklid of Alexandria
Proof.
Department of Mathematics
University of Alexandria
1. Suppose p were the largest prime number.
27th International Symposium on Prime Numbers, –280
2. Let q be the product of the first p numbers.
3. Then q + 1 is not divisible by any of them.
4. Thus q + 1 is also prime and greater than p.
Results
Proof of the Main Theorem
Like the dove color theme, this theme is useful for printing on a black-and-white printer. However, it
uses different shades of gray extensively, which may or may not look good on a transparency.
162
17.1.3
Inner Color Themes
Inner color themes only specify the colors of elements used in inner themes. Most noticably, they specify
the colors used for blocks. They can be used together with other (color) themes. If they are used to change
the inner colors installed by a presentation theme or another color theme, they should obviously be specified
after the other theme has been loaded. Inner color themes happen to have flower names.
\usecolortheme{lily}
Example:
There Is No
Largest Prime
Number
There Is No
Largest Prime
Number
Euklid
Euklid
There Is No Largest Prime Number
Results
Proof of the Main
Theorem
There Is No Largest Prime Number
The proof uses reductio ad absurdum.
Results
Proof of the Main
Theorem
With an introduction to a new proof technique
Theorem
There is no largest prime number.
Euklid of Alexandria
Proof.
Department of Mathematics
University of Alexandria
1. Suppose p were the largest prime number.
2. Let q be the product of the first p numbers.
27th International Symposium on Prime Numbers, –280
3. Then q + 1 is not divisible by any of them.
4. Thus q + 1 is also prime and greater than p.
Results
Proof of the Main Theorem
This theme is mainly used to uninstall any block colors setup by another theme, restoring the colors
used in the default theme. In particular, using this theme will remove all background colors for blocks.
\usecolortheme{orchid}
Example:
There Is No
Largest Prime
Number
There Is No
Largest Prime
Number
Euklid
Euklid
There Is No Largest Prime Number
Results
Proof of the Main
Theorem
There Is No Largest Prime Number
The proof uses reductio ad absurdum.
Results
Proof of the Main
Theorem
With an introduction to a new proof technique
Theorem
There is no largest prime number.
Euklid of Alexandria
Proof.
Department of Mathematics
University of Alexandria
1. Suppose p were the largest prime number.
27th International Symposium on Prime Numbers, –280
2. Let q be the product of the first p numbers.
3. Then q + 1 is not divisible by any of them.
4. Thus q + 1 is also prime and greater than p.
Results
Proof of the Main Theorem
This theme installs white-on-dark block titles. The background of the title of a normal block is set to
the foreground of the structure color, the foreground is set to white. The background of alerted blocks
are set to red and of example blocks to green. The body of blocks get a nearly transparent background.
\usecolortheme{rose}
Example:
163
There Is No
Largest Prime
Number
There Is No
Largest Prime
Number
Euklid
Euklid
There Is No Largest Prime Number
Results
Proof of the Main
Theorem
There Is No Largest Prime Number
The proof uses reductio ad absurdum.
Results
Proof of the Main
Theorem
With an introduction to a new proof technique
Theorem
There is no largest prime number.
Euklid of Alexandria
Proof.
Department of Mathematics
University of Alexandria
1. Suppose p were the largest prime number.
27th International Symposium on Prime Numbers, –280
2. Let q be the product of the first p numbers.
3. Then q + 1 is not divisible by any of them.
4. Thus q + 1 is also prime and greater than p.
Results
Proof of the Main Theorem
This theme installs nearly transparent backgrounds for both block titles and block bodies. This theme is
much less “aggressive” than the orchid theme. The background colors are derived from the foreground
of the structure beamer-color.
17.1.4
Outer Color Themes
An outer color theme changes the palette colors, on which the colors used in the headline, footline, and
sidebar are based by default. Outer color themes normally do not change the color of inner elements, except
possibly for titlelike. They have happen to sea-animal names.
\usecolortheme{whale}
Example:
There Is No
Largest Prime
Number
There Is No
Largest Prime
Number
Euklid
Euklid
There Is No Largest Prime Number
Results
Proof of the Main
Theorem
There Is No Largest Prime Number
The proof uses reductio ad absurdum.
Results
Proof of the Main
Theorem
With an introduction to a new proof technique
Theorem
There is no largest prime number.
Euklid of Alexandria
Proof.
Department of Mathematics
University of Alexandria
1. Suppose p were the largest prime number.
2. Let q be the product of the first p numbers.
27th International Symposium on Prime Numbers, –280
3. Then q + 1 is not divisible by any of them.
4. Thus q + 1 is also prime and greater than p.
Results
Proof of the Main Theorem
Installs a white-on-dark palette for the headline, footline, and sidebar. The backgrounds used there are
set to shades between the structure beamer-color and black. The foreground is set to white.
While this color theme can appear to be aggressive, you should note that a dark bar at the border of a
frame will have a somewhat different appearance during a presentation than it has on paper: During a
presentation the projection on the wall is usually surrounded by blackness. Thus, a dark bar will not
create a contrast as opposed to the way it does on paper. Indeed, using this theme will cause the main
part of the frame to be more at the focus of attention.
The counterpart to the theme with respect to blocks is the orchid theme. However, pairing it with the
rose color theme is also interesting.
\usecolortheme{seahorse}
Example:
164
There Is No
Largest Prime
Number
There Is No
Largest Prime
Number
Euklid
Euklid
There Is No Largest Prime Number
Results
Proof of the Main
Theorem
There Is No Largest Prime Number
The proof uses reductio ad absurdum.
Results
Proof of the Main
Theorem
With an introduction to a new proof technique
Theorem
There is no largest prime number.
Euklid of Alexandria
Proof.
Department of Mathematics
University of Alexandria
1. Suppose p were the largest prime number.
2. Let q be the product of the first p numbers.
27th International Symposium on Prime Numbers, –280
3. Then q + 1 is not divisible by any of them.
4. Thus q + 1 is also prime and greater than p.
Results
Proof of the Main Theorem
Installs a near-transparent backgrounds for the headline, footline, and sidebar. Using this theme will
cause navigational elements to be much less “dominant” than when using the whale theme (see the
discussion on contrast there, though).
It goes well with the rose or the lily color theme. Pairing it with the orchid overemphasizes blocks
(in my opinion).
\usecolortheme{dolphin}
Example:
There Is No
Largest Prime
Number
There Is No
Largest Prime
Number
Euklid
Euklid
Results
Proof of the Main
Theorem
There Is No Largest Prime Number
There Is No Largest Prime Number
The proof uses reductio ad absurdum.
Results
Proof of the Main
Theorem
With an introduction to a new proof technique
Theorem
There is no largest prime number.
Euklid of Alexandria
Proof.
Department of Mathematics
University of Alexandria
1. Suppose p were the largest prime number.
2. Let q be the product of the first p numbers.
27th International Symposium on Prime Numbers, –280
3. Then q + 1 is not divisible by any of them.
4. Thus q + 1 is also prime and greater than p.
Results
Proof of the Main Theorem
A color theme somewhere in the middle between the whale and the seahorse. It was graciously donated
by Manuel Carro. Like the seahorse, it goes well with the rose and the lily color theme.
17.2
Changing the Colors Used for Different Elements of a Presentation
This section explains how beamer’s color management works.
17.2.1
Overview of Beamer’s Color Management
In beamer’s philosophy, every element of a presentation can have a different color. Unfortunately, it turned
out that simply assigning a single color to every element of a presentation is not such a good idea. First
of all, we sometimes want colors of elements to change during a presentation, like the color of the item
indicators when they become alerted or inside an example block. Second, some elements naturally have two
colors, namely a foreground and a background, but not always. Third, sometimes element somehow should
not have any special color but should simply “run along” with the color of their surrounding. Finally, giving
a special color to every element makes it very hard to globally change colors (like changing all the different
kind-of-blue things into kind-of-red things) and it makes later extensions even harder.
For all these reasons, the color of an element in beamer is a structured object, which I call a beamercolor. Every beamer-color has two parts: a foreground and a background. Either of these may be “empty,”
which means that whatever foreground or background was active before should remain active when the color
is used.
165
beamer-colors can inherit from other beamer-colors and the default themes make extensive use of
this feature. For example, there is a beamer-color called structure and all sorts of elements inherit
from this color. Thus, if someone changes structure, the color of all these elements automatically change
accordingly. When a color inherits from another color, it can nevertheless still override only the foreground
or the background.
It is also possible to “inherit” from another beamer-color in a more sophisticated way, which is more
like using the other beamer-color in an indirect way. You can specify that, say, the background of the title
should be a 90% of the background of normal text and 10% of the foreground of structure.
Inheritance and using of other beamer-colors is done dynamically. This means that if one of the parent
beamer-colors changes during the presentation, the derived colors automatically also change.
The default color theme, which is always loaded, installs numerous beamer-colors and inheritance relations between them. These colors are explained throughout this guide. The color used for, say, frametitles
is discussed in the section on frametitles, and so on.
17.2.2
Using Beamer’s Colors
A beamer-color is not a normal color as defined by the color and xcolor packages and, accordingly, cannot
be used directly as in commands like \color or \colorlet. Instead, in order to use a beamer-color, you
should first call the command \usebeamercolor, which is explained below. This command will setup two
(normal) colors called fg (for foreground) and bg (for, well, guess what). You can then say \color{fg} to
install the foreground color and \color{bg} to install the background color. You can also use the colors fg
and bg in any context in which you normally use a color like, say, red. If a beamer-color does not have a
foreground or a background, the colors fg or bg (or both) remain unchanged.
Inside templates, this command will typically have already been called for you with the option [fg].
\usebeamercolor*[hfg or bgi]{hbeamer-color namei}
This command (possibly) changes the two colors fg and bg to the foreground and background color of
the hbeamer-color namei. If the beamer-color does not specify a foreground, fg is left unchanged; if
does not specify a background, bg is left unchanged.
You will often wish to directly use the color fg or bg after using this command. For this common
situation, the optional argument hfg or bgi is useful, which may be either fg or bg. Giving this option
will cause the foreground fg or the background bg to be immediately installed after they have been
setup. Thus, the following command
\usebeamercolor[fg]{normal text}
is a shortcut for
\usebeamercolor{normal text}
\color{fg}
If you use the starred version of this command, the beamer-color normal text is used before the
command is invoked. This ensures that, barring evil trickery, the colors fg and bg will be setup
independently of whatever colors happened to be in use when the command is invoked.
This command has special side-effects. First, the (normal) color parent.bg is set to the value of bg
prior to this call. Thus you can access the color that was in use prior to the call of this command via
the color parent.bg.
Second, the special color hbeamer-color namei.fg is globally set to the same value as fg and
hbeamer-color namei.bg is globally set to the value of bg. This allows you to access the foreground
or background of a certain hbeamer-color namei after another beamer-color has been used. However,
referring to these special global colors should be kept to the unavoidable minimum and should be done
as locally as possible since a change of the beamer-color will not reflect in a change of the colors
hbeamer-color namei.fg and hbeamer-color namei.bg until the next invocation of \usebeamercolor.
Also, if the hbeamer-color namei does not specify a foreground or a background color, then the values
of the special colors are whatever happened to be the foreground or background at the time of the last
invocation of \usebeamercolor.
So, try not to get into the habit of writing \color{structure.fg} all the time, at least not without a
\usebeamercolor{structure} close by.
Example:
166
This text is {\usebeamercolor[fg]{alerted text} alerted}. The
following box uses the fore- and background of frametitles:
{
\usebeamercolor[fg]{frametitle}
\colorbox{bg}{Frame Title}
}
article This command has no effect in article mode.
\ifbeamercolorempty[hfg or bgi]{hbeamer-color namei}{hif undefined i}{hif defined i}
This command can be used to check whether the foreground or background of some hbeamer-color namei
is non-empty. If the foreground or background of hbeamer-color namei is defined, hif defined i will be
executed, otherwise the hif undefined i code.
Example:
\ifbeamercolorempty[bg]{frametitle}
{ % ‘‘Transparent background’’
\usebeamercolor[fg]{frametitle}
\insertframetitle
}
{ % Opaque background
\usebeamercolor[fg]{frametitle}
\colorbox{bg}{\insertframetitle}
}
17.2.3
Setting Beamer’s Colors
To set or to change a beamer-color, you can use the command \setbeamercolor.
\setbeamercolor*{hbeamer-color namei}{hoptionsi}
Sets or changes a beamer-color. The hbeamer-color namei should be a reasonably simple text (do not
try too much trickery and avoid punctuation symbols), but it may contain spaces. Thus, normal text
is a valid hbeamer-color namei and so is My Color Number 2.
In the most simple case, you just specify a foreground by giving the fg= option and, possibly, also a
background using the bg= option.
Example: \setbeamercolor{normal text}{fg=black,bg=mylightgrey}
Example: \setbeamercolor{alerted text}{fg=red!80!black}
The effect of this command is accumulative, thus the following two commands
\setbeamercolor{section in toc}{fg=blue}
\setbeamercolor{section in toc}{bg=white}
have the same effect as
\setbeamercolor{section in toc}{fg=blue,bg=white}
Naturally, a second call with the same kind of hoptioni set to a different value overrides a previous call.
The starred version first resets everything, thereby “switching off” the accumulative effect. Use this
starred version to completely reset the definition of some beamer-color.
The following hoptionsi may be given:
• fg=hcolor i sets the foreground color of hbeamer-color namei to the given (normal) hcolor i. The
hcolor i may also be a color expression like red!50!black, see the manual of the xcolor package.
If hcolor i is empty, the hbeamer-color namei “has no special foreground” and when the color is
used, the foreground currently in force should not be changed.
Specifying a foreground this way will override any inherited foreground color.
• bg=hcolor i does the same as the fg option, but for the background.
167
• parent=hparent beamer-color(s)i specifies that hbeamer-color namei should inherit from the specified hparent beamer-color(s)i. Any foreground and/or background color set by the parents will also
be used when hbeamer-color namei is used. If multiple parents specify a foreground, the last one
“wins”; and likewise for the backgrounds.
Example:
\setbeamercolor{father}{fg=red}
\setbeamercolor{mother}{bg=green}
\setbeamercolor{child}{parent={father,mother}}
\begin{beamercolorbox}{child}
Terrible red on green text.
\end{beamercolorbox}
\setbeamercolor{father}{fg=blue}
\begin{beamercolorbox}{child}
Now terrible blue on green text, since parent was changed.
\end{beamercolorbox}
Note that a change of the foreground or background of a parent changes the corresponding foreground or background of the child (unless it is overruled).
A beamer-color cannot only have parents, but also grandparents and so on.
• use=hanother beamer-color i is used to make sure that another beamer-color is setup correctly
before the foreground or background color specification are evaluated.
Suppose you wish the foreground of items to be a mixture of 50% of the foreground of structural
elements and 50% of the normal foreground color. You could try
\setbeamercolor{item}{fg=structure.fg!50!normal text.fg}
However, this will not necessarily give the desired result: If the beamer-color structure changes,
the (normal) color structure.fg is not immediately updated. In order to ensure that the normal
color structure.fg is correct, use the following:
\setbeamercolor{item}{use={structure,normal text},fg=structure.fg!50!normal text.fg}
This will guarantee that the colors structure.fg and normal text.fg are setup correctly when
the foreground of item is computed.
To show the difference, consider the following example:
\setbeamercolor{grandfather}{fg=red}
\setbeamercolor{grandmother}{bg=white}
\setbeamercolor{father}{parent={grandfather,grandmother}}
\setbeamercolor{mother}{fg=black}
{
\usebeamercolor{father}\usebeamercolor{mother}
%% Defines father.fg and mother.fg globally
}
\setbeamercolor{my color A}{fg=father.fg!50!mother.fg}
\setbeamercolor{my color B}{use={father,mother},fg=father.fg!50!mother.fg}
{\usebeamercolor[fg]{my color A} dark red text}
{\usebeamercolor[fg]{my color b} also dark red text}
\setbeamercolor{grandfather}{fg=green}
{\usebeamercolor[fg]{my color A} still dark red text}
{\usebeamercolor[fg]{my color b} now dark green text}
17.3
The Color of Mathematical Text
By default, mathematical text does not have any special color—it just inherits the “surrounding” color.
Some people prefer mathematical text to have some special color. Though I do not recommend this (I think
mathematical text should not stand out admit the normal text), beamer makes it (reasonably) easy to
change the color of mathematical text. Simply change the following colors:
168
Beamer-Color math text
This color is the parent of math text inlined and math text displayed. It is empty by default. See
those colors for details.
Beamer-Color math text inlined
Color parents: math text
If the foreground of this color is set, inlined mathematical text is typeset using this color. This is done
via some \everymath hackery and may not work in all cases. If not, you’ll have to try to find a way
around the problem. The background is currently ignored.
Beamer-Color math text displayed
Color parents: math text
Like math text inlined, only for so-called “displayed” mathematical text. This is mathematical text
between \[ and \] or between $$ and $$ or inside environments like equation or align. The setup of
this color is somewhat fragile, use at your own risk. The background is currently ignored.
Beamer-Color normal text in math text
If the foreground of this color is set, normal text inside mathematical text (which is introduced using
the \text command) will be typeset using this color. The background is currently ignored.
17.4
The Color Palettes
When one designs a color theme, one faces the following problem: Suppose we want the colors in the headline
to gradually change from black to, say, blue. Whatever is at the very top of the headline should be black,
what comes right below it should be dark blue, and at the bottom of the headline things should just be blue.
Unfortunately, different outer themes will put different things at the top. One theme might put the author
at the top, another theme might put the document title there. This makes it impossible to directly assign
one of the three colors “black”, “dark blue,” and “blue” to the different elements that are typically rendered
in the headline. No matter how we assign them, things will look wrong for certain outer themes.
To circumvent this problem, beamer uses a layer of palette colors. Color themes typically only change
these palette colors. For example, a color theme might make the beamer-color palette primary blue, make
palette secondary a dark blue, and make palette tertiary black. Outer themes can now setup things
such that whatever they show at the top of the headline inherits from palette tertiary, what comes below
inherits from palette secondary, and whatever is at the bottom inherits from palette tertiary. This
way, color themes can change the way even complicated outer themes look and they can do so consistently.
Note that the user can still change the color of every element individually, simply by overriding the
color(s) of the elements in the headline. In a sense, the palette colors are just a “suggestion” how things
should be colored by an outer theme.
In detail, the following palette colors are used by outer themes.
Beamer-Color palette primary
Outer themes (should) base the color of navigational elements and, possibly, also of other elements,
on the four palette colors. The “primary” palette should be used for the most important navigational
elements, which are usually the ones that change most often and hence require the most attention by the
audience. The “secondary” and “tertiary” are less important, the “quaternary” one is least important.
By default, the palette colors do not have a background and the foreground ranges from structure.fg
to black.
For the sidebar, there is an extra set of palette colors, see palette sidebar primary.
Beamer-Color palette secondary
See palette primary.
Beamer-Color palette tertiary
See palette primary.
Beamer-Color palette quaternary
See palette primary.
169
Beamer-Color palette sidebar primary
Similar to palette primary, only outer themes (should) base the colors of elements in the sidebar of
the four sidebar palette colors.
Beamer-Color palette sidebar secondary
See palette sidebar primary.
Beamer-Color palette sidebar tertiary
See palette sidebar primary.
Beamer-Color palette sidebar quaternary
See palette sidebar primary.
17.5
Miscellaneous Colors
In this section some “basic” colors are listed that do not “belong” to any special commands.
Beamer-Color/-Font normal text
The color is used for normal text. At the beginning of the document the foreground color is installed
as \normalcolor. The background of this color is used by the default background canvas for the
background of the presentation, see Section 7.2.7. The background is also the default value of the
normal color bg.
Since the color is the “root” of all other beamer-colors, both a foreground and a background must be
installed. In particular, to get a transparent background canvas, make the background of the beamercolor background canvas empty, not the background of this color.
The beamer-font currently is not used. In particular, redefining this font will not have any effect. This
is likely to change in the future.
Beamer-Color/-Font example text
The color/font is used when text is typeset inside an example block.
Beamer-Color/-Font titlelike
This color/font is a more specialized form of the structure color/font. It is the base for all elements
that are “like titles.” This includes the frame title and subtitle as well as the document title and subtitle.
Beamer-Color separation line
The foreground of this color is used for separating lines. If the foreground is empty, no separation line
is drawn.
Beamer-Color upper separation line head
Color parents: separation line
Special case for the uppermost separation line in a headline.
Beamer-Color middle separation line head
Color parents: separation line
Special case for the middle separation line in a headline.
Beamer-Color lower separation line head
Color parents: separation line
Special case for the lower separation line in a headline.
Beamer-Color upper separation line foot
Color parents: separation line
Special case for the uppermost separation line in a footline.
170
Beamer-Color middle separation line foot
Color parents: separation line
Special case for the middle separation line in a footline.
Beamer-Color lower separation line foot
Color parents: separation line
Special case for the lower separation line in a footline.
17.6
Transparency Effects
By default, covered items are not shown during a presentation. Thus if you write \uncover<2>{Text.},
the text is not shown on any but the second slide. On the other slide, the text is not simply printed using
the background color – it is not shown at all. This effect is most useful if your background does not have a
uniform color.
Sometimes however, you might prefer that covered items are not completely covered. Rather, you would
like them to be shown already in a very dim or shaded way. This allows your audience to get a feeling for
what is yet to come, without getting distracted by it. Also, you might wish text that is covered “once more”
still to be visible to some degree.
Ideally, there would be an option to make covered text “transparent.” This would mean that when
covered text is shown, it would instead be mixed with the background behind it. Unfortunately, pgf does
not support real transparency yet. Instead, transparency is created by mixing the color of the object you
want to show with the current background color (the color bg, which has hopefully been setup such that it
is the average color of the background on which the object should be placed). To install this effect, you can
use:
\setbeamercovered{transparent}
This command allows you to specify in a quite general way how a covered item should be rendered. You
can even specify different ways of rendering the item depending on how long it will take before this item is
shown or for how long it has already been covered once more. The transparency effect will automatically
apply to all colors, except for the colors in images. For images there is a workaround, see the documentation
of the pgf package.
\setbeamercovered{hoptionsi}
This command offers several different options, the most important of which is transparent. All options
are internally mapped to the two options still covered and again covered.
In detail, the following hoptionsi may be given:
• invisible is the default and causes covered text to “completely disappear.
• transparent=hopaquenessi causes covered text to be typset in a “transparent” way. By default,
this means that 85% of the background color is mixed into all colors or that the hopaquenessi of
the text is 15%. You can specify a different hpercentagei, where 0 means “totally transparent” and
100 means “totally opaque.”
Unfortunately, this value is kind of “specific” to every projector. What looks good on your screen
need not look good during a presentation.
• dynamic Makes all covered text quite transparent, but in a dynamic way. The longer it will take
till the text is uncovered, the stronger the transparency.
• highly dynamic Has the same effect as dynamic, but the effect is stronger.
• still covered=hnot yet listi specifies how to render covered items that have not yet been uncovered. The hnot yet listi should be a list of \opaqueness commands, see the description of that
command, below.
Example:
\setbeamercovered{%
still covered={\opaqueness<1>{15}\opaqueness<2>{10}\opaqueness<3>{5}\opaqueness<4->{2}},
again covered={\opaqueness<1->{15}}}
171
• again covered=honce more listi specifies how to render covered items that have once more been
covered, that is, that had been shown before but are now covered again.
\opaqueness<hoverlay specificationi>{hpercentage of opaquenessi}
The hoverlay specificationi specifies on which slides covered text should have which hpercentage of
opaquenessi. Unlike other overlay specifications, this hoverlay specificationi is a “relative” overlay
specification. For example, the specification “3” here means “things that will be uncovered three slides
ahead,” respectively “things that have once more been covered for three slides.” More precisely, if
an item is uncovered for more than one slide and then covered once more, only the “first moment of
uncovering” is used for the calculation of how long the item has been covered once more.
An opaqueness of 100 is fully opaque and 0 is fully transparent. Currently, since real transparency is
not yet implemented, this command causes all colors to get a mixing of hpercentage of opaquenessi of
the current bg. At some future point this command might result in real transparency.
The alternate pgf extension used inside an opaque area is hpercentage of opaquenessiopaque. In case
of nested calls, only the innermost opaqueness specification is used.
Example:
\setbeamercovered{still covered={\opaqueness<1->{15}},again covered={\opaqueness<1->{15}}}
\pgfdeclareimage{book}{book}
\pgfdeclareimage{book.!15opaque}{filenameforbooknearlytransparent}
Makes everything that is uncovered in two slides only 15 percent opaque.
172
18
Fonts
The first subsection introduces the predefined font themes that come with beamer and which make it easy
to change the fonts used in a presentation. The next subsection describes further special commands for
changing some basic attributes of the fonts used in a presentation. The last subsection explains how you
can get a much more fine-grained control over the fonts used for every individual element of a presentation.
18.1
Font Themes
beamer comes with a set of font themes. When you use such a theme, certain fonts are changed as described
below. You can use several font themes in concert. For historical reasons, you cannot change all aspects
of the fonts used using font themes—in same cases special commands and options are needed, which are
described in the next subsection.
The following font themes only change certain font attributes, they do not choose special font families
(although that would also be possible and themes doing just that might be added in the future). Currently,
to change the font family, you need to load special packages as explained in the next subsection.
\usefonttheme{default}
Example:
There Is No Largest Prime Number
The proof uses reductio ad absurdum.
There Is No Largest Prime Number
With an introduction to a new proof technique
Theorem
There is no largest prime number.
Euklid of Alexandria
Proof.
Department of Mathematics
University of Alexandria
1. Suppose p were the largest prime number.
2. Let q be the product of the first p numbers.
27th International Symposium on Prime Numbers, –280
3. Then q + 1 is not divisible by any of them.
4. Thus q + 1 is also prime and greater than p.
Results
Proof of the Main Theorem
The default font theme installs a sans serif font for all text of the presentation. The default theme
installs different font sizes for things like titles or head- and footlines, but does not use boldface or
italics for “hilighting.” To change some or all text to a serif font, use the serif theme.
Note: The command \mathrm will always produce upright (not slanted), serif text and the command
\mathsf will always produce upright, sans-serif text. The command \mathbf will produce upright,
bold-face, sans-serif or serif text, depending on whether mathsans or mathserif is used.
To produce an upright, sans-serif or serif text, depending on whether mathsans or mathserif is used,
you can use for instance the command \operatorname from the amsmath package. Using this command
instead of \mathrm or \mathsf directly will automatically adjust upright mathematical text if you switch
from sans-serif to serif or back.
\usefonttheme{professionalfonts}
This font theme does not really change any fonts. Rather, it suppresses certain internal replacements
performed by beamer. If you use “professional fonts” (fonts that you buy and that come with a
complete set of every symbol in all modes), you do not want beamer to meddle with the fonts you use.
beamer normally replaces certain character glyphs in mathematical text by more appropriate versions.
For example, beamer will normally replace glyphs such that the italic characters from the main font
are used for variables in mathematical text. If your professional font package takes care of this already,
beamer’s meddling should be switched off. Note that beamer’s substitution is automatically turned
off if one of the following packages is loaded: mathtime, mathpmnt, lucidabr, mtpro, and hvmath. If
your favorite professional font package is not among these, use the professionalfont option (and write
me an email, so that the package can be added).
173
\usefonttheme[hoptionsi]{serif}
Example:
There Is No Largest Prime Number
The proof uses reductio ad absurdum.
There Is No Largest Prime Number
With an introduction to a new proof technique
Theorem
There is no largest prime number.
Euklid of Alexandria
Proof.
Department of Mathematics
University of Alexandria
1. Suppose p were the largest prime number.
2. Let q be the product of the first p numbers.
27th International Symposium on Prime Numbers, –280
3. Then q + 1 is not divisible by any of them.
4. Thus q + 1 is also prime and greater than p.
Results
Proof of the Main Theorem
This theme causes all text to be typeset using the default serif font (except if you specify certain
hoptionsi). You might wish to consult Section 5.6.2 on whether you should use serif fonts.
The following hoptionsi may be given:
• stillsansserifmath causes mathematical text still to be typeset using sans serif. This option
only makes sense if you also use the stillsansseriftext option since sans serif math inside serif
text look silly.
• stillsansserifsmall will cause “small” text to be still typeset using sans serif. This refers to
the text in the headline, footline, and sidebars. Using this options is often advisable since small
text is often easier to read in sans serif.
• stillsansseriflarge will cause “large” text like the presentation title or the frame title to be still
typeset using sans serif. Sans serif titles with serif text are a popular combination in typography.
• stillsansseriftext will cause normal text (none of the above three) to be still typeset using sans
serif. If you use this option, you should most likely also use the first two. However, by not using
stillsansseriflarge, you get a serif (possibly italic) title over a sans serif text. This can be an
interesting visual effect. Naturally, “interesting typographic effect” can mean “terrible typographic
effect” if you choose the wrong fonts combinations or sizes. You’ll need some typographic experience
to judge this correctly. If in doubt, try asking someone who should now.
• onlymath is a short-cut for selecting all of the above options except for the first. Thus, using this
option causes only mathematical text to by typeset using a serif font. Recall that, by default,
mathematical formulas are also typeset using sans-serif letters. In most cases, this is visually the
most pleasing and easily readable way of typesetting mathematical formulas if the surrounding
text is typeset using sans serif. However, in mathematical texts the font used to render, say, a
variable is sometimes used to differentiate between different meanings of this variable. In such
case, it may be necessary to typeset mathematical text using serif letters. Also, if you have a lot
of mathematical text, the audience may be quicker to “parse” it if it is typeset the way people
usually read mathematical text: in a serif font.
\usefonttheme[hoptionsi]{structurebold}
Example:
174
There Is No Largest Prime Number
The proof uses reductio ad absurdum.
There Is No Largest Prime Number
With an introduction to a new proof technique
Theorem
There is no largest prime number.
Euklid of Alexandria
Proof.
1. Suppose p were the largest prime number.
Department of Mathematics
University of Alexandria
2. Let q be the product of the first p numbers.
27th International Symposium on Prime Numbers, –280
3. Then q + 1 is not divisible by any of them.
4. Thus q + 1 is also prime and greater than p.
Results
Proof of the Main Theorem
This font theme will cause titles and text in the headlines, footlines, and sidebars to be typeset in a
bold font.
The following hoptionsi may be given:
• onlysmall will cause only “small” text to be typeset in bold. More precisely, only the text in the
headline, footline, and sidebars is changed to be typeset in bold. Large titles are not affected.
• onlylarge will cause only “large” text to be typeset in bold. These are the main title, frame titles,
and section entries in the table of contents.
As pointed out in Section 5.6.1, you should use this theme (possibly with the onlysmall option) if your
font is not scaled down properly or for light-on-dark text.
The normal themes do not install this theme by default, while the old compatibility themes do. Since
you can reload the theme once it has been loaded, you cannot use this theme with the old compatibility
themes to set also titles to a bold font.
\usefonttheme[hoptionsi]{structureitalicserif}
Example:
There Is No Largest Prime Number
The proof uses reductio ad absurdum.
There Is No Largest Prime Number
With an introduction to a new proof technique
Theorem
There is no largest prime number.
Euklid of Alexandria
Proof.
Department of Mathematics
University of Alexandria
1. Suppose p were the largest prime number.
2. Let q be the product of the first p numbers.
27th International Symposium on Prime Numbers, –280
3. Then q + 1 is not divisible by any of them.
4. Thus q + 1 is also prime and greater than p.
Results
Proof of the Main Theorem
This theme is similarly as the structurebold font theme, but where structurebold makes text
bold, this theme typesets it in italics and in the standard serif font. The same hoptionsi as for the
structurebold theme are supported. See Section 5.6.3 for the pros and cons of using italics.
\usefonttheme[hoptionsi]{structuresmallcapsserif}
Example:
175
T HERE I S N O L ARGEST P RIME N UMBER
T HE PROOF USES reductio ad absurdum.
T HERE I S N O L ARGEST P RIME N UMBER
W ITH AN INTRODUCTION TO A NEW PROOF TECHNIQUE
T HEOREM
There is no largest prime number.
Euklid of Alexandria
P ROOF.
Department of Mathematics
University of Alexandria
1. Suppose p were the largest prime number.
2. Let q be the product of the first p numbers.
27th International Symposium on Prime Numbers, –280
3. Then q + 1 is not divisible by any of them.
4. Thus q + 1 is also prime and greater than p.
R ESULTS
Proof of the Main Theorem
Again, this theme does exactly the same as the structurebold font theme, only this time text is set
using small caps and a serif font. The same hoptionsi as for the structurebold theme are supported.
See Section 5.6.3 for the pros and cons of using small caps.
18.2
Font Changes Made Without Using Font Themes
While most font decisions can be made using font themes, for historical reasons some changes can only
be made using class options or by loading special packages. These options are explained in the following.
Possibly, these options will be replaced by themes in the future.
18.2.1
Choosing a Font Size for Normal Text
As pointed out in Section 5.6.1, measuring the default font size in points is not really a good idea for
presentations. Nevertheless, beamer does just that, setting the default font size to 11pt as usual. This
may seem ridiculously small, but the actual size of each frame is just 128mm times 96mm and the viewer
application enlarges the font. By specifying a default font size smaller than 11pt you can put more onto
each slide, by specifying a larger font size you can fit on less.
To specify the font size, you can use the following class options:
\documentclass[8pt]{beamer}
This is way too small. Requires that the package extsize is installed.
\documentclass[9pt]{beamer}
This is also too small. Requires that the package extsize is installed.
\documentclass[10pt]{beamer}
If you really need to fit much onto each frame, use this option. Works without extsize.
\documentclass[smaller]{beamer}
Same as the 10pt option.
\documentclass[11pt]{beamer}
The default font size. You need not specify this option.
\documentclass[12pt]{beamer}
Makes all fonts a little bigger, which makes the text more readable. The downside is that less fits onto
each frame.
\documentclass[bigger]{beamer}
Same as the 12pt option.
\documentclass[14pt]{beamer}
Makes all fonts somewhat bigger. Requires extsize to be installed.
176
\documentclass[17pt]{beamer}
This is about the default size of PowerPoint. Requires extsize to be installed.
\documentclass[20pt]{beamer}
This is really huge. Requires extsize to be installed.
18.2.2
Choosing a Font Family
By default, beamer uses the Computer Modern fonts. To change this, you can use one of the prepared
packages of LATEX’s font mechanism. For example, to change to Times/Helvetica, simply add
\usepackage{mathptmx}
\usepackage{helvet}
in your preamble. Note that if you do not use the serif font theme, Helvetica (not Times) will be selected
as the text font.
There may be many other fonts available on your installation. Typically, at least some of the following
packages should be available: avant, bookman, chancery, charter, euler, helvet, mathtime, mathptm,
mathptmx, newcent, palatino, pifont, utopia.
18.2.3
Choosing a Font Encodings
The same font can come in different encodings, which are (very roughly spoken) the ways the characters of
a text are mapped to glyphs (the actual shape of a particular character in a particular font at a particular
size). In TEX two encodings are often used with Latin characters: the T1 encoding and the OT1 encoding
(old T1 encoding).
Conceptually, the newer T1 encoding is preferable over the old OT1 encoding. For example, hyphenation
of words containing umlauts (like the famous German word Fräulein) will work only if you use the T1 encoding. Unfortunately, the EC fonts, that is, the T1-encoded Computer Modern fonts, are distributed on
small installations just as MetaFont sources and only have bitmap renditions of each glyph. For this reason,
using the T1-encoded EC fonts on such small installations will produce pdf files that render poorly.
MiKTEX (for Windows platforms) and teTeX for unix/Linux can be installed with different levels of
completeness. Concerning the Computer Modern fonts, the following packages can be installed: cm-super
fonts, lmodern (Latin Modern) fonts, and lgc fonts, the latter containing the Latin, Greek, and Cyrillic
alphabets. Concerning other fonts, the txfonts and pxfonts are two extended sets of the Times and
the Palatino PostScript fonts, both packages containing extended sets of mathematical glyphs. Most other
standard PostScript fonts are also available in T1 encoding.
Among the packages that make available the Computer Modern fonts in the T1 encoding, the package
lmodern may be suggested. If you use lmodern, several extra fonts become available (like a sans-serif boldface
math) and extra symbols (like proper guillemots).
To select the T1 encoding, use \usepackage[T1]{fontenc}. Thus, if you have the LM fonts installed,
you could write
\usepackage{lmodern}
\usepackage[T1]{fontenc}
to get beautiful outline fonts and correct hyphenation. Note, however, that certain older versions of the
LM bundle did not include correct glyphs for ligatures like “fi,” which may cause trouble. Double check that
all ligatures are displayed correctly and, if not, update.
18.3
Changing the Fonts Used for Different Elements of a Presentation
This section explains how beamer’s font management works.
18.3.1
Overview of Beamer’s Font Management
beamer’s font mechanism is somewhat similar to beamer’s color mechanism, but not quite the same. As
for colors, every beamer element, like the frame titles, the document title, the footnotes, and so on has a
certain beamer-font. As for colors, on the one hand you can specify the font of each element individually;
on the other hand fonts also use inheritance, thereby making it easy to globally change the fonts used for,
say, “titlelike things” or for “itemizelike things.”
177
While a beamer-color has a certain foreground and a certain background, either of which may be empty,
a beamer-font has a size, a shape, a series, and a family, each of which may be empty. The inheritance
relation among beamer-fonts is not necessarily the same as between beamer-colors, though I have tried to
match them whenever possible.
Multiple inheritance plays a more important rule for fonts than it does for colors. A font might inherit
the attributes of two different fonts. If one of them specifies that the font should be, say, boldface and the
other specifies that the font should be, say, large, then the child font will be both large and bold.
As for fonts, the description of the font used for an element is given after the description of the element.
18.3.2
Using Beamer’s Fonts
To use a beamer-font, you can use the command \usebeamerfont. Inside the templates for elements,
this command will (typically) have already been called for you, so you will only seldomly have to use this
command.
\usebeamerfont*{hbeamer-font namei}
This command changes the current font to the font specified by the hbeamer-font namei. The
hbeamer-font namei can be a not-too-fancyful text and may contain spaces. Typical examples are
frametitle or section in toc or My Font 1. beamer-fonts can have (and should) have the same
name as beamer-templates and beamer-colors.
Example: \usebeamerfont{frametitle}
In the unstarred version of this command, the font is changed according to the attributes specified
in the hbeamer-font namei, but unspecified attributes remain unchanged. For example, if the font
specifies that the font should be “bold,” but specifies nothing else, and if the current font is large, then
\usebeamerfont causes the the current font to become large and bold.
In the starred version of this command, the font is first reset before the font’s attributes are applied. Thus, in the above example of a beamer-font having only the attribute “boldface” set, saying \usebeamerfont* will always cause the current font to become a normal-size, normal-shape, bold,
default-family font.
18.3.3
Setting Beamer’s Fonts
As for beamer-colors, there exists a central command for setting and changing beamer-fonts.
\setbeamerfont*{hbeamer-font namei}{hattributesi}
This command sets or resets certain attributes of the beamer-font hbeamer-font namei. In the unstarred
version, this command just adds those attributes that have not been mentioned in a previous call and
overwrites those that have been mentioned. Thus, the following two command blocks have the same
effect:
Example:
\setbeamerfont{frametitle}{size=\large}
\setbeamerfont{frametitle}{series=\bfseries}
\setbeamerfont{frametitle}{size=\large,series=\bfseries}
In the starred version, the font attributes are first completely reset, that is, set to be empty.
The following hattributesi may be given:
• size=hsize command i sets the size attribute of the beamerfont. The hsize command i should be
a normal LATEX-command used for setting the font size or it should be empty. Useful commands
include \tiny, \scriptsize, \footnotesize, \small, \normalsize, \large, \Large, \huge, and
\Huge. beamer also introduces the two font sizes \Tiny and \TINY for really small text. But you
should know exactly what you are doing if you use them. You have been warned.
Note that there is a different between specifying and empty command and specifying \normalsize:
Making the size attribute “empty” means that the font size should not be changed when this font is
used, while specifying \normalsize means that the size should be set to the normal size whenever
this font is used.
178
• size*={hsize in pti}{hbaselineskipi} sets the size attribute of the font to the given hsize in pti
and the baseline skip to the given value. Note that, depending on what kind of font you use, not
all font sizes may be available. Also, certain font sizes are much less desirable than other ones;
the standard commands take care of choosing appropriate sizes for you. Do not use this options
unless you have a good reason. This command has the same effect as size={\fontsize{hsize in
pti}{hbaselineskipi}}.
• shape=hshape command i sets the shape attribute of the font. The command should be command
like \itshape, \slshape, \scshape, or \upshape.
• shape*={hshape attribute abbreviationi} sets the shape attribute of the font using the LATEX’s
abbreviations for attributes. This command has the same effect as shape={\fontshape{hshape
attributes abbreviationi}}.
• series=hseries command i sets the “series” attribute of the font. The command should be command like \bfseries.
• series*={hseries attribute abbreviationi} has the same effect as series={\fontseries{hseries
attributes abbreviationi}}.
• family=hfamily command i sets the font family attribute. The command should be a LATEX-font
command like \rmfamily or \sffamily.
• family*={hfamily namei} sets the font family attribute to the given hfamily namei. The command
has the same effect as family={\fontfamily{hfamily namei}}. The hfamily namei is, normally,
a somewhat cryptic abbreviation of a font family name that installed somewhere on the system.
For example, the hfamily namei for Times happens to be ptm. No one can remember these names,
so its perfectly normal if you have to look them up laboriously.
• parent={hparent listi} specifies a list of parent fonts. When the beamer-font is used, the parents
are used first. Thus, any font attributes set by one of the parents is inherited by the beamer-font,
except if this attribute is overwritten by the font.
Example:
\setbeamerfont{parent A}{size=\large}
\setbeamerfont{parent B}{series=\bfseries}
\setbeamerfont{child}{parent={parent A, parent B},size=\small}
\normalfont
This text is in a normal font.
\usebeamerfont{parent A}
This text is large.
\usebeamerfont{parent B}
This text is large and bold.
\usebeamerfont{parent B}
This text is still large and bold.
\usebeamerfont*{parent B}
This text is only bold, but not large.
\usebeamerfont{child}
This text is small and bold.
179
Part IV
Howtos
This part contains explanations-of-how-to-do-things (commonly known as howtos). These explanations are
not really part of the “beamer-core.” Rather, they explain how to use beamer to achieve a certain effect
or how get something special done.
The first howto is about tricky uncovering situations.
The second howto explains how you can import (parts or) presentations created using some other LATEXpresentation class, like prosper.
180
19
19.1
How To Uncover Things Piecewise
Uncovering an Enumeration Piecewise
A common usage of overlays is to show a list of points in an enumeration in a piecewise fashion. The easiest
and most flexible way to do this is the following:
\begin{itemize}
\item<1-> First point.
\item<2-> Second point.
\item<3-> Third point.
\end{itemize}
The advantage of this approach is that you retain total control over the order in which items are shown.
By changing, for example, the last specification to <2->, you can have the last two points uncovered at the
same time.
A disadvantage of the approach is that you will have to renumber everything if you add a new item. This
is usually not such a big problem, but it can be a nuisance.
To automatize the uncovering, you can use the following code:
\begin{itemize}[<+->]
\item First point.
\item Second point.
\item Third point.
\end{itemize}
The effect of the [<+->] is to install a default overlay specification, see the definition of itemize for
details.
Now, suppose you wish the second and third point to be shown at the same time. You could achieve
this by adding the specification <2-> to either the second or third \item command. However, then you still
have to do some renumbering if you add a new item at the beginning. A better approach is to temporarily
use a different overlay specification and the dot-notation:
\begin{itemize}[<+->]
\item First point.
\item[<.->] Second point.
\item Third point.
\end{itemize}
You might wish to build your own macros based on these ideas (like an itemstep environment or a
\itemlikeprevious command).
19.2
Hilighting the Current Item in an Enumeration
If you uncover an enumeration piecewise, it is sometimes a good idea to hilight the last uncovered point to
draw the audience’s attention to it. This is best achieved as follows:
\begin{itemize}
\item<1-| alert@1> First point.
\item<2-| alert@2> Second point.
\item<3-| alert@3> Third point.
\end{itemize}
or
\begin{itemize}[<+-| alert@+>]
\item First point.
\item Second point.
\item Third point.
\end{itemize}
Note that this will draw the little item symbol also in red.
181
19.3
Changing Symbol Before an Enumeration
When uncovering a list of tasks or problems, you may desire that the symbol in front of the last uncovered
symbol is, say, a ballot X, while for the previous items it is a check mark (you’ll find these characters in
some Dingbats fonts).
The best way to achieve this is to implement a new action environment. If this action is activated, it
temporarily changes the item symbol template to the other symbol:
\newenvironment{ballotenv}
{\only{%
\setbeamertemplate{itemize item}{code for showing a ballot}%
\setbeamertemplate{itemize subitem}{code for showing a smaller ballot}%
\setbeamertemplate{itemize subsubitem}{code for showing a smaller ballot}}}
{}
\setbeamertemplate{itemize item}{code for showing a check mark}
\setbeamertemplate{itemize subitem}{code for showing a smaller check mark}
\setbeamertemplate{itemize subsubitem}{code for showing a smaller check mark}
The effect of the code is to install a check mark as the default template. If the action ballot is now
requested for some item, this template will temporarily be replaced by the ballot templates.
Note that the ballotenv is invoked with the overlay specification given for the action directly following
it. This causes the \only to be invoked exactly for the specified overlays.
Here are example usages:
\begin{itemize}
\item<1-| ballot@1> First point.
\item<2-| ballot@2> Second point.
\item<3-| ballot@3> Third point.
\end{itemize}
and
\begin{itemize}[<+-| ballot@+>]
\item First point.
\item Second point.
\item Third point.
\end{itemize}
In the following example, more and more items become “checked” from slide to slide:
\begin{itemize}[<ballot@+-| visible@1-,+(1)>]
\item First point.
\item Second point.
\item Third point.
\end{itemize}
The important point is ballot@+. The funny visible@1-,+(1) has the following effect: Although it has
no effect with respect to what is shown (after all, it applies to all slides), it ensures that in the enumeration
the slide number 4 is mentioned. Thus there will also be a slide in which all three points are checked.
19.4
Uncovering Tagged Formulas Piecewise
Suppose you have a three-line formula as the following:
\begin{align}
A &= B \\
&= C \\
&= D
\end{align}
Uncovering this formula line-by-line is a little tricky. A first idea is to use the \pause or \onslide
commands. Unfortunately, these do not work since align internally reprocesses its input several times,
182
which messes up the delicate internals of the commands. The next idea is the following, which works a little
better:
\begin{align}
A &= B \\
\uncover<2->{&= C \\}
\uncover<3->{&= D}
\end{align}
Unfortunately, this does not work in the presence of tags (so it works for the align* environment). What
happens is that the tag of the last line is shown on all slides. The problem here is that the tag is created
when \\ is encountered or when \end{align} is encountered. In the last line these are already “behind”
the \uncover.
To solve this problem, you can add an empty line without a tag and then insert a negative vertical skip
to undo the last line:
\begin{align}
A &= B \\
\uncover<2->{&= C \\}
\uncover<3->{&= D \\}
\notag
\end{align}
\vskip-1.5em
19.5
Uncovering a Table Rowwise
When you wish to uncover a table line-by-line, you will run into all sorts of problems if there are vertical
and horizontal lines in the table. The reason is that the first vertical line at the left end is drawn before the
line is even read (and thus, in particular, before any \onslide command can be read). However, placing a
\pause or \uncover at the end of the line before is also not helpful since it will then suppress the horizontal
line below the last uncovered line.
A possible way to solve this problem is not to use either horizontal or vertical lines. Instead, colouring the
lines using the colortbl package is a good alternative to structure the table. Here is an optically pleasing
example, where the table is uncovered line-wise:
\rowcolors[]{1}{blue!20}{blue!10}
\begin{tabular}{l!{\vrule}cccc}
Class & A & B & C & D \\\hline
X
& 1 & 2 & 3 & 4 \pause\\
Y
& 3 & 4 & 5 & 6 \pause\\
Z
& 5 & 6 & 7 & 8
\end{tabular}
By using \onslide instead of \pause, you can get more fine-grained control over which line is shown on
which slide.
19.6
Uncovering a Table Columnwise
The same problems as for uncovering a table linewise arise for uncovering it columnwise.
Once more, using the colortbl package offers a solution. In the following example, the tabular header
is used to insert \onslide commands, one for each column, that cover the entries in the column from a
certain slide on. At the end of the last column, the \onslide without a specification ensures that the first
column on the next row is once more shown normally.
Inserting a horizontal line is tricky since it will protrude over the full width of the table also in the covered
version. The best idea is just not to use horizontal bars.
\rowcolors[]{1}{blue!20}{blue!10}
\begin{tabular}{l!{\vrule}c<{\onslide<2->}c<{\onslide<3->}c<{\onslide<4->}c<{\onslide}c}
Class & A & B & C & D \\
X
& 1 & 2 & 3 & 4 \\
Y
& 3 & 4 & 5 & 6 \\
Z
& 5 & 6 & 7 & 8
\end{tabular}
183
20
How To Import Presentations Based on
Other Packages and Classes
The beamer class comes with a number of emulation layers for classes or packages that do not support
beamer directly. For example, the package beamerseminar maps some (not all) commands of the seminar
class to appropriate beamer commands. This way, individual slides or whole sets of slides that have been
prepared for a presentation using seminar can be used inside beamer, provided they are reasonably simple.
None of the emulation layers is a perfect substitute for the original (emulations seldom are) and it is
not intended that they ever will be. If you want/need/prefer the features of another class, use that class
for preparing your presentations. The intension of these layers is just to help speed up creating beamer
presentations that use parts of old presentations. You can simply copy these parts in verbatim, without
having to worry about the subtle differences in syntax.
A useful effect of using an emulation layer is that you get access to all the features of beamer while using
the syntax of another class. For example, you can use the article mode to create a nice article version of
a prosper talk.
20.1
Prosper and HA-Prosper
The package beamerprosper maps the commands of the prosper package, developed by Frédéric Goualard,
to beamer commands. Also, some commands of the ha-prosper package, developed by Hendri Adriaens,
are mapped to beamer commands. These mappings cannot perfectly emulate all of Prosper! Rather, these
mappings are intended as an aid when porting parts of presentations created using prosper to beamer.
No styles are implemented that mimick Prosper styles. Rather, the normal beamer themes must be used
(although, one could implement beamer themes that mimicks existing prosper styles; I have not done that
and do not intend to).
The workflow for creating a beamer presentation that uses prosper code is the following:
1. Use the document class beamer, not prosper. Most options passed to prosper do not apply to beamer
and should be omitted.
2. Add a \usepackage{beamerprosper} to start the emulation.
3. If you add slides relying on ha-prosper, you may wish to add the option framesassubsections to
beamerprosper, though I do not recommend it (use the normal \subsection command instead; it
gives you more fine-grained control).
4. If you also copy the title commands, it may be necessary to adjust the content of commands like \title
or \author. Note that in prosper the \email command is given outside the \author command,
whereas in beamer and also in ha-prosper it is given inside.
5. When copying slides containing the command \includegraphics, you will almost surely have to adjust
its usage. If you use pdfLATEX to typeset the presentation, than you cannot include PostScript file.
You should convert them to .pdf or to .png and adjust any usage of \includegraphics accordingly.
6. When starting to change things, you can use all of beamer’s commands and even mix them with
prosper commands.
An example can be found in the file beamerexample-prosper.tex.
There are, unfortunately, quite a few places where you may run into problems:
• In beamer, the command \PDForPS will do exactly what the name suggests: insert the first argument
when run by pdflatex, insert the second argument when run by latex. However, in prosper, the
code inserted for the pdf case is actually PostScript code, which is only later converted to pdf by
some external program. You will need to adjust this PostScript code such that it works with pdflatex
(which is not always possible).
• If you used fine-grained spacing commands, like adding a little horizontal skip here and a big negative
vertical skip there, the typesetting of the text may be poor. It may be a good idea to just remove
these spacing commands.
• If you use pstricks commands, you will either have to stick to using latex and dvips or will have to
work around them using, for example, pgf. Porting lot’s of pstricks code is bound to be difficult, if
you wish to switch over to pdflatex, so be warned.
184
• If the file cannot be compiled because some prosper command is not implemented, you will have to
delete this command and try to mimick its behaviour using some beamer command.
\usepackage{beamerprosper}
Include this package in a beamer presentation to get access to prosper commands. Use beamer as the
document class, not prosper. Most of the options passed to the class prosper make no sense in beamer,
so just delete them.
This package takes the following options:
• framesassubsections causes each frame to create its own subsection with the frame title as
subsection name. This behaviour mimicks ha-prosper’s behaviour. In a long talk this will create
way too many subsections.
article The framesassubsections option has no effect in article mode.
Example:
\documentclass[notes]{beamer}
\usepackage[framesassubsections]{beamerprosper}
\title{A Beamer Presentation Using (HA-)Prosper Commands}
\subtitle{Subtitles Are Also Supported}
\author{Till Tantau}
\institution{The Institution is Mapped To Institute}
\begin{document}
\maketitle
\tsectionandpart{Introduction}
\overlays{2}{
\begin{slide}{About this file}
\begin{itemstep}
\item
This is a beamer presentation.
\item
You can use the prosper and the HA-prosper syntax.
\item
This is done by mapping prosper and HA-prosper commands to beamer
commands.
\item
The emulation is by no means perfect.
\end{itemstep}
\end{slide}
}
\section{Second Section}
\subsection{A subsection}
\begin{frame}
\frametitle{A frame created using the \texttt{frame} environment.}
\begin{itemize}[<+->]
\item You can still use the original beamer syntax.
\item The emulation is intended only to make recycling slides
easier, not to install a whole new syntax for beamer.
\end{itemize}
\end{frame}
\begin{notes}{Notes for these slides}
My notes for these slides.
\end{notes}
\end{document}
185
You can run, for example, pdfLATEX on the file to get a beamer presentation with overlays. Adding the
notes option will also show the note. Certain commands, like \LeftFoot, are ignored. You can change
the theme using the usual commands. You can also use all normal beamer commands and concepts,
like overlay-specifications, in the file. You can also create an article version by using the class article
and including the package beamerarticle.
In the following, the effect of prosper commands in beamer are listed.
\email{htexti}
Simply typesets its argument in typewriter text. Should hence be given inside the \author command.
\institution{htexti}
This command is mapped to beamer’s \institute command if given outside the \author command,
otherwise it typesets its argument in a smaller font.
\Logo(hx i,hyi){hlogo texti}
This is mapped to \logo{hlogo texti}. The coordinates are ignored.
\begin{slides}[hoptionsi]{hframe titlei}
henvironment contentsi
\end{slides}
Inserts a frame with the fragile=singleslide option set. The hframe titlei will be enclosed in a
\frametitle command.
The following hoptionsi may be given:
• trans=hprosper transitioni installs the specified hprosper transitioni as the transition effect when
showing the slide.
• hprosper transitioni has the same effect as trans=hprosper transitioni.
• toc=hentryi overrides the subsection table of contents entry created by this slide by hentryi. Note
that a subsection entry is created for a slide only if the framesassubsections options is specified.
• template=htexti is ignored.
Example: The following two texts have the same effect:
\begin{slide}[trans=Glitter,toc=short]{A Title}
Hi!
\end{slide}
and
\subsection{short} % omitted, if framesassubsections is not specified
\begin{frame}[fragile=singleslide]
\transglitter
\frametitle{A Title}
Hi!
\end{frame}
\overlays{hnumber i}{hslide environmenti}
This will put the hslide environmenti into a frame that does not have the fragile option and which
can hence contain overlayed text. The hnumber i is ignored since the number of necessary overlays is
computed automatically by beamer.
Example: The following code fragments have the same effect:
\overlays{2}{
\begin{slide}{A Title}
\begin{itemstep}
\item Hi!
\item Ho!
\end{itemstep}
\end{slide}}
186
and
\subsection{A Title} % omitted, if framesassubsections is not specified
\begin{frame}
\frametitle{A Title}
\begin{itemstep}
\item Hi!
\item Ho!
\end{itemstep}
\end{frame}
\fromSlide{hslide number i}{htexti}
This is mapped to \uncover<hslide number i->{htexti}.
\fromSlide*{hslide number i}{htexti}
This is mapped to \only<hslide number i->{htexti}.
\onlySlide{hslide number i}{htexti}
This is mapped to \uncover<hslide number i>{htexti}.
\onlySlide*{hslide number i}{htexti}
This is mapped to \only<hslide number i>{htexti}.
\untilSlide{hslide number i}{htexti}
This is mapped to \uncover<-hslide number i>{htexti}.
\untilsSlide*{hslide number i}{htexti}
This is mapped to \only<-hslide number i>{htexti}.
\FromSlide{hslide number i}
This is mapped to \onslide<hslide number i->.
\OnlySlide{hslide number i}
This is mapped to \onslide<hslide number i>.
\UntilSlide{hslide number i}
This is mapped to \onslide<-hslide number i>.
\slideCaption{htexti}
This is mapped to \date{htexti}.
\fontTitle{htexti}
Simply inserts htexti.
\fontText{htexti}
Simply inserts htexti.
\PDFtransition{hprosper transitioni}
Maps the hprosper transitioni to an appropriate \transxxxx command.
\begin{Itemize}
henvironment contentsi
\end{Itemize}
This is mapped to itemize.
\begin{itemstep}
henvironment contentsi
187
\end{itemstep}
This is mapped to itemize with the option [<+->].
\begin{enumstep}
henvironment contentsi
\end{enumstep}
This is mapped to enumerate with the option [<+->].
\hiddenitem
This is mapped to \addtocounter{beamerpauses}{1}.
\prosperpart[hoptionsi]{htexti}
This command has the same effect as prosper’s \part command. beamer’s normal \part command
retains its normal semantics. Thus, you might wish to replace all occurrences of \part by \prosperpart.
\tsection*{hsection namei}
Creates a section named hsection namei. The star, if present, is ignored.
\tsectionandpart*{hpart texti}
Mapped to a \section command followed by a \prosperpart command.
article In article mode, no part page is added.
\dualslide[hx i][hyi][hz i]{hoptionsi}{hleft columni}{hright columni}
This command is mapped to a columns environment. The hleft columni text is shown in the left column,
the hright columni text is shown in the right column. The options hx i, hyi, and hz i are ignored. Also,
all options are ignored, except for lcolwidth= and rcolwidth=. These set the width of the left or right
column, respectively.
\PDForPS{hPostScript texti}{hPDF texti}
Inserts either the hPostScript texti or the hPDF texti, depending on whether latex or pdflatex is used.
When porting, the hPDF texti will most likely be incorrect, since in prosper the hPDF texti is actually
PostScript text that is later transformed to pdf by some external program.
If the hPDF texti contains an \includegraphics command (which is its usual use), you should change
the name of the graphic file that is included to a name ending .pdf, .png, or .jpg. Typically, you will
have to convert your graphic to this format.
\onlyInPDFhPDF texti
The hPDF texti is only included if pdflatex is used. The same as for the command \PDForPS applies
here.
\onlyInPShPS texti
The hPS texti is only included if latex is used.
\begin{notes}{htitlei}
henvironment contentsi
\end{notes}
Mapped to \note{\textbf{htitlei}henvironment contentsi} (more or less).
The following commands are parsed by beamer, but have no effect:
•
•
•
•
•
•
•
•
•
•
•
\myitem,
\FontTitle,
\FontText,
\ColorFoot,
\DefaultTransition,
\NoFrenchBabelItemize,
\TitleSlideNav,
\NormalSlideNav,
\HAPsetup,
\LeftFoot, and
\RightFoot.
188
20.2
Seminar
The package beamerseminar maps a subset of the commands of the seminar package to beamer. As for
prosper, the emulation cannot be perfect. For example, no portrait slides are supported, no automatic page
breaking, the framing of slides is not emulated. Unfortunately, for all frames (slide environments) that
contain overlays, you have to put the environment into a frame environment “by hand” and must remove
all occurrences of \newslide inside the environment by closing the slide and opening a new one (and then
putting these into frame environments).
The workflow for the migration is the following:
1. Use the document class beamer, not seminar. Most options passed to seminar do not apply to beamer
and should be omitted.
2. If you copy parts of a presentation that is mixed with normal text, add the ignorenonframetext option
and place every slide environment inside a frame since beamer will not recognize the \begin{slide}
as the beginning of a frame.
3. Add a \usepackage{beamerseminar} to start the emulation. Add the option accumulate if you wish
to create a presentation to be held with a video projector.
4. Possibly add commands to install themes and templates.
5. The should be not commands in the preamble having to do with page and slide styles. They do not
apply to beamer.
6. If a \newslide command is used in a slide (or similarly slide*) environment that contains an overlay,
you must replace it by a closing \end{slide} and an opening \begin{slide}.
7. Next, for each slide or slide* environment that contains an overlay, you must place a frame environment around it. You can remove the slide environment (and hence effectively replace it by frame),
unless you use the accumulate option.
8. If you use \section or \subsection commands inside slides, you will have to move them outside the
frames. It may then be necessary to add a \frametitle command to the slide.
9. If you use pdfLATEX to typeset the presentation, you cannot include PostScript files. You should convert
them to .pdf or to .png and adjust any usage of \includegraphics accordingly.
10. When starting to change things, you can use all of beamer’s commands and even mix them with
seminar commands.
An example can be found in the file beamerexample-seminar.tex.
There are, unfortunately, numerous places where you may run into problems:
• The whole note management of seminar is so different from beamer’s, that you will have to edit notes
“by hand.” In particular, commands like \ifslidesonly and \ifslide may not do exactly what you
expect.
• If you use pstricks commands, you will either have to stick to using latex and dvips or will have to
work around them using, for example, pgf. Porting lot’s of pstricks code is bound to be difficult, if
you wish to switch over to pdflatex, so be warned.
• If the file cannot be compiled because some seminar command is not implemented, you will have to
delete this command and try to mimick its behaviour using some beamer command.
\usepackage{beamerseminar}
Include this package in a beamer presentation to get access to seminar commands. Use beamer as the
document class, not seminar. Most of the options passed to the class seminar make no sense in beamer,
so just delete them.
This package takes the following options:
189
• accumulate causes overlays to be accumulated. The original behaviour of the seminar package is
that in each overlay only the really “new” part of the overlay is shown. This makes sense, if you
really print out the overlays on transparencies and then really stack overlays on top of each other.
For a presentation with a video projector, you rather want to present an “accumulated” version of
the overlays. This is what this option does: When the new material of the ith overlay is shown,
the material of all previous overlays is also shown.
Example: The following example is an extract of beamerexample-seminar.tex:
\documentclass[ignorenonframetext]{beamer}
\usepackage[accumulated]{beamerseminar}
\usepackage{beamerthemeclassic}
\title{A beamer presentation using seminar commands}
\author{Till Tantau}
\let\heading=\frametitle
\begin{document}
\begin{frame}
\maketitle
\end{frame}
This is some text outside any frame. It will only be shown in the
article version.
\begin{frame}
\begin{slide}
\heading{This is a frame title.}
\begin{enumerate}
{\overlay1
\item Overlays are a little tricky in seminar.
{\overlay2
\item But it is possible to use them in beamer.
}
}
\end{enumerate}
\end{slide}
\end{frame}
\end{document}
You can use all normal beamer commands and concepts, like overlay-specifications, in the file. You can
also create an article version by using the class article and including the package beamerarticle.
In the following, the effect of seminar commands in beamer are listed.
\overlay{hnumber i}
Shows the material till the end of the current TEX group only on overlay numbered hnumber i + 1 or, if
the accumulate option is given, from that overlay on. Usages of this command may be nested (as in
seminar). If an \overlay command is given inside another, it temporarily “overrules” the outer one
as demonstrated in the following example, where it is assumed that the accumulate option is given.
Example:
\begin{frame}
\begin{slide}
This is shown from the first slide on.
{\overlay{2}
This is shown from the third slide on.
{\overlay{1}
This is shown from the second slide on.
}
This is shown once more from the third slide on.
190
}
\end{slide}
\end{frame}
\begin{slide}*
henvironment contentsi
\end{slide}
Mainly installs an \overlay{0} around the henvironment contentsi. If the accumulate option is given,
this has no effect, but otherwise it will cause the main text of the slide to be shown only on the first
slide. This is useful if you really wish to physically place slides on top of each other.
The starred version does the same as the nonstarred one.
If this command is not issued inside a \frame, it sets up a frame with the fragile=singleframe option
set. Thus, this frame will contain only a single slide.
Example:
\begin{slide}
Some text.
\end{slide}
\frame{
\begin{slide}
Some text. And an {\overlay{1} overlay}.
\end{slide}
}
\red
Mapped to \color{red}.
\blue
Mapped to \color{blue}.
\green
Mapped to \color{green}.
\ifslide
True in the presentation modes, false in the article mode.
\ifslidesonly
Same as \ifslide.
\ifarticle
False in the presentation modes, true in the article mode.
\ifportrait
Always false.
The following commands are parsed by beamer, but have no effect:
• \ptsize.
20.3
FoilTEX
The package beamerfoils maps a subset of the commands of the foils package to beamer. Since this
package defines only few non-standard TEX commands and since beamer implements all the standard
commands, the emulation layer is pretty simple.
A copyright notice: The FoilTEX package has a restricted license. For this reason, no example from the
foils package is included in the beamer class. The emulation itself does not use the code of the foils
package (rather, it just maps foils commands to beamer commands). For this reason, my understanding
is that the emulation offered by the beamer class is “free” and legally so. IBM has a copyright on the foils
class, not on the effect the commands of this class have. (At least, that’s my understanding of things.)
The workflow for the migration is the following:
191
1. Use the document class beamer, not foils.
2. Add a \usepackage{beamerfoils} to start the emulation.
3. Possibly add commands to install themes and templates.
4. If the command \foilhead is used inside a \frame command or frame environment, it behaves like
\frametitle. If it used outside a frame, it will start a new frame (with the allowframebreaks option,
thus no overlays are allowed). This frame will persist till the next occurrence of \foilhead or of the
new command \endfoil. Note that a \frame command will not end a frame started using \foilhead.
5. If you rely on automatic frame creation based on \foilhead, you will need to insert an \endfoil
before the end of the document to end the last frame.
6. If you use pdfLATEX to typeset the presentation, than you cannot include PostScript files. You should
convert them to .pdf or to .png and adjust any usage of \includegraphics accordingly.
7. Sizes of objects are different in beamer, since the scaling is done by the viewer, not by the class. Thus
a framebox of size 6 inches will be way too big in a beamer presentation. You will have to manually
adjust explicit dimension occurring in a foilTEX presentation.
\usepackage{beamerfoils}
Include this package in a beamer presentation to get access to foils commands. Use beamer as the
document class, not foils.
Example: In the following example, frames are automatically created. The \endfoil at the end is
needed to close the last frame.
\documentclass{beamer}
\usepackage{beamerfoils}
\begin{document}
\maketitle
\foilhead{First Frame}
This is on the first frame.
\pagebreak
This is on the second frame, which is a continuation of the first.
\foilhead{Third Frame}
This is on the third frame.
\endfoil
\end{document}
Example: In this example, frames are manually inserted. No \endfoil is needed.
\documentclass{beamer}
\usepackage{beamerfoils}
\begin{document}
\frame{\maketitle}
\frame{
\foilhead{First Frame}
This is on the first frame.
}
\frame{
\foilhead{Second Frame}
This is on the second frame.
}
\end{document}
192
In the following, the effect of foils commands in beamer are listed.
\MyLogo{hlogo texti}
This is mapped to \logo, though the logo is internally stored, such that it can be switched on and off
using \LogoOn and \LogoOff.
\LogoOn
Makes the logo visible.
\LogoOff
Makes the logo invisible.
\foilhead[hdimensioni]{hframe titlei}
If used inside a \frame command or frame environment, this is mapped to \frametitle{hframe titlei}.
If used outside any frames, a new frame is started with the option allowframebreaks. If a frame
was previously started using this command, it will be closed before the next frame is started. The
hdimensioni is ignored.
\rotatefoilhead[hdimensioni]{hframe titlei}
This command has exactly the same effect as \foilhead.
\endfoil
This is a command that is not available in foils. In beamer, it can be used to end a frame that
has automatically been opened using \foildhead. This command must be given before the end of the
document if the last frame was opened using \foildhead.
\begin{boldequation}*
henvironment contentsi
\end{boldequation}
This is mapped to the equation or the equation* environment, with \boldmath switched on.
\FoilTeX
Typesets the foilTEX name as in the foils package.
\bm{htexti}
Implemented as in the foils package.
\bmstyle{htexti}{hmore texti}
Implemented as in the foils package.
The following additional theorem-like environments are predefined:
• Theorem*,
• Lemma*,
• Corollary*,
• Proposition*,
• Definition*.
For example, the first is defined using \newtheorem*{Theorem*}{Theorem}.
The following commands are parsed by beamer, but have not effect:
• \leftheader,
• \rightheader,
• \leftfooter,
• \rightfooter,
• \Restriction, and
• \marginpar.
193
20.4
TEXPower
The package beamertexpower maps a subset of the commands of the texpower package, due to Stephan
Lehmke, to beamer. This subset is currently rather small, so a lot of adaptions may be necessary. Note that
texpower is not a full class by itself, but a package that needs another class, like seminar or prosper to
do the actually typesetting. It may thus be necessary to additionally load an emulation layer for these also.
Indeed, it might be possible to directly use texpower inside beamer, but I have not tried that. Perhaps
this will be possible in the future.
Currently, the package beamertexpower mostly just maps the \stepwise and related commands to
appropriate beamer commands. The \pause command need not be mapped since it is directly implemented
by beamer anyway.
The workflow for the migration is the following:
1. Replace the document class by beamer. If the document class is seminar or prosper, you can use the
above emulation layers, that is, you can include the files beamerseminar or beamerprosper to emulate
the class.
All notes on what to do for the emulation of seminar or prosper also apply here.
2. Additionally, add \usepackage{beamertexpower} to start the emulation.
\usepackage{beamertexpower}
Include this package in a beamer presentation to get access to the texpower commands having to do
with the \stepwise command.
A note on the \pause command: Both beamer and texpower implement this command and they have
the same semantics; so there is no need to map this command to anything different in beamertexpower.
However, a difference is that \pause can be used almost anywhere in beamer, whereas is may only be used
in non-nested situations in texpower. Since beamer is only more flexible than texpower here, this will
not cause problems when porting.
In the following, the effect of texpower commands in beamer are listed.
\stepwise{htexti}
As in TEXPower, this initiates text in which commands like \step or \switch may be given. Text
contained in a \step command will be enclosed in an \only command with the overlay specification
<+(1)->. This means that the text of the first \step is inserted from the second slide onward, the text
of the second \step is inserted from the third slide onward, and so on.
\parstepwise{htexti}
Same as \stepwise, only \uncover is used instead of \only when mapping the \step command.
\liststepwise{htexti}
Same as \stepwise, only an invisible horizontal line is inserted before the htexti. This is presumable
useful for solving some problems related to vertical spacing in texpower.
\step{htexti}
This is either mapped to \only<+(1)->htexti or to \uncover<+(1)->htexti, depending on whether this
command is used inside a \stepwise environment or inside a \parstepwise environment.
\steponce{htexti}
This is either mapped to \only<+(1)>htexti or to \uncover<+(1)>htexti, depending on whether this
command is used inside a \stepwise environment or inside a \parstepwise environment.
\switch{halternate texti}{htexti}
This is mapped to \alt<+(1)->{htexti}{halternate texti}. Note that the arguments are swapped.
\bstep{htexti}
This is always mapped to \uncover<+(1)->htexti.
194
\dstep
This just advances the counter beamerpauses by one. It has no other effect.
\vstep
Same as \dstep.
\restep{htexti}
Same as \step, but the htexti is shown one the same slide as the previous \step command. This is
implemented by first decreasing the countern beamerpauses by one before calling \step.
\reswitch{halternate texti}htexti
Like \restep, only for the \switch command.
\rebstephtexti
Like \restep, only for the \bstep command.
\redstep
This command has no effect.
\revstep
This command has no effect.
\boxedsteps
Temporarily (for the current TEX group) changes the effect of \step to issue an \uncover, even if used
inside a \stepwise environment.
\nonboxedsteps
Temporarily (for the current TEX group) changes the effect of \step to issue an \only, even if used
inside a \parstepwise environment.
\code{htexti}
Typesets the argument using a boldface typewriter font.
\codeswitch
Switches to a boldface typewriter font.
195
Index
This index is still very much under construction. Currently, it only contains automatically generated entries.
hprofessional font packagei package, 14
10pt class option, 176
11pt class option, 176
12pt class option, 176
14pt class option, 176
17pt class option, 177
20pt class option, 177
8pt class option, 176
9pt class option, 176
block body, 98
block body alerted, 98
block body example, 99
block title, 98
block title alerted, 98
block title example, 99
button, 85
button border, 86
caption, 105
caption name, 106
description item, 95
enumerate item, 93
enumerate mini template, 94
enumerate subitem, 93
enumerate subsubitem, 94
example text, 170
footline, 50
footnote, 109
footnote mark, 110
framesubtitle, 58
frametitle, 57
frametitle continuation, 44
headline, 48
item, 95
item projected, 95
itemize item, 92
itemize subitem, 92
itemize subsubitem, 92
local structure, 96
logo, 57
lower separation line foot, 171
lower separation line head, 170
math text, 169
math text displayed, 169
math text inlined, 169
middle separation line foot, 171
middle separation line head, 170
mini frame, 53
navigation symbols, 56
normal text, 170
normal text in math text, 169
note page, 124
page number in head/foot, 50
palette primary, 169
palette quaternary, 169
palette secondary, 169
palette sidebar primary, 170
palette sidebar quaternary, 170
palette sidebar secondary, 170
palette sidebar tertiary, 170
palette tertiary, 169
part page, 78
qed symbol, 101
quotation, 109
quote, 109
section in head/foot, 54
section in sidebar, 54
abstract color/font, 108
abstract environment, 108
abstract begin template, 108
abstract end template, 108
abstract title template/color/font, 108
\action, 72
actionenv environment, 71
\addfootbox, 135
\addheadbox, 134
\addtobeamertemplate, 155
\againframe, 88
albatross color theme, 160
AlDraTex package, 11
\alert, 97
alertblock environment, 98
alerted text color/font, 97
alerted text begin template, 97
alerted text end template, 97
alertenv environment, 97
alltt package, 11
\alt, 64
altenv environment, 66
amsthm package, 12
\animate, 115
\animatevalue, 116
Antibes presentation theme, 137
\appendix, 83
\AtBeginLecture, 79
\AtBeginPart, 79
\AtBeginSection, 77
\AtBeginSubsection, 77
\author, 75
babel package, 12
background template/color/font, 59
background canvas template/color/font, 59
Beamer colors
abstract, 108
abstract title, 108
alerted text, 97
background, 59
background canvas, 59
bibliography entry author, 82
bibliography entry journal, 83
bibliography entry note, 83
bibliography entry title, 83
bibliography item, 83
196
section in sidebar shaded, 54
section in toc, 76
section in toc shaded, 76
separation line, 170
sidebar left, 51
sidebar right, 51
structure, 96
subitem, 95
subitem projected, 95
subsection in head/foot, 55
subsection in sidebar, 55
subsection in toc, 76
subsection in toc shaded, 76
subsubitem, 95
subsubitem projected, 95
title page, 74
titlelike, 170
upper separation line foot, 170
upper separation line head, 170
verse, 108
Beamer elements, see Beamer templates, colors, and
fonts
Beamer fonts
abstract, 108
abstract title, 108
alerted text, 97
background, 59
background canvas, 59
bibliography entry author, 82
bibliography entry journal, 83
bibliography entry note, 83
bibliography entry title, 83
bibliography item, 83
block body, 98
block body alerted, 98
block body example, 99
block title, 98
block title alerted, 98
block title example, 99
button, 85
caption, 105
caption name, 106
description item, 95
enumerate item, 93
enumerate mini template, 94
enumerate subitem, 93
enumerate subsubitem, 94
example text, 170
footline, 50
footnote, 109
footnote mark, 110
framesubtitle, 58
frametitle, 57
frametitle continuation, 44
headline, 48
item, 95
item projected, 95
itemize item, 92
itemize subitem, 92
itemize subsubitem, 92
logo, 57
mini frame, 53
navigation symbols, 56
normal text, 170
note page, 124
page number in head/foot, 50
part page, 78
qed symbol, 101
quotation, 109
quote, 109
section in head/foot, 54
section in sidebar, 54
section in toc, 76
section in toc shaded, 76
sidebar left, 51
sidebar right, 51
structure, 96
subitem, 95
subitem projected, 95
subsection in head/foot, 55
subsection in sidebar, 55
subsection in toc, 76
subsection in toc shaded, 76
subsubitem, 95
subsubitem projected, 95
tiny structure, 96
title page, 74
titlelike, 170
verse, 108
Beamer templates
abstract begin, 108
abstract end, 108
abstract title, 108
alerted text begin, 97
alerted text end, 97
background, 59
background canvas, 59
bibliography entry author, 82
bibliography entry journal, 83
bibliography entry note, 83
bibliography entry title, 83
bibliography item, 83
block alerted begin, 98
block alerted end, 98
block begin, 98
block end, 98
block example begin, 99
block example end, 99
button, 85
caption, 105
description item, 95
enumerate item, 93
enumerate mini template, 94
enumerate subitem, 93
enumerate subsubitem, 94
footline, 50
footnote, 109
frame begin, 47
frame end, 47
frametitle, 57
frametitle continuation, 44
headline, 48
itemize item, 92
itemize subitem, 92
itemize subsubitem, 92
itemize/enumerate body begin, 94
197
itemize/enumerate body end, 94
logo, 57
mini frame, 53
mini frame in current subsection, 53
mini frame in other subsection, 53
navigation symbols, 56
note page, 124
part page, 78
qed symbol, 101
quotation begin, 109
quotation end, 109
quote begin, 109
quote end, 109
section in head/foot, 54
section in head/foot shaded, 54
section in sidebar, 54
section in sidebar shaded, 54
section in toc, 76
section in toc shaded, 76
sidebar canvas left, 51
sidebar canvas right, 52
sidebar left, 51
sidebar right, 51
structure begin, 96
structure end, 96
subsection in head/foot, 55
subsection in head/foot shaded, 55
subsection in sidebar, 55
subsection in toc, 76
subsection in toc shaded, 76
theorem begin, 102
theorem end, 102
title page, 74
verse begin, 108
verse end, 109
beamerarticle package, 125
beamerboxesrounded environment, 105
\beamerbutton, 85
beamercolorbox environment, 103
\beamerdefaultoverlayspecification, 72
beamerfoils package, 192
\beamergotobutton, 86
beamerprosper package, 185
\beamerreturnbutton, 86
beamerseminar package, 189
\beamerskipbutton, 86
beamertexpower package, 194
beetle color theme, 161
Bergen presentation theme, 135
Berkeley presentation theme, 138
Berlin presentation theme, 140
\bibitem, 83
bibliography entry author template/color/font, 82
bibliography entry journal template/color/font,
83
bibliography entry note template/color/font, 83
bibliography entry title template/color/font, 83
bibliography item template/color/font, 83
bigger class option, 176
block environment, 98
block alerted begin template, 98
block alerted end template, 98
block begin template, 98
block body color/font, 98
block body alerted color/font, 98
block body example color/font, 99
block end template, 98
block example begin template, 99
block example end template, 99
block title color/font, 98
block title alerted color/font, 98
block title example color/font, 99
blocks parent template, 97
\blue, 191
\bm, 193
\bmstyle, 193
Boadilla presentation theme, 135
boldequation environment, 193
\boxedsteps, 195
boxes presentation theme, 134
\bstep, 194
button template/color/font, 85
button border color, 86
c class option, 58
caption template/color/font, 105
caption name color/font, 106
circles inner theme, 146
CJK package, 12
Class options for beamer
10pt, 176
11pt, 176
12pt, 176
14pt, 176
17pt, 177
20pt, 177
8pt, 176
9pt, 176
bigger, 176
c, 58
color=hlist of optionsi, 12
compress, 53
draft, 29
envcountsect, 100
handout, 122
hyperref=hlist of optionsi, 13
noamsthm, 101
notes=hide, 125
notes=only, 125
notes=onlyslideswithnotes, 125
notes=show, 125
notheorems, 101
smaller, 176
t, 58
trans, 123
ucs, 13
usepdftitle=false, 75
utf8, 13
xcolor=hlist of optionsi, 14
Classes
foils, 12
prosper, 14
seminar, 14
\code, 195
\codeswitch, 195
color package, 12
Color themes
198
albatross, 160
beetle, 161
crane, 161
default, 158
dolphin, 165
dove, 161
fly, 162
lily, 163
orchid, 163
rose, 163
seagull, 162
seahorse, 164
sidebartab, 159
structure, 158
whale, 164
color=hlist of optionsi class option, 12
Colors, see Beamer colors
\column, 107
column environment, 107
columns environment, 106
compress class option, 53
conference-talks/conference-ornate-20min
solution, 41
Copenhagen presentation theme, 142
crane color theme, 161
alertenv, 97
altenv, 66
beamerboxesrounded, 105
beamercolorbox, 103
block, 98
boldequation, 193
column, 107
columns, 106
definition, 100
description, 94
enumerate, 92
enumstep, 188
example, 100
exampleblock, 99
frame, 43
Itemize, 187
itemize, 91
itemstep, 188
notes, 188
onlyenv, 66
overlayarea, 67
overprint, 67
proof, 101
quotation, 109
quote, 109
semiverbatim, 108
slide, 191
slides, 186
structureenv, 96
thebibliography, 82
theorem, 100
verse, 108
example environment, 100
example text color/font, 170
exampleblock environment, 99
\expandbeamertemplate, 154
Darmstadt presentation theme, 141
\date, 75
default color theme, 158
default font theme, 173
default inner theme, 145
default outer theme, 147
default presentation theme, 134
\defbeamertemplate, 155
\defbeamertemplatealias, 156
\defbeamertemplateparent, 157
definition environment, 100
deluxetable package, 12
description environment, 94
description item template/color/font, 95
dolphin color theme, 165
dove color theme, 161
draft class option, 29
DraTex package, 12
Dresden presentation theme, 141
\dstep, 195
\dualslide, 188
fly color theme, 162
\foilhead, 193
foils class, 12
\FoilTeX, 193
Font themes
default, 173
professionalfonts, 173
serif, 174
structurebold, 174
structureitalicserif, 175
structuresmallcapsserif, 175
fontenc package, 12
Fonts, see Beamer fonts
\fontText, 187
\fontTitle, 187
footline template/color/font, 50
\footnote, 109
footnote template/color/font, 109
footnote mark color/font, 110
fourier package, 12
\frame, 47
frame environment, 43
frame begin template, 47
frame end template, 47
\framesubtitle, 58
framesubtitle color/font, 58
\frametitle, 57
Elements, see Beamer templates, colors, and fonts
\email, 186
\endfoil, 193
enumerate environment, 92
enumerate package, 12
enumerate item template/color/font, 93
enumerate items parent template, 93
enumerate mini template template/color/font, 94
enumerate subitem template/color/font, 93
enumerate subsubitem template/color/font, 94
enumstep environment, 188
envcountsect class option, 100
Environments
abstract, 108
actionenv, 71
alertblock, 98
199
frametitle template/color/font, 57
frametitle continuation template/color/font, 44
\framezoom, 89
Frankfurt presentation theme, 141
\FromSlide, 187
\fromSlide, 187
\insertcaption, 106
\insertcaptionname, 106
\insertcaptionnumber, 106
\insertcontinuationcount, 44
\insertcontinuationcountroman, 44
\insertcontinuationtext, 44
\insertdate, 74
\insertdescriptionitem, 95
\insertdocnavigationsymbol, 56
\insertdocumentendpage, 50
\insertdocumentstartpage, 50
\insertenumlabel, 93, 94
\insertfootnotemark, 110
\insertfootnotetext, 109
\insertframeendpage, 50
\insertframenavigationsymbol, 56
\insertframenumber, 50
\insertframestartpage, 50
\insertframesubtitle, 58
\insertframetitle, 58
\insertgotosymbol, 86
\insertinstitute, 74
\insertlogo, 57
\insertnavigation{hwidth i}, 49
\insertnote, 124
\insertpagenumber, 49
\insertpart, 79
\insertpartendpage, 50
\insertpartheadnumber, 54
\insertpartnumber, 79
\insertpartromannumber, 79
\insertpartstartpage, 50
\insertpresentationendpage, 50
\insertpresentationstartpage, 50
\insertreturnsymbol, 86
\insertsection, 49
\insertsectionendpage, 50
\insertsectionhead, 54
\insertsectionheadnumber, 54
\insertsectionnavigation, 49
\insertsectionnavigationhorizontal, 49
\insertsectionnavigationsymbol, 56
\insertsectionstartpage, 50
\insertshortauthor, 49
\insertshortdate, 49
\insertshortinstitute, 49
\insertshortpart, 49
\insertshortsubtitle, 49
\insertshorttitle, 49
\insertskipsymbol, 86
\insertslideintonotes, 124
\insertslidenavigationsymbol, 56
\insertsubenumlabel, 93
\insertsubsection, 49
\insertsubsectionendpage, 50
\insertsubsectionhead, 55
\insertsubsectionheadnumber, 55
\insertsubsectionnavigation, 49
\insertsubsectionnavigationhorizontal, 49
\insertsubsectionnavigationsymbol, 56
\insertsubsectionstartpage, 50
\insertsubsubenumlabel, 94
\insertsubtitle, 74
generic-talks/generic-ornate-15min-45min
solution, 41
Goettingen presentation theme, 139
\green, 191
HA-prosper package, 13
handout class option, 122
Hannover presentation theme, 140
headline template/color/font, 48
\hiddenitem, 188
\hyperlink, 87
\hyperlinkappendixend, 87
\hyperlinkappendixstart, 87
\hyperlinkdocumentend, 87
\hyperlinkdocumentstart, 87
\hyperlinkframeend, 87
\hyperlinkframeendprev, 87
\hyperlinkframestart, 87
\hyperlinkframestartnext, 87
\hyperlinkmovie, 115
\hyperlinkmute, 120
\hyperlinkpresentationend, 87
\hyperlinkpresentationstart, 87
\hyperlinkslidenext, 87
\hyperlinkslideprev, 87
\hyperlinksound, 120
hyperref package, 13
hyperref=hlist of optionsi class option, 13
\hypertarget, 85
\ifarticle, 191
\ifbeamercolorempty, 167
\ifbeamertemplateempty, 154
\ifportrait, 191
\ifslide, 191
\ifslidesonly, 191
Ilmenau presentation theme, 140
\includeonlyframes, 29
\includeonlylecture, 79
\includeslide, 128
infolines outer theme, 148
inmargin inner theme, 147
Inner themes
circles, 146
default, 145
inmargin, 147
rectangles, 146
rounded, 146
inputenc package, 13
Inserts
\insertappendixendpage, 50
\insertappendixstartpage, 50
\insertauthor, 74
\insertbackfindforwardnavigationsymbol, 56
\insertbiblabel, 83
\insertblocktitle, 98
\insertbuttontext, 86
200
\inserttheoremaddition, 102
\inserttheoremblockenv, 102
\inserttheoremheadfont, 102
\inserttheoremname, 102
\inserttheoremnumber, 102
\inserttheorempunctuation, 102
\inserttitle, 74
\inserttitlegraphic, 74
\inserttocsection, 76
\inserttocsectionnumber, 76
\inserttocsubsection, 76
\inserttocsubsectionnumber, 76
\inserttotalframenumber, 50
\insertverticalnavigation, 50
\institute, 75
\institution, 186
\invisible, 64
\item, 65
item color/font, 95
item projected color/font, 95
Itemize environment, 187
itemize environment, 91
itemize item template/color/font, 92
itemize items parent template, 92
itemize subitem template/color/font, 92
itemize subsubitem template/color/font, 92
itemize/enumerate body begin template, 94
itemize/enumerate body end template, 94
items parent template, 94
itemstep environment, 188
\mode, 129, 130
Montpellier presentation theme, 137
\movie, 113
msc package, 13
\multiinclude, 117
multimedia package, 113
musixtex package, 13
\MyLogo, 193
navigation symbols template/color/font, 56
\newcommand, 68
\newenvironment, 69
\newtheorem, 101
noamsthm class option, 101
\nonboxedsteps, 195
normal text color/font, 170
normal text in math text color, 169
\note, 124
note page template/color/font, 124
notes environment, 188
notes=hide class option, 125
notes=only class option, 125
notes=onlyslideswithnotes class option, 125
notes=show class option, 125
notheorems class option, 101
\label, 65
\lecture, 79
lily color theme, 163
listings package, 13
\liststepwise, 194
local structure color, 96
\Logo, 186
\logo, 56
logo template/color/font, 57
\LogoOff, 193
\LogoOn, 193
lower separation line foot color, 171
lower separation line head color, 170
Luebeck presentation theme, 143
\only, 63
onlyenv environment, 66
\onlyInPDF, 188
\onlyInPS, 188
\OnlySlide, 187
\onlySlide, 187
\onslide, 63
\opaqueness, 172
orchid color theme, 163
Outer themes
default, 147
infolines, 148
miniframes, 148
shadow, 151
sidebar, 149
smoothbars, 149
smoothtree, 152
split, 150
tree, 151
\overlay, 190
overlayarea environment, 67
\overlays, 186
overprint environment, 67
Madrid presentation theme, 136
\maketitle, 74
Malmoe presentation theme, 143
Marburg presentation theme, 139
math text color, 169
math text displayed color, 169
math text inlined color, 169
middle separation line foot color, 171
middle separation line head color, 170
mini frame template/color/font, 53
mini frame in current subsection template, 53
mini frame in other subsection template, 53
mini frames parent template, 53
miniframes outer theme, 148
Packages
hprofessional font packagei, 14
AlDraTex, 11
alltt, 11
amsthm, 12
babel, 12
beamerarticle, 125
beamerfoils, 192
beamerprosper, 185
beamerseminar, 189
beamertexpower, 194
CJK, 12
color, 12
deluxetable, 12
JuanLesPins presentation theme, 137
\keywords, 75
201
DraTex, 12
enumerate, 12
fontenc, 12
fourier, 12
HA-prosper, 13
hyperref, 13
inputenc, 13
listings, 13
msc, 13
multimedia, 113
musixtex, 13
pdfpages, 13
pstricks, 14
texpower, 14
textpos, 14
ucs, 14
xcolor, 14
xmpmulti, 117
page number in head/foot color/font, 50
palette primary color, 169
palette quaternary color, 169
palette secondary color, 169
palette sidebar primary color, 170
palette sidebar quaternary color, 170
palette sidebar secondary color, 170
palette sidebar tertiary color, 170
palette tertiary color, 169
PaloAlto presentation theme, 139
\parstepwise, 194
\part, 78
part page template/color/font, 78
\partpage, 78
\pause, 61
\PDForPS, 188
pdfpages package, 13
\PDFtransition, 187
Pittsburgh presentation theme, 136
Presentation themes
Antibes, 137
Bergen, 135
Berkeley, 138
Berlin, 140
Boadilla, 135
boxes, 134
Copenhagen, 142
Darmstadt, 141
default, 134
Dresden, 141
Frankfurt, 141
Goettingen, 139
Hannover, 140
Ilmenau, 140
JuanLesPins, 137
Luebeck, 143
Madrid, 136
Malmoe, 143
Marburg, 139
Montpellier, 137
PaloAlto, 139
Pittsburgh, 136
Rochester, 136
Singapore, 142
Szeged, 142
Warsaw, 144
professionalfonts font theme, 173
proof environment, 101
prosper class, 14
\prosperpart, 188
pstricks package, 14
qed symbol template/color/font, 101
quotation color/font, 109
quotation environment, 109
quotation begin template, 109
quotation end template, 109
quote color/font, 109
quote environment, 109
quote begin template, 109
quote end template, 109
\rebstep, 195
rectangles inner theme, 146
\red, 191
\redstep, 195
\renewcommand, 69
\renewenvironment, 69
\resetcounteronoverlays, 70
\resetcountonoverlays, 70
\restep, 195
\reswitch, 195
\revstep, 195
Rochester presentation theme, 136
rose color theme, 163
\rotatefoilhead, 193
rounded inner theme, 146
seagull color theme, 162
seahorse color theme, 164
\section, 76
section in head/foot template/color/font, 54
section in head/foot shaded template, 54
section in sidebar template/color/font, 54
section in sidebar shaded template/color, 54
section in toc template/color/font, 76
section in toc shaded template/color/font, 76
sections/subsections in toc parent template, 81
sections/subsections in toc shaded parent
template, 81
seminar class, 14
semiverbatim environment, 108
separation line color, 170
serif font theme, 174
\setbeamercolor, 167
\setbeamercovered, 171
\setbeamerfont, 178
\setbeamersize, 60
\setbeamertemplate, 154
\setjobnamebeamerversion, 127
shadow outer theme, 151
short-talks/speaker_introduction-ornate-2min
solution, 41
sidebar outer theme, 149
sidebar canvas left template, 51
sidebar canvas right template, 52
sidebar left template/color/font, 51
sidebar right template/color/font, 51
sidebartab color theme, 159
202
Singapore presentation theme, 142
slide environment, 191
\slideCaption, 187
slides environment, 186
smaller class option, 176
smoothbars outer theme, 149
smoothtree outer theme, 152
Solutions
conference-talks/conference-ornate-20min,
41
generic-talks/generic-ornate-15min-45min,
41
short-talks/speaker_introduction-ornate-2min,
41
\sound, 119
split outer theme, 150
\step, 194
\steponce, 194
\stepwise, 194
\structure, 96
structure color theme, 158
structure color/font, 96
structure begin template, 96
structure end template, 96
structurebold font theme, 174
structureenv environment, 96
structureitalicserif font theme, 175
structuresmallcapsserif font theme, 175
subitem color/font, 95
subitem projected color/font, 95
\subject, 75
\subsection, 76, 77
subsection in head/foot template/color/font, 55
subsection in head/foot shaded template, 55
subsection in sidebar template/color/font, 55
subsection in toc template/color/font, 76
subsection in toc shaded template/color/font, 76
subsubitem color/font, 95
subsubitem projected color/font, 95
\subtitle, 75
\switch, 194
Szeged presentation theme, 142
t class option, 58
\tableofcontents, 80
Template inserts, see Inserts
Templates, see Beamer templates
\temporal, 64
texpower package, 14
textpos package, 14
thebibliography environment, 82
Themes, see Presentation themes
theorem environment, 100
theorem begin template, 102
theorem end template, 102
theorems parent template, 101
tiny structure font, 96
\title, 74
title page template/color/font, 74
\titlegraphic, 75
titlelike color/font, 170
\titlepage, 74
trans class option, 123
\transblindshorizontal, 120
\transblindsvertical, 121
\transboxin, 121
\transboxout, 121
\transdissolve, 121
\transduration, 121
\transglitter, 121
\transsplithorizontalin, 121
\transsplithorizontalout, 121
\transsplitverticalin, 121
\transsplitverticalout, 121
\transwipe, 121
tree outer theme, 151
\tsection, 188
\tsectionandpart, 188
ucs class option, 13
ucs package, 14
\uncover, 64
\UntilSlide, 187
\untilSlide, 187
\untilsSlide, 187
upper separation line foot color, 170
upper separation line head color, 170
\usebeamercolor, 166
\usebeamerfont, 178
\usebeamertemplate, 154
\usecolortheme, 133
\usefonttheme, 133
\useinnertheme, 133
\useoutertheme, 133
usepdftitle=false class option, 75
\usetheme, 133
utf8 class option, 13
verse color/font, 108
verse environment, 108
verse begin template, 108
verse end template, 109
\visible, 64
\vstep, 195
Warsaw presentation theme, 144
whale color theme, 164
xcolor package, 14
xcolor=hlist of optionsi class option, 14
xmpmulti package, 117
203