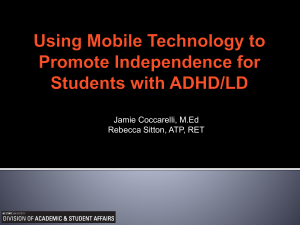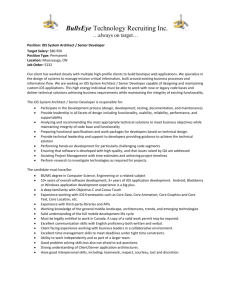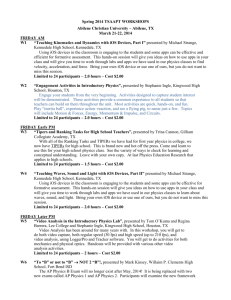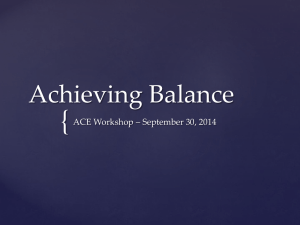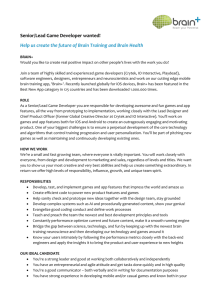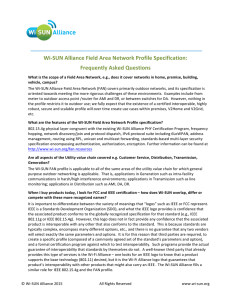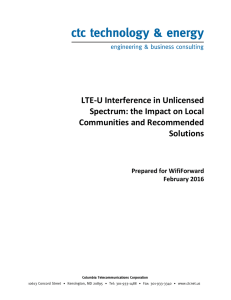Document 10568097
advertisement
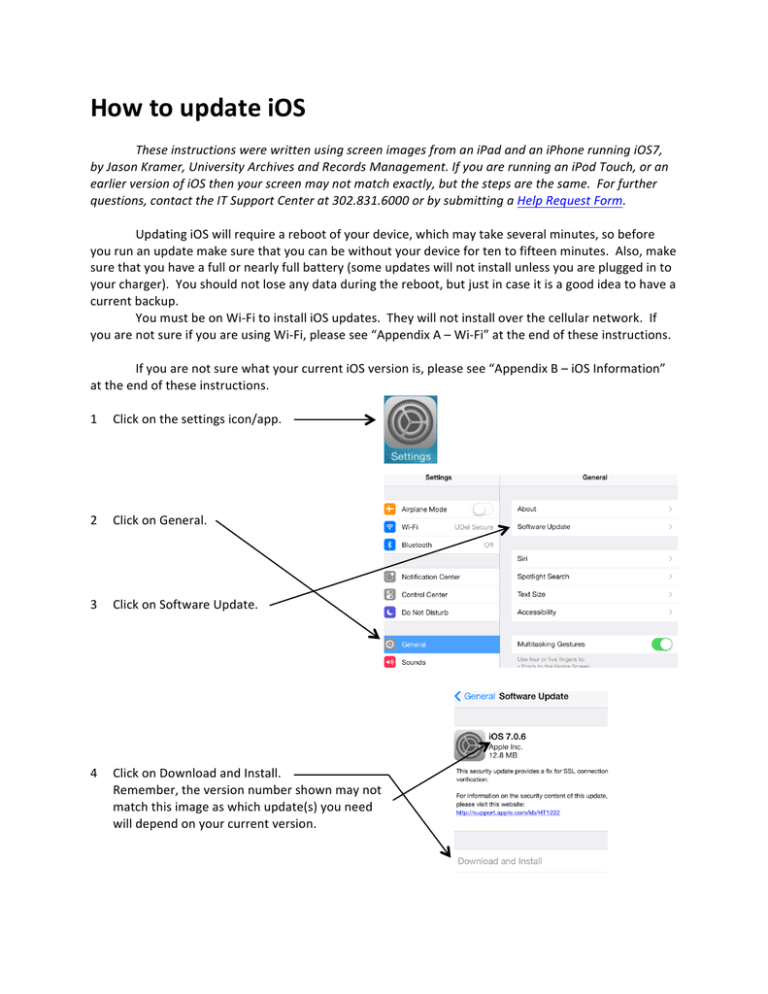
How to update iOS These instructions were written using screen images from an iPad and an iPhone running iOS7, by Jason Kramer, University Archives and Records Management. If you are running an iPod Touch, or an earlier version of iOS then your screen may not match exactly, but the steps are the same. For further questions, contact the IT Support Center at 302.831.6000 or by submitting a Help Request Form. Updating iOS will require a reboot of your device, which may take several minutes, so before you run an update make sure that you can be without your device for ten to fifteen minutes. Also, make sure that you have a full or nearly full battery (some updates will not install unless you are plugged in to your charger). You should not lose any data during the reboot, but just in case it is a good idea to have a current backup. You must be on Wi-­‐Fi to install iOS updates. They will not install over the cellular network. If you are not sure if you are using Wi-­‐Fi, please see “Appendix A – Wi-­‐Fi” at the end of these instructions. If you are not sure what your current iOS version is, please see “Appendix B – iOS Information” at the end of these instructions. 1 Click on the settings icon/app. 2 Click on General. 3 Click on Software Update. 4 Click on Download and Install. Remember, the version number shown may not match this image as which update(s) you need will depend on your current version. 5 Click on the Accept button to accept the terms and conditions (please note, depending on the wording of the terms and conditions, the button may say something else like Yes, I Agree, Proceed, Continue, etc…). 6 Wait for the update to finish. Your device will reboot during the process. This is normal. Depending on the update, your device may reboot more than once. The reboot screen will be black with the apple logo in the center and a line slowly running horizontally across the screen. 7 Sign back into your device (even if you have a Touch ID capable device, you will have to enter your passcode; this is normal and not a failure of Touch ID or the update). 8. Click on the Settings icon/app, click on General and then Software Update (see steps 1 through 3 for images). 9. You should a version number followed by the text “Your software is up to date.” if there are no more updates. If you have not run updates in a long time, then you may have to go through multiple update cycles. This is normal as some updates must be installed before others. Your iOS device is now up to date. You should check periodically to make sure that no new updates are needed. You should also keep your apps up to date as well. If you need help updating your apps, please see “Appendix C – Updating Apps.” Appendix A – Wi-­‐Fi Look at the top of your screen. If you see a dot with several “bars” above it, then you are using Wi-­‐Fi. The number of “bars” visible will depend on the strength of the Wi-­‐Fi network. If you don’t see this symbol, then either you are not connected to Wi-­‐Fi, or you have Wi-­‐Fi turned off. If you want to know the name of the wireless network you are using, click the Settings icon/app and look at the name that appears after Wi-­‐Fi. If you are not connected to a Wi-­‐Fi network, this spot will say “Not Connected” if you are not connected to a Wi-­‐Fi Network or “Off” if you have Wi-­‐Fi turned off. Appendix B – iOS Information If you want to know your current iOS version, or other basic information about your iOS device, click the Settings icon/app and then click General. General information, including your current iOS version, about your iOS device will be displayed. Appendix C – Updating Apps Keeping iOS updated is the best way to keep your iOS device safe, but don’t forget to keep your apps updated as well. Apps can have security holes or bugs just as easily as iOS (or any other computer program). 1 Look at the App Store icon/app on your home screen. If it has a red number on the top right corner, then there are updates available. You will never see a zero, so if there is no number showing at all, then all your apps are up to date and you are done. If you see a number, click on the App Store icon/app. 2 Click on the Updates icon at the lower right. 3. You can update individual apps by clicking on each individual UPDATE button, but it is better to click on the Update All button. This will save you time and ensure that you don’t accidentally miss an app.