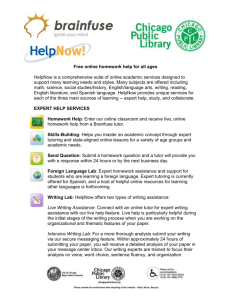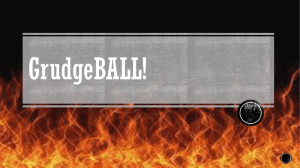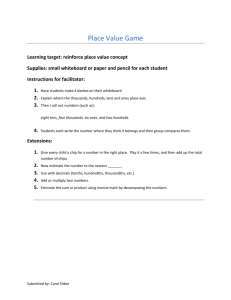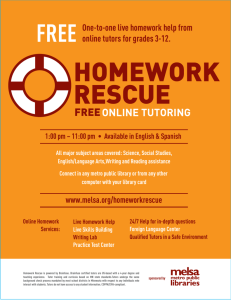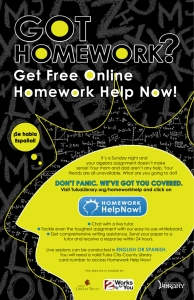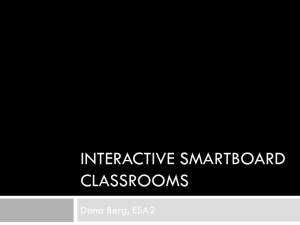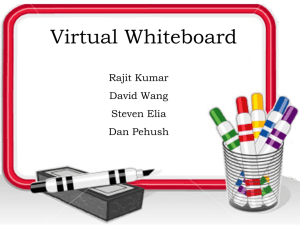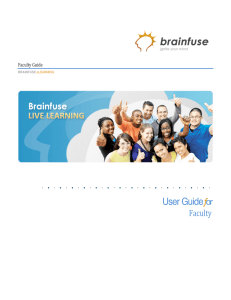Document 10558997
advertisement

University of Wisconsin-­‐Stout, WI BRAINFUSE eLEARNING User Guide for STUDENTS 1 What is Brainfuse? Brainfuse is based in NYC and for over a decade, has developed and provided virtual learning solutions for schools, colleges, universities, libraries, government agencies, and individual subscribers. Our philosophy is anchored in adherence to high standards and user-­‐centered technology to build a better educational experience for learners of diverse backgrounds. Brainfuse helps students reach their academic goals by connecting them with qualified eTutors anytime, anywhere. Students can also initiate and organize online meetings for peer-­‐to-­‐peer and instructor-­‐led learning. Brainfuse learning platform gives power to students, instructors and administrators to manage outcomes better by streamlining the latest virtual learning technology. Live, online tutors in Accounting Biology Chemistry Computers & Technology Economics Finance Math Multivariable Calculus Organic Chemistry Physics Reading Spanish Statistics Writing Accuplacer Compass GRE How do I get started? > SYSTEM REQUIREMENTS • • • • • • Windows 2000, XP, ME, Vista, Windows 7; All MAC computers. Pentium 90 processor or above 64 megabytes (MB) of RAM Active Internet Connection Screen Resolution of 800 x 600 or Above Java Version 5 or Above > TROUBLESHOOTING TIPS • • • Download the latest Java if experiencing issues. Restart the computer. Open a new browser. > BRAINFUSE TECHNICAL SUPPORT • Send email to support@brainfuse.com or call toll-­‐free at 1-­‐866-­‐272-­‐4638, Ext. 510. 2 BRAINFUSE Brainfuse Homepage is the starting point for choosing your area of academic need. >> EXPERT HELP Experience personalized eLearning by connecting with a live tutor. • Live Tutoring: Choose the subject to get a live tutor. • SkillSurfer: Live skills building and a library of lessons, videos, tests and more • Writing Lab: Upload and submit essays, short paragraphs, or any form of writing for feedback from Brainfuse tutors. • Send Question: Ask math, science and other academic questions for feedback from Brainfuse tutors. • Language Lab: Learn Spanish from a live tutor. 3 >> STUDY Powerful self-­‐assessment and online learning tools featuring Flashbulb. • LEAP: Receive intensive college readiness tutoring through practice quizzes and live tutoring. • GRE: Choose GRE practice tests, access study resources and connect with a live GRE tutor. • Compass Prep: Select Compass practice quizzes, access resources and connect with a live tutor. • Accuplacer Prep: Select Accuplacer practice quizzes, access resources and connect with a live tutor. • Flashbulb: Create and share interactive learning games/flashcards. >> COLLABORATE Form study groups, hold virtual office hours, work on class projects, and share knowledge with peers and instructors using Meet and Brainwave. • Meet: Schedule a live study group session with peers and teachers. Participants receive the invite in their email inbox and simply click on the Meet link to join the organizer. Participants need not be Brainfuse users. • Brainwave: Record movie-­‐like whiteboard sessions for class projects, or any other concepts that involve motion and sequencing. 4 LEAP test center helps build critical academic skills through targeted tutoring and lessons. LEAP offers a detailed study plan complete with a tracking chart after completing a diagnostic test. Click on the LEAP icon from the main menu page as shown on the right and select the practice test. After completing the practice test, the list of targeted lessons, videos and mini quizzes appears along with the individualized progress chart as shown below. 5 Each time a lesson, quiz or a video is viewed and checked off as completed, the colors on the chart will change to show progress. To redo the practice test or any of the mini quizzes, click on the My Tests link found at the top of the page. *When connected with a live tutor, be sure to clearly state the question or the lesson so that the tutor can assist more effectively. 6 BRAINFUSE – personalized eLearning • My Account: Shows account information. • My Past Sessions: Complete record of all previous sessions including Meet sessions. From this page, users can replay and email favorite sessions to others. • My Message Center: Complete history of all of the questions sent to and received from Brainfuse tutors. • My Tests: Full record of all past and current practice quizzes. • My Calendar: Displays all confirmed prescheduled sessions with Brainfuse tutors as well as any Meet sessions scheduled by the student. • My Brainwaves: Shows all of the Brainwaves that you created. You can also access Brainwave library which is a searchable database where the user can search for an existing Brainwave on a particular problem or a question created by other Brainwave users. • My CloudPack: Create files or upload images, links, documents and load them onto the whiteboard. First, save the files in My CloudPack as shown in the screenshot above and then click on the CloudPack icon on the whiteboard to upload the files onto the whiteboard. 7 How do I use the Whiteboard? > 2 types of whiteboards: Regular and Meet. The regular whiteboard is pictured below and it’s the one used most frequently by students. Let’s first review the student whiteboard features. Note that both types of whiteboards expand infinitely horizontally and vertically. No limit on how much you can put on the whiteboard. PRINT: Print 8 File Share: Upload and share files with live tutors SEND SESSION: Email the session replay to yourself or others CLOUPACK: Create files or upload images, links, documents and load them onto the whiteboard PENCIL: Write/Draw ERASER: Erase TYPE: Type FONT: Change the font size and style. COLOR PALETTE: Change the color of what you type, draw or insert as shapes/symbols. Copy/Paste: Copy/paste text and images. LINES: Draw straight lines Number Line & Graphing To change the numeric settings, simply double-­‐click on the “Line Number” or the “Graph.” Avoid “strides” and select “Interval” or one of the other options. 9 SHAPES: Common geometric shapes and math symbols. Shapes and symbols are easy to resize. UNDO: Undoes the very last thing done on the whiteboard. MATH and SCIENCE SYMBOLS: Be sure to put the cursor on the whiteboard so that the symbol can appear. Click on the Font and Color Palette to change the symbol size and color. Superscript and Subscript: Simply click on the icon to type in superscript or subscript and then click on the abc icon to resume normal typing. Delete *HOW TO SCREEN CAPTURE: > Press ALT+Print on PC’s. Then click on the icon to paste the captured screen on the whiteboard. Or, use any commonly available screen-­‐capturing tool like the “Snipping Tool” found on many PC’s. > Press Command+Ctrl+Shift on MAC’s. Then click on the icon to paste the captured screen on the whiteboard. **Audio is not used with Brainfuse tutors but is available on the Meet whiteboard. 10 > Let’s now take a look at the Meet whiteboard. MEET Whiteboard Meet whiteboard is the whiteboard that opens up when the organizer of a Meet session (see page 3 for an explanation of the Meet feature) enters the scheduled online session. Those who are invited to the Meet session use the regular student whiteboard. Most of the features of the Meet whiteboard are the same as the student whiteboard with few exceptions: • Meet whiteboard is designed to accommodate group sessions. For this reason, when the Meet organizer right clicks on any one of the participant’s username, “private/public” options appear as shown in the screenshot. Private Whiteboard means that the participant will have his/her own whiteboard and literally be in 11 • • • • his/her own separate, private classroom without other participants seeing what he/she is doing. Private Whiteboards appear as separate tabs next to the Public Whiteboard tab. Disabling all private whiteboards brings everyone to the Public Whiteboard where everyone can see what others are doing on the whiteboard. The default chat mode is private so select Disable All Private Chat if you, as the organizer, want everyone to chat with each other. Send Quizzes is for the organizer to “push” any tests already selected by the participant so that the test opens up on the participant’s side. The participant must be a Brainfuse user to select tests from the Test Center. Essentially, Send Quizzes feature is restricted to participants who also happen to be Brainfuse users. Chief benefit of this feature is to allow the participant to review test questions while being online with the Meet organizer who may be an instructor or a tutor from the college/university. Who Is allows the organizer to view any previous tests taken by the participant and the organizer can use the test results for a more effective study session. • Transfer Student feature is generally not used unless it’s in a very large online study group setting where there are many other organizers to whom the participant may be transferred to if the original organizer is unable to help the participant. • • Audio is available on the Meet whiteboard for both the organizer and the participant. Press to talk. Meet attendees use the regular student whiteboard. Meet whiteboard is for the Meet organizer (Brainfuse user who schedules the Meet session). 12 Questions? > Call Brainfuse at 1.866.BRAINFUSE (1.866.272.4638). > Or, email us at info@brainfuse.com. > When emailing Brainfuse, please provide the following: • • • • Your Full Name/Brainfuse Username Email Address Phone Number College/Institution Name