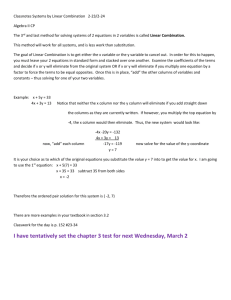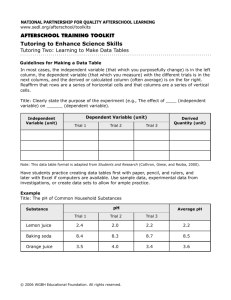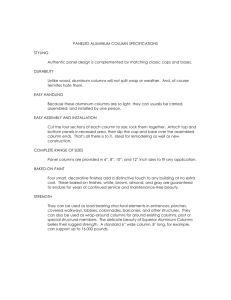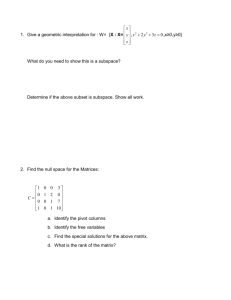Frequency Tables for Brown Scan Forms Overview Please Note
advertisement

Frequency Tables for Brown Scan Forms (for surveys with up to 160 responses) Please Note: Do not use the "Student ID Number" section for Social Security Numbers! Overview The BROWN program processes the brown scan forms used for surveys having 160 or fewer items with responses ranging from A-E. The program produces a frequency table, mean response, and standard deviation for each item, based on the number of actual responses to that item. You can request a printable file or a computer file with the actual responses on each form. The program can analyze a single set of forms or multiple sets analyzed independently or together. Layout of the forms Each brown scan form is divided into four fields: the Name field (alphabetic), the Student Number field (numeric), the Course and Section Number field (numeric), and the Response field of up to 160 items. For processing, each set of Response Forms must be preceded by a specially marked blue form called a Processing Control Form or Separator Form. Both the brown and blue forms are available from WB Mason (order SCAN410691) brown. All forms must be filled in using a #2 pencil. The scanner can read only one mark per response line. The Brown program will record a 0 for a line with multiple marks. Response lines that are not filled in will also be recorded as 0. Response Form A respondent marks his or her responses in the Response field. He or she can also add labeling or identifying information in the Name, Student Number, and Course and Section Number fields. You can select processing options that take information respondents mark in the various fields and transfer it to a printable file or computer file output. Processing Control Form The blue form is identical to the brown form, but adds another field, the For Instructor Use Only field (numeric). In this field, you specify processing options (e.g., frequency tables, computer file output). You can also use the Name, Student Number, and Course and Section Number fields to specify optional labeling information for printed and computer file output. When multiple sets of respondent forms are analyzed in the same computer run, the first set must be preceded by a Processing Control Form and sets must be separated by a Separator Form (described below). The Response field is not used on the Processing Control Form. If you want to request a computer file containing the data from your survey The first scan form must be a blue Processing Control Form. Two options on the form allow you to create a computer file containing the contents of the actual respondent forms. These produce a narrow-format (80 columns/line) or wide-format (226 columns/line) computer file. If you have several sets of respondents' forms in a single run, their contents will all be copied into a single file. If you want to name the file, you must specify the file name information on the first Processing Control Form. Requested files will be available via UD Dropbox after the job is processed. Dropbox files are removed after 21 days. Narrow-format file (80 columns) You can select which of the fields to have transferred to the computer file. The number of responses you request may exceed the capacity of a line (also called a record) in the computer file. In that case, a second, or possibly third, record is written for each respondent. The layout of the records is determined by your choice of which fields to transfer and how many items there are. The specifics are given in Appendix A: Layout of the narrow-format file. The narrow-format computer file is always named "brownr80.data.bin#". The bin# part of the file name is assigned by the Smith Service Desk staff. Wide-format file (226 columns) The Name, Student Number, and Course and Section Number fields and all 160 items in the Response field are transferred to one line (i.e., record) of the computer file. This file is more difficult to edit and to print than the narrow-format file. However, it is simpler to use as input to statistical packages. This is because each column on every line of the file corresponds to the same information. For example, column 67 is always the response to item 1. The specifics are given in Appendix B: Layout of the wide-format file. In contrast to the narrow-format file, you may specify a unique name for the wide-format file by marking columns 1-3 of the Extra Options field, as described below. How to mark a Processing Control Form In the box labeled "For Instructor Use Only" on the Processing Control Form, specify the processing options for your surveys and whether you want to receive a printable file or a computer file with the results. Listed below are your choices and the results they will produce. Last Number Used: Maximum item number Mark the highest item number used on the respondents' forms, from 1 to 160. If the number is a single digit such as 7, mark it as 007; if the number is a double digit such as 54, mark it as 054. If these columns are blank, the program assumes a value of 72. Standard Options Standard Option 1: Request a Frequency table • • Mark 0 or leave blank if you do not want a frequency table. Mark 1 to request a printable table. You can request an optional label for the table in Standard Option 3. 2 Standard Option 2: Request a Narrow-format computer file • • • Mark 0 or leave blank if you do not want this computer file. Mark 1-6 to request the file. The contents of the file depend upon the option you choose. Consult the table below for the results you will receive for each option. Mark Name Field Student Number Field Section Number Field Extra Options Field Response Field 1 No No No No Yes 2 Yes No No No Yes 3 No Yes No No Yes 4 Yes Yes No No Yes 5 No Yes Yes Yes Yes 6 Yes Yes Yes Yes Yes Appendix A shows you how to interpret the contents of the file. The Narrow-format computer file is always named "brownr80.data.bin#". The bin# part of the file name is assigned by the Smith Service Desk staff. Standard Option 3: Request a Frequency table label • • • Mark 0 or leave blank if you do not want to label the frequency table. Mark 1 to indicate that frequency tables be labeled with information from the first brown Response Form of a set. Mark 2 to indicate that frequency tables be labeled with information from the blue Processing Control and Separator Forms. Note: Enter labeling information in the Name, Student Number, Course Number, and Section Number fields. Standard Option 4: Not used Standard Option 5: Not used Standard Option 6: Request printed sheets • • Mark 0 or leave blank if you do not want to have the contents of the Response Forms printed in the PDF file if you requested it in Standard Option 1. Mark 1 to have the contents of each Response Form printed. Standard Option 7: Request a wide-format file • • Mark 0 or leave blank if you do not want this computer file. Mark 1 to generate a computer file consisting of one line (record) per respondent consisting of the entire Name, Student Number, Course and Section Number, and Response fields. The file will be named "brownnnn.data.bin#". In the file name, nnn is replaced with the 3 digits you enter into the Extra Options field, columns 1-3. If you leave these columns blank, the file will 3 be named "brown000.data.bin#". The bin# part of the file name is assigned by the Smith Service Desk staff. Appendix B shows you how to interpret the contents of this file. Standard Option 8: Request cyclic processing • • Mark 0 or leave blank if the Response Forms are to be processed only once. Mark 1 to have the Response Forms processed twice. First, each set is processed separately. Then, all separator sheets are ignored and all the Response Forms are processed as one set. Only the frequency table processing is repeated. You must have marked "1" in Standard Option 1 to request the frequency table. How to mark a Separator Form To submit more than one set of Response Forms in a single run, place a blue scan form at the end of the first set of Response Forms. This form acts as a Separator form between sets, but is not analyzed as a Response Form. It may contain labeling information in the Name, Student Number, Course Number, and Section Number areas. Preparing the scan job for submission • • • • Stack all forms face up with the same orientation. Fully erase stray marks. Do not attach paper clips or staples. Do not fold the forms. At the top right corner of the first Control Form, write the word CONTROL next to the printed words Course/Section to identify the Processing Control Form. Order of scan forms To submit a single set of Response Forms, arrange the forms in the following order: • • Processing Control Form (blue) Response Forms (brown) To submit multiple sets of Response Forms, arrange the forms in the following order: • • • • • Processing Control Form (blue) First set of Response Forms (brown) Separator Form (blue) Second set of Response Forms (brown) Separator Form (blue) etc. Submitting the scan job for processing 1. 2. Obtain a Frequency Scan Request Card at the Smith Service Desk in 004 Smith Hall. Fill in your UDelNet ID and the other requested information. Submit this card with your forms. The Smith Site Assistant will give you a "bin slip" containing a unique number to identify your job. After your job is processed, your forms will be returned to the Smith Service Desk. Your output files will be available through the UD Dropbox. You will receive an email message with a link to 4 obtain the files. Files remain in the Dropbox for 21 days. If you selected options on the Processing Control Form to create a computer file, the file is placed in your UD Dropbox account. Appendix A: Layout of the narrow-format computer file The layout of the narrow-format computer file depends upon the option you marked in column 2 of the Processing Control Form's Standard Options field. Each line of the file is 80 columns wide; the file contains as many lines as necessary to display all the information in the Response field for each respondent (i.e., there may be two or three lines, each 80 columns wide, for each respondent). Each line of the file contains a sequence number in column 80 indicating how many lines correspond to an individual respondent form. For example, if each form produces three lines in the file, column 80 would be numbered 1, 2, and 3 for each form. If you submitted Separator Sheets as part of your scan job, the images of the Separator Sheets will also be part of the narrow-format computer file. The following charts show what information appears in each column of the computer file you receive. The contents of the file change according to the option you selected in column 2. Processing Control Form's "Standard Options" field, column 2, option 1 Computer file columns Information (from Response Form) 1-72 Response field values (up to 72 single-digit values a line) 80 Sequence number Processing Control Form's "Standard Options" field, column 2, option 2 Computer file columns Information (from Response Form) 1-20 Name field 21-72 Response field values (up to 52 single-digit values a line) 73-77 Course and Section Number fields 80 Sequence number Processing Control Form's "Standard Options" field, column 2, option 3 Computer file columns Information (from Response Form) 1-9 Student Number field 10-72 Response field values (up to 63 single-digit values a line) 73-77 Course and Section Number fields 80 Sequence number 5 Processing Control Form's "Standard Options" field, column 2, option 4 Computer file columns Information (from Response Form) 1-20 Name field 21-29 Student Number field 30-72 Response field values (up to 43 single-digit values a line) 73-77 Course and Section Number fields 80 Sequence number Processing Control Form's "Standard Options" field, column 2, option 5 Computer file columns Information (from Response Form) 1-9 Extra Options field 10-11 Section Number field 12-20 Student Number field 21-72 Response Field values (up to 52 single-digit values a line) 73-77 Course and Section Number fields 80 Sequence number Processing Control Form's "Standard Options" field, column 2, option 6 Computer file columns Information (from Response Form) 1-20 Name field 21-29 Extra Options field 30-31 Section Number field 32-40 Student Number field 41-72 Response field values (up to 32 single-digit values a line) 73-77 Course and Section Number fields 80 Sequence number Appendix B: Layout of the wide-format computer file If you marked 1 in column 7 of the Processing Control Form's Standard Options field, a wide-format computer file will be placed in your UD Dropbox account. Each line of the file is 226 columns wide and contains the information from one response sheet. The file also contains a record for each Separator Form you included. In addition, if you marked 2 in column 3 of the Standard Options field to include labeling information from the control sheet, that information will be the first line of your computer file. The file is called brown000.data.bin# or brownnnn.data.bin# (if you marked columns 1-3 of the Extra Options field to give the file a unique name). The following chart shows what information appears in each column of the computer file you receive. 6 Processing Control Form's "Standard Options" field, column 7, option 1 Computer file columns Information (from Response Form) 24 - 32 Extra Options field 33 - 41 Student Number field 42 - 44 Course Number field 45 - 46 Section number 47 - 66 Name field 67 - 226 Response field Note: Columns 1-23 will be blank because the program reserves this space for the Control and Key section (the Control and Key section is blank on the response forms). Appendix C: Sample Processing Control Form, Response Form, and results Attached to this document are a sample Processing Control Form and a Response Form followed by the results you would receive if you chose the options indicated on the Processing Control Form. On the sample Processing Control Form, the instructor indicated that the last number used on the response form was 33. That person also requested: • • • • a frequency table (shown on page 3 of the sample results pages) a narrow-format computer file (shown on page 1 of the sample results pages as "Punch Request") containing the information from the Name, Student ID Number, Response, Course and Section Number fields, followed by a sequence number. This file will be sent to her UD Dropbox account. a frequency table label with information from the blue Processing Control Form (The label-Water Quality, in this case-is shown on page 3 of the results pages.) a printable copy of each respondent's answers (shown on page 2 of the results). The Response Form matches the third set of responses shown on page 2 of the sample results pages. Notice that for item 5, the respondent has marked two answers and for item 15, the respondent has chosen no answer. In both cases, the Brown program records the responses as 0. 7 8 9 10 11 12