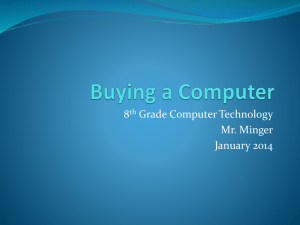Finding your devices’ MAC Address
advertisement

Finding your devices’ MAC Address A MAC (Media Access Control) address is a number that uniquely identifies each network adapter (wired and/or wireless) in your computing device. Depending on what operating system your device has, there are different ways to find this number. NOTE: Your MAC address will change if you replace the network adapter or the motherboard in your computer. Screen Shot Task Windows 10, Windows 8, Windows 7: Open the Start screen In Windows 10, click on the Start menu from the bottom-left corner. or go to All Apps, Windows System Folder, Command Prompt In Windows 8, press the Windows Start key In Windows 7, click on the Start menu and select Run Type cmd and press Enter to launch the command prompt. A black command prompt window will open. Type ipconfig/all and press Enter The MAC addresses will be listed under Wireless Network Connection (WiFi) and under Local Area connection as the Physical Address. Depending on the device, users might see multiple wireless adapters. See the Troubleshooting Tips later in this document. 1 Macintosh OS 10.x Directions: Click System Preferences on the Dock Click Network With Wi-Fi selected, click the Advanced button. Note: if you do not have the Wi-Fi option, then use the option AirPort. Click the Hardware tab to see the MAC address. If using the AirPort option, instead of Hardware you will see Ethernet. 2 iPhone, iPad, iPod Touch Directions: Select Settings on the Home screen Select General Select About The MAC address is listed as Wi-Fi Address 3 Android Phone Directions: Follow one set of instructions listed below (instructions will vary based on phone model): 1. On the Home screen, tap the Menu button and go to Settings. 2. Tap About Phone or About Device. 3. Tap Status. 4. Scroll down to see your Wi-Fi MAC address. Or, 1. On the Home screen, tap the Menu button and go to Settings. 2. Tap About Phone. 3. Tap Hardware information. 4. Scroll down to see your Wi-Fi MAC address. Or, 1. On the Home screen, press the Menu key and select Settings. 2. Now select Wireless and network. 3. Select Wi-Fi Settings. You will find the Wi-Fi MAC address under the Advanced section. 4 Android Tablet Directions: 1. On the Home screen, tap the Menu key and go to Settings. 2. Scroll down and tap About Tablet then tap Status or Hardware information and then scroll down to view the Wi-Fi MAC address. Chrome Book Directions: 1. Open a browser window. In the address bar, type chrome://system, and press Enter. 2. Look for ifconfig, and then click the Expand...button next to it. 3. Look the wlan0 section (wireless address). The MAC address will be listed as the Ethernet HWaddr 5