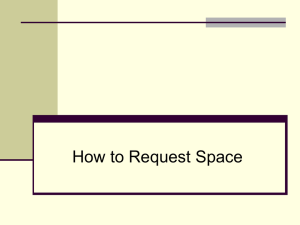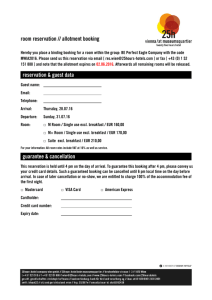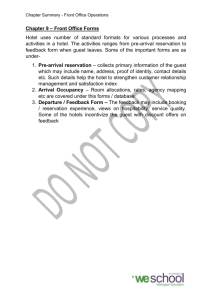Logging into the system ................................................................ 2
advertisement

Logging into the system ................................................................ 2 Using the browse menu ................................................................ 2 Making a new reservation ............................................................. 3 To add services to your bookings .................................................. 7 To edit a reservation .....................................................................11 To edit a booking ..........................................................................11 To add a booking to an existing reservation .................................12 To cancel a booking(s) ..................................................................13 Editing other information .............................................................14 Additional Booking Tools ..............................................................14 Viewing your reservations at a later time .....................................16 Appendix A: Faculty Requests .......................................................17 Appendix B: Student Requests ......................................................17 Appendix C: Standard Set-up/Tear Down Times ...........................18 Appendix D: Service Lead Times ...................................................18 Appendix E: Common Room Number Questions ..........................19 Appendix F: Entering Department Hours ......................................20 Appendix G: Sample Confirmation ................................................21 Logging into the system: 1. Type in https://scheduling.emp.alverno.edu/VirtualEMS/ 2. Hover over My Account and click Log In 3. Follow the directions on your screen. 4. The homepage of EMS gives general directions on how to browse in the system and guidelines to keep in mind when reserving rooms on campus. Further deadlines and parameters are given when you make a reservation. Using the browse menu: 1. There are five different ways you may browse in EMS: a. Department Hours – will give you an overview of open hours for each department. b. Browse Events – offers daily list, weekly list, monthly list, weekly calendar and monthly calendar view options. i. List Views – can be sorted by date, location or groups. ii. Calendar Views – will display reservations in chronological time order. The calendar view only shows up to 100 events per day. You may need to view reservations in a list to see all reservations. c. Browse Facilities – displays all rooms within the system. The front page shows the room number, set-up types available and capacities. Clicking on a specific room will give you room details, set-up types, features in the space and availability. d. Browse Space – this view shows current reservations within the system per room. Hovering over a reservation will give you further details (full event title, person who requested the space, actual start/end times, etc. e. Locate Group – will give you a search feature. Only a partial group name is needed. For example: typing in Event will give you Event & Space Coordination. Click on the name to view any bookings that may be occurring. Caution - the search is only available for the current day. 2. Each browse options offers a filter feature where you can narrow down to a specific date, location, room type, event type, event name or group. 2 Making a new reservation: 1. From the Home page hover over Reservations. You will see a variety of entry options. Note: Each request selection has specific rooms assigned to it. You may need to submit several different requests to cover a multitude of areas for large events. A variety of requests are used to insure departments get all of the information they need when a reservation is made and users are aware of parameters for each area. We suggest reading the text on the information tab carefully. 2. Select a request you need to fill out from the selection. Examples in these directions will show the General Room Request; however the most of the fields are similar on each request. 3. Fill out the fields on the left. Each field with an * is required to submit a request. a. Select the date by using the calendar button or clicking the recurrence button. b. Enter the actual start time and end times for your event. Set-up and tear-down times will automatically be generated by the system and may be adjusted by space approvers, if necessary. i. Start and end times are dependent on the current time. For example in the General Room Request if it is currently 10:00am and you request a date exactly 3 days in advance at 7:00am the system will respond with “no room available”. The 72 hour notice must take into account the current time. ii. Availability is also dependent on building hours. If you request a space at 4:00am or after Midnight you will get an “no rooms available” message. In general, building hours are 6:00am-Midnight. 3 c. Select a Facility (a.k.a. building) or (all) for the maximum selection of rooms. d. Enter an approximate Attendance. Your room options will be configured according to available rooms that accommodate this number of people. A higher number equals fewer options. If you are unsure what the attendance will be, make an educated guess. You will be able to alter the attendance in the future. e. Select a Set-up Type. Choosing As Is will get you the most results. f. You also have the option of selecting Availability Filters (i.e. Room Type and Features). i. Use these with caution as you will greatly narrow your availability options. ii. All features are not in all spaces, yet you will see a complete list. For example if you create a filter for Alexia Hall and then select fireplace as a feature you will not get any results. 4. Click the blue Find Space button. 5. Under the Location Tab, a list of available rooms will show up that meet your criteria. a. If you get unexpected results, revisit reservation fields or Browse for Space. b. Note that you may need to use the inner scroll bar to view all of availability results. 6. Hit the button next to the room(s) of your choice. When selecting a space be aware that there are some combination rooms that will automatically block off other areas. Main Room FO 161 FO 156 RC 102 PT 110 FH 100 FO 108 FO 250 FO 315 FO 460 Rooms Included La Verna Commons (FO 161A), the stage (FO 161G) and the Loft (FO 168). The back half of the La Verna Commons and lobby need to be added separately. Entire La Verna Commons Lobby. Selecting this room will block all other table requests. Bucyrus Conference Center (RC 102 A-D) and the Rotunda (RC 100) Main floor, stage, balcony and lobby of Pitman Theatre Entire Field House building Men’s dressing room (FO 108A) and Women’s dressing room (FO 108B) Chapel main floor, balcony, lobby and meditation room. Observation Rooms FO 315A and FO 315B Kellogg A meeting room and lobby 4 7. Once you select the room(s) it will show up in the Selected Locations at the top of the screen. If you select a room and want to immediately remove it click the button. 8. Before entering Details or hitting the continue button, read the terms and conditions and click the agree box. You may also complete this action in the next step (bottom of the screen). You will only need to accept the terms and conditions once for each reservation before hitting submit. 9. Click the Continue button at the bottom of the screen or on the Details Tab at the top to fill in information about the event. Each field with an * is required to submit a request. a. Event Name – This title will be viewed by anyone who browses the system. Remember to spell out acronyms and use the title that will be published to attendees. 5 b. Event Type – Choose the most appropriate type that matches your event. If you do not see a comparable match, select Other. c. Select your Group. Groups have been established according to network users in departments, student organizations and individual students. i. Student organizations – select your group’s name. ii. Employees - A department may automatically populate in this field. If you do not see results, choose a department from the dropdown menu. iii. Students (includes enrolled employees) - select your name. Employees enrolled in classes will have the option to select their name (indicating the reservation is related to your class work) or as a department. d. 1st Contact Person - If the field is not automatically filled in, select the appropriate person from the dropdown menu. The phone and email address, on file, will auto default. The 1st Contact person is the main person in charge of responding to questions about the event. e. Attaching a file (i.e., agenda, set-up notes, room diagram) is optional if you see it on a request. f. Other Information i. Questions are designed so service departments can best meet your needs. ii. Some questions are required others are optional. You will have the opportunity to change responses. iii. Calendar Viewing Preference is a required field on the majority of requests. This will help filter what is shown on the alverno.edu website and in EMS browse options. Use “Private – details will not be published.” with caution. This option is only for event titles that should not be broadcast to anyone (i.e., discipline hearings). g. Department account numbers will auto default. If you do not see a department number, e-mail scheduling@alverno.edu. 10. Click Submit. If everything is filled out correctly you will receive the message below. Click the X in the top right corner of the pop up screen to close it and view your request. 6 Warning – this does not mean the reservation is confirmed! Your request has now been submitted to a space approvers. You will receive an e-mail confirmation once the space is approved. Exception: If you have filled out the Quick Meeting Room Reservation, you will get a slightly different message as your room is already approved! A Reservation Details screen will appear where you can edit your reservation now or at a later time (pending deadlines – Appendix D: Service Lead Times.) See directions on page 16 for editing a reservation at a later date. To add services to your bookings: Please note that service requests will be reviewed by the appropriate department(s) and may require follow-up before a confirmation is sent. 1. On the Reservation Details screen click on the icon under the Services column. 7 2. A list of services linked to that space will appear. Click on the service (blue text) you would like to add. Caution: If the service does not appear, in blue text, you will see No Resources are Available (a.k.a. this is not a standard service in this space), Service Request Violates Date Restriction (a.k.a. the deadline has not been met) or Booking Violates Category Date Restriction. If you need to add a service, that is not available, contact the department directly. Refer to Appendix D for Service Lead Times. 3. A category menu will appear. Select a start/end time and service type. Note: Catering menu orders do not have a default service type. An error message will appear if a service type is not selected. 4. Click the plus sign next to the category you want to view. 8 5. Next, check item boxes, type in quantities, make selections and add any special instructions (see Catering Menu example below.) 6. Click Save. 7. If you have multiple bookings, the next screen will ask if you want to apply this to all bookings or not. a. If yes, click the box in front of the booking(s) you would like to adjust and hit Save. b. If no, click Do not apply to additional bookings. 8. Once it is processed successfully, items will now appear under existing services. 9 9. In the next screen: a. To add additional items in a category click the green plus sign at the category level. b. To edit a service click on the pencil icon next to the item or category level. c. To delete a service, click the red box next to the item or the entire category level. 10. To add different services to other bookings in the same reservation click on Back to Reservation Details and repeat steps 1-9. 10 11. To view all services for one reservation, go back to the Reservations Details screen and click the magnifier glass icons by each booking. To edit a reservation: 1. In the Reservation Details screen, click Edit Reservation if you need to change the Event Name, Event Type, Group Details or Billing Information. Modify the information and click Save. To edit a booking: 1. Click on the small paper/pencil icon Location. to change the Event Date, Event Type, Date, Time or 11 2. On the edit booking screen (see below), fill out the fields as if you are making a new reservation and click Find Space. Select the icon next to the spaces you want to select and hit Update Booking. 3. If the addition is successful, you will see a pop up window stating this fact. Warning – this does not mean the reservation is confirmed! An updated confirmation e-mail will be sent for this booking once it has been reviewed. See Appendix G for an example confirmation. Caution – if services are attached to the originial request items will be transferred to the new time/date if they are available. You will get a message alerting you when they are not available. To add a booking to an existing reservation: 1. Click on Add Booking and repeat steps 3-9 listed on page 2 for “Making a New Reservation”. 12 2. Click Submit. a. If your request is not successful you will get a “No rooms available” message. Repeat the submission or Browse for Space to problem solve finding a space. b. If your request is successful, you will get a pop-up screen informing you that the request has been submitted successful. Click Ok and you will see the Reservation Details screen with the additional booking. Warning – this does not mean the reservation is confirmed! An updated confirmation email will be sent for this booking once it has been reviewed. See Appendix G for a sample confirmation. To cancel a booking(s): 1. There are three ways to cancel bookings from the Reservations Details screen: a. Click on the next to the individual booking you would like to cancel. b. Click on Cancel Bookings. On the next screen, check the box in front of the booking you would like to cancel and click the Cancel Bookings button. 13 c. Click Cancel All Bookings In all three cases, you will need to fill out the pop up box and click the Cancel Bookings button. Editing other information: Each request has tailored questions to help us process your request (i.e., do you need electrical outlets in the La Verna Commons, how many computers do you need, etc.) To edit this information: 1. Click on Edit Additional Information. 2. In the next pop up screen, edit your responses and click Save. Additional Booking Tools: You have the option to change the date and time of a booking quickly by selecting Booking Tools under Reservation Details. 14 1. On the next screen, select options from the drop down menu(s) a. If selecting a different date you will need to choose a date from the calendar icon or type in the number of days (before or after). b. If you choose to change the time you will either need to enter hours or specific times. 2. Click the box in front of the reservation(s) you are changing. 3. Click Save. 4. If successful, you will see the status in the following screen. Click the Finished button. 5. If there is a conflict it will appear in red (see example below). Click Finished then Browse for Space and/or repeat steps 1-4. 15 Warning –the reservation is not confirmed! An updated confirmation e-mail will be sent for this booking once it has been reviewed. See Appendix G for an example confirmation. Viewing your reservations at a later time: 1. After you Log In hover over Reservations and click on View My Requests. The following screen will appear showing you your current reservations. 2. Click on the name of the event you would like to view, modify, change, or delete bookings. 3. Once you click on the name of the event, the Reservation Details screen will appear. 16 Appendix A: Type of Request Course breakout room AV/Technology for the classroom Reservation Request FACULTY – Course Breakout Room Request Classroom AV/Technology Equipment Meeting AV/Technology for a breakout room or meeting Small group study rooms for students Poster Session Space General Room Request None Quick meeting room Quick Meeting Room Reservation Student Study Room Request General Room Request Notes This applies to any classroom needed beyond what is listed in the course offerings on IOL. This is considered a service order only and will not be tied to a classroom listed in IOL. A location must be typed in. Specific items may be added after the main reservation information is entered by selecting the green plus arrow. AV/Technology items may be added to a new or existing reservation (see options above). You may also request the La Verna Commons Lobby tables but using the Table Request – La Verna Commons Lobby request. These rooms are reserved and confirmed immediately after hitting Submit. No services are available using this request. Appendix B: Student Requests Type of Request Meeting or event space for a Student Organization Reservation Request STUDENT – Org/Group Room Request Collection Drive Request Table Request - La Verna Commons Lobby Tables for promoting a group Table Request – La Verna or class project Commons Lobby Small group study rooms for None students Notes Requests will be reviewed by the Student Activities and Leadership. Advisor approval is not needed to submit a request. Collection Drive Tables for fundraisers Music Practice Room Music Technology Room (AL 143) Music Practice Room Reservation Music Technology Room Request Small group study rooms may only be reserved periodically by instructors. Please talk to your faculty member if you would like to reserve a room for small group work. Music students may reserve small rooms to practice in. Music students enrolled in certain classes may request the use of AL 143 using this request. 17 Appendix C: Standard Set-up/Tear Down Times Room Art Gallery Chapel Classrooms Collection Bins Commons Lobby Tables Computing spaces Conference Center Courtyards Elizabeth Hall Telesis Rooms Field House FO 108: Dressing Rooms Hallways La Verna Commons Lobbies Meeting rooms Meeting Rooms (Special Set-ups) CL 133, FO 146, FO 146 FO 460 & AX 201 Soccer/Softball Fields Study Group Rooms Theatres Theatres - Pitman Stage Set-up 2 hours 30 min 10 min 1 hour 1 hour 10 min 4 hrs 2 hours 30 min 1 hour 30 min 30 min 4 hours 1 hour 0 min Tear Down 2 hours 30 min 0 min 1 hour 1 hour 0 min 4 hrs 2 hours 30 min 1 hour 30 min 30 min 4 hours 1 hour 0 min 30 min 2 hours 0 min 10 min 4 hours 30 min 2 hours 0 min 0 min 4 hours Note: Classes imported from Colleague do not include set-up or tear down times. Appendix D: Service Lead Times Category Alverno Presents Equipment Alverno Presents Labor Catering Equipment Catering Menu Items Event & Space Coor. Equipment Media Hub Audio Visual Media Hub Labor Room Unlock/Lock Request Tech Services Equipment Specific Cut off Time 9:00 AM No. of Days in Advance 10 9:00 AM 15 10 10 12:00 PM 4:00 PM 12:00 PM 3 1 3 1 1 18 Appendix E: Common Room Number Questions Common Name Alphonsa Lobby Alumnae Hall Art & Cultures Gallery Chapel Atrium Chapel Lobby Chapel of Mary Immaculate Choir Loft Christopher Hall Lobby (Level 2) Room Code AL Lobby RC 102E AX G07 FO 252 FO 250A FO 250 FO 320 CH 202B Conference Center Fitness Center Kellogg A Kellogg B Kellogg C La Verna Commons RC 102 AF 201 FO 460 FO 462 FO 464 FO 161 La Verna Commons Lobby Lampe Recital Hall Pitman Lobby FO 156 AL 144 PT 100 Pitman Theatre RC Galleria Reiman Gymnasium Research Center for Women and Girls Room of Light Rotunda The Loft Wehr Hall Wehr Hall Lobby PT 110 RC 200 AF Gym CL 133 FO 320A RC 100 FO 168 CH 202 CH 202B Notes New space number as of 8/1 is AL 101 Check with Lynda Sommers before requesting space. Selecting this gives you all 4 quadrants and the Rotunda. You can also choose to select individual quadrants. New room number as of 8/1 is AF 226 Broken into A & B Sections and Stage (FO 161G) Selecting this will reserve the entire Lobby. You can also select individual tables (156.1, 156.2 etc.) New room number as of 8/1 is AL 100 Selecting this gives you the main floor, balcony (PT 210) and stage (PT 120) New room number as of 8/1 is AF 140 Included as a combo space with RC 102 19 Appendix F: Entering Department Hours 1. Choose the OFFICE USE ONLY: Submit Department Hours from the dropdown Reservations menu. 2. Select dates (use the reoccurrence button for quick selections), start and end times. Click Find Space. 3. Select your department listing (Building – Room Number Department Name) 4. Enter your contact information. Leave Event Name and Event Type as Open Hours and hit Submit. 20 Appendix G: Sample Confirmation [Department Header] Reservation Confirmation Group Reservation: 1947 Wegner, Jessica C Event/Space Coordination Event Name: Sample Reservation Phone: 6039 Email Address: jessica.wegner@alverno.edu Event Type: Training Estimated Attendance: 24 Actual Attendance: 0 Bookings / Details Quantity Price Amount Thank you for submitting a room reservation through Event and Space Coordination. Please read the details of your confirmed reservation below. If there is an error please log onto Event Management Systems (EMS) to make adjustments. Remember that set-up requests, catering and equipment may be added or changed in this request within 1-2 weeks of the event by Viewing My Requests in EMS. Thursday, April 30, 2015 8:00 AM - 10:00 AM Sample Reservation (Confirmed) FO 146 (Meeting Room) Reserved: 7:30 AM - 10:30 AM Open U for 24 Catering Equipment: 8:00 AM - 10:00 AM Catering Equipment Services for 24-g Large Focal Arrangement - Buffet(0 hours @ $0.00/hr) 1 Your pick! Please call me with an estimated cost. Catering Menu Items: 8:00 AM - 10:00 AM Delivery for 24-g Miniature Scones (per dozen) 1 $14.95 $14.95 Strudel Bites (per dozen) 1 $7.25 $7.25 Coffee (per gallon) (serves 16) 2 $15.75 $31.50 5 $1.00 $5.00 10 $1.75 $17.50 Newsprint (Post It) 1 $13.00 $13.00 Easels 1 Assortment of cream, sugar and sweeteners provided 1 carafe of decaf coffee Hot Tea (per unit) (serves 1) Hot water and assorted herbal teas provided Bottled Juice (per unit) (serves 1) Assorted flavors Media Hub Audio Visual: Subtotal $89.20 Grand Total $89.20 21