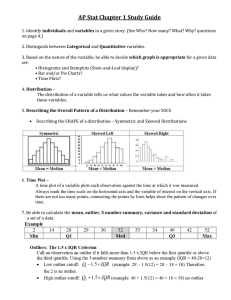Chapter One: Table Design Introduction
advertisement

Chapter One: Table Design Introduction To manipulate or expand the PLEC Agrobiodiversity Database it will be necessary to edit and/or create a table. The design of Microsoft Access tables differs from Excel in that (i) one field must be linked to the database through a relationship, (ii) one field must be selected as the primary key, and (iii) each field in the table is designated a specific data type. Furthermore, Access tables should contain only raw data, not calculated fields. Calculations are performed in queries rather than tables. Once a table is designed, data can be entered and modified as in Excel. This section covers relationships, primary keys, and data types in Microsoft Access tables. Linking Tables Through Relationships Access is a relational database program. An Access database can be designed with multiple tables joined through relationships. Linking tables eliminates redundancy and allows for the storage of a broad range of information on related but disparate topics and scales. Once data are entered into the database and tables are linked, queries can draw information from any of the tables and data can be summarized and analyzed. The use of relationships is helpful. Without a firm understanding of the concept of relationships, however, they can be the source of problems. At the core of the PLEC Agrobiodiversity Database are six tables linked through relationships (see Annex II and III). Of the six tables the Sample Area table contains the most general information. Each row (also called record or entry) in the table refers to a specific and unique sample area. After entering general data about each sample area, the next step is to enter data on the plots within the sample area. The data on plots are located in the Plot Descriptions table. Each sample area in the Sample Area table is assigned a unique number, which can be used in the Plot Description table to reference the information on the sample area. To enter information on the species in each plot, the same concept applies. Since each plot has a unique number in the Plot Description table, that information can be 4 referenced by entering the number of the plot in the PlotID1 column of the Species Description table. See the box below and Annexes I and III for more on relationships. Box 1.1 Relationships Example Data were collected in two sample areas. The Sample Area table holds the information on the entire sample area (location, land use stage, etc.). There will be two entries in this table because there are two sample areas. Each sample area will have a unique number entered in the sample area number column; these will be, for instance, sample area 1 and sample area 2. Each sample area has five plots. Each plot within the sample area must have a unique number (i.e. 1-10) in the PlotID column of the Plot Description table. Data on the specific plots in each sample area (plot size, steepness, etc.) are entered into the Plot Descriptions table. The plots can be referenced to the Sample Area table by entering the Sample Area Number where the plot is located in the Plot Description table. The first five plots will have the number 1 in the Sample Area Number column and plots 6-10 will have the number 2 in the Sample Area Number Column. [See Annex I .for a detailed example] Primary Key A primary key is a field that contains a unique entry for each row. The role of the primary key is to ensure that the program can identify every row in a table. The primary key is much like a name for each row. If two rows have the same name the program cannot tell them apart. Therefore, in every Access table a non-repeating field must be selected as a primary key. The primary key is usually a number column. Annex III reviews the primary keys for each of the main tables in the PLEC Agrobiodiversity Database. Access will not allow tables without primary keys to be linked to other tables in the database. When designing a table, the primary key can be selected from the list of fields (when in design view) by clicking on the desired field and pressing the Primary Key icon (see icon glossary). Primary keys will be discussed further in this chapter and in chapter three on adding agrodiversity tables to the PLEC Agrobiodiversity Database. 1 The terms PlotID and Plot Number both refer to the unique value given to each plot in the database and 5 Table Design and Data Types It may be helpful to open a table in design view when reading this section. To open any table in design view, click on the name of the table once and then select the Design button on the right hand side of the Tables window. The design grid is the main grid in the table design window. It contains three columns. The leftmost column lists the field names for each field in the table. The field names will appear as headings at the top of each column in datasheet view. Datasheet view is similar to an Excel spreadsheet. When assigning field names avoid using spaces between words (i.e., PlotNumber instead of Plot Number). While Access allows for spaces in field names, problems may arise when the database is linked to other programs (see chapter six for instructions on how link programs). The rightmost column titled Description is optional. An explanation of the field can be entered in this column and it will appear on the status bar when data are being entered into that field. The data type column is located in the center of the grid. Every field in the table must be designated a data type. Some of the more common data types include Text, Number, AutoNumber, Date, and Yes/No. Selecting a data type for a particular field sets parameters for data that can be entered into the field. For instance, a field with a Number data type will not accept text and a field with a Text data type cannot be summed or averaged. a. Text data type Fields designated as text data types can contain any written text up to 250 characters in length. Examples of text fields are land use stages, species, notes, villages, etc. A text data type field will accept numbers, but calculations cannot be performed on numbers in a text data type field. Also, numbers cannot sorted in serial order. The text data type allows for the most flexibility, but has little value for statistical purposes. b. Number data type Number data type fields will only accept numbers. A common mistake in number fields is the use of letters after numbers (e.g. 23a, 23b, 23c). The database will reject any are used interchangeably in this manual and the PLEC Databases. 6 text in a number field. There are six different field sizes of Number data types. The field size can be changed in the field properties table on the bottom left of the table design window. With a table open in design view, click on any field with a number data type. To view the six field sizes click on the field size option in the property box. The most frequently used field sizes are Long Integer and Single. Long Integer should be used for any field that is limited to whole numbers. Examples of Long Integer fields are Species Abundance and SpeciesID. Single should be used for fields that contain decimals. To change a number from Long Integer to Single or vice versa click on the Field Size row and make the desired change. c. AutoNumber data type When AutoNumber is selected for a field in a table, the database will automatically generate a unique number for each new row in the table. Basically, the AutoNumber field counts down the column. This field is useful for identification purposes and, because it creates a unique number for each row, AutoNumber is often used as a primary key. d. Date data type Date data types are self-explanatory. Access will accept dates in a variety of formats. The format can be changed using the Format option in the field properties box of any date field. e. Yes/No data type Yes/No fields are especially helpful when creating categories in management tables (see Amazonia Management Database). Yes/No data type fields can be formatted to accept True/False or On/Off statements by changing the field Format in the property box. f. Designating the primary key A primary key must be chosen for any table before it can be connected to the database. As stated previously, the primary key must be a field that contains unique 7 values in every row. Once the primary key is decided, click on the field and select the primary key icon from the tool bar located on the top center of the table design window. If a new table is designed without a primary key, Access will automatically add an Box 1.2 Table Design The table below displays the five most common data types in datasheet from: EntryID Name 1 Luke 2 Mike 3 Scott Age 23 25 47 Date Employed 3/4/00 Yes 4/6/00 No 1/8/99 Yes The design view of the above table would be: Field Name EntryID Name Age Date Employed Data Type AutoNumber Text Number (Long Integer) Date/Time Yes/No Description Unique number for each entry Name of individual Age of individual Date of entry Employment status of individual The primary key of this table would be the EntryID. If another table was created describing the employment activities of the individuals, the Name field can be used to relate the tables. AutoNumber field to the table. It is suggested that the programmer select the primary key because an extra AutoNumber column is often unnecessary. Linking New Tables to the Database Once a new table is designed it must be linked to another table before it can become part of the database. As mentioned above, tables are linked through relationships. To create new relationships open the relationship window. Once a new table is saved, it can be connected to the database by clicking on the Relationships icon on the tool bar of the main window. The relationship window is basically a map of the database displaying the structure and relationships between all tables in the database (Annex II contains a diagram similar to the relationship window of PLEC 8 Agrobiodiversity database). Click on the Show Table icon to add a new table to the window. The show table window lists all the available tables and queries in the database. Highlight the new table and select Add. Close the show table window after adding the new table. The new table should be visible along with the other tables in the database. Click and hold on the relationship field in the new table (see chapter three for choosing relationship fields) and drag it onto a field in any other table to create a relationship. Fields linked by relationships must be the same data types (e.g. text-text and long integerlong integer). Once the relationship is created, a window will appear describing the relationship. To have the database enforce referential integrity (not to allow entries with out a relationship in the more general table) check the adjacent box. Cascade update and delete are not recommended. There are a few possible errors that may arise when creating a new relationship. See Annex IV for an explanation of possible errors. 9