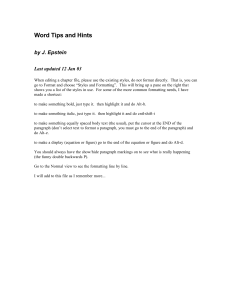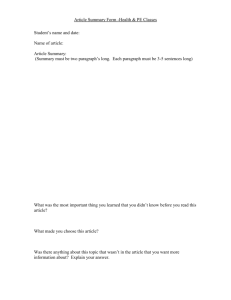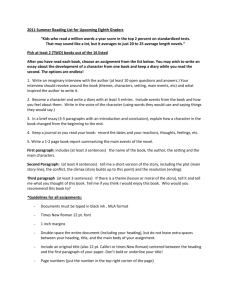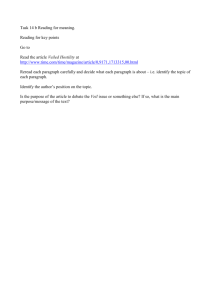Information Technologies University of Delaware Microsoft Word UDThesis Styles
advertisement

Information Technologies University of Delaware Microsoft Word UDThesis Styles For Dissertations, Education Leadership Portfolio (ELP), Master Theses, and Senior Theses Introduction The UDThesis Styles are Word files designed to provide standard formatting for dissertations, education leadership portfolio, and theses according to the University of Delaware, Office of Graduate and Professional Studies’ Thesis and Dissertation Manual. UDThesis Styles also provide standard formatting for Honors Senior Thesis with Distinction and Senior Thesis with Distinction according to the Board of Senior Thesis Readers and Undergraduate Research Program’s Senior Thesis Handbook. UDThesis Styles provide the correct spacing and margins for your document and help you format title and approval pages. The title and approval pages include the correct wording for those pages. You will need to make the appropriate changes for information such as title, author and advisers. All of the standard Word commands are available in your dissertation, education leadership portfolio or thesis file(s) while you are using these specialized formats. Although this document does not require that you know how to use Word styles, it does assume that you are familiar with using Word. Additional resources • Thesis and Dissertation Manual, Step by Step Graduation Guide—available for downloading from the Office of Graduate and Professional Education Web site. • Senior Thesis Handbook, Overview of Program—available for downloading from the Undergraduate Research Program Web site. • For graduate students, email questions about formatting to the Office of Graduate and Professional Education. • For undergraduate students, email questions about formatting to the Undergraduate Research Program. • If you have specific problems defined by the Office of Graduate and Professional Education or Undergraduate Research Program related to these styles, submit a help request, send email or call the Information Technologies Support Center at 302-831-6000. 3/9/15 Microsoft Word UDThesis Styles 2 © 2015 University of Delaware. Permission to copy without fee all or part of this material is granted provided that the copies are not made or distributed for direct commercial advantage and that the material duplicated is attributed to Information Technologies, University of Delaware. To copy otherwise or to republish requires specific permission and/or a fee. Microsoft Word UDThesis Styles 3 Table of Contents Introduction ................................................................................................................................1 Additional resources ..................................................................................................................1 Definitions..................................................................................................................................5 Preparation .................................................................................................................................5 Getting Word ready..............................................................................................................5 Windows Word ....................................................................................................... 5 Mac Word ............................................................................................................... 6 Page breaks ..........................................................................................................................7 Base style files .....................................................................................................................8 Document organization ........................................................................................................8 Title and Approval pages .....................................................................................................9 Working with styles ...................................................................................................................9 Section styles .....................................................................................................................10 Heading styles ....................................................................................................................11 Unnumbered heading scheme for the main body and appendices ........................ 11 Numbered (decimal system) headings for the main body .................................... 11 Numbered (decimal system) headings within appendices .................................... 11 Numbered (decimal system) headings within appendices when there is only one appendix ......................................................................................................... 12 Notes ..................................................................................................................... 12 General displayed text styles .............................................................................................13 Notes ..................................................................................................................... 13 Table Styles ........................................................................................................................14 Unnumbered heading scheme ............................................................................... 14 Numbered (decimal system) heading scheme....................................................... 14 Notes ..................................................................................................................... 14 Figure Styles ......................................................................................................................15 Unnumbered heading scheme ............................................................................... 15 Numbered (decimal system) headings for use with tables.................................... 15 Notes ..................................................................................................................... 15 Microsoft Word UDThesis Styles 4 Endnotes .............................................................................................................................16 Bibliographic or reference styles .......................................................................................16 Numbering bibliography items or references ....................................................... 16 Creating the Table of Contents, List of Tables, and List of Figures ........................................17 Appendix: Working with existing files ....................................................................................18 Microsoft Word UDThesis Styles 5 Definitions Styles A collection of formatting specifications (e.g., bolding, underlining, centering) that can be applied to text and paragraphs. For example, any paragraph that uses the UDThesis style called Chapter will start 2 inches from the top of a new page and be centered and bolded. Base Style File A file in which the document format has been set to conform to the rules of the Office of Graduate and Professional Education for dissertations, education leadership portfolio, and theses; and the Board of Senior Thesis Readers and Undergraduate Research Program for Honors Senior Thesis with Distinction and Senior Thesis with Distinction. The styles associated with a base file contain all the formatting for the various parts of the text, such as quotations and headings. You will use a base file to create your document. Preparation Getting Word ready Before you begin to write your document, it is very important to change the following settings on your version of Word to avoid conflicts with the default Office settings. Windows Word 1. To preserve the formatting of your document when it is opened on another computer: a. Click the File tab then click Options. b. Click Customize Ribbon. c. In the Customize Ribbon box, check the Developer check box and then click OK. (This add the Developer tab to your ribbon) d. In the Ribbon, click the Developer tab. • In the Templates group, click Document Template. • Verify that “Automatically update document styles” is unchecked. 2. To keep the original styles from being redefined if you add additional formatting: a. Click the File tab then click Options. b. Click Advanced. c. Under Editing Options: • If Checked, Uncheck Prompt to update style. • If Checked, Uncheck Keep track of formatting. • Click OK. 3. To display the styles as they are formatted and exclude any incidental formatting from the Styles pane: a. Click the Home tab. • In the Styles group, click the Styles Dialog Box launcher (arrow at the lower right corner of the group). The Styles pane will open. It may be floating or pinned to the left or right of the Word window. Microsoft Word UDThesis Styles • If floating, the Styles pane can be “pinned” in place if you click on the top, and drag it off the page. It will resize and lock in the left (or right) of the Word window. b. Put a checkmark in Show Preview. c. Click Options on the Styles pane and the Style Pane Options window will open. d. In the dialog box, under “Select formatting to show as styles:” if any boxes have checkmarks, uncheck all the boxes. Click OK. 4. Show the horizontal & vertical ruler: a. Click the View tab. b. In the Show group, put a checkmark in the Ruler box. 5. Show the vertical position of the cursor: a. Right-click Status bar b. Click Vertical Page Position to display vertical page position in the status bar. c. In the lower left, the position of the cursor is displayed in inches. 6. Display paragraph marks and other hidden formatting symbols: a. Click the Home tab. b. In the Paragraph group, click the ¶ icon. 6 Microsoft Word UDThesis Styles Mac Word 1. To preserve the formatting of your document when it is opened on another computer: a. From the Menu Bar, click Tools. b. Click Templates and Add-Ins. c. If checked, uncheck Automatically update document styles. 2. To keep the original styles from being redefined if you add additional formatting: a. From the Menu Bar, click Word, select Preferences. b. In the Authoring and Proofing Tools, click Edit. c. If checked, uncheck Keep track of formatting. 3. To display the styles as they are formatted and exclude any incidental formatting from the Styles pane: a. From the Menu Bar, click View, click Styles. (the styles panel opens) b. In the Styles panel, for List, select Recommended. 4. Show the horizontal & vertical ruler a. From the Menu Bar, click View, click Ruler b. The horizontal and vertical rulers are displayed. 5. Display paragraph marks and other hidden formatting symbols a. From the Standard Toolbar, click ¶ command Page breaks Styles for main sections such as chapter or appendix titles will automatically place the paragraph on a new page. To force text to a new page in other instances, insert a page break • Windows: CTRL + ENTER; OR click the Page Layout tab, in the Page Setup group, click Breaks, select Page • Mac: Hold down the Control + Options and press Enter OR from the Menu Bar, click Insert, click Break, click Page Break. WARNING: Pressing ENTER multiple times to force text to a new page may not give the intended results when a PDF version of your document is created. 7 Microsoft Word UDThesis Styles 8 Base style files To obtain a copy of the UDThesis base style file for your specific degree, click the link below for the file that matches the type of document you are preparing: Document Senior Thesis: Degree with Distinction Senior Thesis: Honors Degree with Distinction Master’s Thesis Doctoral Dissertation Education Leadership Portfolio (ELP) Unnumbered headings in chapters Numbered headings in chapters (e.g., 1.1, 1.2, etc.) SeniorThesisDistinctionunnumbered.docx SeniorThesisHonorsunnumbered.docx SeniorThesisDistinctionnumbered.docx SeniorThesisHonorsnumbered.docx Thesis-unnumbered.docx Dissertationunnumbered.docx ELP.docx Thesis-numbered.docx Dissertation -numbered.docx Note: If you have already written your document or chapters of it, see the Appendix of this document for instructions on how to use the UDThesis styles. Document organization When you open the UDThesis Style File, you will have: The preliminary (front matter) page material of your document: Title Page Approval Page(s) Acknowledgments Page Table of Contents List of Tables List of Figures Abstract If you have any other sections, such as “Nomenclature” or “Dedication,” you can copy the page break, title and following paragraph from an existing section, paste it in the appropriate place and change the text. The body of your document: Chapters The back matter of your document: References Appendices Microsoft Word UDThesis Styles 9 Title and Approval pages On the first two pages of your document, replace the placeholder text with appropriate information (e.g., Author, Degree, Thesis Director’s Name). To keep the proper spacing on these pages, do not delete any of the paragraph marks (¶). Working with styles In MS Word, each time you press ENTER, you end one paragraph and start a new paragraph. If there are certain settings that you use frequently for different parts of a document, you can define styles for each of those parts and apply the styles to the appropriate paragraphs. This is what we've done in the UDThesis Layouts–defined styles for different components of a senior thesis. • The line and paragraph spacing are controlled by the definition of the styles. • After you apply a style to a paragraph, when you press ENTER, the following paragraph may automatically have a different style applied. • To view the formatting that a style will apply, move the mouse over the style name to see the style definition. (Move the mouse over the paragraph marker for Word.) • When you select text in your document, the name of the style currently applied to that paragraph is outlined in the style pane. • To apply a style before typing text, click the style name and then type your text. That style will be applied until you press ENTER, when the same or a different style may be applied according to the tables below. • To change the style after you have typed the text, position the cursor in the paragraph or select the text and click the style name to be applied. • When applying the same style to several consecutive paragraphs, you can highlight from any position in the first paragraph to any position in the last paragraph and then click the style name to be applied. Microsoft Word UDThesis Styles 10 Section styles Style Name When to Use What You Do Style Following The following styles will automatically add a page break: Chapter 1 Heading 1, When you want to begin Chapter a new chapter Appendix A Appendix The next chapter CHAPTER number will appear. TITLE When you want to begin The next appendix a new appendix and there letter will appear. is more than one APPENDIX TITLE Appendix Appendix When you want to begin The word - one a new appendix and there “Appendix” will is only one appear. APPENDIX TITLE - one MAJOR SECTION Type the title in all capital letters. Paragraph MAJOR SECTION - When you want to begin Type the title in all no ToC entry an unnumbered section capital letters. with no entry in the Table of Contents (e.g., Dedication, Epilogue) Paragraph MAJOR SECTION - When you want to begin within chapter an unnumbered section within a chapter (e.g., Endnotes at the end of a chapter) Paragraph When you want to begin an unnumbered section (e.g., Abstract, Bibliography) Type the title in all capital letters. The following styles are automatically applied on the paragraph after the above styles: CHAPTER TITLE For a chapter Type the title in all capital letters. Paragraph APPENDIX TITLE For an appendix Type the title in all capital letters. Paragraph Type the title in all capital letters. Paragraph APPENDIX TITLE - When there is only one one appendix Microsoft Word UDThesis Styles 11 Heading styles Unnumbered heading scheme for the main body and appendices Style Name When to Use What You Do Style Following Heading 2 For a section heading level 1 Type the heading title. Paragraph Heading 3 For a section heading level 2 Type the heading title. Paragraph Heading 4 For a section heading level 3 Type the heading title. Paragraph Heading 5 For a section heading level 4 Type the heading title. Paragraph Numbered (decimal system) headings for the main body Style Name When to Use What You Do Style Following 1.1 Heading 2 For a heading with two digits Type the heading title. Paragraph 1.1.1 Heading 3 For a heading with three digits Type the heading title. Paragraph 1.1.1.1 Heading 4 For a heading with four digits Type the heading title. Paragraph 1.1.1.1.1 Heading 5 For a heading with five digits Type the heading title. Paragraph Numbered (decimal system) headings within appendices Style Name When to Use What You Do Style Following A.1 App - Heading 2 For a heading with two digits Type the heading title. Paragraph A.1.1 App - Heading 3 For a heading with three digits Type the heading title. Paragraph A.1.1.1 App - Heading 4 For a heading with four digits Type the heading title. Paragraph A.1.1.1.1 App - Heading 5 For a heading with five digits Type the heading title. Paragraph Microsoft Word UDThesis Styles 12 Numbered (decimal system) headings within appendices when there is only one appendix Style Name When to Use What You Do Style Following A.1 AppONE - Heading 2 For a heading with two digits Type the heading title. Paragraph A.1.1 AppONE - Heading 3 For a heading with three digits Type the heading title. Paragraph A.1.1.1 AppONE - Heading 4 For a heading with four digits Type the heading title. Paragraph A.1.1.1.1 AppONE - Heading 5 For a heading with five digits Type the heading title. Paragraph Notes • If the title will be longer than one line, do not press ENTER. Continue typing and allow the style to automatically wrap with the appropriate line spacing. • If you want to break a title at a certain place, press SHIFT-ENTER. Microsoft Word UDThesis Styles 13 General displayed text styles Style Name Paragraph Paragraph Continued Quotation* When to Use For paragraph text After a section of displayed text in the middle of a paragraph To offset a quotation of 3 or more lines List Format – numbered* List Format – bulleted* Equation* To offset an enumerated list To offset a bulleted list To offset an equation or formula Verse* To offset lines of a verse or poem Normal To leave an extra blank line after displayed text that ends a paragraph What You Do Type the paragraph text. Type the rest of the paragraph text. Style Following Paragraph Paragraph Type the quoted text; do not use quotation marks (“ ”). Type the text of the item. Paragraph Continued Type the text of the item. Press TAB, type the equation (or copy it from the Equation Editor), press TAB, type the number of the equation. Type the verse, separating each line by pressing ENTER. Press ENTER and reset the style of the following paragraph to Paragraph. List Format numbered List Format bulleted Paragraph Continued Verse Normal *Notes • Inserting text between paragraphs: To insert a heading or quotation between two existing paragraphs, position the cursor at the end of the first paragraph and press ENTER to start a new paragraph. Click to apply the appropriate style to the new text, and then type the text you want to insert. • Combining paragraphs: If you delete the paragraph ¶ mark between two paragraphs, the resulting paragraph will assume the style of the previous paragraph. Be aware that you may need to reset the style of the resulting paragraph. • Paragraphs after displayed text: The styles for displayed text (quotations, equations, itemized lists, or verses) automatically leave one blank line after the text and set the style to Paragraph Continued so that you can continue with the paragraph. If you are starting a new paragraph after displayed text, you must leave one extra blank line. To do this, change the new paragraph after the displayed text to the Normal style and press ENTER, then select the Paragraph style. If you just press the ENTER key without switching styles, you will leave too much space. Microsoft Word UDThesis Styles • 14 Using several numbered lists: When you use the List Format - numbered style for more than one list of enumerated items, the numbering may continue from the previous list. To reset the numbering properly in the new list, right-click in the list and select Restart at 1. Table Styles Unnumbered heading scheme Style Name Table 1: Table caption When to Use What You Do Style Following To insert a table Type the table caption. Table content caption for a table that is smaller than a full page The following style is automatically applied on the paragraph after the above style: Table content To insert a table Type the table contents Normal or insert a table. Table continued To split a long table across pages See note below. Table content Numbered (decimal system) heading scheme Style Name Table - caption When to Use To insert a table caption for a table that is smaller than a full page What You Do Style Following Type the number of Table content the table followed by a colon, press TAB, type the caption. The following style is automatically applied on the paragraph after the above style: Table content To insert a table Type the table contents Normal or insert a table. Table continued To split a long table across pages See note below. Table content Notes • Spacing after a partial-page table: o Make sure there are at least two blank paragraphs (two single ¶s) after the table content. Depending on the content, this may require pressing ENTER twice. o Press ENTER again and apply the appropriate style for the new paragraph or heading. • Breaking a table across pages: Split the table (Table Tools tab > Layout ribbon > Merge group > Split Table command). Apply the Table continued style to the paragraph between the parts of the table and type “Table x continued.” Microsoft Word UDThesis Styles • 15 To insert a full-page table: o Apply the Table - caption style and add the caption. o Right-click in the table caption and select Paragraph. o Click the Line and Page Breaks tab. o Check Page break before and click OK. o On the paragraph after the table, use either Paragraph - new page or Paragraph Continued - new page. o If you are adding a heading or any other style after the full-page table, apply the style, then right-click on that paragraph and use the above procedure to add a page break before the heading. Figure Styles Unnumbered heading scheme Style Name Figure - image When to Use What You Do To insert a figure Paste the image. that is smaller than a full page Style Following Figure caption The following style is automatically applied on the paragraph after the above style: Figure caption To insert a figure caption Type the figure caption. Paragraph Numbered (decimal system) headings for use with tables Style Name Figure - image When to Use What You Do To insert a figure Paste the image. that is smaller than a full page Style Following Figure caption The following style is automatically applied on the paragraph after the above style: Figure caption To insert a figure caption Type the number of the figure followed by a colon, press TAB, type the caption. Paragraph Notes • To insert a full-page figure: o Apply the Image style and add the picture. o Right-click between the ¶ and the image and select Paragraph. o Click the Line and Page Breaks tab. o Check Page break before and click OK. Microsoft Word UDThesis Styles 16 o On the paragraph after the figure caption, use either Paragraph - new page or Paragraph Continued - new page. o If you are adding a heading or any other style after the full-page table, apply the style, then right-click that paragraph and use the above procedure to add a page break before the heading. Endnotes To create a separate page for endnotes at the end of the each chapter: 1. Press ENTER to start a new paragraph and apply the MAJOR SECTION - within chapter style. 2. Type a title in capital letters, such as ENDNOTES. 3. Insert a section break: Windows Word: Page Layout tab > Page Setup group > Breaks > Section Breaks - Continuous. Mac Word: Insert menu > Break > Section Break (Continuous). 4. Delete the extra blank paragraph. To set endnote numbering to restart for each chapter: Windows Word: References tab > Footnotes group > Dialog Box launcher (arrow at the right corner of the group). Mac Word: Insert menu > Footnote… 1. In the Location section, select Endnotes and choose End of section from the menu. 2. In the Format section, set Numbering to Restart at each section and click Apply. Bibliographic or reference styles Style Name Bib Entry When to Use To format a bibliographic or reference item Bib Entry numbered To format a numbered bibliographic or reference item What You Do Type the text of the item, including any formatting such as bolding, underlining, or italics. Type the text of the item, including any formatting such as bolding, underlining, or italics. Style Following Bib Entry Bib Entry numbered Numbering bibliography items or references The UDThesis Styles do not provide for automatic referencing. Although you can sort and number a list of references, there will be no connection between the numbers in the list and numbers you use in your text. If you add an item to the reference list and renumber the list, you must manually change the associated numbers in the text. Microsoft Word UDThesis Styles 17 Creating the Table of Contents, List of Tables, and List of Figures You can generate a new Table of Contents, List of Tables, and List of Figures at any time, but it is best to wait until the entire document is complete before formatting these tables. * Each time you insert a new Table of Contents, you erase the previous one, including any extra formatting and corrections. To generate a list: Move to the beginning of the document to the page with Table of Contents, List of Tables or List of Figures. 1. Right-click the paragraph just below the title to reveal the drop-down menu. 2. Click Update Field. 3. Click Update entire table. To complete the Table of Contents: You will need to format and add spacing to finalize the Table of Contents. You should wait to do this until the document is finished because each time you update the Table of Contents, all of the extra formatting and spacing will be removed. 1. Add a blank paragraph after Abstract, apply the Normal style, press ENTER and type the word “Chapter”. 2. Add a blank paragraph after the last entry before the appendices and apply the Normal style, press ENTER and type the word “Appendix”. If you have added extra text to the caption of a figure or table (e.g., a description or source), you may want to delete that text from the List of Figures or List of Tables. Mac Word: For the List of Tables and List of Figures, an extra tab may be inserted when these tables are generated. To reset the tab stops in each of the lists: 1. 2. 3. 4. 5. 6. 7. 8. Highlight the entire list. Right-click and select Paragraph. Click Tabs. Click Clear All. In the Tab stop position box, type 5.8. Select Alignment: Right. Select Leader: 2……. Click OK. Microsoft Word UDThesis Styles 18 Appendix: Working with existing files If you have already started creating a document file, you can use the UDThesis Styles by copying your text as unformatted text into a base style file and applying the appropriate styles to the text. Windows Word: 1. Open your existing document file in Word. 2. From the Home tab, in the Editing group, click Select then click Select All. 3. From the Home tab, in the Clipboard group, choose Copy. 4. Close the existing document file. 5. Open the appropriate base style file. 6. Click where you want to place the copied text. 7. From the Home tab, in the Clipboard group, click the Paste down-arrow, and click Merge Formatting: 8. See the notes below. Mac Word: 1. Open your existing document file in Word. 2. From the Edit menu, choose Select All. 3. From the Edit menu, choose Copy. 4. Close the existing document file. 5. Open the appropriate base style file. 6. Click where you want to place the copied text. 7. From the Edit menu drop-down box, click Paste and Match Formatting. 8. See the notes below. Notes • Your text will most likely require editing before you apply the styles. Remove extra paragraph (¶) or tab (→) marks before applying the styles. Check to make sure that your text is arranged as follows: o Paragraphs (including titles and headings) should end with only one paragraph symbol (¶), which appears when you press the ENTER key. o Delete any tabs (→) at the beginning of paragraphs. The Paragraph style will indent automatically. • Once you have deleted the extra paragraph and tab marks, you can begin to apply styles. You can set the same style for several paragraphs in a row by highlighting all of the paragraphs, then selecting the style from the Style Box or Style Task Pane. • Even if the text appears to be formatted correctly, it is best to reapply the styles. This is especially true if you have pasted text from a document that used earlier versions of the styles.