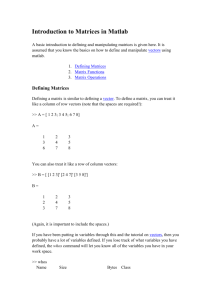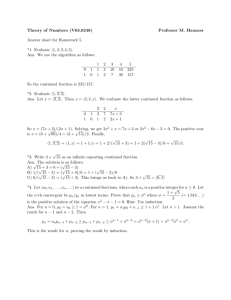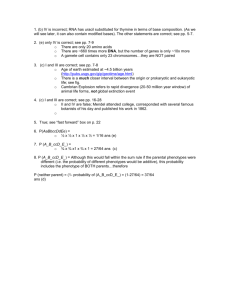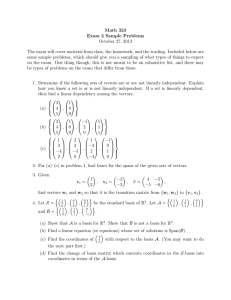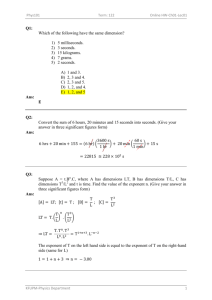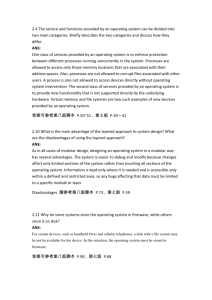1 Using MatLab Help
advertisement

1 Using MatLab Help • Command help provides a short description of all functions. For example, to get help on the diary command, type help diary. For more information type help -i diary. • Command lookfor followed by a key word (which can be anything and not only a command) gives help related to the key word. • One can also use the help in the Menu bar. • Or one can visit the MatLab web site at www.mathworks.com 2 Getting started with MatLab 2.1 Saving your work It is useful to save all work in a separate text file. One can do it using the command >> diary name.txt at the beginning. Here “name.txt” is an arbitrary filename. When you type >> diary off the commands will be saved in name.txt. 2.2 Simple computations You can use MatLab as a calculator: if you type >> 2+2 then MatLab will answer ans = 4 Here ans is a variable, where the answer of the last computation is stored. It can be used to perform subsequent computation. For example, try the following >> sqrt(5) and then >> ans^2+ans^4 You can also save the result of your computation in another variable. Try >> a=2+2 1 2.3 The dialogue between the user and the system Generally, every line of input is one command. If your command is too long, you can split it into two rows using ... >> 1+2+3+4+5+... 6+7+8+9+10 ans = 55 You can also write several commands in one line, separating them with commas. If you want to suppress answers of MatLab after some commands, you can type ; at √their end. For example, the following sequence of commands computes sin 1.3π log 3.4 + sin 1.3π log 3.4 + tan 2.75 2.75 √ tanh tan 2.75 tanh 2.75 >> x=sin(1.3*pi)/log(3.4); >> y=sqrt(tan(2.75)/tanh(2.75)); >> z=(x+y)/(x-y) We did not put a semicolon at the end of the last command in order to see the result. You can use semicolon to separate commands which appear in one line. Then also the answers to the commands followed by a semicolon will be suppressed. You can browse through the list of commands which you entered before, by pressing the up and down arrow keys. Another useful feature is the incremental search: if you want to recall the previous command calculating some square root, press Control-R and type sqrt, and the computer will display the previous command which contains the text sqrt. If you press Control-R again, the computer will look for earlier commands with the text sqrt. Some other standard Unix idiom are also supported. The command quit ends the current session. 3 Basics 3.1 Numbers and their formats You can use exponential notation to write numbers. Try >>13e3 Try the following sequence of commands: >> >> >> >> >> 1/3 format long ans format short ans 2 >> >> >> >> >> format short e ans help format format ans The command format compact produces a more compact output, and format loose is used to go back to the default. Complex numbers: >> 0.5+2i You can also use the exponential notation: >> 2.5e3 + 1.25e-3i You can also use j instead of i. You must not type a space before the i. abs(x) is Try the following commands: >> 1/0 >> 0/0 Inf is infinity and and NaN is “not a number”. 3.2 Elementary functions Here is a short list of available functions in MatLab a+b, a-b a*b, a/b, a^b pi, i exp(x), log(x) pow2(x) log2(x) log10(x) sin(x), cos(x), tan(x) asin(x), acos(x), atan(x) sqrt(x) real(z) imag(z) abs(z) angle(z) conj(z) addition, subtraction multiplication, division, exponentiation √ the constants π ≈ 3.1415 and i = −1 ex and the (natural) logarithm of x 2x log2 x log10 x sine, cosine, tangent (x should be in radians) inverse trigonometric functions square root real part of a complex number its imaginary part |z| argument of z (in radians from −π to π) conjugate z Try >> abs(3+4i) >> angle(1+i) >> 4*ans 3 Other useful functions: • floor(x) computes the largest integer smaller than or equal to x. >> floor(pi) ans = 3 • ceil(x) computes the smallest integer larger than or equal to x. >> ceil(pi) ans = 4 • round(x) is the nearest integer to x: >> round(3.5) ans = 4 >> round(3.3) ans = 3 • lcm and gcd compute the least common multiple and the greatest common divisor of their arguments, respectively. >> gcd(24, 36) ans = 12 >> lcm(24, 36) ans = 72 3.3 Variables Any sequence of letters, digits, and underscores can be used as the name of a variable, as long as the first character is a letter. Variable names are case sensitive, so variable_two and VARIABLE_TWO and Variable_Two are three di.erent variables. It is not possible to use variables which have not been assigned a value. If you want to know what variables are already used, type who. Command whos gives more information. You can clear a variable using command clear Try the following sequence of commands: >> >> >> >> >> >> >> >> >> a=2*2 b=1+1 c=2^2 who whos clear a who clear who 4 You can also save values of all your current variables by the command >> save work in a binary file work.mat. Here “work” is also an arbitrary name. Next time you can use >> load work to load the saved variables. 4 Vectors and Matrices 4.1 Entering vectors and matrices >> v = [ 1, 2, 3, 5, 8 ] You get the same result entering >> v = [ 1 2 3 5 8 ] A convenient way to enter some vectors is provided with the range notation. Try to guess the meaning of the following commands >> 1:10 >> 1:2:10 >> linspace(1,10,5) You can also enter column vectors. Compare: >> a=[1 2 3 4 5] >> b=[1; 2; 3; 4; 5] >> whos Try entering matrices. >> A = [ 1, 2, 3; 4, 5, 6; 7, 8, 9 ] You can also use a more intuitive way: >> A = [ 1 2 3 >> 4 5 6 >> 7 8 9 ] You can also see the size of the matrices: >> >> >> >> >> size(a) size(b) size(A) c=1 size(c) 5 You see that vectors and even numbers are considered to be matrices of size 1 × n, n × 1 or 1 × 1. Another important function is >> length(a) We can build up vectors and matrices from smaller vectors and matrices. >> v=[1 2 3 5 8] >> [v; v; v; v] Try now >> [ b [ v; v; v; v ] b ] 4.2 Index expressions Take >> p = [ 2 3 5 7 11 13 17 19 23 29 ] You can get particular elements of a vector >> p(5) We can retrieve the last entry as follows: >> p(end) instead. Similarly, p(end-1) denotes the penultimate entry of p. You can also use vectors of indices: >> p([1 5 3 8]) Try also >> p(1:5) >> p(1:2:end) >> p(end:-1:1) Let us proceed to matrices, like the following >> A = [ 1 2 3 4; 9 8 7 6; 10 20 40 80 ] Matrices require two indices, so to get the entry in the second row an third element, we use >> A(2,3) We get a whole row by using a colon as column index. >> A(2,:) 6 Similarly, we can get the third column of A with the expression A(:,3). Try the next commands and explain its effect >> A(:, 4:-1:1) >> A([1 3], 2:4) You can change some entries of vectors and matrices: >> p(5) = 100 We can even remove the fifth entry, by assigning the empty matrix to it. >> p(5) = [] Type >> p(10) = 99 >> p(20) = 99 The same game can be played with matrices: >> >> >> >> A = [ 1 2 3 4; 9 8 7 6; 10 20 40 80 ] A(2,3) = 66 A(1:2,2:3) = [ -1, -2; -3, -4 ] A([1 3],:) = A([3 1],:) 4.3 Basic operations Recall that size returns a vector with two elements: the number of rows, and the number of columns. >> A = [ 1 2 3 4; 11 12 13 14; 21 22 23 24 ] >> size(A) Using an extra argument, we can get the number of rows with size(A,1) and the number of columns with size(A,2). Complex conjugate transpose of a matrix is formed by putting a ’ after the matrix. >> A’ If you want just to transpose the matrix, you have to use A.’. Of course, this does not make a difference for real matrix. Addition of matrices: >> A = [ 1 2 3 4 ]; >> B = [ 0 10 10 0 ]; >> A + B 7 If we add a scalar to a matrix (or a vector), it is added to every element in turn. >> A + 2 If we add two matrices whose size does not match, we get an error. Substraction works exactly the same. The operator * denotes matrix multiplication >> A * B If you want to do element-by-element multiplication, you have to use the .* operator. >> A .* B The same goes for division and exponentiation: if you want to perform these operations element-by-element, you have to prefix the operator with a dot. Hence, we can make the row vector (1, 12 , 13 , . . . , 18 ) like this >> 1 ./ (1:7) The exception to the rule that you need a dot if you want to calculate on an element-by-element basis, is when you combine scalars and matrices. On the one hand, 2*A doubles all entries in A, and A/2 halves them. But, on the other hand, 1/A denotes the matrix inverse, and A^2 and 2^A are matrix exponentials. Most functions which acts on scalars, are mappable. This means that if you apply them to a matrix or a vector, they are applied to every element in turn. So if we have a complex-valued matrix, we can get the imaginary part of every element by apply imag to it: >> imag([ 2 5+i; -i 7+2i ]) And we can get the square root of the numbers 1, 2, . . . , 7 as follows >> sqrt(1:7) The function reshape(A,m,n) takes the entries of the matrix (or vector) A, and puts them into an m × n matrix. The entries are retrieved, and stored, from top to bottom and from the left to the right, in that order. >> reshape([1 1 2 3 5 8], 2, 3) If A is an m × n matrix, then the matrix returned by repmat(A, p, q) has dimensions (mp) × (nq) and is constructed out of copies of A. For instance, >> repmat([1 2; 3 4], 2, 3) ans = 1 2 1 2 1 3 4 3 4 3 1 2 1 2 1 3 4 3 4 3 8 2 4 2 4 Some more commands to construct matrices are ones(m,n) for constructing an m × n matrix with all ones, zeros(m,n) for an all-zero matrix, and eye(m,n) for the matrix with ones on the diagonal and zeroes elsewhere. Furthermore, rand(m,n) produces a random matrix with elements uniformly distributed between 0 and 1, and randn(m,n) does the same but with the standard normal distribution. All these functions can also be called with one argument, to get a square matrix with the specified dimension. The final command in this section is diag. In it simplest form, it extracts the (main) diagonal of a matrix: >> diag([1 2 3; 4 5 6; 7 8 9]) It is possible to specify which diagonal to use by adding a second argument. To get the diagonal immediately above the main diagonal, ask for diag(A,1). The diagonal above that is called diag(A,2) etc. To get subdiagonals, use a negative index. >> diag([1 2 3; 4 5 6; 7 8 9], -1) But we can also go the other way around. Given a vector v, the command diag(v) returns a matrix whose (main) diagonal is given by v, while the offdiagonal elements are zero. Again we can add a second argument, to specify another diagonal. >> diag([1 2 3 4]) + diag([10 20], 2) 5 Plotting Try the following commands: >> ezplot(’sin(x)’) >> ezplot(’sin(x)’,[0,8*pi]) A convenient way to plot data is using plot command, which plots vectors against vectors. >> t = 0:0.2:1 >> y = t.^3 >> plot(t,y) You can put command shg (meaning “show the graph”) after the plot command to bring the current figure window to the front. Try to understand what the following sequence of command will produce and then try to run them. >> >> >> >> t = linspace(0,8*pi,200); x = t.*cos(t); y = t.*sin(t); plot(x, y), shg 9 MATLAB will erase the first plot when the second plot command is executed. If you want to put two plots on one picture, use command hold on to hold the plots. Use hold off to alow MATLAB erase previous plots. 10