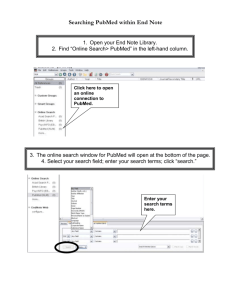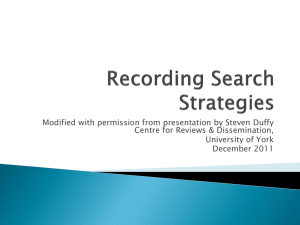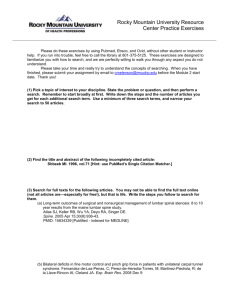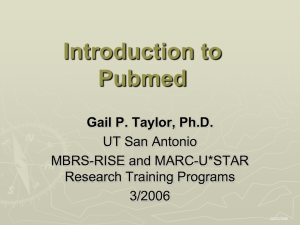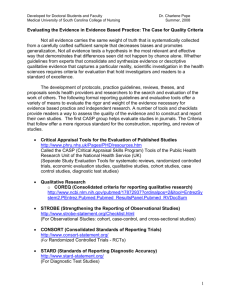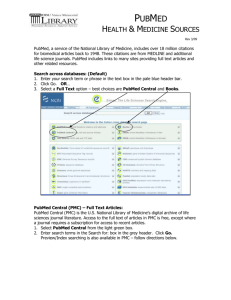PubMed (MEDLINE) BIOLOGY U. OF ILLINOIS

Description:
Dates of Coverage:
Access:
To search by
Subject:
Author:
Title of Article:
Journal Title:
Features
Truncation:
Boolean
Operators:
Limits Page:
U. OF ILLINOIS
BIOLOGY
L I B R A R Y
PubMed (MEDLINE)
PubMed Help Manual http://www.ncbi.nlm.nih.gov/books/bv.fcgi?rid=helppubmed.chapter.pubmedhelp
PubMed Training Manual http://www.nlm.nih.gov/pubs/manuals/pm_workbook.pdf
NLM PubMed Tutorials http://www.nlm.nih.gov/bsd/disted/pubmed.html
PubMed is a service of the National Library of Medicine (NLM). It provides access to approximately 16 million citations from over 5,000 biomedical journals from MEDLINE , in addition to selected life sciences journals; links to the molecular biology databases maintained by National Center for Biotechnology Information (NCBI); and other research tools. Links to full text journals are provided when they are available.
1949 – current
From the Biology Library homepage < http://www.library.uiuc.edu/bix >, click on PubMed under "Link directly to..." near the top of the page; OR from Library Gateway menu on the Biology Library homepage or directly from
< http://www.library.uiuc.edu/ > click on Online Research Resources and do either: 1) Click the Article Indexes &
Abstracts tab, Fill in the database title word MEDLINE or PubMed in the search box, Select "Title Keywords" or
"Start of Title," then Search , OR 2) Click the Article Indexes & Abstracts tab, select Biological Sciences from All
Online Resource Subjects - Science & Technology list (3rd column), click Search, and then click on PubMed from the list. Off-campus access requires UIUC login/password.
To have access to the full-text articles via PubMed available to UIUC affiliates, you must use UIUC Library links to
PubMed (see Access above). You will need to authenticate yourself as a UIUC affiliate using your NetID/psswd.
UIUC electronic full-text can be accessed via navy UIUC box(es) at bottom of article record.
Enter search terms into Search box. Enter phrases without quotation marks. Terms will be matched against a MeSH (Medical
Subject Headings) translation table, a Journals translation table, the Full Author translation table and an Author index (automatic term mapping). Whichever table first has the term, completes the search. (See search results Details for the search’s Translations .) If no match, PubMed breaks apart the phrase and repeats the above automatic term mapping process until a match is found. PubMed ignores stopwords (e.g., various prepositions, adverbs, etc.) in searches. .If there is no match, the individual search terms will be combined (ANDed) together and searched in all fields. If you use a hyphen or quotes and the phrase is not found, the hyphen or quotes are ignored and the phrase is processed using ‘automatic term mapping.’ Phrases may appear in a PubMed record but not be in the phrases index.
When you enter your search terms as a phrase, PubMed will not perform automatic term mapping that includes explosion of MeSH terms. For example, "health planning" will include citations that are indexed to the MeSH term, Health Planning, but will not include the more specific terms, e.g., Health Care Rationing, Health Care Reform, Health Plan Implementation, etc., that are included with the automatic MeSH mapping.
Truncating a word in a multi-word query may result in an unexpected phrase search. For example the search, fetus infection* maternal will treat fetus infection* as a phrase. Check Details to see the search translation.
Enter author names in the format: smith er
If you know author's last name only, use the author tag [au] (e.g.: wood [au]) – otherwise name will be searched in all fields
Use double quotes around the author's name with the author search field tag [au] to turn off the automatic truncation, (e.g.: "smith j"
[au] )
Author search builder available via Limits.
To search for a word or phrase in the title you must use the title tag ‘[ti]’ (e.g.: interleukin [ti]; gene expression [ti])
Enter either the full journal title (e.g.: molecular biology of the cell), the MEDLINE abbreviation (e.g.: mol biol cell) or the ISSN number (e.g., 1059-1524). If journal title happens to be a MeSH subject heading (e.g.: gene therapy) PubMed will search it as a subject. To avoid this, add the journal title tag ‘[ta]’ (e.g.: gene therapy [ta]). Single word titles such as Cell , Science, or Nature need to have the tag added (e.g.: nature [ta]). ALSO Searching in just the journal title field can be done by selecting Limits , then Search by journal . The Limits tab will have a check plus there will be a Limits message in yellow row above search results will display as long as Limits is in use .
Use an asterix ‘*’ to truncate search terms (e.g., bacter* will retrieve bacteria, bacterial, bacterium, etc.). Truncation turns off
‘automatic term mapping’ and automatic explosion of MeSH term.
To limit your results use AND to find items with both terms (e.g.: diabetes AND ulcer)
To broaden your results use OR to find items with either term (e.g.: diabetes OR ulcer)
Use NOT to find items with one term but not another (e.g.: diabetes NOT ulcer)
NOTE: Boolean Operators must be ALL CAPS
Click on Limits link (below search text box) to select preset limits. Here you can specify a field to search, add a journal title(s) or author name(s), a journal or topic subset to search (e.g., history of medicine), the publication type (e.g.: review), patient age and gender, language, human or animal subjects, Entrez date (date citation was added to PubMed database), and date of publication. A check will appear in the Limits box just under the search box after the search plus there will be a Limits message in yellow row above search results will display as long as Limits is in use .
Clipboard: Use the Clipboard to save items from multiple searches during your PubMed session. The clipboard holds up to 500 items; will be lost after eight hours of inactivity. (To save items indefinitely, use Send to My NCBI Collections – See MyNCBI, below.)
Select items by clicking in checkboxes next to them, then click on Send to menu and select Clipboard .
View clipboard contents by clicking the Clipboard tab just below the search text box. You can print, save, email, export referencesfor reference management programs (MEDLINE format), and other outputs here.
To print Clipboard contents, use your browser's (e.g., Netscape) Print button or click on Send to menu and select Printer .
To save Clipboard contents, click on Send to menu of Clipboard display > Click Save to download > Select diskette or drive folder >
Rename file if desired > Click Save . For more information on saving and printing, see Print and Save sections below.
Advanced Searching: Selected tags to limit your search by field:
Author [AU] Journal Title [TA] Place of Publication [PL]
Corporate Author [CN] Language [LA] Publication Date [DP]
To Display Results:
To Print Results:
To Save Results:
To Email Results:
(up to 500 items)
To Obtain Full Text:
Citation Matcher:
Journals Database:
AutoAlerts, etc.
Import to Reference
Management Program
Need Help?
Filter [FILTER]
First Author Name [1AU]
Full Author Name [FAU]
Full Investigator Name [FIR]
Grant Number [GR]
Last Author [LASTAU]
MeSH Major Topic [MAJR]
MeSH Subheadings [SH]
MeSH Terms [MH]
Pagination [PG]
Publication Type [PT]
Subset [SB]
Title [TI]
Substance Name [NM]
Text Words [TW]
Investigator [IR] Personal Name as Subject [PS] Title/Abstract [TIAB]
Issue [IP] Pharmacolog. Action MeSH [PA] Volume [VI]
For full list of limit tags see PubMed Help > Search Field Descriptions and Tags . Boolean search statements can be created by combining terms from multiple fields (e.g.: frogs [ti] AND grafe [au] AND 2002 [dp]. ALSO for other ways to refine your search, see “Limits Page” above.
Select citations to display by clicking the check boxes next to them (default, if no items selected, is all items on the current page).
Select Display format from the pull-down menu next to the Display heading (e.g., Summary; Abstract; etc.)
Click on the word Display .
You can view details from a single citation (including the abstract, if available) by clicking on the author’s name. Citation view displays MeSH terms.
Select citations to print by clicking the check boxes next to them (default, if no items selected, is all citations on current page, not all in current results set).
Be sure items are displayed as you want them printed (see “Display Results” section above).
Use the Print button of your browser (e.g.: Netscape) or click on Send to menu and select Printer to print results.
Select citations to save by clicking the check boxes next to them (default, if no items selected, is all citations in current results set).
Be sure items are displayed as you want them saved (see “Display Results” section above), click on Send to menu and select File > diskette or drive folder > Rename file if desired > Click S ave .
Click click on Send to menu and select format type; Text or HTML (recipient’s email program must be set for HTML view);
Sort as desired; text description as desired > Enter email address in box > Click Mail . Validation message will appear.
You can view a full-text of the article when there is a button “Full-text provided by UIUC Library” or UIUC “Discover” button(s).
Click to access. You can also look for full text via the Library Online Research Resources < http://www.library.uiuc.edu/orr/ >and search using the Journals & Newspapers tab.
If you have a partial citation, use PubMed’s Citation Matcher to get the complete citation.
From the blue side bar on the left of the PubMed homepage, choose Single Citation Matcher .
Enter information you have (you don’t have to fill in all the boxes) and click Search .
PubMed citations provide journal name abbreviations. Use Journal Browser to find the full title (necessary for Interlibrary loan requests). From the blue side bar on the left of PubMed's homepage, choose Journals Database. Type in the journal title,
MEDLINE abbreviation, or ISSN and click on the Go button.
PubMed’s MyNCBI lets you save searches, select filtering options, and set up automatic searches that are sent by email, among other options. To get started: (1) Get a My NCBI account . (2) Save your search. (3) Your PubMed updates can be e-mailed directly to you by right-clicking desired search in History > Send to My NCBI > select frequency of alert and other options – That’s it !
Display Format as MEDLINE > Send to > File > Send to (Consider changing the .fcgi extension to .txt if you want to open the file in a text editor, word processing, or reference management program) > Save As . Then go to reference manager program and
Import.
See PubMed Help > Documents > Import Citations into ….. Also, see < http://www.library.uiuc.edu/bix/jresources.htm#en >
Just Ask a Libarrian !