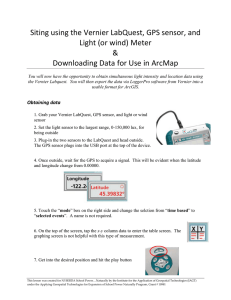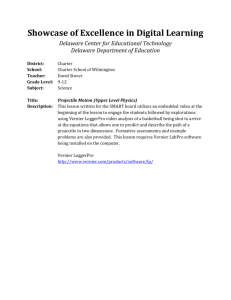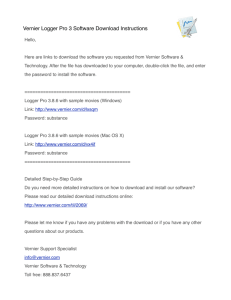Mapping with GPS and other sensors from Vernier
advertisement

Mapping with GPS and other sensors from Vernier OBJECTIVE: The objective of this activity is to add GPS points and data collected from a Vernier Unit to ArcMap. 1. Make sure you have exported the data from your Vernier unit at a .txt or .csv file and exported to a location you will access in future steps. Saved location: _____________________________________________ Note: You can export from Vernier as a GIS file. If you do this step, you will only need to Add Data. You will not need to step through the Add XY coordinate steps. You will need to define the projection for the file. 2. View your .txt document in Notepad. Double check to make sure you have all the important information and do any cleanup. 3. Open the ESF Vernier.mxd ArcMap document. Mapping Your Locations 4. Connect to the folder of your saved location above by using the “connect to folder button”. This will give you access to the location and all the data that you have in there. This lesson was created for NYSERDA School Power…Naturally by the Institute for the Application of Geospatial Technologies (IAGT) under the Applying Geospatial Technologies for Expansion of School Power Naturally Program, Grant # 10981 5. Add your lastname.txt to your map document by clicking the Add Data button either on the menu bar or from File > Add Data. 6. From your menu bar, select Tools and Add XY Data. 7. Use the drop down arrow to select your lastname.txt file. Specify the X and Y coordinates based on the column names for latitude and longitude used in your text document. Do NOT hit OK yet. Select the Edit button to assign a coordinate system. This lesson was created for NYSERDA School Power…Naturally by the Institute for the Application of Geospatial Technologies (IAGT) under the Applying Geospatial Technologies for Expansion of School Power Naturally Program, Grant # 10981 8. After hitting Edit, hit Select a predefined coordinate system and navigate to the WGS 1984.prj file: Geographic Coordinate Systems > World > WGS 1984.prj When your screen looks like this, hit OK. 9. Select OK to a message that looks like: **You have now added the points that you collected in the field to your map. Now it’s time to look at the additional data that you collected at each point.** Symbolizing Your Data 10. On the left side of your screen, highlight the layer you just created from the XY points. Right click the layer and select Properties. This lesson was created for NYSERDA School Power…Naturally by the Institute for the Application of Geospatial Technologies (IAGT) under the Applying Geospatial Technologies for Expansion of School Power Naturally Program, Grant # 10981 11. Select the Symbology tab. Select Quantities and fill in the Value box with the field name that contains the information collected from the Vernier Sensor (i.e. Illuminati). Hit OK. Congratulations! You have now created a map using Vernier Units with GPS sensors. This lesson was created for NYSERDA School Power…Naturally by the Institute for the Application of Geospatial Technologies (IAGT) under the Applying Geospatial Technologies for Expansion of School Power Naturally Program, Grant # 10981