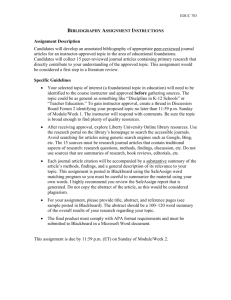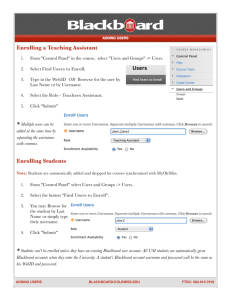Getting Started with . . .
Groups
Create Single
Group
Create a group of students to allow them to collaborate. Groups can be designated as Self-Enroll,
allowing students to add themselves to a Group, or Manual Enroll, having the Instructor assign students
to a Group.
Create Group Set
Create multiple groups of students to allow them to collaborate. Groups can be designated as Self-Enroll,
Manual Enroll, or Random Enroll. Random Enrollment is best suited for multiple groups where the system
divides the members of the Course into groups based on criteria chosen by the Instructor.
Group Settings
Instructors can allow students to create their own Self-Enrollment Group from the Groups listing page
and edit the name, description, and maximum number of students able to join the Group.
Edit
Instructors can edit the group properties, including the availability of collaboration tools and group
membership.
Email
All members of a Course Group can send email messages to selected members or to the entire group.
These messages are internal to the Course Group. They are not available to anyone outside the group.
Delete
Deleting a group is irreversible.
650 Massachusetts Avenue, NW 6th Floor
Washington, DC 20001-3796
1-800-424-9299
Copyright © 2010. Blackboard Inc. All rights reserved.
Blackboard and the Blackboard logo are registered
blackboard
com
trademarks ofwww
Blackboard
Inc.
.
.
1
Getting Started with . . .
Groups
Task
What You Need to Know
Add a Group:
Self Enroll
Adding a Group with the setting of Self Enroll allows
1. Point to Create Single Group on the Action
the students to pick and choose which group they want
Bar and select Self-Enroll.
to be a part of.
2. Select whether the new group is available to
students.
3. Select the collaboration tools to make
available to the group. Select the grading
option if the Group Blog, Group Journal, or
Group Wiki contributions will be graded and
type points possible. Once the grade setting
is made, it cannot be reversed.
4. Select whether to allow members to add
modules to the group home page. Only the
person who added the modules can view
them.
5. Name the sign-up sheet and set its options,
including the maximum number of members.
6. Click Submit.
Add a Group:
Manual Enroll
Adding a Group with the setting of Manual Enroll gives 1. Point to Create Single Group and select
the instructor the permission to choose the groups their
Manual Enroll.
students are a part of.
2. Select whether the new group is available to
students.
3. Select the collaboration tools to make
available to the group. Select the grading
option if the Group Blog, Group Journal, or
Group Wiki contributions will be graded and
type points possible. Once the grade setting
is made, it cannot be reversed.
4. Select whether to allow members to add
modules to the group home page. Only the
person who added the modules can view
them.
5. Select members by moving them from the
Items to Select box to the Selected Items
box using the right-pointing arrow.
6. Click Submit.
Edit a Group
Instructors can edit the group properties, including tool
availability and membership.
From the contextual menu for the group, select
Edit.
Delete a Group
This action is irreversible.
From the contextual menu for the group, select
Delete.
Create a Set of
Groups
Creating Group Sets allows the instructor to set the
number of Groups that are created at one time.
Point to Create Group Set and select SelfEnroll, Manual Enroll, or Random Enroll.
Make Groups
Available or
Unavailable
Instructors can select whether a group is available to
students.
On the Edit Group page, select whether the new
group is available to students by selecting the
Yes or No option for Group Available.
650 Massachusetts Avenue, NW 6th Floor
Washington, DC 20001-3796
1-800-424-9299
Steps to Accomplish
Copyright © 2010. Blackboard Inc. All rights reserved.
Blackboard and the Blackboard logo are registered
trademarks of Blackboard Inc.
2
Getting Started with . . .
Groups
Create a Group
Assignment
Instructors can create an Assignment and release it to
a specific group within a Course. Only the Instructor
and the members of that Group have access to the
Assignment.
1. Access a Content Area.
2. Point to Create Assessment on the Action
Bar and select Assignment.
3. On the Create Assignment page, provide all
of the necessary information.
4. Determine the Recipients for the
Assignment by selecting the Groups of
Students option.
5. Select the desired Groups moving them from
the Items to Select box to the Selected
Items box using the right-pointing arrow.
6. Click Submit.
Grading Group
Assignments
When a Group Assignment is created, a grade column
is automatically created. Group Assignments that have
been submitted, but not graded, are indicated with
an exclamation mark—the needs attention icon—in
the Grade Center. After receiving and reviewing
submissions from Group Assignments, Instructors can
grade and offer comments on the submissions. The
grade and comments are then returned to the entire
group.
1. In the Grade Center, locate the cell for the
Group Assignment containing an exclamation
mark. Any Group member’s cell can be used.
2. From the contextual menu, select Group
Attempt.
3. On the Grade Group Attempt page, type the
Group Grade in the space provided.
4. Optionally, type Feedback to Group or
Instructor Notes in the text boxes.
5. Attach a file from a local drive by clicking
Browse My Computer or attach a file from
Course Files by clicking Browse Course
Files.
6. Click Save as Draft to complete grading at
another time or Save and Exit to complete
the grading of this Group only.
7. To allow the group to submit the assignment
again, in the Grade Center, from the Group
Assignment’s contextual menu, select View
Grade Details. On the Grade Details page,
select Allow Additional Group Attempt.
650 Massachusetts Avenue, NW 6th Floor
Washington, DC 20001-3796
1-800-424-9299
Copyright © 2010. Blackboard Inc. All rights reserved.
Blackboard and the Blackboard logo are registered
trademarks of Blackboard Inc.
3
Getting Started with . . .
Groups
Glossary
Collaboration
Users within the group can participate in real-time lessons and discussions.
File Exchange
The File Exchange tool provides a space for Group members to share files. For example, it can be used
to distribute meeting notes, guidelines, checklists, rough drafts, and images. All members, as well as the
instructor, can add files. They can also delete files, regardless of who added them.
Group Blog
Users within the group can post to the Blog and add comments. Group Blogs appear to all course
members when the tool is accessed on the Tools page. A Group Blog can be graded, but once that setting
is made, it cannot be reversed. When a grade is entered for a Group Blog, the grade is automatically
given to all the members of the Group and is populated in the corresponding column in the Grade Center
for each Group member.
Group Discussion Board
The Group Discussion Board is an area where Course Group members can post messages and replies.
Instructors can use this tool to encourage discussions of course material outside of the classroom. This
Discussion Board is available only to Course Group members, not to all members of the Course. Group
members can create and manage forums on their Group Discussion Board.
Group Journal
The Group Journals tool allows Group members to share their thoughts with each other and communicate
with the instructor. Journal entries made in the Group Journal are visible to all Group members and the
instructor. A Group Journal can be graded, but once that setting is made, it cannot be reversed. When a
grade is entered for a Group Journal, the grade is automatically given to all the members of the Group and
is populated in the corresponding column in the Grade Center for each Group member.
Group Tasks
The Group Tasks page organizes projects or activities (referred to as tasks) by defining task priority and
tracking task status.
Group Wiki
Group Wikis are used to create a collaborative space for Group members to view, contribute, and edit
content. By default, Group Wikis can be read by all course members, but only members of the Group can
make a comment on a Group Wiki page. The instructor can change the default setting to allow only Group
members to view a Group Wiki. A Group Wiki can be graded, but once that setting is made, it cannot be
reversed. When a grade is entered for a Group Wiki, the grade is automatically given to all members of
the Group and is populated in the corresponding column in the Grade Center for each Group member.
Manual Enroll
Manual Enroll involves the Instructor selecting each member one at a time from a list of all the Students in
the Course.
Random Enroll
Random Enroll is best suited for multiple groups, where the Instructor allows the system to divide
members of the Course into the groups based on criteria chosen by the Instructor.
Self-Enroll
Self-Enroll allows the students themselves to become members of groups by using Sign-Up Sheets that
Instructors create for each Course Group.
Send Email
All members of a Course Group can send email messages to selected members or to the entire group.
These messages are internal to the Course Group. They are not available to anyone outside the group.
650 Massachusetts Avenue, NW 6th Floor
Washington, DC 20001-3796
1-800-424-9299
Copyright © 2010. Blackboard Inc. All rights reserved.
Blackboard and the Blackboard logo are registered
blackboard
com
trademarks ofwww
Blackboard
Inc.
.
.
4