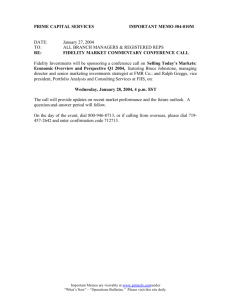Using Call Logs and Directories
advertisement

Using Call Logs and Directories This section describes how you can use call logs and directories. To access both features, use the Directories button . Using Call Logs Your phone maintains call logs that contain records of your missed, placed, and received calls. Your system administrator determines if missed calls are logged on your phone in the missed calls directory for a given line appearance on your phone. If you want to... Then... View your call logs Choose > Missed Calls, Placed Calls, or Received Calls. Each stores up to 100 records. Display details for a single call record 1. Choose > Missed Calls, Placed Calls, or Received Calls. 2. Highlight a call record. 3. Press Details. Doing so displays information such as called number, calling number, time of day, and call duration (for placed and received calls only). Erase all call records in all logs Press Erase all call records in a single log 1. Choose , then press Clear. > Missed Calls, Placed Calls, or Received Calls. 2. Highlight a call record. 3. Press Clear. (You may need to press the more softkey to display Clear.) Erase a single call record 1. Choose > Missed Calls, Placed Calls, or Received Calls. 2. Highlight a call record. 3. Press Delete. 56 OL-21010-01 If you want to... Then... Dial from a call log (while not on another call) 1. Choose > Missed Calls, Placed Calls, or Received Calls. 2. Highlight a call record. Note If the Details softkey appears, the call is the primary entry of a multiparty call. See the Tips section below. 3. If you need to edit the displayed number, press EditDial followed by << or >>. To delete the number, press EditDial followed by Delete. (You may need to press the more softkey to display Delete.) 4. Go off-hook to place the call. Dial from a call log (while connected to another call) 1. Choose > Missed Calls, Placed Calls, or Received Calls. 2. Highlight a call record. Note If the Details softkey appears, the call is the primary entry of a multiparty call. See the Tips section below. 3. If you need to edit the displayed number, press EditDial followed by << or >>. To delete the number, press EditDial followed by Delete. (You may need to press the more softkey to display Delete.) 4. Press Dial. 5. Choose a menu item to handle the original call: – Hold—Puts the first call on hold and dials the second. – Transfer—Transfers the first party to the second and drops you from the call. (Press Transfer again after dialing to complete the action.) – Conference—Creates a conference call with all parties, including you. (Press Confrn or Conference again after dialing to complete the action.) – EndCall—Disconnects the first call and dials the second. See if the line in the call Look for Busy Lamp Field indicators. See Using BLF to Determine a Line log is busy before placing State, page 43. a call to that line Place a call from a URL entry in a call log (SIP phones only) 1. Choose > Missed Calls, Placed Calls, or Received Calls. 2. Highlight the URL entry that you want to dial. 3. If you need to edit the entry, press EditDial. 4. The icon appears to indicate that you can begin editing characters in the URL entry. 5. Press Dial. Cisco Unified IP Phone Guide for Cisco Unified Communications Manager 8.0 (SCCP and SIP) 57 Tips • (SCCP and SIP phones) Your phone may be set up for international call logging, which is indicated by a “+” symbol on the call logs, redial, or call directory entries. See your system administrator for more information. • (SCCP phones only) To view the complete call record of a multiparty call (for example, of call that has been forwarded or transferred to you), highlight the call record and press Details. The Details record shows two entries with the name and number for each missed or received multiparty call: – First entry—Last completed multiparty call – Second entry—First completed multiparty call Directory Dialing Depending on configuration, your phone can provide corporate and personal directory features: • Corporate Directory—Corporate contacts that you can access on your phone. Your system administrator sets up and maintains your Corporate Directory. • Personal Directory—If available, personal contacts and associated speed-dial codes that you can configure and access from your phone and Cisco Unified CM User Options web pages. Personal Directory is comprised of Personal Address Book (PAB) and Fast Dials: – PAB is a directory of your personal contacts. – Fast Dials allows you to assign codes to PAB entries for quick dialing. Using Corporate Directory on Your Phone You can use a corporate directory to place calls to coworkers. If you want to... Then... Dial from a corporate directory (while not on another call) 2. User your keypad to enter a full or partial name and press Search. 58 1. Choose > Corporate Directory (exact name can vary). 3. To dial, select the listing, or scroll to the listing and go off-hook. OL-21010-01 If you want to... Then... Dial from a corporate directory (while on another call) 1. Choose > Corporate Directory (exact name can vary). 2. User your keypad to enter a full or partial name and press Search. 3. Scroll to a listing and press Dial. 4. Choose a menu item to handle the original call: – Hold—Puts the first call on hold and dials the second. – Transfer—Transfers the first party to the second and drops you from the call. (Press Transfer again after dialing to complete the action.) – Conference—Creates a conference call with all parties, including you. (Press Confrn or Conference again after dialing to complete the action.) – EndCall—Disconnects the first call and dials the second. See if the phone line in the directory is busy Look for Busy Lamp Field (BLF) indicators. See Using BLF to Determine a Line State, page 43. Tip Use the numbers on your keypad to enter characters on your phone screen. Use the Navigation button on your phone to move between input fields. Using Personal Directory on Your Phone The Personal Directory feature set contains your Personal Address Book (PAB) and Fast Dials. This section describes how to set up and use Personal Directory on your phone. Alternately, see Using the Personal Directory on the Web, page 64. If you want to... Then... Access Personal Directory (for PAB and Fast Dial codes) 1. Choose Search for a PAB entry 1. Access Personal Directory, then choose Personal Address Book. > Personal Directory (exact name can vary). 2. Enter your Cisco Unified Communications Manager user ID and PIN, then press Submit. 2. Enter search criteria and press Submit. 3. You can choose Previous or Next to move through listings. 4. Highlight the PAB listing that you want and press Select. Cisco Unified IP Phone Guide for Cisco Unified Communications Manager 8.0 (SCCP and SIP) 59 If you want to... Then... Dial from a PAB entry 1. Search for a listing. 2. Highlight the listing and press Select. 3. Press Dial. (You may need to press the more softkey to see Dial.) 4. Enter the participant’s phone number. 5. Highlight the number that you want to dial and press OK. 6. Press OK again to dial the number. Delete a PAB entry 1. Search for a listing. 2. Highlight the listing and press Select. 3. Press Delete. 4. Choose OK to confirm the deletion. Edit a PAB entry 1. Search for a listing. 2. Highlight the listing and press Edit to modify a name or email address. 3. If necessary, choose Phones to modify a phone number. 4. Press Update. Add a new PAB entry 1. Access Personal Directory, then choose Personal Address Book. 2. Access the Search page by choosing Submit. (You do not need to input search information first.) 3. Press New. 4. Use your phone keypad to enter a name and email information. 5. Choose Phones and use the keypad to enter phone numbers. Be sure to include any necessary access codes such as a 9 or 1. 6. Choose Submit to add the entry to the database. Assign a Fast Dial code to a PAB entry 1. Search for a PAB entry. 2. Highlight the listing and press Select. 3. Press Fast Dial. 4. Highlight the number that you want to dial and press Select. 5. Highlight the Fast Dial code that you want to assign to the number and press Select. 60 OL-21010-01 If you want to... Then... Add a new Fast Dial code (not using a PAB entry) 1. Choose > Personal Directory > Personal Fast Dials. 2. Press Fast Dial. 3. Highlight a Fast Dial code that is unassigned and press Select. 4. Press Assign. 5. Enter a phone number. 6. Press Update. Search for Fast Dial codes 1. Choose > Personal Directory > Personal Fast Dials. 2. You can choose Previous or Next to move through listings. 3. Highlight the listing that you want and press Select. Place a call using a Fast Dial code 1. Search for a Fast Dial code. 2. Highlight the listing you want and press Select. 3. Press Dial. 4. Choose OK to complete the action. Delete a Fast Dial code 1. Search for a Fast Dial code. 2. Highlight the listing you want and press Select. 3. Press Remove. Log out of Personal Directory 1. Choose > Personal Directory (exact name can vary). 2. Choose Logout. Tips • Your system administrator can provide you with the user ID and PIN that you need to log in to Personal Directory. • Personal Directory automatically logs you out after a certain amount of time. This time limit can vary. Ask your system administrator for more information. • Use the numbers on your keypad to enter characters on your phone screen. Use the Navigation button on your phone to move between input fields. • (SCCP and SIP phones) Your phone may be set up for international call logging, which is indicated by a “+” symbol on the call logs, redial, or call directory entries. See your system administrator for more information. Cisco Unified IP Phone Guide for Cisco Unified Communications Manager 8.0 (SCCP and SIP) 61