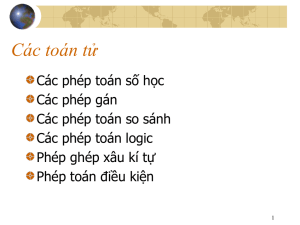Upload by
advertisement

Upload by http://diendanbaclieu.net
Mục lục Excel 2010
I. Những điểm mới trong Microsoft Excel 2010 ....................................................8
Thêm tính năng Sparkline ..........................................................................................9
Tính năng Slicers .....................................................................................................10
Định dạng dữ liệu có điều kiện ................................................................................11
PivotTables và PivotCharts ......................................................................................13
Share Workbook ......................................................................................................14
I.
Nội dung chính ..................................................................................................14
Chương 1: Làm Quen Với Microsoft Excel ......................................................14
1.1 Giới thiệu Excel ..........................................................................................14
Excel là gì: ......................................................................................................14
Ribbon là gì? ...................................................................................................19
Sử dụng thực đơn ngữ cảnh (shortcut menu) .................................................20
1.2. Mở Excel, đóng Excel, phóng to, thu nhỏ cửa sổ .......................................21
Phóng to, thu nhỏ cửa sổ Excel ......................................................................22
Thu nhỏ cửa sổ Excel .....................................................................................22
Phóng to cửa sổ Excel ....................................................................................22
Thoát khỏi Excel.............................................................................................22
1.3. Thao tác với ô và vùng ...............................................................................22
Nhận dạng ô và vùng (cells, range) ................................................................22
Chọn vùng.......................................................................................................23
Upload by http://diendanbaclieu.net
Sao chép và di chuyển vùng ...........................................................................24
Dán đặc biệt (Paste Special) ...........................................................................24
Đặt tên vùng....................................................................................................27
Thêm chú thích cho ô .....................................................................................28
Chèn, xóa ô, dòng và cột ................................................................................29
Thay đổi độ rộng cột và chiều cao dòng ........................................................31
Nối (Merge) và bỏ nối các ô (Split) ...............................................................33
Chuyển một ô đã nối về lại nhiều ô ................................................................33
1.4. Di chuyển trong bảng tính và sử dụng phím tắt .........................................34
Thanh cuốn dọc, thanh cuốn ngang ................................................................34
Thanh Sheet tab ..............................................................................................34
Sử dụng các tổ hợp phím tắt để di chuyển .....................................................35
1.5 Thao tác với workbook ................................................................................37
Tạo mới workbook .........................................................................................37
Lưu workbook ................................................................................................39
Đóng workbook ..............................................................................................41
Sắp xếp workbook ..........................................................................................41
1.6. Thao tác với worksheet ...............................................................................42
Chèn thêm worksheet mới vào workbook ......................................................42
Đổi tên worksheet ...........................................................................................43
Xóa worksheet ................................................................................................43
Sắp xếp thứ tự các worksheet .........................................................................43
Sao chép worksheet ........................................................................................44
Upload by http://diendanbaclieu.net
Chọn màu cho sheet tab ..................................................................................45
Ẩn/ Hiện worksheet ........................................................................................45
1.7 Sử dụng các chế độ hiển thị trong quá trình thao tác ...............................46
Sử dụng thanh Zoom ......................................................................................46
Xem và so sánh worksheet trong nhiều cửa sổ ..............................................46
Chia khung bảng tính làm nhiều phần và cố định vùng tiêu đề .....................47
Sử dụng Watch Window ................................................................................49
Chương 2: Làm việc với dữ liệu trong Excel ..........................................................49
2.1. Nhập liệu, hiệu chỉnh ..................................................................................49
Nhập liệu.........................................................................................................49
Nhập các ký tự đặc biệt ..................................................................................51
Hiệu chỉnh nội dung .......................................................................................52
Nhập đè lên ô có sẵn nội dung........................................................................53
Sử dụng các kỹ thuật khi nhập liệu ................................................................53
2.2. Định dạng....................................................................................................58
Định dạng chung.............................................................................................58
Tự động định dạng có điều kiện .....................................................................68
Bảng và định dạng bảng (table) ......................................................................69
Sử dụng mẫu định dạng tài liệu (Document Themes) ....................................71
2.3 Tìm và thay thế dữ liệu ................................................................................72
2.4 Sắp xếp và lọc dữ liệu ..................................................................................74
Chương 3: Giới Thiệu Và Sử Dụng Các Hàm .........................................................77
3.1 Giới thiệu công thức và hàm: ......................................................................77
Upload by http://diendanbaclieu.net
Giới thiệu công thức (Formula) ......................................................................77
Giới thiệu hàm (Function) ..............................................................................80
Nhập công thức và hàm ..................................................................................81
Tham chiếu trong công thức ...........................................................................83
Các lỗi thông dụng (Formulas errors) ............................................................85
3.2 Các hàm trong excel ....................................................................................86
a. Nhóm hàm về thống kê ...............................................................................86
b. Nhóm hàm về phân phối xác suất ..............................................................89
c. Nhóm hàm về tương quan và hồi quy tuyến tính .......................................92
d. Các hàm tài chính - financian functions .....................................................93
e. Danh mục các Các Hàm Quản lý Cơ sở dữ liệu và Danh sách ..................98
f. HÀM TOÁN HỌC VÀ LƯỢNG GIÁC ...................................................119
g. HÀM XỬ LÝ VĂN BẢN VÀ DỮ LIỆU ................................................136
Chương 4: Khai Thác Cơ Sở Dữ Liệu ...................................................................156
4.1. Sort (sắp xếp) và Filter (lọc) .....................................................................156
Sắp xếp .........................................................................................................156
Lọc dữ liệu ....................................................................................................158
4.2 PivotTable và PivotChart...........................................................................159
4.2.1 Giới thiệu PivotTable và PivotChart ......................................................159
Tạo một báo cáo PivotTable đơn giản..........................................................159
4.2.2 Tìm hiểu dữ liệu nguồn của PivotTable .................................................175
4.2.3 Sử dụng các công cụ của PivotTable và định dạng PivotTable .............192
Chương 5: Đồ Thị Trong Excel .............................................................................207
Upload by http://diendanbaclieu.net
5.1 Giới thiệu đồ thị .........................................................................................207
5.2. Vẽ đồ thị....................................................................................................208
5.3. Các thao tác trên đồ thị .............................................................................213
a. Nhận biết các thành phần trên đồ thị ........................................................213
Các thành phần thông dụng ..........................................................................213
Một số thành phần chỉ có trong đồ thị 3-D...................................................214
b. Các thao tác với đồ thị ..............................................................................214
Chọn thành phần trên đồ thị .........................................................................214
Di chuyển đồ thị ...........................................................................................215
Sao chép đồ thị .............................................................................................215
Xóa đồ thị .....................................................................................................216
Thêm các thành phần của đồ thị ...................................................................216
Sắp xếp và xóa các thành phần của đồ thị ....................................................216
In đồ thị .........................................................................................................216
c. Hiệu chỉnh và định dạng đồ thị .................................................................217
Hiệu chỉnh Chart Area ..................................................................................217
Hiệu chỉnh Flot Area ....................................................................................219
Hiệu chỉnh tiêu đề đồ thị, chú thích, tiêu đề trục hoành và trục tung,… .....219
Hiệu chỉnh đường lưới ngang và dọc ...........................................................221
d. Các thao tác với chuỗi số liệu trong đồ thị ...............................................226
Xóa bớt một chuỗi số liệu khỏi đồ thị ..........................................................226
Thêm chuỗi mới vào đồ thị...........................................................................226
Thay đổi chuỗi số liệu ..................................................................................227
Upload by http://diendanbaclieu.net
Thêm đường xu hướng vào đồ thị ................................................................229
Chương 6: Định Dạng Trang Và In Bảng Tính .....................................................230
6.1. Các chế độ hiển thị trang trong Excel ......................................................230
6.2. Thiết lập thông số cho trang in .................................................................231
6.3. Thiết lập thông số hộp thoại Print ............................................................238
6.4. Các lưu ý khác ..........................................................................................240
Chương 7: Làm Việc Với Macro, Templates ........................................................240
7.1 Macro .........................................................................................................240
Ghi một Macro..............................................................................................241
Thực thi Macro .............................................................................................242
Chương 8: Phím Tắt Và Thủ Thuật .......................................................................243
8.1 Phím Tắt.....................................................................................................243
a. Truy cập Ribbon bằng bàn phím..................................................................243
b. Phím tắt ........................................................................................................244
8.2 Thủ thuật ....................................................................................................248
1. Dịch số tiền về chữ (Chuyển số thành chữ) ..............................................248
2. Giấu bảng tính Excel chuyên nghiệp ........................................................254
3. Khóa và bảo vệ những ô có chứa công thức .............................................255
4. Sử dụng Data-Validation khi danh sách nguồn nằm trong một Sheet khác
262
5. Điều khiển Conditional Formating bằng checkbox. .................................266
6. Đánh dấu những ô chứa công thức bằng Conditional Formatting ............273
Upload by http://diendanbaclieu.net
7. Sử dụng chức năng thay thế (Replace) để gỡ bỏ các ký tự không mong
muốn. ...............................................................................................................274
8. Chuyển đổi con số dạng văn bản sang số thực .........................................276
9. Tăng thêm số lần Undo cho Excel ............................................................278
10. Tách họ và tên trong cùng một cột trên bảng tính Excel ..........................282
11. Tạo mục lục trong Excel ...........................................................................284
Upload by http://diendanbaclieu.net
I. Những điểm mới trong Microsoft Excel 2010
1. Chức năng Backstage View
Giao diện ribbon của Office 2010 được đưa vào tất cả các ứng dụng trong gói
Office 2010.
Công cụ Backstage View được truy cập qua phím Office (góc trên bên trái), hỗ trợ
sử dụng các tác vụ như lưu tài liệu hoặc in ấn.
Thanh định hướng bên trái của Backstage View chứa nhiều lệnh, như cho phép ai
sửa tài liệu, kích cỡ file...
Upload by http://diendanbaclieu.net
Thêm tính năng Sparkline
Excel luôn có dữ liệu đồ thị và biểu đồ rất phong phú để mô tả dữ liệu và xu
hướng. Với Excel 2010, Microsoft đã bổ sung thêm một tính năng mới Sparklines. Tính năng này cho phép người dùng đặt một đồ thị cỡ nhỏ (mini) hay
một dòng nhận định khuynh hướng trong một ô (cell). Sparklines là cách nhanh
nhất và đơn giản nhất để thêm thành phần đồ thị hiển thị vào một cell.
Upload by http://diendanbaclieu.net
Sparkline là cách hữu ích để thêm một yếu tố trực quan nhanh và gọn.
Tính năng Slicers
Slicers là một trong những tính năng trong Excel 2010 có thể giúp bạn giải thích
dữ liệu của bạn dễ dàng hơn. Một cách nhanh chóng, bạn có cái nhình trực quan
sâu thông qua số lượng lớn dữ liệu.
Ví dụ, bạn có thể sử dụng Slicers để lọc thông qua các dữ liệu của bạn và có thể
nhanh chóng tìm thấy những thông tin có liên quan
Khi dữ liệu trong bảng trụ (Pivot Table) thay đổi, Slicer sẽ tự động được cập nhật.
Upload by http://diendanbaclieu.net
Định dạng dữ liệu có điều kiện
Chức năng conditional format mới bao gồm nhiề kiểu định dạng và icons và khả
năng tô sáng chỉ những mục được chỉ định như giá trị lớn nhất, nhỏ nhất .. với chỉ
1 cú click chuột
Đây là chức năng rất hay trong Excel 2010. Nếu bạn có một bảng với nhiều số liệu
khác nhau, thông thường để đánh giá dữ liệu, chúng ta thường dùng các hàm rút
trích và lọc dữ liệu. Tuy nhiên, với chức năng này, bạn không cần dùng hàm, càng
không cần lấy dữ liệu ra khỏi bảng mà vẫn có thể đánh giá chính xác dữ liệu qua
cách làm nổi bật các ô theo một điều kiện định sẵn. Thực hiện như sau: quét chọn
một cột hoặc dòng dữ liệu cần đánh giá, sau đó bấm nút Conditional Formatting,
một menu hiện ra với các tùy chọn:
Kiểu đánh giá sàng lọc:
Kiểu đánh giá này sẽ sàng lọc dữ liệu của bạn ngay tại trong bảng chứ không phải
trích riêng ra ngoài như các phiên bản Excel trước đây. Chương trình thực hiện
“sàng lọc tại chỗ” bằng cách làm nổi bật lên những ô đúng với điều kiện hoặc quy
luật do bạn quy định. Sau đây là hai nhóm quy luật chính:
Highlight Cells Rules: làm nổi bật các ô theo một trong các điều kiện: Greater
Than... (lớn hơn), Less Than... (nhỏ hơn), Equal To (bằng) một giá trị so sánh nào
đó, Between (giữa 2 giá trị), Text that Contains (ô chữ có chứa chuỗi ký tự quy
định), A Date Occurring (theo quãng thời gian), Duplicate Values (ô dữ liệu trùng
nhau).
Khi bạn chọn xong một điều kiện làm nổi bật, sẽ xuất hiện một hộp thoại yêu cầu
bạn nhập giá trị cần so sánh và màu tô nổi bật cho ô phù hợp với điều kiện so sánh
đó. Xong, bạn bấm OK để chương trình thực thi trong bảng tính.
Upload by http://diendanbaclieu.net
- Top/Bottom Rules: quy luật này gồm các điều kiện: Top 10 Items (đánh dấu 10
ô có giá trị lớn nhất), Top 10% (đánh dấu 10% số ô có giá trị lớn nhất), tương tự
với Bottom 10 Items và Bottom 10%, Above Average (ô có giá trị lớn hơn giá trị
trung bình của cột/hàng), Below Average (ô có giá trị nhỏ hơn giá trị trung bình
của cột/hàng). Khi bạn chọn đánh giá theo dữ liệu hàng Top hoặc Bottom, một hộp
thoại yêu cầu bạn nhập số ô cần làm nổi, chẳng hạn như Top 10 hay 20, Top 10%
hay 20%... là tùy bạn tinh chỉnh, sau đó bấm OK để hoàn tất.
Kiểu đánh giá hiển thị mức độ:
- Data Bars: bạn bấm chọn kiểu đánh giá này, chọn một màu ưng ý trong menu
hiện ra. Khi đó, trong vùng dữ liệu của bạn sẽ xuất hiện cột màu đánh giá mức độ
dữ liệu giúp bạn dễ dàng so sánh cũng như nhận ra sự tăng giảm của số liệu nhập
vào. Cột màu càng dài thì số liệu của bạn càng có giá trị cao, ngược lại là những ô
giá trị thấp.
- Color Scales: kiểu đánh giá này sẽ tô màu cho các ô dữ liệu theo 3 màu khác
nhau, ứng với mỗi màu là mức độ thấp, trung bình và mức độ cao. Khi chọn nhóm
Color Scales, bạn hãy chọn một nhóm màu bạn thích trong menu hiện ra và sẽ thấy
chương trình áp dụng lên vùng chọn của bạn. Bạn cũng có thể tạo quy luật màu
theo ý mình bằng cách chọn Color Scales > More Rules.
- Icon Sets: bấm chọn Icon Sets, chọn một nhóm biểu tượng mong muốn, chương
trình sẽ tự động đặt các biểu tượng trước ô dữ liệu của bạn, giúp bạn có cái nhìn
trực quan về bảng tính.
Ví dụ dấu biểu thị số liệu ở mức độ cao nhất, dấu biểu thị số liệu ở mức trung bình,
và dấu biểu thị số liệu thấp dưới cả mức trung bình, đáng báo động. Mỗi biểu
tượng ứng với một mức độ, chương trình sẽ tự động tính toán giá trị trung bình của
Upload by http://diendanbaclieu.net
toàn cột hoặc dòng đang so sánh và tiến hành đặt biểu tượng thích hợp vào từng ô
theo giá trị phần trăm mà ô đó đạt được so với mức độ chung của cả cột hoặc dòng.
Bạn có thể định lại quy luật đánh giá này bằng cách chọn More Rules trong nhóm
Icon Sets.
Ngoài những kiểu định dạng có điều kiện trên, bạn có thể tạo riêng cho mình
những quy luật đánh giá khác bằng cách bấm nút Conditional Formatting > New
Rule, tuy nhiên việc này rất mất thời gian. Tốt nhất bạn nên sử dụng những quy
luật có sẵn mà Excel đã cung cấp rất đầy đủ cho bạn. Khi bạn không vừa ý với các
định dạng đã chọn, để xóa chúng mà không mất dữ liệu, bạn bấm Conditional
Formatting > Clear Rules, chọn một trong các kiểu xóa như Clear Rules from:
Selected Cells (chỉ xóa trong cột chọn), Entire Sheet (xóa trong cả sheet), This
Table (chỉ xóa trong bảng đang xử lý).
Có thể nói nhóm công cụ định dạng này của Excel 2010 rất thú vị, nó cho phép
chúng ta tạo ra những bảng tính được trình bày rất khoa học và bắt mắt. Đặc biệt
nhất là tính tự động cao, giao diện bảng tính đẹp và khả năng đánh giá, sàng lọc dữ
liệu chuẩn xác và độc đáo. Chắc chắn khi sử dụng chức năng này, bạn sẽ thấy hứng
thú hơn rất nhiều khi xử lý dữ liệu và tính toán trong Excel.
PivotTables và PivotCharts
Giống như PivotTables, PivotCharts cũng được thực hiện một cách dễ dàng trong
giao diện mới này. Tất cả những cải thiện mới về việc lọc được cung cấp cho
PivotCharts. Khi bạn tạo một PivotChart, các công cụ PivotChart đặc biệt và các
menu nội dung được cung cấp để bạn có thể phân tích dữ liệu trong biểu đồ. Bạn
cũng có thể thay đổi layout, style và định dạng của biểu đồ hoặc các thành phần
khác của nó theo cùng một cách mà bạn có thể thực hiện cho các biểu đồ thông
thường. Trong Office Excel 2010, việc định dạng biểu đồ mà bạn áp dụng được
Upload by http://diendanbaclieu.net
duy trì khi thay đổi sang PivotChart, điều này là một bổ sung nâng cấp để theo
cách mà nó đã làm việc trong các phiên bản Excel trước đây.
Share Workbook
Microsoft Excel 2010 có thể tích hợp với SharePoint để cung cấp các công cụ
quản lý nội dung dễ hiểu, thuận tiện cho việc chia sẻ kinh nghiệm, tri thức, nâng
cao năng suất làm việc nhóm.
I.
Nội dung chính
Chương 1: Làm Quen Với Microsoft Excel
1.1Giới thiệu Excel
Excel là gì:
Microsoft Excel là một phần mềm hay là một chương trình ứng dụng, mà khi chạyr
chương trình ứng dụng này sẽ tạo ra một bảng tính và bảng tính này giúp ta dễ
dàng hơn trong việc thực hiện:
ại số, phân tích dữ liệu
ập bảng biểu báo cáo, tổ chức danh sách
Upload by http://diendanbaclieu.net
ập các nguồn dữ liệu khác nhau
ẽ đồ thị và các sơ đồ
ự động hóa các công việc bằng các macro
ều ứng dụng khác để giúp chúng ta có thể phân tích nhiều loại hình bài
toán khác nhau.
Workbook: Trong Excel, một workbook là một tập tin mà trên đó bạn làm việc
(tính toán, vẽ đồ thị, …) và lưu trữ dữ liệu. Vì mỗi workbook có thể chứa nhiều
sheet (bảng tính), do vậy bạn có thể tổ chức, lưu trữ nhiều loại thông tin có liên
quan với nhau chỉ trong một tập tin (file). Một workbook chứa rất nhiều worksheet
hay chart sheet tùy thuộc vào bộ nhớ máy tính của bạn.
Worksheet: Còn gọi tắt là sheet, là nơi lưu trữ và làm việc với dữ liệu, nó còn
được gọi là bảng tính. Một worksheet chứa nhiều ô (cell), các ô được tổ chức thành
các cột và các dòng. Worksheet được chứa trong workbook. Một Worksheet chứa
được 16,384 cột và 1,048,576 dòng (phiên bản cũ chỉ chứa được 256 cột và 65,536
dòng).
Chart sheet: Cũng là một sheet trong workbook, nhưng nó chỉ chứa một đồ thị.
Một chart sheet rất hữu ích khi bạn muốn xem riêng lẻ từng đồ thị.
Sheet tabs: Tên của các sheet sẽ thể hiện trên các tab đặt tại góc trái dưới của
cửa sổ workbook. Để di chuyển từ sheet này sang sheet khác ta chỉ việc nhấp chuột
vào tên sheet cần đến trong thanh sheet tab.
Upload by http://diendanbaclieu.net
Các thành phần của Workbook
Excel 2010 dùng định dạng tập tin mặc định là “.XLSX” (dựa trên chuẩn XML
giúp việc trao đổi dữ liệu giữa các ứng dụng được dễ dàng hơn) thay cho định dạng
chuẩn trước đây là “.XLS”.
Upload by http://diendanbaclieu.net
Giao diện Excel
ệnh Office chứa các lệnh rất thường hay sử dụng như tạo tập tin mới, mở
tập tin, lưu tập tin, … và danh mục các tập tin đã mở trước đó. Nút lệnh Office
giống như thực đơn File của các phiên bản trước.
ể chế biến thanh các lệnh truy cập nhanh chứa các lệnh mà ta
hay sử dụng nhất. Nhấn vào
để mở danh mục các lệnh và
vào các lệnh cần
cho hiện lên thanh lệnh truy cập nhanh. Nếu các nút lệnh ở đây còn quá ít bạn có
thể nhấn chọn More Commands… để mở cửa sổ điều chế thanh lệnh truy cập
nhanh.
Upload by http://diendanbaclieu.net
Các lệnh trong thực đơn Office
Bảng lựa chọn lệnh truy cập nhanh
Upload by http://diendanbaclieu.net
Hộp thoại để chế biến thanh các lệnh truy cập nhanh
Ribbon là gì?
Ribbon: Excel 2010 thay đổi giao diện người dùng từ việc sử dụng các thanh thực
đơn truyền thống thành các cụm lệnh dễ dàng truy cập được trình bày ngay trên
màn hình gọi là Ribbon. Có các nhóm Ribbon chính: Home, Insert, Page Layout,
Formulas, Data, Reviews, View, Developer, Add-Ins.
Thanh công cụ Ribbon
Upload by http://diendanbaclieu.net
Home: Là nơi chứa các nút lệnh được sử dụng thường xuyên trong quá trình làm
việc như: cắt, dán, sao chép, định dạng tài liệu, các kiểu mẫu có sẵn, chèn hay xóa
dòng hoặc cột, sắp xếp, tìm kiếm, lọc dữ liệu,…
Insert: Chèn các loại đối tượng vào bảng tính như: bảng biểu, vẽ sơ đồ, đồ thị,
ký hiệu, …
Page Layout: Chứa các nút lệnh về việc hiển thị bảng tính và thiết lập in ấn.
Formulas: Chèn công thức, đặt tên vùng (range),
công cụ kiểm tra theo dõi công thức, điều khiển việc tính toán của Excel.
Data: Các nút lệnh thao đối với dữ liệu trong và ngoài Excel, các danh sách,
phân tích dữ liệu,…
Review: Các nút lệnh kiễm lỗi chính tả, hỗ trợ dịch từ, thêm chú thích vào các
ô, các thiết lập bảo vệ bảng tính.
View: Thiết lập các chế độ hiển thị của bảng tính như: phóng to, thu nhỏ, chia
màn hình, …
Developer: Tab này mặc định được ẩn vì nó chỉ hữu dụng cho các lập trình
viên, những người có hiểu biết về VBA. Để mở nhóm này nhấn vào nút Office
Excel Options
Popular
Chọn Show Developer tab in the Ribbon.
Add-Ins: Tab này chỉ xuất hiện khi Excel mở một tập tin có sử dụng các tiện
ích bổ sung, các hàm bổ sung,…
Sử dụng thực đơn ngữ cảnh (shortcut menu)
Khi muốn thực hiện một thao tác nào đó trên đối tượng (ô, vùng, bảng biểu, đồ thị,
hình vẽ…) trong bảng tính, bạn hãy nhấp phải chuột lên đối tượng đó. Lập tức một
thanh thực đơn hiện ra chứa các lệnh thông dụng có thể hiệu chỉnh hay áp dụng
cho đối tượng mà bạn chọn.
Upload by http://diendanbaclieu.net
Thực đơn ngữ cảnh
1.2.
Mở Excel, đóng Excel, phóng to, thu nhỏ cửa sổ
1.2.1. Mở Excel
Thao tác:
B1. Từ màn hình (cửa sổ) chính của Windows nhấp chuột nút Start ở góc dưới bên
trái
B2. Di chuyển chuột lên trên đến chữ All Programs, rồi di chuyển chuột sang phải
chọn Microsoft Office, sau đó di chuyển chuột đến chữ Microsoft Office Excel
2010 thì dừng lại.
B3. Nhấp chuột vào biểu tượng
để khởi động Excel.
Upload by http://diendanbaclieu.net
Phóng to, thu nhỏ cửa sổ Excel
Các nút điều khiển cửa sổ Excel
Thu nhỏ cửa sổ Excel
Thao tác này chỉ thực hiện được khi cửa sổ đang mở to Nhấp chuột chuột vào nút
ở góc trên cùng bên phải. Khi đó cửa sổ Excel sẽ được thu gọn lại thành một
biểu tượng trên thanh Taskbar của Windows bên cạnh nút Start.
Phóng to cửa sổ Excel
Thao tác:
Thao tác này chỉ thực hiện được khi cửa sổ đang bị thu nhỏ
Nhấp chuột vào biểu tượng
thu gọn của Excel trên thanh
Taskbar bên phía dưới màn hình
Thoát khỏi Excel
Thao tác:
Nhấp chuột vào nút
ở góc trên cùng bên phải để thoát khỏi Excel. Hoặc cũng có
thể thoát Excel bằng cách nhấn nút Office
chọn Exit Excel.
1.3. Thao tác với ô và vùng
Nhận dạng ô và vùng (cells, range)
Địa chỉ một ô trong Excel được xác định bởi tiêu đề cột và số thứ tự của dòng. Một
vùng trong bảng tính được xác định bằng địa chỉ của ô ở góc trên bên trái của vùng
và địa chỉ ô góc dưới bên phải của vùng (có dấu : phân cách). Đặc biệt, địa chỉ của
Upload by http://diendanbaclieu.net
cả một cột hoặc dòng được xác định là <tên cột>:<tên cột> (ví dụ cột A thì được
xác định ngắn gọn là A:A) và <số dòng>:<số dòng> (ví dụ địa chỉ của cả một dòng
4 là 4:4).
Ví dụ: Hình bên dưới ô hiện hành có địa chỉ là B11 vì nó có tiêu đề cột là B và số
dòng là 11, vùng được bao bởi nét chấm đứt có địa chỉ là H2:H12 vì ô đầu tiên của
vùng có địa chỉ là H2 và ô cuối của vùng là H12.
Địa chỉ ô và vùng
Chọn vùng
Nếu dùng chuột, trước tiên bạn dùng chuột di chuyển ô hiện hành đến góc trên bên
trái của vùng cần chọn, sau đó giữ trái chuột kéo xuống dưới qua phải đến vị trí ô
cuối cùng của vùng và thả chuột. Nếu dùng phím thì sau khi chọn ô đầu tiên bạn
giữ phím Shift trong khi nhấ
ể đến ô cuối của vùng và thả các
phím. (Bạn cũng có thể làm ngược lại là chọn ô cuối của vùng trước và kéo chọn
đến ô đầu tiên).
Upload by http://diendanbaclieu.net
Khi muốn chọn cả sheet hiện hành thì nhấn <Ctrl+A>, còn muốn chọn cả
workbook (nghĩa là chọn tất cả các sheet) thì nhấp phải chuột lên thanh sheet tab
và chọn Select All Sheets.
Sao chép và di chuyển vùng
Sao chép (copy) giúp ta nhân bản một vùng nào đó đến một nơi nào đó trong bảng
tính và dữ liệu gốc còn nguyên, còn di chuyển vùng thì cũng như sao chép nhưng
dữ liệu gốc sẽ được di dời đến vị trí mới. Để sao chép hay di chuyển trước tiên bạn
phải chọn vùng cần sao chép hay di chuyển, sau đó có thể dùng nút lệnh, phím tắt
hay dùng chuột để thực hiện:
ọ
Home
(Copy hay Cut), đến nơi đích và Home
hay
Clipboard
nhấn nút
Clipboard
(Paste). Bạn có thể gọi các lệnh trên từ thực đơn ngữ cả
ấn nút
ấp phải
chuột.
ột: Chọn
ữ trái chuột và giữ thêm phím Ctrl nếu là sao chép
(không giữ thêm phím Ctrl sẽ là lệnh di chuyể
ột tới nơi đích cần sao
chép hay di chuyển đến và thả chuột.
Dán đặc biệt (Paste Special)
Trong quá trình sao chép đôi khi chúng ta cần dán nội dung đã sao chép hay cắt từ
bộ nhớ vào với một số chọn lọc nào đó, khi đó thay vì dùng lệnh Paste bạn hãy sử
dụng Paste Special… Sau khi chọn vùng, ra lệnh Copy, đến đích cần sao chép đến
và nhấp phải chuột, chọn lệnh Paste Special…. hộp thoại Paste Special có một số
lựa chọn như bảng sau:
Upload by http://diendanbaclieu.net
Giải thích hộp thoại Paste Special
Hạng mục
Mô tả
All
Dán cả giá trị và định dạng của vùng nguồn
Formulas
Dán giá trị và công thức, không định dạng
Values
Chỉ dán giá trị và kết quả của công thức, không định dạng
Formats
Chỉ dán vào định dạng, bỏ qua tất cả giá trí và công thức
Comments
Chỉ dán vào chú thích của các ô, bỏ qua tất cả giá trí và
công thức
Validation
Chỉ dán vào các qui định xác thực dữ liệu cho vùng đích
All using source
Dán vào mọi thứ và dùng mẫu định dạng từ vùng nguồn
theme
Upload by http://diendanbaclieu.net
All except borders
Dán vào mọi thứ và loại bỏ các khung viền
Column widths
Chỉ dán vào thông tin qui định chiều rộng cột
Formulas and
Dán vào giá trị, công thức và các định dạng gốc của các con
number formats
số, các định dạng khác bị loại bỏ.
Values and number
Dán vào giá trị, kết quả của công thức và các định dạng gốc
formats
của các con số.
None
Không kèm theo việc tính toán nào trên dữ liệu sắp dán vào
Add
Cộng các giá trị của vùng nguồn vào các ô tương ứng ở
vùng đích
Subtract
Các ô mang giá trị của vùng đích sẽ trừ đi các ô tương ứng
của vùng nguồn.
Multiply
Các ô mang gia trị của vùng đích sẽ nhân với các ô tương
ứng của vùng nguồn.
Divide
Các ô mang gia trị của vùng đích sẽ chia cho các ô tương
ứng của vùng nguồn
Skip blanks
. Không dán đè các ô rỗng ở vùng nguồn vào ô có giá trị ở
vùng đích
Transpose
Dán vào và đảo dòng thành cột hoặc ngược lại
Paste Link
Dán vào và tham chiếu ô đích đến ô nguồn
Upload by http://diendanbaclieu.net
Đặt tên vùng
Việc đặt tên vùng có lợi rất lớn trong quá trình thao thác và xử lý tính toán như:
vùng được gán tên sẽ giúp gợi nhớ và dễ hiểu công dụng của nó hơn là các địa chỉ
đơn thuần, đặt tên giúp việc tham chiếu tính toán ít sai sót hơn và di chuyển hay
chọn các vùng đã được đặt tên rất nhanh chóng từ Name box (hoặc dùng Go to –
F5).… Tên dài tối đa 255 ký tự không chứa khoảng trắng và dấu chấm, tên phải
bắt đầu là ký tự không được bắt đầu là số, tên không được đặt giống các địa chỉ
tham chiếu. Để đặt tên trước tiên ta chọn vùng cần đặt
Formulas
Defined Names
ọn nhóm
Define Name, hộp thoại New Name hiện ra. Ở
đây, bạn hãy nhập tên vùng vào hộp Name chọn Scope, nhập chú thích nếu cần,
xong thì nhấn OK. Ngoài ra bạn còn có thể đặt tên trực tiếp từ hộp Name box hoặc
đặt tên cho vùng chọn từ Formulas
Defined Names
Create from Selection
hoặc dùng thực đơn ngữ cảnh.
Muốn mở hộp thoại quản lý các tên đã đặt bạn vào nhóm Formulas
Names
Defined
Name Manager. Từ hộp thoại bạn có thể đặt tên mới, hiệu chỉnh thông
tin cho các tên hiện hoặc xóa tên của các vùng không dùng đến,…
Upload by http://diendanbaclieu.net
Thêm chú thích cho ô
hêm chú thích vào các ô giúp cho việc hiệu chỉnh và hiểu thông tin mà ô đang chứa
được rõ ràng hơn. Để thêm chú thích và ô, chọn ô
Comments
ọn nhóm Review
New Comment và hãy nhập chú thích vào. Ngoài ra bạn có thể
nhấp phải chuột lên ô cần chú thích và chọn Insert Comment.
ể đọc chú thích chỉ cần rê chuột lên ô có chú thích hoặc vào Review
Comments
Next hay Previous.
ể ẩn/ hiện chú thích vào Review
Comments
Show All Comments (ẩn/
hiện tất cả) hoặc Show/ Hide Comment (ẩn/ hiện chú thích ô đang chọn).
ệu chỉnh chú thích vào chọn ô cần hiệu chỉ
Comments
Review
Edit Comment. Ngoài ra để nhanh bạn có thể nhấp phải chuột
và chọn Edit Comment từ thực đơn ngữ cảnh.
ọn ô cầ
Review
Delete. Hoặc nhấp phải chuột và chọn Delete Comment.
Minh họa cho hiện các chú thích
Comments
Upload by http://diendanbaclieu.net
Chèn, xóa ô, dòng và cột
Chúng ta có thể chèn thêm các ô vào bên trái hoặc bên trên của ô hiện hành trong
worksheet và dịch chuyển các ô đang chọn qua phải hoặc xuống dưới. Tương tự, ta
có thể chèn thêm các dòng bên trên, chèn thêm các cột vào bên trái và có thể xóa đi
các ô, các dòng và cột.
Chèn ô trống
B1. Chọn các ô mà bạn muốn chèn các ô trống vào đó (muốn chọn các ô không
liên tục thì giữ Ctrl trong khi chọn các ô).
B2. Chọn Home
ọn nhóm Cells
Insert
Insert Cells… B3. Chọn lựa chọn
phù hợp trong hộp thoại Insert
Chèn dòng
B1. Chọn một hoặc nhiều dòng liên tục hoặc cách khoảng mà bạn muốn chèn số
dòng tương ứng phía trên các dòng này.
B2. Chọn Home
ọn nhóm Cells
Insert
Insert Sheet Rows
Upload by http://diendanbaclieu.net
Minh họa chèn các dòng trống lên trên các dòng đang chọn
Chèn cột
B1. Chọn một hoặc nhiều cột liên tục hoặc cách khoảng mà bạn muốn chèn số cột
tương ứng phía bên trái các cột này.
ọn nhóm Cells
B2. Chọn Home
Insert
Insert Sheet Columns
Xóa các ô, dòng và cột
B1. Chọn các ô, các dòng hoặc các cột cần xóa
B2. Chọn Home
Cells
Delete
ọn kiểu xóa phù hợp (xem hình)
Upload by http://diendanbaclieu.net
Thay đổi độ rộng cột và chiều cao dòng
Trong worksheet ta có thể qui định độ rộng cột từ 0 đến 255, đây chính là số ký tự
có thể hiển thị trong một dòng. Độ rộng mặc định của cột là 8.43 ký tự, khi độ rộng
là 0 thì cột được ẩn đi. Tương tự, chiều cao của dòng qui định từ 0 đến 409, đây là
đơn vị đo lường bằng điểm (point: 1 point = 1/72 inch). Chiều cao mặc định của
dòng là 12.75 point, khi chiều cao là 0 thì dòng bị ẩn đi. Các bước điều chỉnh dòng
cột:
B1. Chọn dòng hoặc cột cần điều chỉnh chiều cao hoặc độ rộng
B2. Chọn Home
Cells
Format
ọn lệnh phù hợp
Row Height… chọn lệnh này để qui định chiều cao của dòng
AutoFit Row Height chọn lệnh này Excel sẽ tự canh chỉnh chiều cao dòng cho
phù hợp với nội dung.
Column Width… chọn lệnh này để qui định độ rộng cột
AutoFit Column Width chọn lệnh này Excel sẽ tự canh chỉnh độ rộng cột cho
phù hợp với nội dung.
Default Width… chọn lệnh này khi bạn muốn qui định lại độ rộng mặc định
cho worksheet hay cả workbook. Ta có thể qui định chiều cao dòng và độ rộng cột
cho cả worksheet hay cả workbook bằng cách chọn cả worksheet hay cả workbook
trước khi thực hiện lệnh. Ngoài cách thay đổi chiều cao dòng và độ rộng cột như
trên, ta còn có thể dùng chuột để thao tác nhanh hơn. Muốn thay đổi độ rộng cột
nào hãy rê chuột đến phía bên phải tiêu đề cột đó cho xuất hiện ký hiệu và kéo
chuột về bên phải để tăng hoặc kéo về bên trái để giảm độ rộng cột. Tương tự,
muốn thay đổi chiều cao dòng nào hãy rê chuột đến bên dưới số thứ tự dòng cho
xuất hiện ký hiệu và kéo chuột lên trên để giảm hoặc kéo xuống dưới để tăng chiều
cao dòng.
Upload by http://diendanbaclieu.net
Ta có thể qui định chiều cao dòng và độ rộng cột cho cả worksheet hay cả
workbook bằng cách chọn cả worksheet hay cả workbook trước khi thực hiện lệnh.
Ngoài cách thay đổi chiều cao dòng và độ rộng cột như trên, ta còn có thể dùng
chuột để thao tác nhanh hơn. Muốn thay đổi độ rộng cột nào hãy rê chuột đến phía
bên phải tiêu đề cột đó cho xuất hiện ký hiệu
và kéo chuột về bên phải để tăng
hoặc kéo về bên trái để giảm độ rộng cột. Tương tự, muốn thay đổi chiều cao dòng
nào hãy rê chuột đến bên dưới số thứ tự dòng cho xuất hiện ký hiệu
chuột lên trên để giảm hoặc kéo xuống dưới để tăng chiều cao dòng.
và kéo
Upload by http://diendanbaclieu.net
Nối (Merge) và bỏ nối các ô (Split)
Nối nhiều ô thành một ô
Khi nối nhiều ô thành một ô, nếu tất cả các ô đều có dữ liệu thì bạn cần chuyển hết
dữ liệu lên ô ở góc trên cùng bên trái của nhóm ô cần merge vì chỉ có dữ liệu của ô
này được giữ lại, dữ liệu của các ô khác sẽ bị xóa.
B1. Chọn các ô cần nối lại.
B2. Chọn Home
Alignment
ọn Merge & Center. Để canh chỉnh dữ liệu
trong ô dùng các nút canh chỉnh trong nhóm Algnment.
Chuyển một ô đã nối về lại nhiều ô
Sau khi chuyển ô đã nối về lại nhiều ô thì nội dung sẽ hiện tại ô ở góc trên cùng
bên trái.
B1. Chọn ô đang bị nối.
B2. Chọn Home
đều được.
Alignment
ọn lại Merge & Center hoặc Unmerge Cells
Upload by http://diendanbaclieu.net
1.4. Di chuyển trong bảng tính và sử dụng phím tắt
ốn dọc, thanh cuốn ngang,
Bạn có thể dùng chuộ
sheet tab, các tổ hợp phím tắt đề di chuyển qua lại giữa các sheet hay đi đến các
nơi bất kỳ trong bảng tính.
Thanh cuốn dọc, thanh cuốn ngang
Thanh cuốn dọc và thanh cuốn ngang được gọi chung là các thanh cuốn (scroll
bars). Bởi vì màn hình Excel chỉ có thể hiển thị (cho xem) một phần của bảng tính
đang thao tác, nên ta phải dùng thanh cuốn dọc để xem phần bên trên hay bên dưới
bảng tính và dùng thanh cuốn ngang để xem phần bên trái hay bên phải của bảng
tính.
ốn dọc là thanh dài nhất, nằm dọc ở bên lề phải; hai đầu có hai mũi
tên lên và mũi tên xuống; ở giữa có thanh trượt để cuốn màn hình lên xuống.
ốn ngang là thanh nằm ngang, thứ hai từ dưới màn hình đếm lên. Có
hình dạng giống thanh cuốn dọc, chỉ khác là nằm ngang.
Thanh cuốn ngang
Thao tác:
ấp chuột vào mũi tên sang trái để cuốn màn hình đi sang trái.
ấp chuột vào mũi tên sang phải để cuốn màn hình sang phải.
Thanh Sheet tab
Để di chuyển qua lại giữa các sheet ta nhấp chuột lên tên của sheet trên thanh sheet
tab. Ngoài ra chúng ta có thể dùng <Ctrl + Page Up> để di chuyển đến sheet liền
trước sheet hiện hành và <Ctrl+Page Down> để di chuyển đến sheet liền sau sheet
hiện hành. Để trở về sheet đầu tiên bạn nhấp chuột và nút
trên thanh sheet tab
Upload by http://diendanbaclieu.net
và để đến sheet cuối cùng thì bạn nhấp chuột vào nút trên thanh
sheet tab. Nếu
muốn đến một sheet nào đó trong trường hợp có quá nhiều sheet thì bạn hãy nhấp
phải chuột vào thanh
và chọn tên sheet cần đến.
Sử dụng các tổ hợp phím tắt để di chuyển
Để đến được nơi cần thiết trong bảng tính ngoài việc dùng chuột cuốn các thanh
cuốn ngang và dọc, các phím mũi tên thì bạn nên nhớ các tổ hợp phím ở bảng bên
dưới để giúp di chuyển được nhanh hơn.
Nhấn phím
Di chuyển
→ hoặc Tab
Sang ô bên phải
← hoặc Shift + Tab
Sang ô bên trái
↑
Lên dòng
↓
Xuống dòng
Home
Đến ô ở cột A của dòng hiện hành
Ctrl + Home
Đến địa chỉ ô A1 trong worksheet
Upload by http://diendanbaclieu.net
Ctrl + End
Đến địa chỉ ô có chứa dữ liệu sau cùng trong worksheet
Alt + Page Up
Di chuyển ô hiện hành qua trái một màn hình
Alt + Page Down
Di chuyển ô hiện hành qua phải một mành hình
Page Up
Di chuyển ô hiện hành lên trên một màn hình
Page Down
Di chuyển ô hiện hành xuống dưới một màn hình
F5
Mở hộp thoại Go To
End + → hoặc Ctrl +
→
End + ← hoặc Ctrl +
←
Đến ô bên phải đầu tiên mà trước hoặc sau nó là ô trống
Đến ô bên trái đầu tiên mà trước hoặc sau nó là ô trống
End + ↑ hoặc Ctrl + ↑ Lên ô phía trên đầu tiên mà trên hoặc dưới nó là ô trống
End + ↓ hoặc Ctrl + ↓
Xuống ô phía dưới đầu tiên mà trên hoặc dưới nó là ô
trống
Ctrl + Page Up
Di chuyển đến sheet phía trước sheet hiện hành
Ctrl + Page Down
Di chuyển đến sheet phía sau sheet hiện hành
Các phím tắt di chuyển nhanh trong bảng tính
Upload by http://diendanbaclieu.net
1.5 Thao tác với workbook
Tạo mới workbook
Chọn nút Office
New, một hộp thoại hiện ra (xem hình bên dưới) cung cấp
nhiều lựa chọn để tạo workbook như: workbook trống, workbook theo mẫu dựng
sẵn, workbook dựa trên một workbook đã có. Để tạo workbook trống, bạn chọn
Blank workbook và nhấp nút Create.
Mở workbook có sẵn trên đĩa
Một tập tin có sẵn có thể được mở bằng nhiều cách:
Upload by http://diendanbaclieu.net
1. Chọn nút Offi
ọn tên tập tin trong danh sách Recent Documents,
có thể có tối đa 50 tên tập tin được sử dụng gần đây nhất trong danh sách
này (để điều chỉnh thì nhấn vào nút Office
ần Display
Excel Options
Advance
Show this number of Recent Documents ).
2. Dùng trình quản lý tập tin như Windows Explorer, tìm đến nơi lưu trữ tập
tin và nhấp chuột hai lần lên tên tập tin.
3. Chọn nút Office
Open, hộp thoại Open hiện ra. Trong hộp thoại
Open, chúng ta phải tìm đến nơi lưu trữ tập tin (tại Look In) và chọn tên tập
tin cần mở sau đó nhấn nút Open để mở tập tin. Các tùy chọn của nút Open
trong hộp thoại Open: Open (mở bình thường), Open Read-Only (Không
lưu đè được những thay đổi), Open as Copy (Tạo bản sao của tập tin và mở
ra), Open in Browser (Mở tập tin bằng trình duyệt web mặc định), Open
and Repair (Rất hữu dụng trong trường hợp tập tin bị lỗi).
Upload by http://diendanbaclieu.net
Lưu workbook
ột điều cần lưu ý khi làm việc trên máy tính là các bạn phải nhớ thực hiện lệnh lưu
lại công việc đã thực hiện thường xuyên. Việc ra lệnh lưu trữ không tốn nhiều thời
gian nhưng nếu máy bị hỏng hay cúp điện đột ngột có thể mất tong cả giờ làm việc
của bạn. Nhằm an toàn cho dữ liệu, bạn nên bật tính năng Auto Recover, Excel sẽ
tự động thực hiện lệnh lưu theo thời gian qui định (mặc định là 10 phút lưu một
lần). Để sử dụng tính năng Auto Recover bạn chọn nút Office
Save, sau đó đánh dấu chọ
every
Excel Options
Save AutoRecover information
minutes.
Một số cách lưu workbook:
1. Chọn nút Office
2. Nhấp chuột lên nút
Save
trên thanh lệnh truy cập nhanh (Quick Access Tollbar).
3. Dùng tổ hợp phím <Ctrl+S> hoặc <Shift+F12>.
Nếu tập tin đã được lưu trước đó rồi thì Excel sẽ lưu tiếp các phần cập nhật, còn
nếu là tập tin được ra lệnh lưu lần đầu thì hộp thoại Save As hiện ra. Trong hộp
thoại Save As, bạn hãy chọn nơi lưu trữ tập tin (tại Look In) và đặt tên cho tập tin
tại hộp File name, chọn kiểu tập tin tại Save as type và sau đó nhấn nút Save để
lưu trữ.
Upload by http://diendanbaclieu.net
Minh họa lưu tập tin
ắt đặt tên: Đặt tên tập tin Excel dùng chung qui tắt đặt tên tập tin của
Windows. Tên tập tin có thể dài tới 255 ký tự bao gồm cả khoảng trắng. Tuy nhiên
trong tên tập tin không được dùng các ký hiệu như: \ ? : * “ < > |
ể bảo mật tập tin, chúng ta có thể gán mật mã bảo vệ, khi đó cần phải biết
mật mã mới được phép mở tập tin (trừ những cách tà đạo!).
B1. Nhấn nút Office
B2. Nhấn nút Tools
Save As, hộp thoại Save As hiện ra.
ọn General Options…, hộp thoại General Options hiện
ra
B3. Nhập mật mã mở và hiệu chỉnh workbook (hai mật mã này nên khác nhau để
tăng bảo mật). Sau đó nhấn nút OK
B4. Xác nhận lại mật mã mở workbook. Sau đó nhấn nút OK
Upload by http://diendanbaclieu.net
B5. Xác nhận lại mật mã hiệu chỉnh workbook. Sau đó nhấn nút OK
B6. Nhấn nút Save để hoàn tất.
Dùng mật mã bảo vệ workbook
Các tùy chọn trong hộp General Options: Always create backup (tạo bản sao có
đuôi *.xlk trước khi gán mật mã), Password to Open (mật mã để mở workbook),
Password to modify (mật mã để cập nhật nội dung workbook), Read-only
recommended (mở dưới dạng chỉ đọc).
Đóng workbook
Một số cách đóng workbook:
1. Chọn nút Office
Close
2. Dùng chuột chọn nút
ở góc trên bên phải (trên thanh tiêu đề).
3. Dùng tổ hợp phím <Ctrl+F4> hoặc <Ctrl+W>. Nếu workbook có sự thay đổi
nội dung thì Excel sẽ nhắc bạn lưu lại các thay đổi đó.
Sắp xếp workbook
Chi mở nhiều workbook cùng lúc và cần tham khảo qua lại, để thuận tiện ta nên
sắp xếp lại: Rê chuột nhấn vào nhóm lệnh View
ọn kiểu bố trí thích hợp.
ọn nút Arrange All
Upload by http://diendanbaclieu.net
Sắp xếp các workbook trong cửa sổ Excel
1.6. Thao tác với worksheet
Chèn thêm worksheet mới vào workbook
Có nhiều cách thực hiện:
1. Nhấn vào nút
trên thanh sheet tab
2. Dùng tổ hợp phím <Shift+F11> chèn sheet mới vào trước sheet hiện hành.
3. Nhấn chọn nhóm Home
ến nhóm Cells
Insert
Insert sheet
4. Nhấp phải chuột lên thanh sheet tab và chọn Insert…, hộp thoại Insert hiện ra,
chọn Worksheet và nhấn nút OK. Sheet mới sẽ chèn vào trước sheet hiện hành.
Upload by http://diendanbaclieu.net
Minh họa chèn sheet mới
Đổi tên worksheet
Nhấp phải chuột lên tên sheet cần đổi tên ở thanh sheet tab, chọn Rename, gõ tên
mới vào, xong nhấn phím Enter. Tên sheet có thể dài tới 31 ký tự và có thể dùng
khoảng trắng, tuy nhiên không được dùng các ký hiệu để đặt tên như: : / \ ? *
Xóa worksheet
Muốn xóa work sheet, bạn làm theo các cách sau:
1. Chọn sheet muố
ọn nhóm Home
ọn nhóm Cells
Delete
Delete sheet
2. Nhấp phải chuột lên tên sheet muốn xóa sau đó chọn Delete, xác nhận xóa OK.
Sắp xếp thứ tự các worksheet
Có nhiều cách thực hiện sắp xếp worksheet như:
Upload by http://diendanbaclieu.net
1. Nhấp trái chuột lên tên sheet cần sắp xếp và giữ chuột kéo đến vị trí mới và thả
chuột.
2. Khi có quá nhiều sheet thì dùng cách này, nhấp phải chuột lên tên sheet cần sắp
xếp, chọn Move or Copy…. hộp thoại Move or Copy hiện ra. Hãy nhấp chọn lên
tên sheet trong danh sách mà bạn muốn di chuyển sheet đến trước nó, sau đó nhấn
OK.
Sao chép worksheet
Nhấp phải chuột lên sheet, chọn Move or Copy
ọn vị trí đặt bản sao trong
ấu chọn vào hộp Creat a copy
vùng Before sheet
ấn nút OK.
Ngoài ra để sao chép nhanh bạn nhấn giữ phím Ctrl rồi dùng chuột chọn lên tên
sheet cầ
ữ trái chuột rê đến vị trí đặt bản sao trên thanh sheet tab
ả trái chuột.
ể sao chép nhiều sheet cùng lúc cũng làm tương tự nhưng phải chọn nhiều
sheet trước khi thực hiện lệnh. Để chọn được nhiều sheet bạn hãy giữ phím <Ctrl +
nhấp chuột> để chọn sheet.
Upload by http://diendanbaclieu.net
ể chép một hay nhiều sheet sang một workbook khác, bạn hãy mỡ workbook
đó lên sau đó thực hiện lệnh Move or Copy… và nhớ chọn tên workbook đích tại
To book (nếu chọn workbook đích (new book) thì sẽ sao chép các sheet đến một
workbook mới).
Chọn màu cho sheet tab
Việc tô màu giúp quản lý thanh sheet tab được tốt hơn. Để tô màu cho các sheet
tab bạn chỉ cần nhấp phải chuột lên tên sheet cần tô màu, tiếp theo hãy chọn Tab
Color và chọn màu thích hợp.
Ẩn/ Hiện worksheet
Khi bạn không muốn ngưới khác thấy một hay nhiều sheet nào đó thì bạn có thể ẩn
nó đi. Không thể ẩn hết các sheet trong workbook mà phải còn lại ít nhất một sheet
không bị ẩn. Muốn ẩn sheet bạn chỉ cần nhấp phải chuột lên tên sheet muốn ần và
chọn Hide thế là sheet đã được ẩn. Khi muốn cho hiện trở lại một sheet, bạn nhấp
phải chuột lên thanh Sheet tab và chọn Unhide… sau đó chọn tên sheet cần cho
hiện và nhấn nút OK.
Upload by http://diendanbaclieu.net
1.7 Sử dụng các chế độ hiển thị trong quá trình thao tác
Trong quá trình thao tác trên bảng tính đôi khi chúng ta cần phóng to hay thu nhỏ
các cửa sổ để có được góc nhìn tốt hơn, hoặc xem nội dung của cùng một
worksheet dưới nhiều góc độ khác nhau, hoặc chia cửa sổ worksheet thành nhiều
Tab để dễ dàng tham chiếu, hay giữ cố định tiêu đề một danh sách dài trong khi
cuốn các thanh cuốn,…
Sử dụng thanh Zoom
Excel 2010 bố trí thanh công cụ Zoom dùng để phóng to thu nhỏ khung làm việc
của bảng tính. Thanh zoom nằm ngay ở góc dưới bên phải màn hình và có thể giúp
thu nhỏ và phóng to khung làm việc từ 10% đến tới 400%, phóng to thì nhấn và nút
dấu cộng còn thu nhỏ thì nhấn vào nút dấu trừ.
Thanh Zoom
Xem và so sánh worksheet trong nhiều cửa sổ
Tính năng này đặc biệt hữu ích khi bạn muốn xem một worksheet hay các
worksheet trong cùng một workbook dưới nhiều góc độ khác nhau, mỗi một nhân
Upload by http://diendanbaclieu.net
bản để xem sẽ được gắn thêm chỉ số phía sau tên tập tin. Chọn nhóm View
Window
New Window
Để so sánh hai worksheet thì sau khi làm bước trên bạn chọn tiếp nhóm View
Window
View Side by Side. Khi sử dụng chức năng này khi bạn cuốn
thanh cuốn ở cửa sổ này thì cửa sổ kia cũng được cuốn theo. Để tắt tính năng cuốn
đồng thời này bạn vào View
Window
Synchronous Scrolling (nếu nó đang
bật).
Chia khung bảng tính làm nhiều phần và cố định vùng tiêu đề
Tính năng rất hay được dùng khi thao tác trên các danh sách dài hoặc trong tính
toán cần phải thực hiện nhiều việc tham chiếu. Để chia cửa sổ bảng tính: Đặt ô
hiện hành tại vi trí cần chia trên bảng tính, sau đó chọn View
Window
Split.
Để bỏ khung bảng tính thì nhấn nút Split lại một lần nữa hoặc nhấp chuột 2 lần lên
đường chia dọc và ngang. Ngoài ra, ở đầu của các thanh cuốn dọc và ngang có một
ngấn nhỏ mà khi rê chuột lên sẽ có biểu tượng
(công cụ chia nhanh
khung bảng tính), bạn giữ trái chuột và kéo ra nơi muốn chia trên cửa sổ làm việc
của bảng tính.
Upload by http://diendanbaclieu.net
Minh họa chia 4, chia 2 dọc, chia 2 ngang
Ngoài việc chia khung làm việc, Excel còn hỗ trợ bạn cố định một vùng nào đó
trên cửa sổ làm việc ví dụ như dòng tiêu đề của một danh sách. Việc cố định này
rất hữu ích vì nó giúp ta luôn thấy được dòng tiêu đề mặc dù đã cuốn màn hình
xuống phía dưới để nhập liệu. Để cố định bạn hãy đặt ô hiện hành tại vị trí cần cố
định, sau đó chọn View
Window
Freeze Panes
ọn kiểu cố định phù
hợp. Nếu chọn:
Freeze Panes: Sẽ cố định dòng phía trên và cột bên trái ô hiện hành
Freeze Top Row: Cố định dòng đầu tiên đang nhìn thấy của danh sách
Freeze First Column: Cố định cột đầu tiên đang nhìn thấy của danh sách
Minh họa cố định các tiêu đề
Để bỏ cố định thì vào View
Window
Freeze Panes
Unfreeze Panes
Upload by http://diendanbaclieu.net
Sử dụng Watch Window
Tính năng này giúp ta theo dõi các ô trong quá trình tính toán. Bạn muốn giám sát
ô nào thì đưa nó vào danh sách giám sát ở cửa sổ của Watch Window. Gọi cửa sổ
Watch Window bạn chọn nhóm Formulas
Formula Auditing
Watch
Window, sau đó chọn ô cần theo dõi và nhấn vào nút Add Watch trên cửa sồ
Watch Window.
Cửa sổ Watch Window
Chương 2: Làm việc với dữ liệu trong Excel
2.1. Nhập liệu, hiệu chỉnh
Các ô trong bảng tính có thể chứa các con số, các chuỗi văn bản hay các biểu thức
toán học. Ngoài ra bảng tính còn có thể chứa các biểu đồ, sơ đồ, hình ảnh, … các
đối tượng này không chứa trong ô mà nổi trên bề mặt bảng tính.
Nhập liệu
Nhập số, chuỗi, thời gian, ngày tháng năm
B1. Trên worksheet, chọn ô cần nhập liệu
B2. Nhập vào con số, chuỗi văn bản, ngày tháng hay thời gian,… mà bạn cần
B3. Nhập xong nhấn Enter (ô hiện hành chuyển xuống dưới) hoặc Tab (ô hiện
hành chuyển qua phải) để kết thúc.
Upload by http://diendanbaclieu.net
Lưu ý:
ếu nhập các con số vào mà Excel hiển thị ##### là do chiều rộng cột không
đủ bạn bản tăng thêm chiều rộng cột.
ặc định Excel sẽ dùng dấu chấm (.) để phân cách phần số nguyên và phần số
thập phân.
ập các con số mà các con số này không cần tính toán thì bạn nên định
dạng ô là Text trước khi nhập (Home
Number
ọn Text từ danh
sách).
ời gian nhập vào ô thì nó dùng định dạng ngày mặc định trong
Control Panel
Regional and Language Options.
ập ngày dùng dấu / hoặc - để phân cách, ví dụ 10/05/2007 hoặc 10-052007. Khi muốn nhập ngày hiện tại vào ô hãy gõ <Ctrl+;>. Khi muốn dùng định
dạng ngày mặc định cho ô chứa ngày thì chọn ô và gõ <Ctrl+Shift+#>.
ập thời gian và muốn định dạng theo chuẩn 12 giờ thì thêm A hoặc P
vào sau thời gian nhập vào, ví dụ 8:30 AM hoặc 4:15 PM, nếu không Excel tự hiểu
là AM. Khi muốn nhập thời gian hiện tại vào ô hãy gõ <Ctrl+Shift+;>. Khi muốn
dùng định dạng thời gian mặc định cho ô chứa thời gian thì chọn ô và gõ
<Ctrl+Shift+@>. Muốn nhập cùng một nội dung cho nhiều ô, bạn hãy chọn các ô
và nhập liệu vào sau đó nhấn <Ctrl+Enter>. Ngoài ra còn có thể sử dụng chức
năng AutoFill (phần sau). Muốn nhập cùng nội dung trên các ô ở nhiều sheet, bạn
hãy chọn các sheet đó, sau đó chọn các ô trên sheet hiện hành, tiếp theo nhập liệu
(có thể mất dữ liệu do bị nhập đè lên các ô có dữ liệu). Để bỏ chọn các sheet thì
nhấp phải chuột lên thanh sheet tab và chọn Ungroup Sheets.
Upload by http://diendanbaclieu.net
Ví dụ nhập các loại dữ liệu
Nhập các ký tự đặc biệt
B1. Muốn nhập ký tự đặc biệt vào, trước tiên chọn ô và đến nơi cần chèn trong ô.
B2. Chọn Insert
Text
ọn Symbol
B3. Trong hộp thoại Symbol hãy chọn ký tự cần, có thể đổi kiểu Font tại hộp Font.
B4. Nhấn nút Insert để chèn.
Ví dụ
Upload by http://diendanbaclieu.net
Hủy lệnh (Undo), phục hồi lệnh (Redo), lặp lại lệnh sau cùng
ể hủy một lệnh vừa thực hiện bạn nhấn chuột lên nút
hay dùng phím
<Ctrl+Z>
ập liệu vào ô muốn hủy thì nhấn phím ESC
ể phục hồi lệnh vừa hủy thì nhấn nút
hay dùng phím <Ctrl+Y>
ể thực hiện lại lệnh sau cùng nhấn <Ctrl+Y>
Hiệu chỉnh nội dung
Xóa nội dung các ô B1. Chọn một hoặc nhiều ô cần xóa
B2. Nhấn Delete trên bàn phím (xóa cách này thì chỉ xóa nội dung các định dạng
của ô vẫn còn). Ngoài ra để xóa bạn có thể vào Home
(
Editing
) và chọn các lệnh:
Clear All: Xóa tất cả nội dung và định dạng
Clear Formats: Chỉ xóa phần định dạng của ô
Clear Contents: Chỉ xóa nội dung, còn định dạng
Clear Comments: Chỉ xóa các chú thích của ô nếu có
Lưu ý các lệnh trên không xóa được định dạng của bảng (table)
Clear
Upload by http://diendanbaclieu.net
Nhập đè lên ô có sẵn nội dung
Muốn nhập đè lên các ô có sẵn nội dung, trước tiên bạn hãy chọn ô đó và nhập vào
nội dung mới. Khi đó, nội dung cũ của ô sẽ mất đi và thay bằng nội dung vừa nhập
đè.
Hiệu chỉnh nội dung các ô
Muốn hiệu chỉnh nội dung sẵn có của ô bạn làm các cách sau:
ột hoặc các phím mũi tên
1. Nhấp chuột hai lần lên ô cần hiệu chỉ
di chuyển đến nơi cần hiệu chỉ
Backspace hoặc Delete để xóa một
số nội dung sau đó nhập vào nội dung mới.
2. Chọn ô cần hiệu chỉnh và nhấn F2 để vào chế độ hiệu chỉnh và làm tương tự như
trên
3. Chọn ô cần hiệu chỉnh, sau đó nhấp chuột vào thanh công thức (Formula)
Sử dụng các kỹ thuật khi nhập liệu
Sử dụng chức năng AutoFill
Sử dụng công cụ này Excel sẽ giúp bạn điền tự động dữ liệu theo các mẫu AutoFill
có sẵn. Ngoài ra bạn còn có thể tạo thêm các mẫu phục vụ cho công việc của mình.
Danh saùch một số AutoFill coù saün
Các giá trị khởi đầu
Chuỗi sau khi mở rộng
1, 2, 3
4, 5, 6
9:00
10:00, 11:00, 12:00
Mon
Tue, Wed, Thu
Upload by http://diendanbaclieu.net
Monday
Tuesday, Wednesday, Thursday
Jan
Feb, Mar, Apr
Jan, Apr
Jul, Oct, Jan
Jan-99, Apr-99
Jul-99, Oct-99, Jan-00
15-Jan, 15-Apr
15-Jul, 15-Oct
1999, 2000
2001, 2002, 2003
1-Jan, 1-Mar
1-May, 1-Jul, 1-Sep,...
Qtr3 (or Q3 or Quarter3)
Qtr4, Qtr1, Qtr2,...
Product 1, On backorder
Product 2, On backorder, Product 3, On
backorder,...
Text1, textA
text2, textA, text3, textA,...
1st Period
2nd Period, 3rd Period,...
Product 1
Product 2, Product 3,...
ạn muốn điền các số lẻ trong khoảng từ 1 đến 25 vào cột A bạn làm như sau:
B1. Chọn ô đầu tiên A1 và nhập vào số 1
B2. Chọn ô tiếp theo A2 nhập vào số 3 (bước nhảy bằng 3-1 = 2, Excel sẽ cộng số
2 vào ô chứa số lẻ trước đó để có được số lẻ kế tiếp).
Upload by http://diendanbaclieu.net
B3. Chọn hai ô A1:A2, di chuyển chuột xuống dấu vuông nhỏ màu đen (Fill
handle) ở góc dưới bên phải vùng chọn cho chuột biến thành dấu cộng màu đen.
B4. Giữ trái chuột kéo xuống phía dưới cho đến khi hiện số 25 thì dừng lại.
ạn muốn điền tự động (sao chép) dữ liệu hay công thức của ô hiện hành
cho các ô bên trái, bên phải, phía trên hay bên dưới nó thì bạn làm theo các cách
sau:
1. Chọn ô hiện hành đang chứa dữ liệu hay công thức cần sao chép, sau đó giữ Fill
handle và kéo theo hướng bạn cần (lên, xuống, trái hay phải). Khi đó dữ liệu hay
biểu thức sẽ được sao chép.
2. Chọn ô chứa dữ liệu (hay công thức) cần sao chép và tất cả các ô cần sao dữ liệu
đến, sau đó vào Home
Editing
Fill
ọn hướng phù hợp (Down,
Right, Up, Left).
ự tạo danh sách AutoFill bạn vào nút Office
Excel Options
ần trong phần Top options for working with Excel
Custom Lists
Popular
ọn Edit
ộp thoại Custom Lists hiện ra. Tại đây, bạn hãy nhập vào danh
sách trong khung List entries, sau khi nhập xong nhấn nút Add để thêm vào
Upload by http://diendanbaclieu.net
Custom lists và kể từ lúc này bạn có thể sử dụng chức năng AutoFill với danh sách
tự tạo của bạn.
ốn xóa một danh sách thì bạn chỉ cần chọn danh sách đó và nhấn nút
Delete.
ếu muốn hiệu chỉnh danh sách thì chọn danh sách đó và hiệu chỉnh trong ô
List entries, sau khi hiệu chỉnh xong nhấn nút Add.
Sử dụng chức năng Automatic Completion
Chức năng Automatic Completion giúp bạn nhập các chuỗi văn bản giống nhau ở
các ô được nhanh chóng hơn. Tuy nhiên, chức năng này đôi khi cũng làm bạn khó
chịu, để bật tắt bạn vào nút Office
Editing options
Excel Options
Enable AutoComplete for cell values.
ọn Tab Advance
ại
Upload by http://diendanbaclieu.net
Sử dụng chức năng AutoCorrect
AutoCorrect giúp bạn sửa các lỗi chính tả nhập liệu khi nhập bằng tiếng Anh,
ngoài ra nó còn giúp nhập nhanh các ký hiệu hay các đoạn văn bản lặp đi lặp lại.
Chúng ta có thể thêm vào các cụm từ mà chúng ta thường hay dùng vào danh sách
của AutoCorrect. Để thêm tử vào danh sách AutoCorrect làm theo các bước sau:
B1. Chọn nút Office
Excel Options
Proofing
AutoCorrect Options
B2. Tại Tab AutoCorrect chọn Replace text as you type thì chức năng này mới có
tác dụng
B3. Trong hộp Replace gõ cụm từ thường hay gõ sai (hoặc gõ vào mã tốc ký)
B4. Trong hộp With gõ cụm từ đúng vào (hoặc gõ vào nguyên bản của mã tốc ký)
B5. Nhấn nút Add để thêm vào danh sách
Ðể hiệu chỉnh một mục từ trong danh sách thì chọn mục từ đó và gõ nội dung mới
vào hai hộp Replace và With, sau đó nhấn nút Replace. Muốn xóa một mục từ
trong danh sách thì chọn mục từ đó và nhấn nút Delete.
Upload by http://diendanbaclieu.net
Minh họa thêm mã tốc ký vn và nguyên văn
2.2. Định dạng
Định dạng chung
Các nút định dạng thông dụng của Excel được bố trí rất thuận lợi truy cập trong
nhóm Home của thanh Ribbon. Trong quá trình soạn thảo, tính toán trên Excel,
mỗi khi cần định dạng bạn chỉ việc nhấn chuột lên nút lệnh phù hợp dưới đây.
Upload by http://diendanbaclieu.net
Định dạng văn bản và số
Khi cần các định dạng phức tạp hơn mà trên thanh Ribbon không có nút lệnh thì
bạn truy cập vào hộp thoại Format Cells: Chọn Home
Format Cells…
Cells
Format
Upload by http://diendanbaclieu.net
Giải thích hộp thoại Format Cells
Định dạng
Mô tả
Tab Number
Category
Danh sách các loại định dạng số, giá trị
Sample
Hiển thị định dạng của giá trị trong ô hiện hành theo các
định dạng bạn chọn
Decimal places
Tối đa có thể có 30 số sau dấu thập phân, chỉ áp dụng cho
Upload by http://diendanbaclieu.net
dạng Number, Currency, Accounting, Percentage, và
Scientific.
Use 1000 Separator
Chọn ô này nếu muốn có dấu phân cách giữa hàng nghìn,
(,)
triệu, tỷ…chỉ áp dụng cho dạng Number
Negative numbers
Chọn loại định dạng thể hiện cho số âm, chỉ áp dụng cho
dạng Number và Currency.
Symbol
Chọn loại ký hiệu tiền tệ, chỉ áp dụng cho dạng Currency
và Accounting
Type
Chọn kiểu hiển thị phù hợp cho giá trị , chỉ áp dụng cho
các dạng Date, Time, Fraction, Special, và Custom.
Locale (location)
Chọn loại ngôn ngữ khác để áp dụng định dạng giá trị, chỉ
áp dụng cho các dạng Date, Time, và Special.
Tab Alignment
Text alignment
Có các lựa chọn dùng để canh chỉnh nội dung ô theo
Horizontal
chiều ngang. Mặc định Excel canh lề trái cho văn bản, lề
phải cho giá trị , các giá trị luận lý và các lỗi được canh
giữa.
Vertical
Có các lựa chọn dùng để canh chình nội dung theo chiều
dọc. Mặc định Excel canh lề dưới cho văn bản.
Indent
Thụt đầu các dòng nội dung của ô.
Orientation
Chọn các hướng của văn bản trong các ô.
Upload by http://diendanbaclieu.net
Degrees
Đặt giá trị độ để xoay văn bản. Các giá trị từ -90 đến 90
độ
Text control Wrap
Nội dung trong ô được xuống nhiều dòng tùy thuộc vào
text
độ rộng cột và độ dài nội dung. (xem chi tiết phần dưới)
Shrink to fit
Giảm kích cở chữ để tất cả nội dung trong ô vừa với độ
rộng cột
Merge cells
Nối các ô chọn thành một ô (đã trình bày phần trên)
Right-to-left Text
Xác định trình tự đọc và canh lề
direction
Tab Font
Font
Chọn kiểu Font cho các ô, font mặc định là Calibri
Font style
Chọn kiểu thường, in nghiên, in đậm…của Font chữ,
kiểu mặc định là Regular.
Size
Kích thước font chữ , từ cở 1 đến 1638 và mặc định là cở
chữ 11 point.
Underline
Chọn kiểu gạch chân cho văn bản trong danh sách, mặc
định là None.
Color
Chọn màu cho văn bản, mặc định là Automatic (do Excel
tự chọn màu)
Normal font
Nếu chọn sẽ loại bỏ các định dạng Font khác và trở về
Upload by http://diendanbaclieu.net
dạng bình thường
Effects Strikethrough
Có thêm đường gạch ngang văn bản
Superscript
Làm cho văn bản co lại và đẩy lên trên
Subscript
Làm cho văn bản co lại và đẩy xuống dưới
Preview
Xem trước kết quả định dạng bạn vừa chọn
Tab Border
Line
Chọn kiểu và kích cở các đường kẻ khung, sau đó chọn
các nút bên hộp Border để kẻ
Presets
Chọn không kẻ khung, kẽ đường bao và kẽ các đường
phân cách giữa các ô
Color
Chọn màu cho các đường kẽ
Border
Các nút bao quanh hình minh họa dùng để kẽ các đường
bao các ô
Tab Fill
Background Color
Chọn màu nền cho các ô. Fill Effects cung cấp các hiệu
ứng tô màu nền (xem chi tiết phần dưới).
More Colors
Bổ sung thêm các màu và công cụ pha chế màu.
Pattern Color
Các mẫu màu nền
Pattern Style
các kiểu mẫu tô nền ô. Xem trước kết quả chọn màu và
Upload by http://diendanbaclieu.net
kiểu mẫu tại Sample
Tab Protection
Locked
Khóa việc thay đổi, di chuyển, xóa, … các ô, chỉ có tác
dụng khi sheet được bảo vệ
Hidden
Ẩn công thức trong ô, chỉ co tác dụng khi sheet được bảo
vệ (xem phần sau)
General
Excel mặc định dùng kiểu này để định dạng giá trị, khi số
dài hơn 12 số thì định dạng
General
chuyển sang dạng Scientific
Number
Dùng để định dạng các con số, bạn có thể chọn dấu phân
cách thập phân và qui định số con số sau dấu thập phân,
đồng thời có thể chọn kiểu hiển thị số âm.
Currency
Dùng để định dạng các đơn vị tiền tệ cho các giá trị, ta có
thể chọn dấu phân cách thập phân và định số con số sau
dấu thập phân, đồng thời có thể chọn kiểu hiển thị số âm.
Accounting
Dùng để định dạng các đơn vị tiền tệ trong kế toán, nó đặt
ký hiệu tiền tệ và giá trị ở hai cột khác nhau.
Date
Dùng để định dạng các giá trị ngày và thời gian tùy theo
chọn lựa tại phần Type và Locale (location). Các Type có
dấu (*) là định dạng lấy từ hệ thống (Control Panel).
Time
Dùng để định dạng các giá trị ngày và thời gian tùy theo
Upload by http://diendanbaclieu.net
chọn lựa tại phần Type và Locale (location). Các Type có
dấu (*) là định dạng lấy từ hệ thống (Control Panel).
Percentage
Định dạng này lấy giá trị trong ô nhân với 100 và thêm
dấu % vào sau kết quả, bạn có thể chọn dấu phân cách
thập phân và qui định số con số sau dấu thập phân.
Fraction
Định dạng này hiển thị con số dưới dạng phân số tùy theo
Type bạn chọn.
Scientific
Hiển thị con số dưới dạng khoa học <Con số E+n>. Ví
dụ, số 12345678901 định dạng theo Scientific là
1.23E+10, nghĩa là 1.23 x 1010. Bạn có thể chọn dấu
phân cách thập phân và qui định số con số sau dấu thập
phân.
Text
Định dạng nội dung ô giống như những gì nhập vào kể cả
các con số.
Special
Định dạng các con số dạng mã bưu chính (ZIP Code), số
điện thoại, số bảo hiểm …
Custom
Dùng để hiệu chỉnh các mã định dạng đang áp dụng hay
tạo mới các định dạng do bạn áp dụng. Ta có thể thêm
vào từ 200 đến 250 định dạng tự tạo tùy theo ngôn ngữ và
phiên bản Excel. (xem phần sau)
Sử dụng Wrap Text
Khi bạn muốn đoạn văn bản dài trong ô có nhiều dòng thì bạn dùng chức năng
wrap text hoặc dùng <Alt+Enter> để xuống dòng tại vị trí mong muốn.
Upload by http://diendanbaclieu.net
B1. Chọn ô cần định dạng Wrap text, ví dụ ô A1
B2. Chọn Home
ọn Wrap Text (
Alignment
). Nếu dòng không tự
động mở rộng là do ô bị thiết lập chiều cao cố định, bạn vào Home
Format
Cells
ại Cells Size chọn AutoFit Row Height
Xoay chữ (Orientation)
B1. Chọn các ô cần xoay chữ A1:D1
B2. Chọn Home
Alignment
Orientation
Angle
Counterclockwise
Định dạng khung (border)
Kẽ đường bao xung quanh vùng B2:E18 đậm, có đường phân cách giữa các ô bằng
nét mãnh và màu tất cả đường kẽ là màu đỏ.
B1. Chọn danh sách cần kẽ khung B2:E18
B2. Chọn Home
Cells
Format
ọn Format Cells
B3. Vào Tab Border, chọn màu là Red ( ) tại Color
B4. Chọn Style là nét đậm , sau đó chọn nút Outline tại Preset
B5. Chọn Style là nét mảnh , sau đó chọn nút Inside tại Preset
B6. Nhấn OK hoàn tất
Upload by http://diendanbaclieu.net
Hiệu ứng tô nền ô (Fill effect)
B1. Chọn vùng cần tô màu nền B2:E18
B2. Chọn Home
B3. Vào Tab Fill
Cells
Format
ọn Format Cells
ọn Fill Effects…
B4. Chọn các màu cần phối hợp: Color 1 (ví dụ là màu vàng Yellow) và Color 2
(Blue)
B5. Chọn Shading styles là Vertical và chọn kiểu thứ 3
B6. Nhấn OK hai lần để hoàn tất.
Upload by http://diendanbaclieu.net
Tự động định dạng có điều kiện.
Với Excel 2010 định dạng có điều kiện sẽ giúp bạn chỉ ra các mẫu trong dữ liệu và
sử dụng rất đơn giản. Chỉ cần đánh dấu một nhóm các ô và kích vào Conditional
Formatting trên ribbon Home. Khi đưa chuột trên những lựa chọn, bạn sẽ thấy
preview của nó ngay lập tức. Có thể gán cho mỗi ô một màu để phán ảnh thứ hạng
của nó trong toàn bộ dải các giá trị, thêm một thanh dữ liệu trong suốt phản ánh giá
trị của ô… Cách thức tiến hành này cho phép đơn giản hơn rất nhiều so với sự
phức tạp trong hộp thoại Conditional Formatting của Excel 2003.
Upload by http://diendanbaclieu.net
Bảng và định dạng bảng (table)
Excel thiết lập sẵn rất nhiều biểu mẫu định dạng bảng và còn hỗ trợ tạo thêm các
biểu mẫu mới. Excel chỉ cho phép xóa các biểu mẫu tự tạo thêm và cho phép xóa
định dạng bảng. Ngoài ra ta có thể hiệu chỉnh định dạng bảng khi cần thiết.
Áp định dạng bảng cho danh sách và chuyển danh sách thành bảng
B1. Chọn danh B2:E18
B2. Chọn Home
Styles
ọn Format As Table
B3. Cửa sổ Style liệt kê rất nhiều biểu mẫu định dạng bảng, chọn một trong các
biểu mẫu. Ví dụ chọn mẫu Light số 9
B4. Cửa sổ Format As Table hiện lên nhấn OK để xác nhận.
ể tạo mẫu mới thì tại bước 3 chọn New Table Style…, sau đó đặt tên cho biểu
mẫu mới và nhấn Format để chế biến biểu mẫu.
Upload by http://diendanbaclieu.net
ốn xóa một mẫu tự tạo thì vào Home
Style
Format As Table, tại phần
Custom nhấp phải chuột lên biểu mẫu và chọn Delete.
ọn hiệu chỉnh bảng có ở Table Tools
Tab Design trên thanh
Ribbon
Xóa kiểu định dạng bảng đang áp dụng và chuyển bảng về danh sách
Upload by http://diendanbaclieu.net
ể xóa một kiểu định dạng bảng đang áp dụng, trước tiên hãy chọn bảng, tại
Tab Design vào nhóm Table Styles chọn More
ọn Clear. Đến lúc này
vùng chọn vẫn còn là
bảng do vậy nó có các tính năng của bảng.
ể chuyển một bảng về thành danh sách thì chọn bảng, sau đó vào Tab Design,
tại nhóm Tools chọn Convert to Range.
Sử dụng mẫu định dạng tài liệu (Document Themes)
Các mẫu tài liệu dựng sẵn giúp người sử dụng tạo nên các tài liệu có dáng vẽ
chuyên nghiệp và rất dễ sử dụng. Các biểu mẫu tài liệu được thiết kế sẵn với nhiều
màu, font chữ, hình ảnh, đồ thị,… với nhiều hiệu ứng đẹp mắt. Ngoài ra chúng ta
còn có thể hiệu chỉnh và chế biến các mẫu này.
ể áp dụng biểu mẫu tài liệu bạn vào chọn nhóm Page Layout
Themes
ọn một biểu mẫu từ danh sách.
ể hiệu chỉnh biễu mẫu: vào Colors để chọn lại màu, vào Fonts để chọn lại
kiểu Font và vào Effects để chọn lại hiệu ứng.
ảng phải áp dụng Style thì mới có tác dụng.
ạo biểu mẫu mới Colors và Font bạn vào Page Layout
Colors
ọn Create New Themes Colors hay Page Layout
ọn Fonts
Themes
ọn
Themes
ọn Create New Themes Fonts. Nhớ lưu lại (Save) sau khi
tạo.
ổi kiểu mẫu khác đồng loạt các đối tượng được áp dụng biểu mẫu thay
đổi định dạng và không bị thay đổi nội dung.
Upload by http://diendanbaclieu.net
2.3 Tìm và thay thế dữ liệu
Để tìm dữ liệu hoặc tìm và thay thế dữ liệu:
• Kích nút Find & Select trên nhóm Editing của tab Home
• Chọn Find hoặc Replace
Upload by http://diendanbaclieu.net
• Hộp thoại Find and Replace xuất hiện, nhập từ muốn tìm trong mục Find What
(nếu bạn chọn Find ở bước trên) hoặc nhập từ muốn tìm trong mục Find What và
từ thay thế trong mục Replace with (nếu bạn chọn Replace ở bước trên).
• Kích nút Options để tìm thêm các tùy chọn
Upload by http://diendanbaclieu.net
2.4 Sắp xếp và lọc dữ liệu
Sort (sắp xếp) và Filter (lọc) là những tính năng cho phép bạn thao tác dữ liệu
trong một bảng tính được thiết lập dựa trên các tiêu chuẩn.
Sắp xếp
Để thực hiện một sắp xếp theo chiều tăng dần hay giảm dần trên một cột:
• Đánh dấu các ô muốn được sắp xếp
• Kích nút Sort & Filter trên tab Home
• Kích nút Sort Ascending (A-Z) hay Sort Descending (Z-A)
Tùy chỉnh sắp xếp
Để sắp xếp nhiều hơn một cột:
• Kích nút Sort & Filter trên tab Home
• Chọn cột mà bạn muốn sắp xếp đầu tiên
• Kích Add Level
• Chọn cột tiếp theo bạn muốn sắp xếp
• Kích OK
Upload by http://diendanbaclieu.net
Lọc dữ liệu
Bộ lọc cho phép bạn chỉ hiển thị dữ liệu mà đáp ứng các tiêu chuẩn nhất định. Để
sử dụng bộ lọc:
• Kích vào cột hoặc chọn các cột chứa dữ liệu mà bạn muốn lọc
• Trên tab Home, kích Sort & Filter
• Kích nút Filter
• Kích vào mũi tên phía dưới ô đầu tiên
• Kích Text Filter
• Kích Words bạn muốn lọc
Nhấn chuột vào đây để
xem ảnh gốc
Upload by http://diendanbaclieu.net
• Để không áp dụng bộ lọc, kích nút Sort & Filter
• Kích Clear
Upload by http://diendanbaclieu.net
Chương 3: Giới Thiệu Và Sử Dụng Các Hàm
3.1 Giới thiệu công thức và hàm:
Giới thiệu công thức (Formula)
Công thức giúp bảng tính hữu ích hơn rất nhiều, nếu không có các công thức thì
bảng tính cũng giống như trình soạn thảo văn bản. Chúng ta dùng công thức để
tính toán từ các dữ liệu lưu trữ trên bảng tính, khi dữ liệu thay đổi các công thức
này sẽ tự động cập nhật các thay đổi và tính ra kết quả mới giúp chúng ta đỡ tốn
công sức tính lại nhiều lần. Vậy công thức có các thành phần gì?
Công thức trong Excel được nhận dạng là do nó bắt đầu là dấu = và sau đó là sự
kết hợp của các toán tử, các trị số, các địa chỉ tham chiếu và các hàm.
Ví dụ:
Ví dụ về công thức
Các toán tử trong công thức
Toán tử
Chức năng
Ví dụ
Kết quả
+
Cộng
=3+3
3 cộng 3 là 6
-
Trừ
=45-4
45 trừ 4 còn 41
Upload by http://diendanbaclieu.net
*
Nhân
=150*.05
150 nhân 0.50 thành 7.5
/
Chia
=3/3
3 chia 3 là 1
^
Lũy thừa
=2^4 =16^(1/4)
2 lũy thừa 4 thành 16 Lấy
căn bậc 4 của 16 thành 2
&
Nối chuỗi
=”Lê” & “Thanh” Nối chuỗi “Lê” và
“Thanh” lại thành “Lê
Thanh”
=
Bằng
=A1=B1
Ví dụ ô A1=3, ô B1=6 Kết
quả: FALSE
>
Lớn hơn
=A1>B1
Ví dụ ô A1=3, ô B1=6 Kết
quả: FALSE
<
Nhỏ hơn
=A1<B1
Ví dụ ô A1=3, ô B1=6 Kết
quả: TRUE
>=
Lớn hơn hoặc
=A1>=B1
bằng
<=
Nhỏ hơn hoặc
quả: FALSE
=A1<=B1
bằng
<>
Khác
Ví dụ ô A1=3, ô B1=6 Kết
Ví dụ ô A1=3, ô B1=6 Kết
quả: TRUE
=A1<>B1
Ví dụ ô A1=3, ô B1=6 Kết
quả: TRUE
,
Dấu cách các
tham chiếu
=Sum(A1,B1)
Ví dụ ô A1=3, ô B1=6 Kết
quả: 9
Upload by http://diendanbaclieu.net
:
Tham chiếu
=Sum(A1:B1)
mãng
khoảng
Trả về các ô
trắng
giao giữa 2
Ví dụ ô A1=3, ô B1=6 Kết
quả: 9
=B1:B6 A3:D3
Trả về giá trị của ô
vùng
Thứ tự ưu tiên của các toán tử
Toán tử
Mô tả
Ưu tiên
: (hai chấm) (1 khoảng trắng) , (dấu
Toán tử tham chiếu
1
–
Số âm (ví dụ –1)
2
%
Phần trăm
3
^
Lũy thừa
4
* và /
Nhân và chia
5
+ và –
Cộng và trừ
6
&
Nối chuỗi
7
= < > <= >= <>
So sánh
8
phẩy)
Upload by http://diendanbaclieu.net
Giới thiệu hàm (Function)
Hàm trong Excel được lập trình sẵn dùng tính toán hoặc thực hiện một chức năng
nào đó. Việc sử dụng thành thạo các hàm sẽ giúp chúng ta tiết kiệm được rất nhiều
thời gian so với tính toán thủ công không dùng hàm. Các hàm trong Excel rất đa
dạng bao trùm nhiều lĩnh vực, có những hàm không yêu cầu đối số, có những hàm
yêu cầu một hoặc nhiều đối số, và các đối số có thể là bắt buộc hoặc tự chọn.
Ví dụ:
=Rand(): hàm không có đối số
=If(A1>=5,”Đạt”,”Rớt”): hàm 3 đối số
=PMT(10%,4,1000,,1): hàm nhiều đối số và đối số tùy chọn
Trong Excel 2010 có các hàm chính như sau:
Hàm ngoại: Call, Registed.ID,…
Hàm lấy dữ liệu từ SSAS: Cubeset, Cubevalue,…
Hàm dữ liệu: Dmin, Dmax, Dcount,…
Hàm ngày và thời gian: Time, Now, Date,….
Hàm kỹ thuật: Dec2Bin, Dec2Hex, Dec2Oct,…
Hàm tài chính: Npv, Pv, Fv, Rate,…
Hàm thông tin: Cell, Thông tin, IsNa,…
Hàm luận lý: If, And, Or,…
Hàm tham chiếu và tìm kiếm: Choose, Vlookup, OffSet,…
Hàm toán và lượng giác: Log, Mmult, Round,…
Hàm thống kê: Stdev, Var, CountIf,…
Upload by http://diendanbaclieu.net
Hàm văn bản: Asc, Find, Text,…
Chúng ta sẽ cùng nghiên cứu cách sử dụng từng hàm trong các nhóm hàm trên ở
các phần sau.
Nhập công thức và hàm
Nhập công thức trong Excel rất đơn giản, muốn nhập công thức vào ô nào bạn chỉ
việc nhập dấu = và sau đó là sự kết hợp của các toán tử, các trị số, các địa chỉ tham
chiếu và các hàm. Bạn có thể nhìn vào thanh Formula để thấy được trọn công thức.
Một điều hết sức lưu ý khi làm việc trên bảng tính là tránh nhập trực tiếp các con
số, giá trị vào công thức mà bạn nên dùng đến tham chiếu.
Ví dụ:
Minh họa dùng tham chiếu trong hàm
Trong ví dụ trên, ở đối số thứ nhất của hàm NPV chúng ta không nhập trực suất
chiết tính 10% vào hàm mà nên tham chiếu đến địa chỉ ô chứa nó là I2, vì nếu lãi
suất có thay đổi thì ta chỉ cần nhập giá trị mới vào ô I2 thì chúng ta sẽ thu được kết
quả NPV mới ngay không cần phải chỉnh sửa lại công thức.
Giả sử các ô C2:G2 được đặt tên là DongTien, và ô I2 đặt tên là LaiSuat (Xem lại
cách đặt tên vùng ở bài số 1) thì trong quá trình nhập công thức bạn có thể làm như
sau:
B1. Tại ô B4 nhập vào =NPV(
B2. Nhấn F3, cửa sổ Paste Name hiện ra
B3. Chọn LaiSuat và nhấn OK
Upload by http://diendanbaclieu.net
B4. Nhập dấu phẩy (,) và gõ F3
B5. Chọn DongTien và nhấn OK
B6. Nhập dấu đóng ngoặc rồi nhập dấu +
B7. Nhấp chuột vào ô B2
B8. Nhấn phím Enter
Chèn tên vùng vào công thức
Một trong những cách dễ dàng nhất để sử dụng hàm trong Excel là sử dụng thư
viện hàm. Khi bạn muốn sử dụng hàm nào chỉ việc vào thanh Ribbon
nhóm Formulas
Function Library -> chọn nhóm hàm -> chọn hàm cần sử
dụng. Ngoài ra bạn có thể nhấn vào nút
để gọi hộp thoại Insert Function một
cách nhanh chóng và khi cần tìm hiểu về hàm này bạn chỉ cần nhấn vào Help on
this function.
Upload by http://diendanbaclieu.net
Hộp thoại Insert Function
Tham chiếu trong công thức
Các tham chiếu sử dụng trong công thức giúp cho chúng ta khỏi tốn công sửa chữa
các công thức khi các giá trị tính toán có sự thay đổi. Có 3 loại tham chiếu sau:
Tham chiếu địa chỉ tương đối: Các dòng và cột tham chiếu sẽ thay đổi khi
chúng ta sao chép hoặc di dời công thức đến vị trí khác một lượng tương
ứng với số dòng và số cột mà ta di dời. Ví dụ A5:B7, C4
Tham chiếu địa chỉ tuyệt đối: Các dòng và cột tham chiếu không thay đổi
khi ta di dời hay sao chép công thức. Ví dụ $A$5:$B$7, $C$4
Tham chiếu hỗn hợp: Phối hợp tham chiếu địa chỉ tương đối và tuyệt đối. Ví
dụ A$5 nghĩa là cột A tương đối và dòng 5 tuyệt đối.
Lưu ý: Dấu $ trước thứ tự cột là cố định cột và trước thứ tự dòng là cố định dòng.
Nhấn phím F4 nhiều lần để (tuyệt đối) cố định/ bỏ cố định dòng hoặc cột.
Nhấn phím F4 nhiều lần để (tuyệt đối) cố định/ bỏ cố định dòng hoặc cột.
Upload by http://diendanbaclieu.net
Ví dụ: Tính thành tiền bằng Số lượng nhân Giá. Đổi sang giá trị Thành tiền sang
VND. Tính tổng các cột Thành tiền và cột VND.
Minh họa địa chỉ tương đối và tuyệt đối
B1. Tại ô D2 nhập vào =B2*C2 và Enter. Sau đó quét chọn cả vùng D2:D14 và gõ
<Ctrl+D>. Vào các ô D3, D4... D14 ta thấy công thức các dòng tự động được thay
đổi tương ứng với khoảng cách so với ô D2. Trường hợp này chúng ta dùng địa chỉ
tương đối của B2*C2 là vì chúng ta muốn khi sao chép công thức xuống phía dưới
thì địa chỉ các ô tính toán sẽ tự động thay đổi theo.
B2. Tại ô E2 nhập vào =D2*B$17 và Enter, sau đó chép công thức xuống các ô
E3:E14. Chúng ta cần cố định dòng 17 trong địa chỉ tỷ giá B17 vì ta muốn khi sao
công thức xuống thì các công thức sao chép vẫn tham chiếu đến ô B17 để tính
toán.
B3. Tại ô D15 nhập vào =Sum(D2:D14) và chép sang ô E15.
Lưu ý:
Tham chiếu đến địa chỉ ở worksheet khác nhưng cùng workbook thì có dạng
Upload by http://diendanbaclieu.net
Tên_sheet!Địa_chỉ_ô. Ví dụ:
=A2*Sheet2!A2
=A2*’Thong so’!B4
Khi tên sheet có chứa khoảng trắng thì để trong cặp nháy đơn ‘ ’
Tham chiếu đến địa chỉ trong workbook khác thì có dạng
[Tên_Workbook]Tên_sheet!Địa_chỉ_ô.
Ví dụ:
=A2*[Bai2.xlsx]Sheet3!A4
=A2*’[Bai tap 2.xlsx]Sheet3’!A4
Khi tên Sheet hay Workbook có chứa khoản trắng để trong cặp nháy đơn ‘ ’
=A2*’C:\Tai lieu\[Bai tap 2.xlsx]Sheet3’!A4
Khi tham chiếu đến workbook khác mà workbook này không mở
=A2*’\\DataServer\Excel\[Bai tap 2.xlsx]Sheet3’!A4
Khi tham chiếu đến tài nguyên chia sẽ trên máy chủ trong mạng
Các lỗi thông dụng (Formulas errors)
Các lỗi thông dụng
Lỗi
Giải thích
#DIV/0!
Trong công thức có chứa phép chia cho 0 (zero) hoặc chia ô rỗng
#NAME?
Do dánh sai tên hàm hay tham chiếu hoặc đánh thiếu dấu nháy
#N/A
Công thức tham chiếu đến ô mà có dùng hàm NA để kiểm tra sự
Upload by http://diendanbaclieu.net
tồn tại của dữ liệu hoặc hàm không có kết quả
#NULL!
Hàm sử dụng dữ liệu giao nhau của 2 vùng mà 2 vùng này không
có phần chung nên phần giao rỗng
#NUM!
Vấn đề đối với giá trị, ví dụ như dùng nhầm số âm trong khi đúng
phải là số dương
#REF!
Tham chiếu bị lỗi, thường là do ô tham chiếu trong hàm bị xóa
#VALUE!
Công thức tính toán có chứa kiểu dữ liệu không đúng.
3.2 Các hàm trong excel
a. Nhóm hàm về thống kê
AVEDEV (number1, number2, ...) : Tính trung bình độ lệch tuyệt đối các điểm dữ
liệu theo trung bình của chúng. Thường dùng làm thước đo về sự biến đổi của tập
số liệu
AVERAGE (number1, number2, ...) : Tính trung bình cộng
AVERAGEA (number1, number2, ...) : Tính trung bình cộng của các giá trị, bao
gồm cả những giá trị logic
AVERAGEIF (range, criteria1) : Tính trung bình cộng của các giá trị trong một
mảng theo một điều kiện
AVERAGEIFS (range, criteria1, criteria2, ...) : Tính trung bình cộng của các giá trị
trong một mảng theo nhiều điều kiện
COUNT (value1, value2, ...) : Đếm số ô trong danh sách
Upload by http://diendanbaclieu.net
COUNTA (value1, value2, ...) : Đếm số ô có chứa giá trị (không rỗng) trong danh
sách
COUNTBLANK (range) : Đếm các ô rỗng trong một vùng
COUNTIF (range, criteria) : Đếm số ô thỏa một điều kiện cho trước bên trong một
dãy
COUNTIFS (range1, criteria1, range2, criteria2, ...) : Đếm số ô thỏa nhiều điều
kiện cho trước
DEVSQ (number1, number2, ...) : Tính bình phương độ lệch các điểm dữ liệu từ
trung bình mẫu của chúng, rồi cộng các bình phương đó lại.
FREQUENCY (data_array, bins_array) : Tính xem có bao nhiêu giá trị thường
xuyên xuất hiện bên trong một dãy giá trị, rồi trả về một mảng đứng các số. Luôn
sử dụng hàm này ở dạng công thức mảng
GEOMEAN (number1, number2, ...) : Trả về trung bình nhân của một dãy các số
dương. Thường dùng để tính mức tăng trưởng trung bình, trong đó lãi kép có các
lãi biến đổi được cho trước...
HARMEAN (number1, number2, ...) : Trả về trung bình điều hòa (nghịch đảo của
trung bình cộng) của các số
KURT (number1, number2, ...) : Tính độ nhọn của tập số liệu, biểu thị mức nhọn
hay mức phẳng tương đối của một phân bố so với phân bố chuẩn
LARGE (array, k) : Trả về giá trị lớn nhất thứ k trong một tập số liệu
MAX (number1, number2, ...) : Trả về giá trị lớn nhất của một tập giá trị
MAXA (number1, number2, ...) : Trả về giá trị lớn nhất của một tập giá trị, bao
gồm cả các giá trị logic và text
MEDIAN (number1, number2, ...) : Tính trung bình vị của các số.
Upload by http://diendanbaclieu.net
MIN (number1, number2, ...) : Trả về giá trị nhỏ nhất của một tập giá trị
MINA (number1, number2, ...) : Trả về giá trị nhỏ nhất của một tập giá trị, bao
gồm cả các giá trị logic và text
MODE (number1, number2, ...) : Trả về giá trị xuất hiện nhiều nhất trong một
mảng giá trị
PERCENTILE (array, k) : Tìm phân vị thứ k của các giá trị trong một mảng dữ
liệu
PERCENTRANK (array, x, significance) : Trả về thứ hạng (vị trí tương đối) của
một trị trong một mảng dữ liệu, là số phần trăm của mảng dữ liệu đó
PERMUT (number, number_chosen) : Trả về hoán vị của các đối tượng.
QUARTILE (array, quart) : Tính điểm tứ phân vị của tập dữ liệu. Thường được
dùng trong khảo sát dữ liệu để chia các tập hợp thành nhiều nhóm...
RANK (number, ref, order) : Tính thứ hạng của một số trong danh sách các số
SKEW (number1, number2, ...) : Trả về độ lệch của phân phối, mô tả độ không đối
xứng của phân phối quanh trị trung bình của nó
SMALL (array, k) : Trả về giá trị nhỏ nhất thứ k trong một tập số
STDEV (number1, number2, ...) : Ước lượng độ lệch chuẩn trên cơ sở mẫu
STDEVA (value1, value2, ...) : Ước lượng độ lệch chuẩn trên cơ sở mẫu, bao gồm
cả những giá trị logic
STDEVP (number1, number2, ...) : Tính độ lệch chuẩn theo toàn thể tập hợp
STDEVPA (value1, value2, ...) : Tính độ lệch chuẩn theo toàn thể tập hợp, kể cả
chữ và các giá trị logic
VAR (number1, number2, ...) : Trả về phương sai dựa trên mẫu
Upload by http://diendanbaclieu.net
VARA (value1, value2, ...) : Trả về phương sai dựa trên mẫu, bao gồm cả các trị
logic và text
VARP (number1, number2, ...) : Trả về phương sai dựa trên toàn thể tập hợp
VARPA (value1, value2, ...) : Trả về phương sai dựa trên toàn thể tập hợp, bao
gồm cả các trị logic và text.
TRIMMEAN (array, percent) : Tính trung bình phần trong của một tập dữ liệu,
bằng cách loại tỷ lệ phần trăm của các điểm dữ liệu ở đầu và ở cuối tập dữ liệu.
b. Nhóm hàm về phân phối xác suất
BETADIST (x, alpha, beta, A, B) : Trả về giá trị của hàm tính mật độ phân phối
xác suất tích lũy beta.
BETAINV (probability, alpha, beta, A, B) : Trả về nghịch đảo của hàm tính mật độ
phân phối xác suất tích lũy beta.
BINOMDIST (number_s, trials, probability_s, cumulative) : Trả về xác suất của
những lần thử thành công của phân phối nhị phân.
CHIDIST (x, degrees_freedom) : Trả về xác xuất một phía của phân phối chisquared.
CHIINV (probability, degrees_freedom) : Trả về nghịch đảo của xác xuất một phía
của phân phối chi-squared.
CHITEST (actual_range, expected_range) : Trả về giá trị của xác xuất từ phân phối
chi-squared và số bậc tự do tương ứng.
CONFIDENCE (alpha, standard_dev, size) : Tính khoảng tin cậy cho một kỳ vọng
lý thuyết
Upload by http://diendanbaclieu.net
CRITBINOM (trials, probability_s, alpha) : Trả về giá trị nhỏ nhất sao cho phân
phối nhị thức tích lũy lớn hơn hay bằng giá trị tiêu chuẩn. Thường dùng để bảo
đảm các ứng dụng đạt chất lượng...
EXPONDIST (x, lambda, cumulative) : Tính phân phối mũ. Thường dùng để mô
phỏng thời gian giữa các biến cố...
FDIST (x, degrees_freedom1, degrees_freedom2) : Tính phân phối xác suất F.
Thường dùng để tìm xem hai tập số liệu có nhiều mức độ khác nhau hay không...
FINV (probability, degrees_freedom1, degrees_freedom2) : Tính nghịch đảo của
phân phối xác suất F. Thường dùng để so sánh độ biến thiên trong hai tập số liệu
FTEST (array1, array2) : Trả về kết quả của một phép thử F. Thường dùng để xác
định xem hai mẫu có các phương sai khác nhau hay không...
FISHER (x) : Trả về phép biến đổi Fisher tại x. Thường dùng để kiểm tra giả
thuyết dựa trên hệ số tương quan...
FISHERINV (y) : Tính nghịch đảo phép biến đổi Fisher. Thường dùng để phân
tích mối tương quan giữa các mảng số liệu...
GAMMADIST (x, alpha, beta, cumulative) : Trả về phân phối tích lũy gamma. Có
thể dùng để nghiên cứu có phân bố lệch
GAMMAINV (probability, alpha, beta) : Trả về nghịch đảo của phân phối tích lũy
gamma.
GAMMLN (x) : Tính logarit tự nhiên của hàm gamma
HYPGEOMDIST (number1, number2, ...) : Trả về phân phối siêu bội (xác suất của
một số lần thành công nào đó...)
LOGINV (probability, mean, standard_dev) : Tính nghịch đảo của hàm phân phối
tích lũy lognormal của x (LOGNORMDIST)
Upload by http://diendanbaclieu.net
LOGNORMDIST (x, mean, standard_dev) : Trả về phân phối tích lũy lognormal
của x, trong đó logarit tự nhiên của x thường được phân phối với các tham số mean
và standard_dev.
NEGBINOMDIST (number_f, number_s, probability_s) : Trả về phân phối nhị
thức âm (trả về xác suất mà sẽ có number_f lần thất bại trước khi có number_s lần
thành công, khi xác suất không đổi của một lần thành công là probability_s)
NORMDIST (x, mean, standard_dev, cumulative) : Trả về phân phối chuẩn
(normal distribution). Thường được sử dụng trong việc thống kê, gồm cả việc kiểm
tra giả thuyết
NORMINV (probability, mean, standard_dev) : Tính nghịch đảo phân phối tích lũy
chuẩn
NORMSDIST (z) : Trả về hàm phân phối tích lũy chuẩn tắc (standard normal
cumulative distribution function), là phân phối có trị trung bình cộng là zero (0) và
độ lệch chuẩn là 1
NORMSINV (probability) : Tính nghịch đảo của hàm phân phối tích lũy chuẩn tắc
POISSON (x, mean, cumulative) : Trả về phân phối poisson. Thường dùng để ước
tính số lượng biến cố sẽ xảy ra trong một khoảng thời gian nhất định
PROB (x_range, prob_range, lower_limit, upper_limit) : Tính xác suất của các trị
trong dãy nằm giữa hai giới hạn
STANDARDIZE (x, mean, standard_dev) : Trả về trị chuẩn hóa từ phân phối biểu
thị bởi mean và standard_dev
TDIST (x, degrees_freedom, tails) : Trả về xác suất của phân phối Student (phân
phối t), trong đó x là giá trị tính từ t và được dùng để tính xác suất.
TINV (probability, degrees_freedom) : Trả về giá trị t của phân phối Student.
Upload by http://diendanbaclieu.net
TTEST (array1, array2, tails, type) : Tính xác xuất kết hợp với phép thử Student.
WEIBULL (x, alpha, beta, cumulative) : Trả về phân phối Weibull. Thường sử
dụng trong phân tích độ tin cậy, như tính tuổi thọ trung bình của một thiết bị.
ZTEST (array, x, sigma) : Trả về xác suất một phía của phép thử z.
c. Nhóm hàm về tương quan và hồi quy tuyến tính
CORREL (array1, array2) : Tính hệ số tương quan giữa hai mảng để xác định mối
quan hệ của hai đặc tính
COVAR (array1, array2) : Tính tích số các độ lệch của mỗi cặp điểm dữ liệu, rồi
tính trung bình các tích số đó
FORECAST (x, known_y's, known_x's) : Tính toán hay dự đoán một giá trị tương
lai bằng cách sử dụng các giá trị hiện có, bằng phương pháp hồi quy tuyến tính
GROWTH (known_y's, known_x's, new_x's, const) : Tính toán sự tăng trưởng dự
kiến theo hàm mũ, bằng cách sử dụng các dữ kiện hiện có.
INTERCEPT (known_y's, known_x's) : Tìm điểm giao nhau của một đường thẳng
với trục y bằng cách sử dụng các trị x và y cho trước
LINEST (known_y's, known_x's, const, stats) : Tính thống kê cho một đường bằng
cách dùng phương pháp bình phương tối thiểu (least squares) để tính đường thẳng
thích hợp nhất với dữ liệu, rồi trả về mảng mô tả đường thẳng đó. Luôn dùng hàm
này ở dạng công thức mảng.
LOGEST (known_y's, known_x's, const, stats) : Dùng trong phân tích hồi quy.
Hàm sẽ tính đường cong hàm mũ phù hợp với dữ liệu được cung cấp, rồi trả về
mảng gía trị mô tả đường cong đó. Luôn dùng hàm này ở dạng công thức mảng
Upload by http://diendanbaclieu.net
PEARSON (array1, array2) : Tính hệ số tương quan momen tích pearson (r), một
chỉ mục không thứ nguyên, trong khoảng từ -1 đến 1, phản ánh sự mở rộng quan
hệ tuyến tính giữa hai tập số liệu
RSQ (known_y's, known_x's) : Tính bình phương hệ số tương quan momen tích
Pearson (r), thông qua các điểm dữ liệu trong known_y's và known_x's
SLOPE (known_y's, known_x's) : Tính hệ số góc của đường hồi quy tuyến tính
thông qua các điềm dữ liệu
STEYX (known_y's, known_x's) : Trả về sai số chuẩn của trị dự đoán y đối với
mỗi trị x trong hồi quy.
TREND (known_y's, known_x's, new_x's, const) : Trả về các trị theo xu thế tuyến
tính
d. Các hàm tài chính - financian functions
ACCRINT (issue, first_interest, settlement, rate, par, frequency, basis,
calc_method) : Tính lãi tích lũy cho một chứng khoán trả lãi theo định kỳ
ACCRINTM (issue, settlement, rate, par, basis) : Tính lãi tích lũy đối với chứng
khoán trả lãi theo kỳ hạn
AMORDEGRC (cost, date_purchased, first_period, salvage, period, rate, basis) :
Tính khấu hao trong mỗi tài khóa kế toán tùy theo thời hạn sử dụng của tài sản (sử
dụng trong các hệ thống kế toán theo kiểu Pháp)
AMORLINC (cost, date_purchased, first_period, salvage, period, rate, basis) :
Tính khấu hao trong mỗi tài khóa kế toán (sử dụng trong các hệ thống kế toán theo
kiểu Pháp)
COUPDAYBS (settlement, maturity, frequency, basis) : Tính số ngày kể từ đầu kỳ
lãi tới ngày kết toán
Upload by http://diendanbaclieu.net
COUPDAYS (settlement, maturity, frequency, basis) : Tính số ngày trong kỳ lãi
bao gồm cả ngày kết toán
COUPDAYSCN (settlement, maturity, frequency, basis) : Tính số ngày từ ngày kết
toán tới ngày tính lãi kế tiếp
COUPNCD (settlement, maturity, frequency, basis) : Trả về một con số thể hiện
ngày tính lãi kế tiếp kể từ sau ngày kết toán
COUPNUM (settlement, maturity, frequency, basis) : Tính số lần lãi suất phải trả
trong khoảng từ ngày kết toán đến ngày đáo hạn
COUPPCD (settlement, maturity, frequency, basis) : Trả về một con số thể hiện
ngày thanh toán lãi lần trước, trước ngày kết toán
CUMIPMT (rate, nper, pv, start_period, end_period, type) : Tính lợi tức tích lũy
phải trả đối với khoản vay trong khoảng thời gian giữa start_period và end_period
CUMPRINC (rate, nper, pv, start_period, end_period, type) : Trả về tiền vốn tích
lũy phải trả đối với khoản vay trong khoảng thời gian giữa start_period và
end_period
DB (cost, salvage, life, period, month) : Tính khấu hao cho một tài sản sử dụng
phương pháp số dư giảm dần theo một mức cố định (fixed-declining balance
method) trong một khoảng thời gian xác định.
DDB (cost, salvage, life, period, factor) : Tính khấu hao cho một tài sản sử dụng
phương pháp số dư giảm dần kép (double-declining balance method), hay giảm
dần theo một tỷ lệ nào đó, trong một khoảng thời gian xác định.
DISC (settlement, maturity, pr, redemption, basis) : Tính tỷ lệ chiết khấu của một
chứng khoán
Upload by http://diendanbaclieu.net
DOLLARDE (fractional_dollar, fraction) : Chuyển đổi giá dollar ở dạng phân số
sang giá dollar ở dạng thập phân
DOLLARFR (decimal_dollar, fraction) : Chuyển đổi giá dollar ở dạng thập phân
số sang giá dollar ở dạng phân số
DURATION (settlement, maturity, coupon, yld, frequency, basis) : Tính thời hạn
hiệu lực Macauley dựa trên đồng mệnh giá $100 (thời hạn hiệu lực là trung bình
trọng giá trị hiện tại của dòng luân chuyển tiền mặt và được dùng làm thước đo về
sự phản hồi làm thay đổi lợi nhuận của giá trị trái phiếu)
EFFECT (nominal_rate, npery) : Tính lãi suất thực tế hằng năm, biết trước lãi suất
danh nghĩa hằng năm và tổng số kỳ thanh toán lãi kép mỗi năm
FV (rate, nper, pmt, pv, type) : Tính giá trị kỳ hạn của sự đầu tư dựa trên việc chi
trả cố định theo kỳ và lãi suất cố định
FVSCHEDULE (principal, schedule) : Tính giá trị kỳ hạn của một vốn ban đầu sau
khi áp dụng một chuỗi các lãi suất kép (tính giá trị kỳ hạn cho một đầu tư có lãi
suất thay đổi)
INTRATE (settlement, maturity, investment, redemption, basis) : Tính lãi suất cho
một chứng khoán đầu tư toàn bộ
IPMT (rate, per, nper, pv, fv, type) : Trả về khoản thanh toán lãi cho một đầu tư
dựa trên việc chi trả cố định theo kỳ và dựa trên lãi suất không đổi
IRR (values, guess) : Tính lợi suất nội hàm cho một chuỗi các lưu động tiền mặt
được thể hiện bởi các trị số
ISPMT (rate, per, nper, pv) : Tính số tiền lãi đã trả tại một kỳ nào đó đối với một
khoản vay có lãi suất không đổi, sau khi đã trừ số tiền gốc phải trả cho kỳ đó.
Upload by http://diendanbaclieu.net
MDURATION (settlement, maturity, coupon, yld, frequency, basis) : Tính thời
hạn Macauley sửa đổi cho chứng khoán dựa trên đồng mệnh giá $100
MIRR (values, finance_rate, reinvest_rate) : Tính tỷ suất doanh lợi nội tại trong
một chuỗi luân chuyển tiền mặt theo chu kỳ
NOMINAL (effect_rate, npery) : Tính lãi suất danh nghĩa hằng năm, biết trước lãi
suất thực tế và các kỳ tính lãi kép mỗi năm
NPER (rate, pmt, pv, fv, type) : Tính số kỳ hạn để trả khoản vay trong đầu tư dựa
trên từng chu kỳ, số tiền trả và tỷ suất lợi tức cố định
NPV (rate, value1, value2, ...) : Tính hiện giá ròng của một khoản đầu tư bằng cách
sử dụng tỷ lệ chiếu khấu với các chi khoản trả kỳ hạn (trị âm) và thu nhập (trị
dương)
ODDFPRICE (settlement, maturity, issue, first_coupon, rate, yld, redemption,
frequency, basis) : Tính giá trị trên mỗi đồng mệnh giá $100 của chứng khoán có
kỳ đầu tiên lẻ (ngắn hạn hay dài hạn)
ODDFYIELD (settlement, maturity, issue, first_coupon, rate, pr, redemption,
frequency, basis) : Trả về lợi nhuận của một chứng khoán có kỳ tính lãi đầu tiên là
lẻ (ngắn hạn hay dài hạn)
ODDLPRICE (settlement, maturity, last_interest, rate, yld, redemption, frequency,
basis) : Tính giá trị trên mỗi đồng mệnh giá $100 của chứng khoán có kỳ tính lãi
phiếu cuối cùng là lẻ (ngắn hạn hay dài hạn)
ODDLYIELD (settlement, maturity, last_interest, rate, pr, redemption, frequency,
basis) : Tính lợi nhuận của chứng khoán có kỳ cuối cùng là lẻ (ngắn hạn hay dài
hạn)
Upload by http://diendanbaclieu.net
PMT (rate, nper, pv, fv, type) : Tính tiền phải trả đối với khoản vay có lãi suất
không đổi và chi trả đều đặn
PPMT (rate, per, nper, pv, fv, type) : Tính khoản vốn thanh toán trong một kỳ hạn
đã cho đối với một khoản đầu tư, trong đó việc chi trả được thực hiện đều đặn theo
định kỳ với một lãi suất không đổi
PRICE (settlement, maturity, rate, yld, redemption, frequency, basis) : Tính giá trị
chứng khoán trên đồng mệnh giá $100, thanh toán lợi tức theo chu kỳ
PRICEDISC (settlement, maturity, discount, redemption, basis) : Tính giá trị trên
đồng mệnh giá $100 của một chứng khoán đã chiết khấu
PRICEMAT (settlement, maturity, issue, rate, yld, basis) : Tính giá trị trên đồng
mệnh giá $100 của một chứng khoán phải thanh toán lãi vào ngày đáo hạn
PV (rate, nper, pmt, fv, type) : Tính giá trị hiện tại của một khoản đầu tư
RATE (nper, pmt, pv, fv, type, guess) : Tính lãi suất mỗi kỳ trong một niên kim
REVEICED (settlement, maturity, investment, discount, basis) : Tính số tiền nhận
được vào kỳ hạn thanh toán cho một chứng khoán đầu tư toàn bộ
SLN (cost, salvage, life) : Tính chi phí khấu hao (theo phương pháp đường thẳng)
của một tài sản trong một kỳ
SYD (cost, salvage, life, per) : Tính khấu hao theo giá trị còn lại của tài sản trong
định kỳ xác định
TBILLEQ (settlement, maturity, discount) : Tính lợi nhuận tương ứng với trái
phiếu cho trái phiếu kho bạc
TBILLPRICE (settlement, maturity, discount) : Tính giá trị đồng mệnh giá $100
cho trái phiếu kho bạc
TBILLYIELD (settlement, maturity, pr) : Tính lợi nhuận cho trái phiếu kho bạc
Upload by http://diendanbaclieu.net
VDB (cost, salvage, life, start_period, end_period, factor, no_switch) : Tính khấu
hao tài sản sử dụng trong nhiều kỳ
XIRR (values, dates, guess) : Tính lợi suất nội hàm cho một loạt lưu động tiền mặt
không định kỳ
XNPV (rate, values, dates) : Tính tỷ giá ròng cho một dãy lưu động tiền mặt không
định kỳ
YIELD (settlement, maturity, rate, pr, redemption, frequency, basis) : Tính lợi
nhuận đối với chứng khoán trả lãi theo định kỳ
YIELDDISC (settlement, maturity, pr, redemption, basis) : Tính lợi nhuận hằng
năm cho chứng khoán đã chiết khấu
YIELDMAT (settlement, maturity, issue, rate, pr, basis) : Tính lợi nhuận hằng năm
của chứng khoán trả lãi vào ngày đáo hạn
e. Danh mục các Các Hàm Quản lý Cơ sở dữ liệu và Danh sách
DAVERAGE (database, field, criteria) : Tính trung bình các giá trị trong một cột
của danh sách hay các trị của một cơ sở dữ liệu, theo một điều kiện được chỉ định.
DCOUNT (database, field, criteria) : Đếm các ô chứa số liệu trong một cột của
danh sách hay các trị của một cơ sở dữ liệu, theo một điều kiện được chỉ định.
DCOUNTA (database, field, criteria) : Đếm các ô "không rỗng" trong một cột của
danh sách hay các trị của một cơ sở dữ liệu, theo một điều kiện được chỉ định.
DGET (database, field, criteria) : Trích một giá trị từ một cột của một danh sách
hay cơ sở dữ liệu, khớp với điều kiện được chỉ định.
DMAX (database, field, criteria) : Trả về trị lớn nhất trong một cột của một danh
sách hay của một cơ sở dữ liệu, theo một điều kiện được chỉ định.
Upload by http://diendanbaclieu.net
DMIN (database, field, criteria) : Trả về trị nhỏ nhất trong một cột của một danh
sách hay của một cơ sở dữ liệu, theo một điều kiện được chỉ định.
DRODUCT (database, field, criteria) : Nhân các giá trị trong một cột của một danh
sách hay của một cơ sở dữ liệu, theo một điều kiện được chỉ định.
DSTDEV (database, field, criteria) : Ước lượng độ lệch chuẩn của một tập hợp
theo mẫu, bằng cách sử dụng các số liệu trong một cột của một danh sách hay của
một cơ sở dữ liệu, theo một điều kiện được chỉ định.
DSTDEVP (database, field, criteria) : Tính độ lệch chuẩn của một tập hợp theo
toàn thể các tập hợp, bằng cách sử dụng các số liệu trong một cột của một danh
sách hay của một cơ sở dữ liệu, theo một điều kiện được chỉ định.
DSUM (database, field, criteria) : Cộng các số trong một cột của một danh sách
hay của một cơ sở dữ liệu, theo một điều kiện được chỉ định.
DVAR (database, field, criteria) : Ước lượng sự biến thiên của một tập hợp dựa
trên một mẫu, bằng cách sử dụng các số liệu trong một cột của một danh sách hay
của một cơ sở dữ liệu, theo một điều kiện được chỉ định.
DVARP (database, field, criteria) : Tính toán sự biến thiên của một tập hợp dựa
trên toàn thể tập hợp, bằng cách sử dụng các số liệu trong một cột của một danh
sách hay của một cơ sở dữ liệu, theo một điều kiện được chỉ định.
GETPIVOTDATA (data_field, pivot_table, field1, item1, field2, item2,...) : Trả về
dữ liệu được lưu giữ trong báo cáo PivotTable. Có thể dùng GETPIVOTDATA để
lấy dữ liệu tổng kết từ một báo cáo PivotTable, với điều kiện là phải thấy được dữ
liệu tổng kết từ trong báo cáo đó.
Nói chung về Các Hàm Quản lý Cơ sở dữ liệu và Danh sách
Upload by http://diendanbaclieu.net
Microsoft Excel cung cấp nhiều hàm dùng cho việc phân tích dữ liệu trong danh
sách hay cơ sở dữ liệu. Những hàm này bắt đầu bằng chữ D.
Mỗi hàm đều sử dụng 3 đối số là database, field và criteria; những đối số này là
các tham chiếu đến các mảng trong bảng tính.
* database : Là một dãy các ô tạo nên danh sách hay cơ sở dữ liệu. Một cơ sở dữ
liệu là một danh sách dữ liệu gồm những mẩu tin, và có cột dữ liệu là các trường
(field). Dòng đầu tiên trong danh sách luôn chứa tên trường.
* field : Cho biết cột nào được sử dụng trong hàm. field có thể được cho ở dạng
text với tên cột được để trong cặp dấu ngoặc kép (như "Age", "Yield"...) hay là số
đại diện cho vị trí của cột (1, 2, ...)
* criteria : Là một dãy các ô chứa điều kiện. Có thể dùng bất cứ dãy nào cho phần
điều kiện này, miễn là dãy đó có ít nhất một tên cột và một ô bên dưới tên cột để
làm điều kiện cho hàm (xem thêm bài Một số ví dụ về cách dùng Criteria để nhập
điều kiện ở sau đây).
HÀM NGÀY THÁNG VÀ THỜI GIAN
Một số lưu ý khi sử dụng ngày tháng và thời gian trong Excel:
Excel hỗ trợ tính toán ngày tháng cho Windows và Macintosh. Windows dùng hệ
ngày bắt đầu từ 1900. Macitosh dùng hệ ngày bắt đầu từ 1904. Tài liệu này được
diễn giải theo hệ ngày 1900 dành cho Windows.
Hệ thống ngày giờ Excel phụ thuộc vào thiết lập trong Regional Options của
Control Panel. Mặc định là hệ thống của Mỹ "Tháng/Ngày/Năm" (M/d/yyyy). Bạn
có thể sửa lại thành hệ thống ngày của VN "Ngày/Tháng/Năm" (dd/MM/yyyy).
Khi bạn nhập một giá trị ngày tháng không hợp lệ nó sẽ trở thành một chuỗi văn
bản. Công thức tham chiếu tới giá trị đó sẽ trả về lỗi.
Upload by http://diendanbaclieu.net
=NOW() Cho hiện ngày giờ của hệ thống
=TODAY() Cho ngày của hệ thống
=DAY(D) Cho giá trị ngày của D (Trả về thứ tự của ngày trong tháng từ một giá trị
kiểu ngày tháng)
=MONTH(D) Cho giá trị tháng của D
=YEAR(D) Cho giá trị năm của D
=DAYS360(BTNT1, BTNT2) Tính số ngày giữa 2 mốc ngày tháng dựa trên cơ sở
một năm có 360 ngày.
=EDATE Trả về mốc thời gian xảy ra trước hoặc sau mốc chỉ định
=EOMONTH Trả về ngày cuối cùng của tháng xảy ra trước hoặc sau mốc chỉ định
Hàm HOUR()
Cho biết số chỉ giờ trong một giá trị thời gian
Cú pháp: = HOUR(serial_number)
serial_number: Biểu thức thời gian hoặc là một con số chỉ giá trị thời gian
Ví dụ: HOUR(0.5) = 12 (giờ)
Hàm MINUTE()
Cho biết số chỉ phút trong một giá trị thời gian
Cú pháp: = MINUTE(serial_number)
serial_number: Biểu thức thời gian hoặc là một con số chỉ giá trị thời gian
Ví dụ: Bây giờ là 10:20 PM, MINUTE(NOW()) = 20 (phút)
=MONTH Trả về số tháng của một giá trị kiểu ngày tháng.
Upload by http://diendanbaclieu.net
=NETWORKDAYS Trả về số ngày làm việc trong mốc thời gian đưa ra sau khi
trừ đi ngày nghĩ và ngày lễ.
=NOW Trả về ngày giờ hiện tại trong hệ thống của bạn.
Hàm SECOND()
Cho biết số chỉ giây trong một giá trị thời gian
Cú pháp: = SECOND(serial_number)
serial_number: Biểu thức thời gian hoặc là một con số chỉ giá trị thời gian
Ví dụ: SECOND("2:45:30 PM") = 30 (giây)
Hàm TIME()
Trả về một giá trị thời gian nào đó
Cú pháp: = TIME(hour, minute, second)
hour: Số chỉ giờ, là một con số từ 0 đến 23. Nếu lớn hơn 23, Excel sẽ tự trừ đi một
bội số của 24.
minute: Số chỉ phút, là một con số từ 0 đến 59. Nếu lớn hơn 59, Excel sẽ tính lại và
tăng số giờ lên tương ứng.
second: Số chỉ giây, là một con số từ 0 đến 59. Nếu lớn hơn 59, Excel sẽ tính lại và
tăng số phút, số giờ lên tương ứng.
Ví dụ:
TIME(14, 45, 30) = 2:45:30 PM
TIME(14, 65, 30) = 3:05:30 PM
TIME(25, 85, 75) = 2:26:15 AM
Upload by http://diendanbaclieu.net
* Cũng như DATE(), hàm TIME() rất hữu dụng khi hour, minute, second là những
công thức mà không phải là một con số, nó sẽ giúp chúng ta tính toán chính xác
hơn
Hàm TIMEVALUE()
Chuyển đổi một chuỗi văn bản có dạng thời gian thành một giá trị thời gian để có
thể tính toán được
Cú pháp: = TIMEVALUE(time_text)
time_text: Chuỗi văn bản cần chuyển đổi
Ví dụ:
TIMEVALUE("26:15") = 0.09375 (= 2:15:00 AM)
=WEEKDAY Trả về số thứ tự của ngày trong tuần từ giá trị ngày tháng.
=WEEKNUM Trả về số thứ tự của tuần trong năm từ giá trị ngày tháng.
=WORKDAY Trả về ngày làm việc xảy ra trước hoặc sau mốc thời gian đưa ra.
Trong công việc hằng ngày, chắc hẳn chúng ta hay nghĩ đến chuyện việc làm này
của mình mất hết mấy phần trăm của một năm, ví dụ, một ngày ngủ hết 6 tiếng, là
1/4 ngày, vậy một năm chúng ta ngủ hết 25% (hic) thời gian...
Hoặc một nhân viên của công ty xin nghỉ việc vào tháng 5, lương tính theo năm,
vậy công ty phải trả cho người đó bao nhiêu phần trăm lương khi cho nghỉ việc?
Excel có một hàm để tính tỷ lệ của một khoảng thời gian trong một năm, và cho
phép tính theo nhiều kiểu (năm 365 ngày, hay năm 360 ngày, tính theo kiểu Mỹ
hay theo kiểu châu Âu...):
Hàm YEARFRAC()
(Dịch từ chữ Year: năm, và Frac = Fraction: tỷ lệ)
Upload by http://diendanbaclieu.net
Cú pháp: = YEARFRAC(start_date, end_date [, basis])
start_date, end_date: Ngày tháng đại diện cho ngày bắt đầu và ngày kết thúc của
khoảng thời gian cần tính toán. Nên nhập bằng hàm DATE(), hoặc dùng một kết
quả trả về của một công thức khác, vì có thể sẽ xảy ra lỗi nếu bạn nhập trực tiếp
ngày tháng dưới dạng text.
basis: Một con số, quy định kiểu tính:
* 0 : (hoặc không nhập) Tính toán theo kiểu Bắc Mỹ, một năm có 360 ngày chia
cho 12 tháng, một tháng có 30 ngày.
* 1 : Tính toán theo số ngày thực tế của năm và số ngày thực tế của từng tháng
* 2 : Tính toán theo một năm có 360 ngày, nhưng số ngày là số ngày thực tế của
từng tháng
* 3 : Tính toán theo một năm có 365 ngày, và số ngày là số ngày thực tế của từng
tháng
* 4 : Tính toán theo kiểu Châu Âu,mỗi tháng có 30 ngày (nếu start_date hoặc
end_date mà rơi vào ngày 31 của một tháng thì chúng sẽ được đổi thành ngày 30
của tháng đó)
Ví dụ: Tính tỷ lệ giữa ngày 15/3/2010 và ngày 30/7/2010 so với 1 năm:
YEARFRAC("15/3/2010", "30/7/2010") = 37%
Tính số ngày chênh lệch theo kiểu một năm có 360 ngày
Hiện nay, vẫn còn một số hệ thống kế toán dùng kiểu tính thời gian là một tháng
coi như có 30 ngày và một năm coi như có 360 ngày!
Gặp trường hợp này, việc tính toán thời gian sẽ không đơn giản, vì thực tế thì số
ngày trong mỗi tháng đâu có giống nhau.
Upload by http://diendanbaclieu.net
Có lẽ vì nghĩ đến chuyện đó, nên Excel có một hàm dành riêng cho các hệ thống kế
toán dựa trên cơ sở một năm có 360 ngày, đó là hàm DAYS360.
Hàm DAYS360()
Cú pháp: = DAYS360(start_date, end_date [, method])
start_date, end_date: Ngày tháng đại diện cho ngày bắt đầu và ngày kết thúc của
khoảng thời gian cần tính toán. Nên nhập bằng hàm DATE(), hoặc dùng một kết
quả trả về của một công thức khác, vì có thể sẽ xảy ra lỗi nếu bạn nhập trực tiếp
ngày tháng dưới dạng text.
method: Một giá trị logic (TRUE, FALSE) để chỉ cách tính toán, theo kiểu châu
Âu hay theo kiểu Mỹ.
* FALSE: (hoặc không nhập) Tính toán theo kiểu Mỹ: Nếu start_date là ngày 31
của tháng, thì nó được đổi thành ngày 30 của tháng đó. Nếu end_date là ngày 31
của tháng và start_date nhỏ hơn 30, thì end_date được đổi thành ngày 1 của tháng
kế tiếp.
* TRUE: Tính toán theo kiểu châu Âu: Hễ start_date hoặc end_date mà rơi vào
ngày 31 của một tháng thì chúng sẽ được đổi thành ngày 30 của tháng đó.
Ví dụ: So sánh số ngày chênh lệch giữa 01/01/2008 và 31/5/2008 theo kiểu một
năm có 360 ngày và theo kiểu thường (dùng hàm DATEDIF)
DAYS360("01/01/2008", "31/5/2008") = 150
DAYS360("01/01/2008", "31/5/2008", TRUE) = 149
DATEDIF("01/01/2008", "31/5/2008", "d") = 151
Tính số ngày làm việc giữa hai khoảng thời gian
Upload by http://diendanbaclieu.net
Bình thường, nếu lấy ngày tháng trừ ngày tháng, kết quả sẽ bao gồm luôn những
ngày lễ, ngày nghỉ, v.v... Còn nếu tính số ngày làm việc trong một khoảng thời
gian, thì phải trừ bớt đi những ngày không làm việc.
Trong Excel có một hàm chuyên để tính toán những ngày làm việc giữa hai khoảng
thời gian mà không bao gồm các ngày thứ Bảy, Chủ Nhật và những ngày nghỉ khác
được chỉ định: Hàm NETWORKDAYS (đúng nguyên nghĩa của nó: net
workdays).
Dĩ nhiên hàm này chỉ thích hợp với những cơ quan làm việc 5 ngày một tuần, chứ
như chúng ta, làm tuốt, có khi là 365 ngày một năm (hic) thì hàm này vô tác dụng!
Hàm NETWORKDAYS()
Cú pháp: = NETWORKDAYS(start_date, end_date [, holidays])
start_date, end_date: Ngày tháng đại diện cho ngày bắt đầu và ngày kết thúc công
việc. Nên nhập bằng hàm DATE(), hoặc dùng một kết quả trả về của một công
thức khác, vì có thể sẽ xảy ra lỗi nếu bạn nhập trực tiếp ngày tháng dưới dạng text.
holidays: Danh sách những ngày nghỉ ngoài những ngày thứ Bảy và Chủ Nhật.
Danh sách này có thể là một vùng đã được đặt tên. Nếu nhập trực tiếp thì phải bỏ
trong cặp dấu móc {}.
Ví dụ: Công thức tính số ngày làm việc giữa ngày 1/12/2010 và ngày 10/1/2011,
trong đó có nghỉ ngày Noel (25/12) và ngày Tết Tây (1/1):
= NETWORKDAYS("01/12/2010", "10/01/2011", {"12/25/2007", "1/1/2011"})
Hàm DATEDIF()
Có lẽ cách dễ nhất khi muốn tính toán ngày tháng năm là dùng hàm DATEDIF().
Cú pháp: = DATEDIF(start_day, end_day, unit)
start_day: Ngày đầu
Upload by http://diendanbaclieu.net
end_day: Ngày cuối (phải lớn hơn ngày đầu)
unit: Chọn loại kết quả trả về (khi dùng trong hàm phải gõ trong dấu ngoặc kép)
y : số năm chênh lệch giữa ngày đầu và ngày cuối
m : số tháng chênh lệch giữa ngày đầu và ngày cuối
d : số ngày chênh lệch giữa ngày đầu và ngày cuối
md : số ngày chênh lệch giữa ngày đầu và tháng ngày cuối, mà không phụ thuộc
vào số năm và số tháng
ym : số tháng chênh lệch giữa ngày đầu và ngày cuối, mà không phụ thuộc vào số
năm và số ngày
yd : số ngày chênh lệch giữa ngày đầu và ngày cuối, mà không phụ thuộc vào số
năm
Ví dụ:
DATEDIF("01/01/2000", "31/12/2100", "y") = 100 (năm)
DATEDIF("01/01/2000", "31/12/2100", "m") = 1211 (tháng)
DATEDIF("01/01/2000", "31/12/2100", "d") = 36889 (ngày)
DATEDIF("01/01/2000", "31/12/2100", "md") = 30 (= ngày 31 - ngày 1)
DATEDIF("01/01/2000", "31/12/2100", "ym") = 11 (= tháng 12 - tháng 1)
DATEDIF("01/01/2000", "31/12/2100", "yd") = 365 (= ngày 31/12 - ngày 1/1)
*Tính tuổi (2):
Ở bài trước, tôi đã đưa ra một cái công thức để tính tuổi dài thoòng như vầy:
= YEAR(NOW() - YEAR(Birthdate) - (DATE(YEAR(NOW()),
MONTH(Birthdate), DAY(Birthdate)) > TODAY())
Upload by http://diendanbaclieu.net
Đó là khi chưa biết đến hàm DATEDIF().
Bây giờ, với DATEDIF(), công thức trên chỉ ngắn như vầy thôi, mà ra kết quả vẫn
chính xác:
= DATEDIF(Birthdate, TODAY(), "y")
Ví dụ, hôm nay là ngày 09/01/2007:
* Với ngày sinh là 05/01/1969 (đã tổ chức sinh nhật rồi), DATEDIF("05/01/1969",
TODAY(), "y") = 39
* Nhưng với ngày sinh là 11/1/1969 (chưa tổ chức sinh nhật),
DATEDIF("11/01/1969", TODAY(), "y") = 38
*Tìm một giờ, phút, giây nào đó tính từ lúc này
Như tôi đã nói ở trên, hàm TIME() sẽ tự động điều chỉnh kết quả của một giá trị
thời gian khi những thông số trong hàm không hợp lý (giờ > 24, phút và giây >
60). Và do đó, khi cần tính toán hoặc tìm một giá trị thời gian nào đó kể từ lúc này
(hoặc bất kỳ lúc nào), người ta thường sử dụng hàm TIME().
Ví dụ, công thức sau đây sẽ cho ra kết quả là thời gian vào 12 tiếng nữa kể từ lúc
này:
= TIME(HOUR(NOW()) + 12, MINUTE(NOW()), SECOND(NOW()))
Không giống như hàm DATE(), bạn không thể đơn giản cộng thêm giờ, phút, hay
giây trong hàm TIME(). Ví dụ công thức sau đây chỉ làm mỗi chuyện là tăng thêm
1 ngày vào ngày tháng năm và thời gian hiện tại:
= NOW() + 1
Nếu bạn muốn cộng thêm giờ, phút, hay giây vào một giá trị thời gian, bạn phải
tính thời gian cộng thêm đó theo một tỷ lệ của một ngày. Ví dụ, bởi vì một ngày thì
có 24 giờ, nên một giờ được tính như là 1/24. Cũng vậy, bởi vì một giờ thì có 60
Upload by http://diendanbaclieu.net
phút, nên một phút sẽ được tính như là 1/24/60 (của một ngày). Và cuối cùng, bởi
vì có 60 giây trong một phút, nên 1 giây trong một ngày sẽ được tính bằng
1/24/60/60.
*Tính tổng thời gian
Khi tính tổng thời gian, bạn nên phân biết hai trường hợp sau đây:
* Cộng thêm giờ, phút, giây: Ví dụ, bây giờ là 8 giờ, cộng thêm 2 tiếng nữa, là 10
giờ... Hoặc bây giờ là 23 giờ, cộng thêm 3 tiếng nữa là 2 giờ sáng (chớ không phải
26 giờ)... Nếu cộng kiểu này thì bạn cứ cộng bình thường, dùng hàm TIME() và
nếu cần thì theo bảng hướng dẫn ở trên.
* Cộng tổng thời gian làm việc: Mỗi ngày tôi làm việc 18 tiếng, vậy hai ngày tôi
làm mấy tiếng? là 36 tiếng. Nhưng nếu bạn dùng format bình thường dạng thời
gian thì Excel nó sẽ tự quy ra (36-24) = 12:00... Để được kết quả là 36:00, bạn phải
định dạng thời gian cho ô theo kiểu:
[h]:mm:ss (giờ nằm trong một cặp dấu ngoặc vuông)
Lấy lại định dạng ngày tháng
Đôi khi, bạn nhận được một cái database mà không hiểu vì một lý do gì đó, cell
chứa ngày tháng năm nó như sau: 20070823,
nghĩa là nó được định dạng theo kiểu YYYYMMDD.
Trường hợp này, không thể dùng Format Cell của Excel để định dạng lại, mà bạn
phải dùng đến hàm DATE(year, month, day)
và các hàm xử lý text, ví dụ hàm LEFT(), MID() và RIGHT() để lấy các trị số
ngày, tháng, năm cho hàm DATE():
Tôi giả sử con số 20070823 này đang nằm ở cell A1, thì công thức LEFT(A1, 4) sẽ
cho ta trị số của năm, MID(A1, 3, 2) sẽ cho trị số của tháng
Upload by http://diendanbaclieu.net
và RIGHT(A1, 2) sẽ cho trị số của ngày.
Giả sử trong Control Panel của bạn định dạng ngày tháng năm theo kiểu
dd/mm/yyyy, và cell nhận kết quả của bạn đã được định dạng theo kiểu ngày tháng
năm,
bạn dùng hàm DATE(year, month, day) với 3 tham số là 3 công thức vừa làm ở
trên, ta sẽ có:
=DATE(LEFT(A1, 4), MID(A1, 5, 2), RIGHT(A1, 2))→ 23/8/2007
HÀM TÌM KIẾM VÀ THAM CHIẾU
Bao gồm các hàm tìm kiếm và tham chiếu rất hữu ích khi bạn làm việc với CSDL
lớn trong EXCEL như kế toán, tính lương, thuế...
=ADDRESS(row_num, column_num [, abs_num] [, a1] [, sheet_text]) Dùng để tạo
địa chỉ dạng chuỗi ký tự, theo chỉ số dòng và chỉ số cột được cung cấp.
row_num: Số thứ tự dòng của địa chỉ
column_num: Số thứ tự cột của địa chỉ
abs_num: Kiểu địa chỉ (tuyệt đối hay tương đối) - mặc định là tuyệt đối
a1: Dạng địa chỉ (=TRUE: dạng A1; =FALSE: dạng R1C1) - mặc định là TRUE
sheet_text: Tên của sheet chứa địa chỉ - mặc định là không có
=AREAS(reference) Trả về số vùng tham chiếu trong một tham chiếu. Mỗi vùng
tham chiếu có thể là một ô rời rạc hoặc là một dãy ô liên tục trong bảng tính.
reference: Là một hoặc nhiều vùng tham chiếu mà bạn cần đếm. Nếu muốn đưa
nhiều vùng rời rạc nhau vào công thức thì bạn phân cách chúng bằng dấu phẩy, nếu
không ngăn bằng dấu phẩy, Excel sẽ không đếm (xem ví dụ 3 dưới đây)
=CHOOSE Trả về giá trị trong mảng giá trị tại vị trí được chỉ định.
Upload by http://diendanbaclieu.net
=COLUMN(reference) Trả về số thứ tự cột của ô đầu tiên ở góc trên bên trái của
vùng tham chiếu.
reference: Là ô hoặc một vùng nhiều ô. Nếu reference bỏ trống thì COLUMN() trả
về số thứ tự cột của ô chứa công thức.
=COLUMNS(array) Trả về số cột của vùng tham chiếu.
array: Là ô hoặc một vùng nhiều ô, mảng tham chiếu
=HYPERLINK(link_location, friendly_name) Tạo một siêu liên kết, một liên kết
để mở một tài liệu...
link_location: Đường dẫn đến tài liệu cần mở, nhập ở dạng chuỗi ký tự.
Link_location có thể chỉ đến một ô đặc biệt, tên của một dãy ô trong một trang
bảng tính hoặc một bảng tính, hoặc chỉ đến một đánh dấu (bookmark) trong
Microsoft Excel. Link_location cũng có thể chỉ đến một tập tin lưu trên ổ cứng,
hoặc một đường dẫn truy xuất nội bộ trên một máy chủ hoặc một đường dẫn tài
nguyên URL trên mạng intranet, internet.
- Link_location có thể là một chuỗi ký tự đặt trong dấu nháy kép, hoặc một ô nào
đó chứa đường dẫn dưới dạng chuỗi ký tự.
- Nếu link_location liên kết đến một tài nguyên không tồn tại, sẽ xuất hiện lỗi khi
bạn kích vào ô chứa hàm HYPERLINK() này.
firendly_name: Là nội dung hiển thị trong ô chứa hàm HYPERLINK(), có thể là
một số, hoặc chuỗi ký tự. Nội dung này sẽ hiển thị bằng màu xanh và có gạch
chân, nếu không có firendly_name thì chính link_location sẽ hiển thị.
- Firendly_name có thể là một giá trị, một chuỗi ký tự, một tên mảng, hoặc một ô
liên kết đến một giá trị hoặc một chuỗi văn bản.
Upload by http://diendanbaclieu.net
- Nếu firendly_name liên kết đến một giá trị bị lỗi, thì chính tên cái lỗi đó sẽ được
hiển thị để thay thế cho nội dung bạn cần.
Ví dụ:
=HYPERLINK("http://example.microsoft.com/report/bu dget report.xls", "Click
for report")
sẽ hiển thị: Click for report, và khi bạn click vào ô này, Excel sẽ mở bảng tính
budget report.xls của trang web http://example.microsoft.com/report
=HYPERLINK("F:\GPE\book2.xls",F10)
sẽ hiển thị nội dung của ô F10 và khi bạn click vào ô này, Excel sẽ mở bảng tính
book2.xls ở thư mục GPE của ổ F
=HYPERLINK("F:\GPE\book2.xls",F10)
sẽ hiển thị nội dung của ô F10 và khi bạn click vào ô này, Excel sẽ mở bảng tính
book2.xls ở thư mục GPE của ổ F
=MATCH Trả về vị trí của một giá trị trong bảng dữ liệu
=INDEX Trả về một giá trị trong bảng dữ liệu tương ứng với chỉ mục của nó.
Tìm kiếm trong nhiều cột
Đôi khi, các dữ liệu dùng để tìm kiếm không nằm ở một cột mà trong nhiều cột.
Ví dụ, bạn có một danh sách đã được tách sẵn họ và tên riêng ra hai cột.
Người ta yêu cầu dựa vào họ và tên để xác định chức vụ.
Chúng ta có thể dùng một cột phụ để nối họ và tên lại rồi tìm theo cột phụ... Nhưng
có lẽ không cần, vì tôi sẽ dùng hàm INDEX() và MATCH() với công thức mảng.
Hàm MATCH() có một cú pháp ít người biết đến, đó là:
=MATCH(value1 & value2, array1 & array2, match_type)
Upload by http://diendanbaclieu.net
value1 & value2 là các dữ liệu để tìm (ví dụ họ và tên)
array1 & array2 là các cột (hoặc hàng) chứa các dữ liệu dùng để tìm kiếm đó
Và đây là cú pháp dùng INDEX() ghép với MATCH() trong công thức mảng:
{=INDEX(reference, MATCH(value1 & value2, array1 & array2, match_type))}
=INDIRECT(ref_text [, a1])
ref_text là tham chiếu tới một ô (có thể là dạng A1 hoặc dạng R1C1), là tên định
nghĩa của một tham chiếu, hoặc là một tham chiếu dạng chuỗi.
-Nếu ref_text không hợp lệ, INDIRECT() sẽ báo lỗi #REF!
-Nếu ref_text chứa tham chiếu đến một bảng tính khác thì bảng tính này phải đang
mở, nếu không, INDIRECT() cũng báo lỗi #REF!
a1 là giá trị logic xác định dạng tham chiếu bên trong ref_text.
a1 = TRUE (hoặc là 1, hoặc không nhập) là kiểu tham chiếu A1
a1 = FALSE (hoặc là 2) là kiểu tham chiếu R1C1
Trả về giá trị của một tham chiếu từ chuỗi ký tự. Tham chiếu được trả về ngay tức
thời để hiển thị nội dung của chúng. Cũng có thể dùng hàm INDIRECT khi muốn
thay đổi tham chiếu tới một ô bên trong một công thức mà không cần thay đổi công
thức đó.
=LOOKUP Dò tìm một giá trị
Hàm LOOKUP
Dùng để dò tìm một giá trị từ một dòng hoặc một cột trong một dãy ô hoặc một
mảng giá trị.
Hàm LOOKUP() có hai dạng: Vec-tơ (vector form) và Mảng (array form)
Upload by http://diendanbaclieu.net
* Dạng Vec-tơ: LOOKUP() tìm kiếm trên một dòng hoặc một cột, nếu tìm thấy sẽ
trả về giá trị của ô cùng vị trí trên dòng (hoặc cột) được chỉ định.
* Dạng Mảng: LOOKUP() tìm kiếm trên dòng (hoặc cột) đầu tiên của một mảng
giá trị, nếu tìm thấy sẽ trả về giá trị của ô cùng vị trí trên dòng (hoặc cột) cuối cùng
trong mảng đó.
Vector form (dạng vec-tơ)
Cú pháp: LOOKUP(lookup_value, lookup_vector, result_vector)
lookup_value: Là giá trị LOOKUP() sẽ tìm kiếm trong lookup_vector. Nó có thể là
một số, một ký tự, một giá trị logic, một tên đã được định nghĩa của một vùng ô
hoặc một tham chiếu đến một giá trị.
lookup_vector: Là một vùng mà chỉ gồm một dòng (hoặc một cột) có chứa
lookup_value. Những giá trị chứa trong vùng này có thể là một số, một ký tự hoặc
một giá trị logic.
- lookup_vector phải được sắp xếp theo thứ tự tăng dần, nếu không, LOOKUP() có
thể cho kết quả không chính xác.
- Nếu không tìm thấy lookup_value trong lookup_vector thì LOOKUP() sẽ lấy giá
trị lớn nhất mà nhỏ hơn hoặc bằng lookup_value.
- Nếu lookup_value nhỏ hơn giá trị nhỏ nhất trong lookup_vector thì LOOKUP()
sẽ báo lỗi #NA!
result_vector: Là một vùng mà chỉ gồm một dòng (hoặc một cột) chứa giá trị trả
về. Kích thước của result_vector bắt buộc phải bằng kích thước của lookup_vector.
^^ Array form (dạng mảng)
Cú pháp: LOOKUP(lookup_value, array)
Upload by http://diendanbaclieu.net
lookup_value: Là giá trị LOOKUP() sẽ tìm kiếm trong array. Nó có thể là một số,
một ký tự, một giá trị logic, một tên đã được định nghĩa của một vùng ô hoặc một
tham chiếu đến một giá trị.
- Nếu không tìm thấy lookup_value trong array thì LOOKUP() sẽ lấy giá trị lớn
nhất mà nhỏ hơn hoặc bằng lookup_value.
- Nếu lookup_value nhỏ hơn giá trị nhỏ nhất trong cột hoặc hàng đầu tiên trong
array thì LOOKUP() sẽ báo lỗi #NA!
array: Là một vùng chứa lookup_value, có thế là số, ký tự, hoặc giá trị logic.
Dạng mảng của LOOKUP() gần tương đương như hàm VLOOKUP() hoặc
HLOOKUP().
Khác biệt ở chỗ VLOOKUP() và HLOOKUP() tìm kiếm trên cột (hoặc dòng) đầu
tiên, còn LOOKUP() tìm kiếm trên cột hoặc trên dòng tùy thuộc vào dạng mảng
được khai báo:
- Nếu array là mảng có số cột nhiều hơn số dòng thì LOOKUP() sẽ tìm trên dòng
đầu tiên.
- Nếu array là mảng có số dòng nhiều hơn số cột thì LOOKUP() sẽ tìm trên cột đầu
tiên.
- Trường hợp array là mảng có số dòng bằng số cột thì LOOKUP() sẽ tìm trên cột
đầu tiên.
- VLOOKUP() và HLOOKUP() lấy kết quả trên cột (hoặc) dòng được chỉ định,
còn LOOKUP() luôn luôn lấy kết quả trên dòng (hoặc cột) cuối cùng.
- Các giá trị trên dòng (hoặc cột) đầu tiên của array phải được sắp xếp theo thứ tự
tăng dần, nếu không, LOOKUP() có thể cho kết quả không chính xác.
Hàm GETPIVOTDATA()
Upload by http://diendanbaclieu.net
Trả về dữ liệu được lưu giữ trong báo cáo PivotTable. Có thể dùng
GETPIVOTDATA() để lấy dữ liệu tổng kết từ một báo cáo PivotTable, với điều
kiện là phải thấy được dữ liệu tổng kết từ trong báo cáo đó.
Để nhanh chóng nhập công thức GETPIVOTDATA(), bạn có thể gõ dấu = vào ô
muốn nhận dữ liệu tổng kết, rồi nhấp vào ô chứa số liệu tổng kết của báo cáo
PivotTable.
Cú pháp: = GETPIVOTDATA(data_field, pivot_table, field1, item1, field2,
item2,...)
data_field : Tên trường chứa dữ liệu tổng kết của báo cáo PivotTable. Tên này phải
được đặt trong một cặp dấu nháy kép.
pivot_data : Tham chiếu đến một ô, dãy ô, hoặc tên dãy ô bên trong một báo cáo
PivotTable. Thông tin này được dùng để xác định báo cáo PivotTable nào chứa dữ
liệu trả về.
field1, item1, field2, item2,... : Có thể có từ 1 đến 126 (với Excel 2003 trở về trước
thì con số này chỉ là 14) cặp tên field và item mô tả dữ liệu muốn trả về. Những
cặp này có thể thuộc bất cứ loại nào. Nếu tên field và item không là ngày tháng
hoặc số liệu, cần phải đặt chúng trong cặp dấu nháy kép. Đối với loại báo cáo
OLAP PivotTable, items có thể bao gồm đầy đủ đường dẫn lẫn tên của item. Một
cặp field và item của OLAP PivotTable có thể như sau:
"[Product]","[Product].[All Products].[Foods].[Baked Goods]"
Lưu ý:
* Các field hay item tính toán và các phép tính tự tạo có thể được đặt trong phép
tính GETPIVOTDATA.
Upload by http://diendanbaclieu.net
* Nếu pivot_table là một dãy có chứa nhiều hơn 1 báo cáo PivotTable, dữ liệu trả
về sẽ là từ báo cáo được tạo ra sau cùng.
* Nếu đối số field và các đối số của item mô tả chỉ mỗi một ô, giá trị của ô đó sẽ
được trả về mà không cần biết giá trị đó là chuỗi, là số, là lỗi, hay là một thứ gì
đó...
* Nếu item chứa ngày tháng, giá trị phải được biểu diễn dưới dạng một chuỗi số
hoặc được thiết lập bằng cách dùng hàm DATE() để giá trị đó sẽ không biến đối
khi bảng tính được mở ở một máy khác, có hệ thống định dạng ngày tháng khác
với nơi tạo ra nó. Ví dụ, một item tham chiếu tới ngày 5 tháng 3 năm 1999 có thể
được nhập là 36224 hay DATE(1999, 3, 5). Thời gian có thể được nhập như một
giá trị thập phân hoặc bằng cách dùng hàm TIME().
* Nếu pivot_table không phải là một dãy có chứa báo cáo PivotTable,
GETPIVOTDATA() sẽ trả về lỗi #REF!
* Nếu các đối số miêu tả một field không thể thấy được, hoặc nếu chúng gồm một
trường không hiển thị, GETPIVOTDATA() cũng sẽ trả về lỗi #REF!
Hàm DGET()
Trích một giá trị từ một cột của một danh sách hay cơ sở dữ liệu, khớp với điều
kiện được chỉ định.
Cú pháp: = DGET(database, field, criteria)
=OFFSET(reference, rows, cols [, height] [, width]) Trả về một vùng tham chiếu từ
một vùng xuất phát.
Đây là một trong những hàm rất hay của Excel, và được ứng dụng rất nhiều.
Nó dùng để tham chiếu đến một vùng nào đó, bắt đầu từ một ô, hoặc một dãy ô,
với một khoảng cách được chỉ định.
Upload by http://diendanbaclieu.net
reference: Là vùng mà bạn muốn làm điểm xuất phát để tham chiếu đến vùng khác.
Reference phải chỉ đến một ô hoặc một dãy ô liên tục, nếu không, hàm sẽ báo lỗi
#VALUE!
rows: Số dòng dời lên (hoặc xuống) tính từ reference, nhập số dương nếu muốn dời
xuống, hoặc số âm nếu muốn dời lên.
cols: Số cột dời sang phải trái (hoặc phải) tính từ reference, nhập số dương nếu
muốn dời sang phải, hoặc số âm nếu muốn dời sang trái.
height: Là số dòng (độ cao) của vùng tham chiếu cần trả về.
width: Là số cột (độ rộng) của vùng tham chiếu cần trả về.
Ghi chú:
* Nếu số dòng (rows) hoặc cột (cols) vượt ra ngoài phạm vi bảng tính, hàm sẽ báo
lỗi #REF!
* Độ cao (height) và độ rộng (width) nếu không nhập, thì xem như nó bằng với độ
cao và độ rộng của vùng xuất phát (reference)
=ROW(reference) Trả về số thứ tự dòng của ô đầu tiên trong dãy ô. Trả về số thứ
tự dòng của ô đầu tiên ở góc trên bên trái của vùng tham chiếu.
reference: Là ô hoặc một vùng nhiều ô. Nếu reference bỏ trống thì ROW() trả về số
thứ tự cột của ô chứa công thức.
=ROWS(array) Trả về số dòng của vùng tham chiếu.
array: Là ô hoặc một vùng nhiều ô, mảng tham chiếu
=TRANSPOSE(array) Chuyển một vùng dữ liệu ngang thành dọc và ngược lại.
Hàm TRANSPOSE() luôn luôn được nhập ở dạng công thức mảng (nhấn CtrlShift-Enter sau khi nhập)
Upload by http://diendanbaclieu.net
array: Là mảng dữ liệu cần hoán chuyển
Nếu số cột trong vùng nhập công thức nhiều hơn số hàng của array, hoặc số hàng
trong vùng nhập công thức nhiều hơn số cột của array, hàm sẽ báo lỗi #NA tại
những ô bị dư ra.
=VLOOKUP(giá trị tìm, vùng cần tìm, cột cần lấy, cách tìm) Dò tìm một giá trị
trên cột đầu tiên và trả về ...
Hàm tìm kiếm và tham chiếu theo cột.
Vùng cần tìm: thường để ở chế độ giá trị tuyệt đối: $
Cột cần lấy: ở vùng cần tìm.
Cách tìm: Tìm theo 2 giá trị:
0: Cột bên trái của vùng cần tìm không sắp xếp (ngầm định)
1: Sắp xếp tăng dần.
=HLOOKUP(giá trị tìm, vùng cần tìm, hàng cần lấy, cách tìm) Dò tìm một giá trị
trên hàng đầu tiên và trả về ... - giống hàm VLOOKUP
f. HÀM TOÁN HỌC VÀ LƯỢNG GIÁC
Bao gồm các hàm về toán học và lượng giác giúp bạn có thể giải một bài toán đại
số, giải tích, hoặc lượng giác từ tiểu học đến đại học...
Lưu ý đến quy cách hiển thị số của VN và của US. Để luôn nhập đúp một giá trị
kiểu số bạn hãy sử dụng bàn phím số.
=ABS Tính trị tuyệt đối của một số
=ACOS Tính nghịch đảo cosin
=ACOSH Tính nghịch đảo cosin hyperbol
=ASIN Tính nghịch đảo sin
Upload by http://diendanbaclieu.net
=ASINH Tính nghịch đảo sin hyperbol
=ATAN Tính nghịch đảo tang
=ATAN2 Tính nghịch đảo tang với tọa độ
=ATANH Tính nghịch đảo tang hyperbol
=CEILING Là tròn đến bội số gần nhất
=COMBIN Tính tổ hợp từ số phần tử chọn
=COS Tính cosin của một góc
=COSH Tính cosin hyperbol
=DEGREES Đổi radians sang độ
=EVEN Làm tròn một số đến số nguyên chẵn gần nhất.
=EXP Tính lũy thừa cơ số e
=FACT Tính giai thừa của một số
=FACTDOUBLE Tính lũy thừa cấp 2
=FLOOR Làm tròn xuống đến bội số gần nhất do bạn chỉ.
=GCD Tìm ước số chung lớn nhất
=INT(X) Làm tròn xuống số nguyên gần nhất (Hàm lấy giá trị là phần nguyênHàm cho giá trị là phần nguyên của X)
=LCM Tìm bội số chung nhỏ nhất
=LN Tính logarit cơ số tự nhiên của một số
=LOG Tính logarit
=LOG10 Tính logarit cơ số 10
=MDETERM Tính định thức của ma trận
Upload by http://diendanbaclieu.net
=MINVERSE Tìm ma trận nghịch đảo
=MMULT Tính tích 2 ma trận
=MOD(a,b) Hàm cho giá trị là phần dư của phép chia a:b
=MROUND Làm tròn một số đến bội số của số khác.
=MULTINOMIAL Tỷ lệ giai thừa tổng với tích các giai thừa của các số.
=ODD Làm tròn đến một số nguyên lẽ gần nhất.
=PI Trả về giá trị pi
=POWER Tính lũy thừa của một số
=PRODUCT Tính tích các số
=QUOTIENT Lấy phần nguyên của phép chia
=RADIANS Đổi độ sang radians.
=RAND Trả về một số ngẫu nhiên trong khoảng 0 và 1
=RANDBETWEEN Trả về một số ngẫu nhiên trong khoảng do bạn chỉ định
Hàm ROMAN()
Dùng để chuyển đổi một số dạng Ả-rập sang dạng số La-mã
Cú pháp: = ROMAN(number, form)
number: Số cần chuyển đổi
form: dạng chuyển đổi
0 (hoặc TRUE, hoặc không nhập): Dạng cổ điển
1 cho đến 3: Dạng cổ điển nhưng được rút gọn, số càng lớn rút gọn càng nhiều
(xem thêm ở ví dụ)
4 (hoặc FALSE): Dạng hiện đại
Upload by http://diendanbaclieu.net
Chú ý:
* number phải là số dương, nếu number < 0 hàm sẽ báo lỗi #VALUE!
* Nếu number là số thập phân, ROMAN() chỉ chuyển đổi phần nguyên của nó
* Hàm ROMAN() chỉ xử lý được tới số lớn nhất là 3999, nếu number > 3999 hàm
sẽ báo lỗi #VALUE!
* Sau khi đã chuyển đổi, kết quả sẽ là một dữ liệu dạng text, và không thể tính toán
với nó được nữa
Ví dụ:
ROMAN(499, 0) = CDXCIX = ROMAN(499) = ROMAN(499, TRUE)
ROMAN(499, 1) = LDVLIV
ROMAN(499, 2) = XDIX
ROMAN(499, 3) = VDIV
ROMAN(499, 4) = ID = ROMAN(499, FALSE)
ROMAN(2008) = MMVIII
=ROUND(X,n) Hàm làm tròn n số của X
Nếu n dương (n>0) sẽ làm tròn số bên phải kể từ vị trí dấu chấm thập phân.
Nếu n âm (n<0) sẽ làm tròn số bên trái kể từ vị trí dấu chấm thập phân.
=ROUNDDOWN Làm tròn một số hướng xuống zero
=ROUNDUP Làm tròn một số hướng ra xa zero.
=SIN Tính sin của một góc
=SINH Tính sin hyperbol của một số
=SUM Tính tổng của các số
Upload by http://diendanbaclieu.net
=DSUM (vùng dữ liệu, cột giá trị, vùng tiêu chuẩn) Hàm tính tổng trong cột giá trị
thoả mãn điều kiện của vùng tiêu chuẩn trong vùng dữ liệu.
VD: Tính tổng tiền lương những người 26 tuổi.
Hàm SUMIF()
Tính tổng các ô trong một vùng thỏa một điều kiện cho trước.
Cú pháp: = SUMIF(range, criteria, sum_range)
Range : Dãy các ô để tính tổng, có thể là ô chứa số, tên, mảng, hay tham chiếu đến
các ô chứa số. Ô rỗng và ô chứa giá trị text sẽ được bỏ qua.
Criteria : Điều kiện để tính tổng. Có thể ở dạng số, biểu thức, hoặc text. Ví dụ,
criteria có thể là 32, "32", "> 32", hoặc "apple", v.v...
Sum_range : Là vùng thực sự để tính tổng. Nếu bỏ qua, Excel sẽ coi như
sum_range = range.
Lưu ý:
* Sum_range không nhất thiết phải cùng kích thước với range. Vùng thực sự để
tính tổng được xác định bằng ô đầu tiên phía trên bên trái của sum_range, và bao
gồm thêm những ô tương ứng với kích thước của range. Ví dụ:
- Nếu Range là A1:A5, Sum_range là B1:B5, thì vùng thực sự để tính tổng là
B1:B5
- Nếu Range là A1:A5, Sum_range là B1:B3, thì vùng thực sự để tính tổng là
B1:B5
- Nếu Range là A1:B4, Sum_range là C1:D4, thì vùng thực sự để tính tổng là
C1:D4
Upload by http://diendanbaclieu.net
- Nếu Range là A1:B4, Sum_range là C1:D2, thì vùng thực sự để tính tổng là
C1:D4
* Có thể dùng các ký tự đại diện trong điều kiện: dấu ? đại diện cho một ký tự, dấu
* đại diện cho nhiều ký tự (nếu như điều kiện là tìm những dấu ? hoặc *, thì gõ
thêm dấu ~ ở trước dấu ? hay *).
* Khi điều kiện để tính tổng là những ký tự, SUMIF() không phân biệt chữ thường
hay chữ hoa.
Hàm SUMIFS()
Tính tổng các ô trong một vùng thỏa nhiều điều kiện cho trước.
Cú pháp: = SUMIFS(sum_range, criteria_range1, criteria1, criteria_range2,
criteria2, ...)
Sum_range : Dãy các ô để tính tổng, có thể là ô chứa số, tên, mảng, hay tham chiếu
đến các ô chứa số. Ô rỗng và ô chứa giá trị text sẽ được bỏ qua.
Criteria_range1, criteria_range2... : Có thể có từ 1 đến 127 vùng dùng để liên kết
với các điều kiện cho vùng.
Criteria1, criteria2... : Có thể có từ 1 đến 127 điều kiện để tính tổng. Chúng có thể
ở dạng số, biểu thức, hoặc text. Ví dụ, criteria có thể là 32, "32", "> 32", hoặc
"apple", v.v...
Lưu ý:
* Mỗi ô trong sum_range chỉ được tính tổng nếu tất cả các điều kiên tương ứng với
ô đó đều đúng. Nếu thỏa các điều kiện, nó sẽ bằng 1, còn không, thì nó bằng 0.
* Không giống như những đối số range và criteria của hàm SUMIF, trong hàm
SUMIFS, mỗi vùng criteria_range phải có cùng kích thước và hình dạng giống như
sum_range.
Upload by http://diendanbaclieu.net
* Có thể dùng các ký tự đại diện trong các điều kiện: dấu ? đại diện cho một ký tự,
dấu * đại diện cho nhiều ký tự (nếu như điều kiện là tìm những dấu ? hoặc *, thì gõ
thêm dấu ~ ở trước dấu ? hay *)
* Khi điều kiện để đếm là những ký tự, SUMIFS() không phân biệt chữ thường
hay chữ hoa.
Hàm SUMSQ()
Dùng để tính tổng các bình phương của các số
Cú pháp: = SUMSQ(number1, number2, ...)
number1, number2, ... : Có thể dùng đến 255 tham số (với Excel 2003 trở về trước,
con số này chỉ là 30)
Các tham số (number) có thể là một số, là một mảng, một tên, hay là một tham
chiếu đến một ô chứa số, v.v...
Ví dụ: SUMSQ(3, 4) = (3^2) + (4^2) = 9 + 16 = 25
Ba hàm sau đây có cách dùng và cú pháp tương tự nhau:
Hàm SUMX2MY2(), Hàm SUMXPY2() và Hàm SUMXMY2()
Để dễ nhớ tên của ba hàm này, bạn đọc chúng từ trái sang phải với các quy ước
sau:
SUM = Tổng, M (Minus) = Trừ (hiệu số), P (Plus) = Cộng (tổng số), 2 = Bình
phương, X và Y là hai mảng gì đó, có chứa nhiều phần tử x và y
Vậy, định nghĩa và cách tính toán của 3 hàm này là:
= SUMX2MY2: Tổng của hiệu hai bình phương của các phần tử tương ứng trong 2
mảng dữ liệu
Upload by http://diendanbaclieu.net
= SUMX2PY2: Tổng của tổng hai bình phương của các phần tử tương ứng trong 2
mảng dữ liệu
= SUMXMY2: Tổng của bình phương của hiệu các phần tử tương ứng trong 2
mảng dữ liệu
Cú pháp:
= SUMX2MY2(array_x, array_y)
= SUMX2PY2(array_x, array_y)
= SUMXMY2(array_x, array_y)
array_x và array_y là các dãy ô hoặc giá trị kiểu mảng
Lưu ý:
* array_x và array_y bắt buộc phải có cùng kích thước, nếu không, hàm sẽ báo lỗi
#NA!
* Nếu trong array_x hoặc array_y có những giá trị kiểu text, kiểu logic hoặc rỗng,
thì sẽ được bỏ qua (không tính), tuy nhiên các giá trị = 0 vẫn được tính.
=TAN Tính tang của một góc
=TANH Tính tang hyperbol của một số
=TRUNC Cắt bớt phần thập phân của số
Hàm SUMPRODUCT() Tính tổng các tích các phần tử tương ứng trong các mảng
giá trị
Sum = Tổng-Product = Tích
SUMPRODUCT = Tổng của tích (các mảng dữ liệu)
Cú pháp: = SUMPRODUCT(array1, array2, ...)
Upload by http://diendanbaclieu.net
array1, array2, ... : Có thể dùng từ 2 tới 255 mảng (với Excel 2003 trở về trước thì
con số này chỉ là 30) và các mảng này phải cùng kích thước với nhau
Lưu ý:
* Nếu các mảng không cùng kích thước, SUMPRODUCT sẽ báo lỗi #VALUE!
* Bất kỳ một phần tử nào trong mảng không phải là dữ liệu kiểu số, sẽ được
SUMPRODUCT coi như bằng 0 (zero)
Hàm SUBTOTAL là một hàm rất linh hoạt nhưng cũng là một trong các hàm hơi
khó sử dụng của Excel. Điều khó hiểu thứ nhất chính là cái tên của nó, vì nó thực
sự làm được nhiều thứ hơn ý nghĩa của tên hàm. Đối số thứ nhất của hàm bắt buộc
bạn phải nhớ con số đại diện cho phép tính cần thực hiện trên tập số liệu (trong
Excel 2010 có tính năng AutoComplete giúp chúng ta khỏi nhớ các con số này).
Hàm SUBTOTAL được Microsoft nâng cấp kể từ phiên bản Excel 2003 với sự gia
tăng các tuỳ chọn cho đối số thứ nhất của hàm, tuy nhiên điều này dẫn đến sự
không tương thích với các phiên bản cũ nếu chúng ta sử dụng các tính năng mới bổ
sung này.
Đối số đầu tiên của của hàm SUBTOTAL xác định hàm thực sự nào sẽ được sử
dụng khi tính toán (xem trong danh sách bên dưới). Ví dụ nếu đối số là 1 thì hàm
SUBTOTAL hoạt động giống nhưng hàm AVERAGE, nếu đối số thứ nhất là 9 thì
hàm hàm SUBTOTAL hoạt động giống nhưng hàm SUM.
SUBTOTAL là hàm tính toán cho một nhóm con trong một danh sách hoặc bảng
dữ liệu tuỳ theo phép tính mà bạn chọn lựa trong đối số thứ nhất.
Cú pháp: = SUBTOTAL(function_num, ref1, ref2,...)
Function_num: Các con số từ 1 đến 11 (hay 101 đến 111) qui định hàm nào sẽ
được dùng để tính toán trong SUBTOTAL
Upload by http://diendanbaclieu.net
Ref1, ref2: Các vùng địa chỉ tham chiếu mà bạn muốn thực hiện phép tính trên đó.
Trong Excel 2010, bạn có thể dùng đến 254 ref (với Excel 2003 trở vế trước thì
con số này chỉ là 29)
Ghi chú:
* Nếu có hàm SUBTOTAL khác đặt lồng trong các đối số ref1, ref2,... thì các hàm
lồng này sẽ bị bỏ qua không được tính, nhằm tránh trường hợp tính toán 2 lần.
* Đối số function_num nếu từ 1 đến 11 thì hàm SUBTOTAL tính toán bao gồm cả
các giá trị ẩn trong tập số liệu (hàng ẩn). Đối số function_num nếu từ 101 đến 111
thì hàm SUBTOTAL chỉ tính toán cho các giá trị không ẩn trong tập số liệu (bỏ
qua các giá trị ẩn).
* Hàm SUBTOTAL sẽ bỏ qua không tính toán tất cả các hàng bị ẩn bởi lệnh Filter
(Auto Filter) mà không phụ thuộc vào đối số function_num được dùng (1 giống
101...).
* Hàm SUBTOTAL được thiết kế để tính toán cho các cột số liệu theo chiều dọc,
nó không được thiết kế để tính theo chiều ngang.
* Hàm này chỉ tính toán cho dữ liệu 2-D, do vậy nếu dữ liệu tham chiếu dạng 3-D
(Ví dụ về tham chiếu 3-D: =SUM(Sheet2:Sheet13!B5) thì hàm SUBTOTAL báo
lỗi #VALUE!
Hàm SQRT()
Dùng để tính căn bậc hai của một số
Cú pháp: = SQRT(number)
number: Số thực, dương (nếu number < 0 hàm sẽ báo lỗi #NUM!)
Ví dụ: Giả sử ở ô A2, có con số -16
Upload by http://diendanbaclieu.net
SQRT(16) = 4
SQRT(A2) = #NUM!
SQRT(ABS(A2)) = 4
Hàm SQRTPI()
Dùng để tính căn bậc hai của một số nhân với Pi (= 3.14159265358979)
Cú pháp: = SQRTPI(number)
number: Số thực, dương nhân với Pi (nếu number < 0 hàm sẽ báo lỗi #NUM!)
Ví dụ: Giả sử ở ô A2, có con số -16
SQRT(1) = 1.772454 (căn bậc hai của Pi)
SQRT(2) = 2.506628 (căn bậc hai của 2*Pi)
Hàm SIGN()
Trả về dấu của số: 1 nếu là số dương, 0 (zero) nếu là số 0 và -1 nếu là số âm.
Cú pháp: = SIGN(number)
Ví dụ:
SIGN(10) = 1
SIGN(4-4) = 0
SIGN(-0.057) = -1
Hàm SERIESSUM()
Dùng để tính tổng lũy thừa của một chuỗi số, theo công thức sau đây:
series (x, n, m, a) = a1*x^n + a2*x^(n+m) + a3*x^(n+2m) + ... + ai*x^(n+(i-1)m)
Cú pháp: = SERIESSUM(x, n, m, coefficients)
Upload by http://diendanbaclieu.net
x : giá trị nhập vào cho chuỗi lũy thừa
n : lũy thừa khởi tạo để tăng tới x
m : bước tăng cho mỗi phần tử trong chuỗi
coefficients : tập hợp hệ số sẽ được nhân với mỗi lũy thừa của x
Các thông số này phải là các dữ liệu kiểu số, nếu không, hàm sẽ báo lỗi #VALUE!
Ví dụ:
SERIESSUM(5, 0, 2, {1, 2, 3, 4}) = 64,426
Diễn giải chi tiết: (x = 5, n = 0, m = 2, coefficients = 1, 2, 3, 4)
=1*5^0 + 2*5^(0+2) + 3*5^(0+2*2) + 4*5^(0+3*2) = 64426
HÀM THỐNG KÊ
Bao gồm các hàm số giúp bạn giải quyết các bài toán thống kê từ đơn giản đến
phức tạp.
=AVEDEV Tính bình quân độ phân cực
=AVERAGE(vùng) Tính trung bình cộng các số.
=AVERAGEA Tính trung bình cộng các giá trị
=DAVERAGE (vùng dữ liệu, cột cần tính, vùng tiêu chuẩn) Hàm tính trung bình
các giá trị trong cột thoả mãn điều kiện của vùng tiêu chuẩn trong vùng dữ liệu.
Hàm AVERAGEIF()
Trả về trung bình cộng (số học) của tất cả các ô được chọn thỏa mãn một điều kiện
cho trước.
Cú pháp: = AVERAGEIF(range, criteria, average_range)
Upload by http://diendanbaclieu.net
range : Là một hoặc nhiều ô cần tính trung bình, có thể bao gồm các con số, các tên
vùng, các mảng hoặc các tham chiếu đến các giá trị...
criteria : Là điều kiện dưới dạng một số, một biểu thức, địa chỉ ô hoặc chuỗi, để qui
định việc tính trung bình cho những ô nào...
average_range : Là tập hợp các ô thật sự được tính trung bình. Nếu bỏ trống thì
Excel dùng range để tính.
Lưu ý:
* Các ô trong range nếu có chứa những giá trị luận lý (TRUE hoặc FALSE) thì sẽ
được bỏ qua.
* Những ô rỗng trong average_range cũng sẽ được bỏ qua.
* Nếu range rỗng hoặc có chứa dữ liệu text, AVERAGEIF sẽ báo lỗi #DIV/0!
* Nếu có một ô nào trong criteria rỗng, AVERAGEIF sẽ xem như nó bằng 0.
* Nếu không có ô nào trong range thỏa mãn điều kiệu của criteria, AVERAGEIF
sẽ báo lỗi #DIV/0!
* Bạn có thể các ký tự đại diện như ?, * trong criteria (dấu ? thay cho một ký tự
nào đó, và dấu * thay cho một chuỗi nào đó). Khi điều kiện trong criteria là chính
các dấu ? hoặc *, thì bạn gõ thêm dấu ~ trước nó.
* average_range không nhất thiết phải có cùng kích thước với range, mà các ô thực
sự được tính trung bình sẽ dùng ô trên cùng bên trái của average_range làm ô bắt
đầu, và bao gồm thêm những ô tương ứng với kích thước của range.
Hàm AVERAGEIFS()
Trả về trung bình cộng (số học) của tất cả các ô được chọn thỏa mãn nhiều điều
kiện cho trước.
Upload by http://diendanbaclieu.net
Cú pháp: = AVERAGEIFS(average_range, criteria_range1, criteria1,
criteria_range2, criteria2, ...)
average_range : Vùng cần tính trung bình, có thể bao gồm các con số, các tên
vùng, các mảng hoặc các tham chiếu đến các giá trị...
criteria_range1, criteria_range2, ... : Vùng chứa những điều kiện để tính trung bình.
Có thể khai báo từ 1 đến 127 vùng.
criteria1, criteria2, ... : Là các điều kiện để tính trung bình. Có thể khai báo từ 1
đến 127 điều kiện, dưới dạng số, biểu thức, tham chiếu hoặc chuỗi...
Lưu ý:
* Nếu average_range rỗng hoặc có chứa dữ liệu text, AVERAGEIFS sẽ báo lỗi
#DIV/0!
* Nếu có một ô nào trong những vùng criteria_range rỗng, AVERAGEIFS sẽ xem
như nó bằng 0.
* Những giá trị logic: TRUE sẽ được xem là 1, và FALSE sẽ được xem là 0.
* Mỗi ô trong average_range chỉ được tính trung bình nếu thỏa tất cả điều kiện quy
định cho ô đó
* Không giống như AVERAGEIF(), mỗi vùng criteria_range phải có cùng kích
thước với average_range
* Nếu có một ô nào trong average_range không thể chuyển đổi sang dạng số, hoặc
nếu không có ô nào thỏa tất cả các điều kiện, AVERAGEIFS sẽ báo lỗi #DIV/0!
* Có thể các ký tự đại diện như ?, * cho các điều kiện (dấu ? thay cho một ký tự
nào đó, và dấu * thay cho một chuỗi nào đó). Khi điều kiện trong criteria là chính
các dấu ? hoặc *, thì bạn gõ thêm dấu ~ trước nó.
Upload by http://diendanbaclieu.net
Hàm COUNT() Đếm ô dữ liệu chứa số (đếm số ô không trống) - đếm số ô có trong
vùng. Nhưng chỉ đếm những ô có kiểu dữ liệu là kiểu số.
Cú pháp=COUNT(vùng)
=COUNTA Đếm số ô chứa dữ liệu
=COUNTIF(Vùng cần đếm, ô điều kiện) Hàm đếm có điều kiện - đếm số ô có
trong vùng với điều kiện đã chỉ ra ở ô điều kiện.
Hàm COUNTIF đếm ô có kiểu dữ liệu là kiểu số và cả kiểu ký tự.
=DCOUNT(vùng dữ liệu, cột cần đếm, vùng tiêu chuẩn) Đếm số ô chứa lượng giá
trị số trong cột thoả mãn đk trong vùng tiêu chuẩn tìm kiếm trong vùng dữ liệu.
VD: Đếm xem có bao nhiêu người có mức lương là 500000.
=MAX(vùng) Tìm số lớn nhất trong vùng
=MAXA Tìm giá trị lớn nhất
Hàm DMAX()
Cú pháp: = DMAX(database, field, criteria)=DMAX (vùng dữ liệu, cột giá trị,
vùng tiêu chuẩn)
Hàm tính giá trị cao nhất trong cột giá trị thoả mãn điều kiện của vùng tiêu chuẩn
trong vùng dữ liệu.
VD: Tìm xem những người 26 tuổi ai cao lương nhất.
=MIN(vùng) Tìm số nhỏ nhất trong vùng
=MINA Tìm giá trị nhỏ nhất
Hàm DMIN()
Cú pháp: =DMIN(database, field, criteria)=DMIN (vùng dữ liệu, cột giá trị, vùng
tiêu chuẩn)
Upload by http://diendanbaclieu.net
Hàm tính giá trị nhỏ nhất trong cột giá trị thoả mãn điều kiện của vùng tiêu chuẩn
trong vùng dữ liệu.
VD: Tìm xem những người 26 tuổi ai thấp lương nhất.
=RANK(ô cần xếp thứ, vùng cần so sánh) Tìm vị thứ của một số trong dãy số.
Vùng cần so sánh: Thường để ở chế độ giá trị tuyệt đối: $
Hàm DVARP()
Cú pháp: = DVARP(database, [field,] criteria)
Tính toán sự biến thiên của một tập hợp dựa trên toàn thể tập hợp, bằng cách sử
dụng các số liệu trong một cột của một danh sách hay của một cơ sở dữ liệu, theo
một điều kiện được chỉ định.
Hàm DVAR()
Cú pháp: = DVAR(database, [field,] criteria)
Ước lượng sự biến thiên của một tập hợp dựa trên một mẫu, bằng cách sử dụng các
số liệu trong một cột của một danh sách hay của một cơ sở dữ liệu, theo một điều
kiện được chỉ định.
Hàm DSUM()
Cú pháp: = DSUM(database, field, criteria)
Cộng các số trong một cột của một danh sách hay của một cơ sở dữ liệu, theo một
điều kiện được chỉ định.
Hàm DSTDEVP()
Cú pháp: = DSTDEVP(database, field, criteria)
Upload by http://diendanbaclieu.net
Tính độ lệch chuẩn của một tập hợp theo toàn thể các tập hợp, bằng cách sử dụng
các số liệu trong một cột của một danh sách hay của một cơ sở dữ liệu, theo một
điều kiện được chỉ định.
Hàm DSTDEV()
Cú pháp: = DSTDEV(database, field, criteria)
Ước lượng độ lệch chuẩn của một tập hợp theo mẫu, bằng cách sử dụng các số liệu
trong một cột của một danh sách hay của một cơ sở dữ liệu, theo một điều kiện
được chỉ định.
Hàm DPRODUCT()
Cú pháp: = DPRODUCT(database, field, criteria)
Nhân các giá trị trong một cột của một danh sách hay của một cơ sở dữ liệu, theo
một điều kiện được chỉ định.
Đếm số ô rỗng trong bảng tính
Dùng công thức mảng: {=SUM(IF(ISBLANK(range), 1, 0))} với range là vùng dữ
liệu cần kiểm tra.
Đếm số ô chứa những giá trị không phải là kiểu số
Dùng công thức mảng: {=SUM(IF(ISNUMBER(range), 0, 1))} với range là vùng
dữ liệu cần kiểm tra.
Đếm số ô bị lỗi
Dùng công thức mảng: {=SUM(IF(ISERROR(range), 1, 0))} với range là vùng dữ
liệu cần kiểm tra.
Upload by http://diendanbaclieu.net
g. HÀM XỬ LÝ VĂN BẢN VÀ DỮ LIỆU
Bao gồm các hàm xử lý chuỗi văn bản như trích lọc, tìm kiếm, thay thế, chuyển đổi
chuỗi văn bản trong Excel.
Hàm ASC()
Dùng để đổi các ký tự double-byte sang các ký tự single-byte cho những ngôn ngữ
sử dụng bộ ký tự double-byte.
Cú pháp: = ASC(text)
text : Là chữ hoặc tham chiếu đến một ô có chứa chữ. Nếu text không chứa bất kỳ
mẫu tự nào thuộc loại double-byte, thì text sẽ không được chuyển đổi.
Ví dụ: = ASC("Excel") = Excel
=CHAR Chuyển số thành ký tự
=CLEAN Xóa ký tự không phù hợp
=CODE Trả về mã số của ký tự đầu tiên
Hàm CONCATENATE
Công dụng: Dùng nối nhiều chuỗi lại với nhau
Công thức: =CONCATENATE(text1,text2,...)
Ví dụ: =CONCATENATE("Giải pháp", "Excel", " - ", "Công cụ tuyệt vời của bạn)
→ Giải pháp Excel - Công cụ tuyệt vời của bạn
=DOLLAR Chuyển định dạng số thành tiền tệ
Hàm EXACT
Công dụng: Dùng để so sánh hai chuỗi với nhau.
Công thức: =EXACT(text1,text2)
Upload by http://diendanbaclieu.net
Hàm EXACT phân biệt chữ thường và chữ hoa.
Nếu 2 chuỗi text1, text2 giống nhau hoàn toàn, hàm sẽ trả về TRUE; nếu không, sẽ
trả về trị FALSE
Ví dụ:
=EXACT("Giải pháp", "Giải pháp") → TRUE
=EXACT("Giải pháp", "Giải Pháp") → FALSE
=FIXED Chuyển một số sang định dạng văn bản
=LEFT(X,n) Hàm LEFT lấy n ký tự từ bên trái sang của văn bản X
=LEN Tính độ dài một chuỗi
=LOWER Chuyển thành chữ thường.
=PROPER Chuyển ký tự đầu mỗi từ thành chữ hoa
Hàm MID Dùng để trích xuất một chuỗi con (substring) từ một chuỗi
Công thức: =MID(text, start_num, num_chars])=MID(X, m, n)
Hàm MID lấy n ký tự trong chuỗi X bắt đầu từ vị trí m.
text: chuỗi văn bản cần trích xuất
start_num: vị trí bắt đầu trích ra chuỗi con, tính từ bên trái sang
num_chars: số ký tự của chuỗi con cần trích ra
- num_chars phải là số nguyên dương
- start_num phải là số nguyên dương
- Nếu start_num lớn hơn độ dài của chuỗi thì kết quả trả về sẽ là chuỗi rỗng
Ví dụ: =MID("Karen Elizabeth Hammond", 7, 9) → Elizabeth
Hàm REPLACE
Upload by http://diendanbaclieu.net
Công dụng: Dùng để thay thế một phần của chuỗi bằng một chuỗi khác, dựa vào số
ký tự được chỉ định
Công thức: =REPLACE(old_text, start_num, num_chars, new_text)
old_text: chuỗi văn bản cần được xử lý
start_num: vị trí bắt đầu tìm cái sẽ thay thế, tính từ bên trái sang
num_chars: số ký tự của chuỗi cần được thay thế
new_text: chuỗi văn bản sẽ thay thế cho số ký tự đã chọn bởi start_num và
num_chars
Cái khó của hàm này là xác định được bởi start_num và num_chars. Làm sao biết
được bắt đầu từ đâu và thay thế bao nhiêu chữ? Tôi gợi ý nhé:
- Bạn dùng hàm FIND() hoặc SEARCH() để xác định vị trí bắt đầu (start_num)
- Dùng hàm LEN() để xác định số ký tự của chuỗi sẽ được thay thế (num_chars)
Ví dụ: đế thay số 2007 bằng 2008 trong câu Expense Budget for 2007
Dùng công thức như sau:
=REPLACE(A1, FIND("2007", A1), LEN("2007"), "2008")→ Expense Budget for
2008
Với A1 = Expense Budget for 2007
Hàm RIGHT Dùng để trích xuất phần bên phải của một chuỗi một hoặc nhiều ký
tự tùy theo sự chỉ định của bạn
Công thức: =RIGHT(text [,num_chars])=RIGHT(X,n)
Hàm RIGHT lấy n ký tự từ bên phải sang của văn bản X
text: chuỗi văn bản cần trích xuất ký tự
Upload by http://diendanbaclieu.net
num_chars: số ký tự cần trích ra phía bên phải của chuỗi text, mặc định là 1
- num_chars phải là số nguyên dương
- Nếu num_chars lớn hơn độ dài của chuỗi thì kết quả trả về sẽ là toàn bộ chuỗi
text
Ví dụ: =RIGHT("Karen Elizabeth Hammond", 7) → Hammond
=REPT Lặp lại một chuỗi
=SUBSTITUTE Thay thế một chuỗi xác định
Hàm FIND và Hàm SEARCH
Công dụng: Dùng để tìm vị trí bắt đầu của một chuỗi con (substring) trong một
chuỗi
Công thức:
=FIND(find_text, within_text [, start_num])
=SEARCH(find_text, within_text [, start_num])
find_text: chuỗi văn bản cần tìm (chuỗi con)
within_text: chuỗi văn bản chứa chuỗi cần tìm (chuỗi mẹ)
start_num: vị trí bắt đầu tìm trong chuỗi within_text (mặc định là 1)
Một số lưu ý:
- Kết quả của hai hàm này là một con số, chỉ vị trí bắt đầu (tính từ start_num) của
find_text trong within_text
- Dùng SEARCH() khi muốn tìm một chuỗi bất kỳ. Ví dụ: SEARCH("e",
"Expenses") sẽ cho kết quả là 1.
Upload by http://diendanbaclieu.net
- Dùng FIND() khi muốn tìm chính xác một chuỗi có phân biệt chữ hoa, chữ
thường. Ví dụ: FIND("e", "Expenses") sẽ cho kết quả là 4.
- Nếu không tìm thấy find_text, hàm sẽ báo lỗi #VALUE
- Có thể dùng những ký tự đại diện như *, ? trong find_text của hàm SEARCH()
- Với hàm SEARCH(), nếu muốn tìm chính ký tự * hoặc ? thì gõ dấu ~ trước ký tự
đó ( ~* hoặc là ~?)
=TEXT Chuyển một số sang text.
Hàm T
Công dụng: Trả về một chuỗi nếu trị tham chiếu là chuỗi, ngược lại, sẽ trả về chuỗi
rỗng - Kiểm tra dữ liệu kiểu text
Công thức: =T(value)
Hàm này ít khi được dùng.
Hàm SUBSTITUTE
Công dụng: Dùng để thay thế một chuỗi này bằng một chuỗi khác. Hàm này cũng
tương tự hàm REPLACE(), nhưng dễ sử dụng hơn.
Công thức: =SUBSTITUTE(text, old_text, new_text [,instance_num])
text: chuỗi văn bản gốc, cần được xử lý
old_text: chuỗi văn bản cần được thay thế
new_text: chuỗi văn bản sẽ thay thế vào
instance_num: số lần thay thế old_text bằng new_text, nếu bỏ qua thì tất cả
old_text tìm được sẽ được thay thế bằng new_text
Ví dụ: đế thay số 2007 bằng 2008 trong câu Expense Budget for 2007
Upload by http://diendanbaclieu.net
Dùng công thức như sau:
=SUBSTITUTE("Expense Budget for 2007", "2007", "2008") → Expense Budget
for 2008
HÀM THAY THẾ CHUỖI NÀY BẰNG CHUỖI KHÁC (Substituting One
Substring for Another)
Có nhiều chương trình có khả năng tìm kiếm một số đoạn văn và thay thế nó bằng
đoạn văn khác.
Excel cũng có khả năng làm chuyện đó bằng cách dùng hàm. Đó là hàm
REPLACE và hàm SUBSTITUTE.
=TRIM Xóa những ký tự trắng bên trong chuỗi.
=UPPER Chuyển ký tự thường thành hoa.
Hàm VALUE
Công dụng: Dùng để đổi một chuỗi đại diện cho một số thành kiểu số
Công thức: =VALUE(text)
text phải là định dạng số, ngày tháng hoặc bất kỳ một thời gian nào miễn là được
Excel công nhận.
Nếu 2 chuỗi text1, text2 giống nhau hoàn toàn, hàm sẽ trả về TRUE; nếu không, sẽ
trả về trị FALSE
Ví dụ:
Để trích ra số 6500 trong SQA6500, bạn có thể dùng hàm RIGHT()
=RIGHT("SQA6500", 4) → 6500
Tuy nhiên kết quả do hàm RIGHT() có được sẽ ở dạng text, bạn không thể nhân
chia cộng trừ gì với cái "6500" này được.
Upload by http://diendanbaclieu.net
Để có thể tính toán với "6500", bạn phải đổi nó sang dạng số:
=VALUE(RIGHT("SQA6500",4)) → 6500
Cũng là 6500, nhưng bây giờ bạn có thể cộng trừ nhân chia với nó.
*Trích xuất họ và tên (ví dụ dùng để trích cho tên tiếng Anh, bỏ qua tên đệm)
Cách làm là dùng hàm FIND() để tìm những khoảng trắng phân cách giữa họ và
tên, sau đó dùng hàm LEFT() để tách phần tên, và hàm RIGHT() để tách phần họ.
Để lấy phần tên (First Name), chúng ta dùng công thức sau (giả sử họ tên nằm ở
cell A2):
=LEFT(A2, FIND(" ", A2) - 1)
Nghĩa là dùng hàm FIND() để tìm vị trí của ký tự trắng đầu tiên kể từ bên trái, ví
dụ nó là vị trí thứ 5,
khi đó hàm LEFT() sẽ xác định được cái tên này gồm có 4 chữ (= 5-1).
Để lấy phần họ (Last Name), chúng ta dùng công thức:
=RIGHT(A2, LEN(A2) - FIND(" ", A2))
Bạn tự dịch câu này nhé!
*Trích xuất họ, tên đệm và tên (ví dụ với tên tiếng Anh, phần tên đệm được viết
tắt)
Cách làm giống như bài Trích xuất họ và tên ở trên, tuy nhiên có khác một chút, để
trích thêm phần tên đệm.
Giả sử Họ và Tên (full name) nằm ở cell A2, và đang có giá trị là Karen E.
Hammond
Đầu tiên, như bài trên, dùng công thức sau để tách phần Tên (first name):
=LEFT(A2, FIND(" ", A2) - 1) → Karen
Upload by http://diendanbaclieu.net
Công thức FIND(" ", A2) sẽ cho kết quả là 6, là vị trí của khoảng trắng đầu tiên
(sau chữ Karen).
Để tìm vị trí của khoảng trắng thứ hai, thì bạn phải gán vị trí bắt đầu tìm
(start_num) là 7, hoặc là bằng kết quả của FIND(" ", A2) cộng thêm 1:
=FIND(" ", A2, FIND(" ",A2) + 1)
Rồi dùng kết quả của công thức này làm tham số cho hàm RIGHT() để trích ra
phần Họ (last name):
=RIGHT(A2, LEN(A2) - FIND(" ", A2, FIND(" ", A2) +1)) → Hammond
Để trích phần tên đệm, dùng hàm FIND() để tìm vị trí của dấu chấm (.) rồi đưa vào
trong công thức của hàm MID() để tìm ký tự đứng trước dấu chấm:
=MID(A2, FIND(".", A2) - 1, 1) → E
HÀM LOGIC
Hàm AND
Có lẽ khỏi giải thích nhỉ. AND có nghĩa là VÀ. Vậy thôi. Dùng hàm này khi muốn
nói đến cái này và cái này và cái này......
Cú pháp: AND(logical1 [, logical2] [, logical3]...)
logical: Những biểu thức sẽ được xét xem đúng (TRUE) hay sai (FALSE)
Nếu tất cả các biểu thức đều đúng, hàm AND() sẽ trả về giá trị TRUE, và chỉ cần 1
trong các biểu thức sai, hàm AND() sẽ trả về giá trị FALSE.
Bạn có thể dùng hàm AND() bất cứ chỗ nào bạn muốn, nhưng thường thì hàm
AND() hay được dùng chung với hàm IF().
Ví dụ:
=IF(AND(B2 > 0, C2 > 0), "1000", "No bonus")
Upload by http://diendanbaclieu.net
Nếu giá trị ở B2 và ở C2 lớn hơn 0, thì (thưởng) 1.000, còn nếu chỉ cần một trong
2 ô B2 hoặc C2 nhỏ hơn 0, thì không thưởng chi cả.
=FALSE(): Có thể nhập trực tiếp FALSE vào trong công thức, Excel sẽ hiểu đó là
một biểu thức có giá trị FALSE mà không cần dùng đến cú pháp của hàm này
Hàm IF
=IF (logical_test, value_if_true, value_if_false) : Dùng để kiểm tra điều kiện theo
giá trị và công thức
Cú pháp: IF (điều kiện, giá trị 1, giá trị 2) Nếu điều kiện đúng thì hàm trả về giá trị
1, ngược lại hàm nhận giá trị 2
Cái lập luận: "Nếu tôi đúng thì làm cho tôi cái này, nếu tôi sai thì làm cho tôi cái
kia".. Có lẽ trong chúng ta ai cũng hiểu.
Một tình huống đơn giản nhất
Cú pháp: IF(logical_test, value_is_true)
logical_test: Một biểu thức sẽ được xét xem đúng (TRUE) hay sai (FALSE)
value_is_true: giá trị trả về khi biểu thức logical_test được kiểm tra là đúng
(TRUE)
Ví dụ:
=IF(A1 >= 1000, "It's big!")
Nghĩa là, nếu giá trị ở A1 lớn hơn hoặc bằng 1000, thì kết quả nhận được sẽ là "It's
big!", còn không, nếu A1 nhỏ hơn 1000, kết quả sẽ là FALSE.
Một ví dụ khác, giả sử bạn có một bảng đánh giá mức độ bán ra, mua vào của một
danh mục hàng hóa dài, và bạn muốn theo dõi những mặt hàng có doanh số bán ra
không đạt yêu cầu để điều chỉnh chiến lược kinh doanh của mình, bằng cách gán
Upload by http://diendanbaclieu.net
những dấu "<" bên cạnh nó, hễ phần trăm doanh số càng thấp thì những dấu hiệu
"<" càng nhiều...
Bạn có thể dùng hàm IF(), theo mẫu:
=IF(cell<0, flag)
Với cell là giá trị doanh số mà bạn muốn theo dõi, và flag là dấu hiệu để mô tả, ví
dụ, cell chứa giá trị doanh số là B2:
=IF(B2<0, "<<<<<")
Để những dấu "<" tỷ lệ thuận với mức sụt giảm doanh số bán hàng, bạn có thể
dùng hàm REPT(), với công thức:
REPT("<" , B2 * -100)
Ở đây, phải nhân giá trị của B2 với -100, bởi vì chúng ta chỉ xét những trường hợp
B2<0
Và công thức hoàn chỉnh để thể hiện mức độ sụt giảm doanh số của từng mặt hàng
sẽ là:
=IF(B2<0, REPT("<" , B2 * -100))
Những hàm IF lồng nhau
Trong cuộc sống đời thường, có mấy ai dễ dàng chấp nhận chuyện "một cái nếu",
phải không các bạn.
Chúng ta thường sẽ dùng kiểu, nếu... rồi nhưng mà nếu... nhiều khi kéo dài đến vô
tận!
Trong Excel cũng vậy. Giả sử, chúng ta xếp loại học tập, nếu điểm trung bình
(ĐTB) lớn hơn 9 thì giỏi, vậy ĐTB nhỏ hơn 9 thì dở? Chưa, ĐTB nhỏ hơn 9 nhưng
lớn hơn 7 thì khá cái đã, rồi ĐTB nhỏ hơn 7 nhưng chưa bị điểm 5 thì trung bình,
Upload by http://diendanbaclieu.net
chỉ khi nào ĐTB nhỏ hơn 4 thì mới gọi là dở (cái này tôi chỉ ví dụ thôi, các bạn
đừng sử dụng để xếp loại nhé).
Khi đó, chúng ta sẽ dùng những hàm IF() lồng nhau, IF() này nằm trong IF() kia.
Sau này chúng ta sẽ học cách ghép thêm nhiều điều kiện khác vào nữa.
Ví dụ, tôi lấy lại ví dụ đã nói ở bài trước:
=IF(A1 >= 1000, "Big!", "Not big")
Bi giờ thêm chút, A1 lớn hơn 1000 là "big" rồi, nhưng chẳng lẽ 10000 thì cũng chỉ
là "big" ? Có lẽ nên tặng thêm một danh hiệu cao hơn:
=IF(A1 >= 1000, IF(A1 >= 10000, "Really big!!", Big!"), "Not big")
Hoặc là, đồng ý rằng <1000 là "Not big", nhưng nó khác "Small" chứ (tui không
lớn, chưa chắc tui nhỏ), vậy chúng ta thêm một định nghĩa "Small" thử xem:
=IF(A1 >= 1000, "Big!", IF(A1 < 100, "Small", "Not big"))
Bạn để ý nhé, ở đây tôi đặt cái IF "con" không giống như ở trên, sao cũng, miễn là
đừng sai cú pháp của IF().
Và nếu thích, bạn có thể ghép tất cả lại:
=IF(A1 >= 1000, IF(A1 >= 10000, "Really big!!", Big!"), IF(A1 < 100, "Small",
"Not big"))
Chĩ cần một lưu ý, là những dấu đóng mở ngoặc đơn. Nếu bạn đóng và mở không
đúng lúc hoặc không đủ, Excel sẽ không hiểu, hoặc là cho các bạn kết quả sai đấy.
Hàm IFERROR
Trong quá trình thao tác với bảng tính, không ít lần chúng ta gặp lỗi, và cũng khó
mà tránh được lỗi. Ví dụ, một công thức đơn giản thôi =A/B có thể gây lỗi
Upload by http://diendanbaclieu.net
#DIV/0! nếu như B bằng 0, hoặc gây lỗi #NAME? nếu A hoặc B không tồn tại,
gây lỗi #REF! nếu có ô nào đó liên kết với A hoặc B bị xóa đi...
Tuy nhiên, đôi lúc chúng ta lại cần phải lợi dụng chính những cái lỗi này, ví dụ sẽ
đặt ra một tình huống: nếu có lỗi thì làm gì đó... Gọi nôm na là BẪY LỖI.
Có lẽ vì vậy mà hàm này có hai chữ đầu là IF; IFERROR = nếu xảy ra lỗi (thì)...
MS Excel 2003 trở về trước có hàm ISERROR(value), với value là một biểu thức.
Nếu biểu thức này gặp lỗi, ISERROR() sẽ trả về giá trị TRUE, còn nếu biểu thức
không có lỗi, ISERROR() trả về giá trị FALSE.
Và chúng ta thường dùng ISERROR() kèm với IF:
=IF(ISERROR(expression), ErrorResult, expression)
Nếu như biểu thức (expression) có lỗi, công thức trên sẽ lấy giá trị ErrorResult
(một ô rỗng, hoặc một thông báo lỗi, v.v..), ngược lại, sẽ lấy chính giá trị biểu thức
đó.
Ví dụ: =IF(ISERROR(A/B), "", A/B)
Cái bất tiện khi phải dùng vừa IF() vửa ISERROR() là chúng ta phải nhập cái biểu
thức hai lần: một lần trong hàm ISERROR() và một lần ở tham số value_is_False
của IF()
Có thể cái bất tiện vừa nói trên không đáng kể, tuy nhiên cách sử dụng này làm cho
công thức của chúng ta trở nên khó dùng hơn,
bởi vì nếu thay cái biểu thức(expression), thì chúng ta phải thay đổi nguyên cả
công thức.
Excel 2010 dường như hiểu được sự bất tiện đó, nên đã gộp hai hàm IF() và
ISERROR lại thành một, đó là IFERROR()
Cú pháp: IFERROR(value, value_if_error)
Upload by http://diendanbaclieu.net
_____value: Biểu thức có thể sẽ gây ra lỗi
_____value_if_error: kết quả trả về nếu value gây ra lỗi
Nếu biểu thức value không gây lỗi, IFERROR() sẽ lấy biểu thức đó, còn nếu nó có
lỗi thì lấy cái biểu thức value_if_error.
Ví dụ, công thức =IF(ISERROR(A/B), "", A/B) nếu dùng IFERROR() thì sẽ là
=IFERROR(A/B, "")
Bạn thấy đấy, IFERROR() ngắn gọn và dễ hiểu hơn nhiều.
=NOT (logical) : Đảo ngược giá trị của các đối số
Hàm OR
OR có nghĩa là HOẶC. Dùng hàm này khi muốn nói đến cái này hoặc cái này hay
cái kia... cái nào cũng được, miễn là phải có ít nhất 1 cái!
Cú pháp: OR(logical1 [, logical2] [, logical3]...)
logical: Những biểu thức sẽ được xét xem đúng (TRUE) hay sai (FALSE)
Nếu tất cả các biểu thức đều sai, hàm OR() sẽ trả về giá trị FALSE, và chỉ cần 1
trong các biểu thức đúng, hàm OR() sẽ trả về giá trị TRUE.
Giống như hàm AND(), bạn có thể dùng hàm OR() bất cứ chỗ nào bạn muốn,
nhưng thường thì hàm OR() hay được dùng chung với hàm IF().
Ví dụ:
=IF(OR(B2 > 0, C2 > 0), "1000", "No bonus")
Nếu giá trị ở B2 hoặc ở C2 lớn hơn 0 (tức là chỉ cần 1 trong 2 ô lớn hơn 0), thì
(thưởng) 1.000, còn nếu cả 2 ô B2 hoặc C2 đều nhỏ hơn 0, thì không thưởng chi
cả.
Upload by http://diendanbaclieu.net
=TRUE(): Có thể nhập trực tiếp TRUE vào trong công thức, Excel sẽ hiểu đó là
một biểu thức có giá trị TRUE mà không cần dùng đến cú pháp của hàm này
Bỏ qua những ô bị lỗi khi chạy công thức
Ví dụ: Cột Gross Margin (cột D) của bảng tính dưới đây có chứa một số ô gặp lỗi
chia cho 0 (#DIV/0!), do bên cột C có những ô trống.
Để tính trung bình cộng của cột D, kể những ô có lỗi #DIV/0!, phải dùng công
thức mảng như sau:
{=AVERAGE(IF(ISERROR(D3:D12), "", D3:D12))}
(nghĩa là nếu gặp những ô có lỗi thì coi như nó bằng rỗng)
Xác định tên của cột (Determining the Column Letter)
Trong Excel có hàm COLUMN(), cho ra kết quả là số của cột (ví dụ, gõ hàm này
trong cột B thì kết quả sẽ là 2).
Nhưng đôi khi bạn muốn kết quả là tên của cột chứ không muốn đó là con số (B
chứ không phải là 2), thì làm sao?
Đây là một vấn đề đòi hỏi sự khôn khéo một chút, vì tên cột trong bảng tính chạy
từ A đến Z, từ AA đến AZ... và cho tới tận cùng là XFD (!)
Có một hàm giúp chúng ta tìm địa chỉ tuyệt đối của một cell, đó là hàm
CELL("address"), ví dụ $A$2, hoặc $B$10...
Hàm CELL(info_type [,reference])
Với info_type là một tham số đã được định nghĩa (sẽ nói kỹ hơn trong những bài
sau)
Và reference là cell mà bạn chỉ định, nếu bỏ trống thì Excel sẽ lấy ngay cái cell có
chứa công thức CELL().
Upload by http://diendanbaclieu.net
Trong bài này, để tìm địa chỉ tuyệt đối của một cell, chúng ta sẽ dùng công thức
CELL() với info_type là "address"
Tinh ý một chút, ta thấy tên của cột chính là những chữ cái nằm giữa hai dấu dollar
($) trong cái địa chỉ tuyệt đối này.
Bắt đầu làm nhé: dùng hàm MID() trích ra chữ cái từ vị trí thứ 2 trong địa chỉ tuyệt
đối của cell:
=MID(CELL("Address"), 2, num_chars)
Cái khó là cái num_chars này đây, vì tên cột thì có thể là 1, 2, hoặc 3 ký tự (ví dụ:
A, AA hoặc AAA). Vận dụng hàm FIND thôi:
FIND("$", CELL("address"",A2), 3) - 2
Giải thích chút nhé: Dùng hàm FIND(), tìm vị trí của dấu $ trong cái địa chỉ tuyệt
đối của cell, và bắt đầu tìm từ vị trí thứ 3 trong cái địa chỉ này.
Tại sao phải trừ đi 2? Công thức trên sẽ chỉ ra vị trí (là một con số) của dấu $ thứ
hai trong địa chỉ tuyệt đối của cell, tức là cái dấu $ phía sau tên cột,
phải trừ đi 2 tức là trừ bớt đi 2 cái $, lúc này kết quả sẽ chính là số ký tự của tên
cột (1 chữ, 2 chữ hoặc 3 chữ)
Bây giờ, công thức hoàn chỉnh sẽ như sau:
=MID(CELL("Address"), 2, FIND("$", CELL("address"), 3) - 2)
Công thức này áp dụng cho chính cell chứa công thức.
Nếu muốn tìm tên cột tại một cell nào đó, bạn chỉ việc thêm địa chỉ (hoặc một cái
gì đó tham chiếu đến địa chỉ này) của cell muốn tìm vào phía sau cái "address"
Ví dụ, muốn tìm tên của cell AGH68, bạn gõ:
Upload by http://diendanbaclieu.net
=MID(CELL("Address", AGH68), 2, FIND("$", CELL("address", AGH68), 3) - 2)
→ AGH
Lập mã số tự động
Có nhiều danh mục khách hàng hoặc danh mục hàng hóa được lập mã số bằng
cách dùng vài ký tự đầu của tên khách hàng (hoặc tên hàng hóa) kết hợp với một
con số.
Cách đặt mã số tự động như vậy rất dễ làm trong Excel, bằng cách sử dụng những
hàm xử lý văn bản và chuỗi.
Giả sử danh mục của chúng ta nằm ở cột A và bắt đầu tại cell A2.
Trước tiên, chúng ta hãy tách 3 ký tự đầu tiên của danh mục và định dạng cho nó
thành những chữ in hoa, bằng công thức:
UPPER(LEFT(A2, 3))
Tiếp theo, tận dụng chính số của những hàng trong bảng tính để lập mã số tự động:
ROW(A2),
và định dạng sao cho những con số này luôn có 4 chữ số, bằng công thức:
TEXT(ROW(A2),"0000")
Và đây là công thức hoàn chỉnh:
=UPPER(LEFT(A2, 3)) & TEXT(ROW(A2), "0000")
Hàm BETADIST()
Trả về giá trị của hàm tính mật độ phân phối xác suất tích lũy beta.
Thông thường hàm này được dùng để nghiên cứu sự biến thiên về phần trăm các
mẫu, ví dụ như khoảng thời gian mà người ta dùng để xem TV trong một ngày
chẳng hạn.
Upload by http://diendanbaclieu.net
Cú pháp: = BETADIST(x, alpha, beta, A, B)
x : Giá trị giữa A và B, dùng để tính mật độ hàm.
alpha & beta : Tham số của phân phối.
A : Cận dưới của khoảng x, mặc định là 0.
B : Cận trên của khoảng x, mặc định là 1.
Lưu ý:
* Nếu có bất kỳ đối số nào không phải là số, BETADIST() trả về giá trị lỗi
#VALUE!
* Nếu alpha ≤ 0 hay beta ≤ 0, BETADIST() trả về giá trị lỗi #NUM!
* Nếu x < A, x > B hay A = B, BETADIST() trả về giá trị lỗi #NUM!
* Nếu bỏ qua A và B, nghĩa là mặc định A = 0 và B = 1, BETADIST() sẽ sử dụng
phân phối tích lũy beta chuẩn hóa.
Hàm BETAINV()
Trả về nghịch đảo của hàm tính mật độ phân phối xác suất tích lũy beta.
Nghĩa là nếu xác suất = BETADIST(x, ...) thì x = BETAINV(xác suất, ...)
Thường dùng trong việc lên kế hoạch dự án, để mô phỏng số lần mở rộng xác suất,
biết trước thời gian bổ sung kỳ vọng và độ biến đổi.
Cú pháp: = BETAINV(probability, alpha, beta, A, B)
Probability : Xác suất của biến cố x trong phân phối xác suất tích lũy beta.
alpha & beta : Tham số của phân phối.
A : Cận dưới của khoảng x, mặc định là 0.
B : Cận trên của khoảng x, mặc định là 1.
Upload by http://diendanbaclieu.net
Lưu ý:
* Nếu có bất kỳ đối số nào không phải là số, BETAINV() trả về giá trị lỗi
#VALUE!
* Nếu alpha ≤ 0 hay beta ≤ 0, BETAINV() trả về giá trị lỗi #NUM!
* Nếu probability ≤ 0 hay probability > 1, BETAINV() trả về giá trị lỗi #NUM!
* Nếu bỏ qua A và B, nghĩa là mặc định A = 0 và B = 1, BETAINV() sẽ sử dụng
phân phối tích lũy beta chuẩn hóa.
* BETAINV() sử dụng phương pháp lặp khi tính mật độ phân phối. Với
probability cho trước, BETAINV() lặp cho tới khi kết quả chính xác trong khoảng
±0.0000003. Nếu BETAINV() không hội tụ sau 100 lần lặp, nó sẽ trả về giá trị lỗi
#NA!
Ví dụ:
BETAINV(0.6854706, 8, 10, 1, 3) = 2
Hàm BINOMDIST()
Trả về xác suất của những lần thử thành công của phân phối nhị phân.
BINOMDIST() thường được dùng trong các bài toán có số lượng cố định các phép
thử, khi kết quả của các phép thử chỉ là thành công hay thất bại, khi các phép thử là
độc lập, và khi xác xuất thành công là không đổi qua các cuộc thử nghiệm.
Ví dụ, có thể dùng BINOMDIST() để tính xác suất khoảng hai phần ba đứa trẻ
được sinh ra là bé trai.
Cú pháp: = BINOMDIST(number_s, trials, probability_s, cumulative)
Number_s : Số lần thử thành công trong các phép thử.
Trials : Số lần thử.
Upload by http://diendanbaclieu.net
Probability_s : Xác suất thành công của mỗi phép thử.
Cumulative : Một giá trị logic để xác định hàm tính xác suất.
= 1 (TRUE) : BINOMDIST() trả về hàm tính xác suất tích lũy, là xác suất có số lần
thành công number_s lớn nhất.
= 0 (FALSE) : BINOMDIST() trả về hàm tính xác suất điểm (hay là hàm khối
lượng xác suất), là xác suất mà số lần thành công là number_s.
Lưu ý:
* Nếu number_s và trials là số thập phân, chúng sẽ được cắt bỏ phần lẻ để trở
thành số nguyên.
* Nếu number_s, trials hay probability_s không phải là số, BINOMDIST() trả về
giá trị lỗi #VALUE!
* Nếu number_s < 0 hay number_s > trials, BINOMDIST() trả về giá trị lỗi
#NUM!
* Nếu probability_s < 0 hay probability_s > 1, BINOMDIST() trả về giá trị lỗi
#NUM!
Ví dụ:
BINOMDIST(6, 10, 0.5, 0) = 0.2050781
BINOMDIST(6, 10, 0.5, 1) = 0.828125
Hàm CHIDIST()
Trả về xác xuất một phía của phân phối chi-squared.
Phân phối chi-squared kết hợp với phép thử chi-squared dùng để so sánh các giá trị
quan sát với các giá trị kỳ vọng.
Upload by http://diendanbaclieu.net
Ví dụ, một thí nghiệm về di truyền có thể giả thiết rằng thế hệ kế tiếp của các cây
trồng sẽ thừa hưởng một tập hợp các màu sắc nào đó; bằng cách so sánh các giá trị
quan sát được với các giá trị kỳ vọng, có thể thấy được giả thiết ban đầu là đúng
hay sai.
Cú pháp: = CHIDIST(x, degrees_freedom)
x : Giá trị dùng để tính phân phối.
degrees_freedom : Số bậc tự do.
Lưu ý:
* Nếu các đối số không phải là số, CHIDIST() trả về giá trị lỗi #VALUE!
* Nếu x < 0, CHIDIST() trả về giá trị lỗi #NUM!
* Nếu degrees_freedom không phải là số nguyên, phần thập phân của nó sẽ bị cắt
bỏ để trở thành số nguyên.
* Nếu degrees_freedom < 1 hay degrees_freedom > 10^10, CHIDIST() trả về giá
trị lỗi #NUM!
* CHIDIST() được tính toán theo công thức: CHIDIST = P(X > x), với X là biến
ngẫu nhiên chi-squared.
Ví dụ:
CHIDIST(18.307, 10) = 0.050001
Hàm NORMINV()
Trả về nghịch đảo của phân phối tích lũy chuẩn.
Cú pháp: = NORMINV(probability, mean, standard_dev)
probability : Xác suất ứng với phân phối chuẩn
mean : Giá trị trung bình cộng của phân phối
Upload by http://diendanbaclieu.net
standard_dev : Độ lệch chuẩn của phân phối
Lưu ý:
* Nếu có bất kỳ đối số nào không phải là số, NORMINV() sẽ báo lỗi #VALUE!
* Nếu probability nhỏ hơn 0 hoặc lớn hơn 1, NORMINV() sẽ báo lỗi #NUM!
* Nếu standard_dev nhỏ hơn hoặc bằng 0, NORMDINV() sẽ báo lỗi #NUM!
* Nếu mean = 0 và standard_dev = 1, NORMINV() sẽ dùng phân bố chuẩn.
* NORMINV() sử dụng phương pháp lặp đi lặp lại để tính hàm. Nếu NORMINV()
không hội tụ sau 100 lần lặp, hàm sẽ báo lỗi #NA!
Chương 4: Khai Thác Cơ Sở Dữ Liệu
4.1. Sort (sắp xếp) và Filter (lọc)
Sort (sắp xếp) và Filter (lọc) là những tính năng cho phép bạn thao tác dữ liệu
trong một bảng tính được thiết lập dựa trên các tiêu chuẩn.
Sắp xếp
Để thực hiện một sắp xếp theo chiều tăng dần hay giảm dần trên một cột:
• Đánh dấu các ô muốn được sắp xếp
• Kích nút Sort & Filter trên tab Home
• Kích nút Sort Ascending (A-Z) hay Sort Descending (Z-A)
Upload by http://diendanbaclieu.net
Tùy chỉnh sắp xếp
Để sắp xếp nhiều hơn một cột:
• Kích nút Sort & Filter trên tab Home
• Chọn cột mà bạn muốn sắp xếp đầu tiên
• Kích Add Level
• Chọn cột tiếp theo bạn muốn sắp xếp
• Kích OK
Upload by http://diendanbaclieu.net
Lọc dữ liệu
Bộ lọc cho phép bạn chỉ hiển thị dữ liệu mà đáp ứng các tiêu chuẩn nhất định. Để
sử dụng bộ lọc:
• Kích vào cột hoặc chọn các cột chứa dữ liệu mà bạn muốn lọc
• Trên tab Home, kích Sort & Filter
• Kích nút Filter
• Kích vào mũi tên phía dưới ô đầu tiên
• Kích Text Filter
• Kích Words bạn muốn lọc
• Để ko áp dụng bộ lọc, kích nút Sort & Filter
Upload by http://diendanbaclieu.net
• Kích Clear
4.2 PivotTable và PivotChart là những công cụ phân tích dữ liệu rất mạnh trong
Excel. Chúng có thể biến những con số dường như vô nghĩa trong một khối dữ liệu
khổng lồ thành những con số có nghĩa. PivotTable và PivotChart rất dễ sử dụng,
nhưng chúng cũng có một số vấn đề phức tạp không thể tránh khỏi.
4.2.1 Giới thiệu PivotTable và PivotChart
Tạo một báo cáo PivotTable đơn giản
Giả sử chúng ta có bảng tính sau đây:
Upload by http://diendanbaclieu.net
Đây là một trong những loại bảng tính mà bạn có thể dùng để tạo ra một
PivotTable. Dữ liệu thông kê doanh thu của 3 cửa hàng (store) bán dụng cụ thể
thao, đại diện cho 3 miền (region) trong một tuần (từ ngày 06 đến ngày 12/6/2005).
Cột D là số khách hàng của từng loại dụng cụ thể thao, cột E là tổng doanh thu, và
các cột còn lại là doanh thu chi tiết của từng mặt hàng.
Đây là một số câu hỏi mà bạn có thể phải trả lời dựa vào bảng tính đó:
Doanh thu của dụng cụ cắm trại (Camping) tại mỗi miền ?
Tại mỗi cửa hàng, ngày nào trong tuần là ngày đông khách nhất?
Tại mỗi cửa hàng, mặt hàng nào bán được nhiều nhất?
Ngày nào trong tuần (nói chung) là ngày bán ế nhất?
Tôi sẽ giúp bạn trả lời câu hỏi đầu tiên. Tôi sẽ hướng dẫn bạn tạo ra một
PivotTable để thấy được tổng doanh thu mặt hàng Camping của mỗi miền.
Upload by http://diendanbaclieu.net
Để bắt đầu, bạn cần bảo đảm rằng bạn đang chọn môt ô (bất kỳ ô nào) nằm ở trong
vùng chứa dữ liệu mà bạn muốn tạo PivotTable. Rồi, bạn nhấn nút PivotTable
nằm trong nhóm Insert của thanh Ribbon:
Excel sẽ hiển thị hộp thoại Create PivotTable như hình sau đây:
Trong hộp thoại này, bạn thấy rằng địa chỉ của dãy ô chứa dữ liệu (A2:K44) đã
được nhập sẵn trong hộp Table/Range. Nếu như các nút tùy chọn được chọn giống
hệt trong hình: Select a table or range và New Worksheet, bạn hãy nhấn OK để
đóng hộp thoại này.
Upload by http://diendanbaclieu.net
Excel sẽ tạo một Sheet mới, và nó sẽ trông giống như hình sau đây:
Người ta gọi đây là cái vỏ của một PivotTable. Trong cái vỏ này, bạn sẽ thấy: Ở
bên trái là vùng báo cáo PivotTable, là vùng sẽ hiển thị các yêu cầu của bạn sau khi
bạn đã hoàn tất một PivotTable. Ở bên phải là cửa sổ PivotTable Field List, là nơi
mà bạn sẽ quyết định những dữ liệu nào sẽ được hiển thị trên PivotTable, và cách
sắp xếp của chúng. Tôi sẽ trình bày với bạn chi tiết về cái PivotTable Field List
này trong một bài khác. Còn bây giờ bạn cứ tiếp tục đã.
Trong hộp thoại PivotTable Field List, bạn hãy nhấn vào mục Region để chọn nó
(hoặc bạn nhấn vào hộp kiểm ngay bên cạnh nó cũng được). Bạn sẽ thấy mục
Region này tự động xuất hiện trong vùng Row Labels của PivotTable Field List,
Upload by http://diendanbaclieu.net
đồng thời PivotTable cũng tự động hiển thị tên của 3 miền: Midwest, Northeast và
South trong côt A:
Tiếp tục, bạn nhấn vào Camping để chọn nó. Ngay lập tức, Sum of Caming xuất
hiện trong vùng Values ở phía cuối PivotTable Field List, đồng thời, ở cột B hiển
thị tổng doanh thu mặt hàng Camping ứng với mỗi miền.
Cuối cùng, bạn nhấn vào cái mũi tên bé tí nằm ngay bên cạnh mục Sum of
Camping trong khung Values, chọn Value Field Settings trong danh sách mở ra.
Upload by http://diendanbaclieu.net
Hộp thoại Value Field Settings xuất hiện. Nhấn vào cái nút Number Format.
Hộp thoại Format Cells quen thuộc sẽ mở ra, chọn Currency. Xong nhấn OK hai
lần để đóng tất cả các hộp thoại. PivotTable của bạn sẽ giống như sau hình say.
Nếu thích, và cũng dễ xem hơn, bạn nhấn vào ô A3, nơi đang có chữ Row Labels,
sửa nó lại thành Region:
Upload by http://diendanbaclieu.net
Hy vọng rằng bạn sẽ thấy việc tạo ra một PivotTable dễ như thế nào. Vâng, nó rất
đơn giản, và nếu có những yêu cầu phức tạp hơn, thì cũng vậy thôi. Xin nói thêm
một vài khía cạnh khác của PivotTable:
Khi môt PivotTable được kích hoạt, hộp thoại PivotTable Field List sẽ xuất hiện.
Những Field được chọn vào trong báo cáo PivotTable sẽ được in đậm và có một
dấu kiểm ở ngay bên cạnh, đồng thời chúng cũng xuất hiện ở những vùng bên dưới
của PivotTable Field List, cho chúng ta biết vai trò của chúng trong PivotTable.
Để kích hoạt một PivotTable, bạn nhấn vào một ô bất kỳ trong vùng báo cáo
PivotTable. Còn nếu không muốn kích hoạt nó, thì bạn chỉ việc nhấn ra ngoài, bất
kỳ chỗ nào trong bảng tính.
Bạn sẽ thấy ở bên phải của tiêu đề Region trong vùng báo cáo (ô A3) có một nút
mũi tên xổ xuống (drop-down arrow). Nút này có chức năng tương tự chức năng
AutoFilter. Nhấn vào đó, bạn có thể lựa chọn những mục muốn xem thuộc danh
sách Region, mà mặc định của nó là Select All (xem tất cả). Ví dụ, bạn chỉ muốn
xem doanh thu dụng cụ cắm trại của riêng miền Midwest mà thôi, bạn nhấn vào
nút này, nhấn vào mục (Select All) để tắt nó đi, rồi nhấn vào mục Midwest, bạn sẽ
có kết quả như hình sau:
Upload by http://diendanbaclieu.net
1.2. Tạo một báo cáo PivotTable với nhiều cột
Ví dụ ở bài trước chỉ là một trong những báo cáo PivotTable đơn giản nhất. Trong
bài này, bạn sẽ học cách tạo một báo cáo PivotTable phức tạp hơn, có nhiều cột
cũng như nhiều hàng hơn.
Bạn xem dữ liệu sau đây. Nó là dữ liệu của những cửa hàng cho thuê băng video:
Upload by http://diendanbaclieu.net
Các hàng dữ liệu trong bài này được thiết kế khác với bài trước. Mỗi hàng trong
bảng đại diện cho một thể loại video của một cửa hàng (được ghi ở cột B). Con số
ở cột Title là số lượng đầu phim thuộc thể loại đó. Mục đích của chúng ta là tạo
một PivotTable để trình bày những thông tin ở một dạng dễ xem hơn.
Các bước để tạo ra một cái vỏ của PivotTable, tôi đã trình bày ở bài 1. Nếu bạn
làm đúng, hộp thoại PivotTable Field List của bạn sẽ giống như sau:
Upload by http://diendanbaclieu.net
Trong danh sách các Field sẽ có Store, Category và Titles. Hãy nhấn chọn cả ba.
Excel sẽ làm giúp bạn các việc sau:
Đem Store và Category vào trong hộp Row Labels
Đem Tiltes vào trong hộp Values, với cái tên là Sum of Titles
Trình bày các thông tin vào vùng báo cáo PivotTable
Kết quả được minh họa ở hình sau đây:
Upload by http://diendanbaclieu.net
Có thể những gì hiển thị trên máy của bạn không giống cái hình này. Nếu như bạn
muốn nó giống hệt hình này, hãy nhấn nút phải chuột vào tên của một cửa hàng
nào đó trong cột A (Clarkville chẳng hạn), chọn lệnh Field Setting, rồi bạn đánh
dấu vào các tùy chọn của tab Layout & Print giống như tôi đã làm trong hình sau
đây; và nếu như cái tên trong ô A3 đang là RowLabels, hãy đổi nó thành Store.
Bạn sẽ có một PivotTable y hệt như hình ở trên.
Upload by http://diendanbaclieu.net
Cho dù đây là một báo cáo PivotTable rất chính xác, nhưng nó không phải là cái
tôi muốn. Trong trường hợp này, Store và Category đang nằm chung trong một
hàng, đều là Row Labels; còn tôi thì muốn Category phải là một cột riêng, là
Column Labels.
Làm thế nào để chuyển một mục ở Row Labels thành Column Lables? Có hai
cách:
1. Trong hộp thoại PivotTable Field List, trong vùng Row Labels, bạn hãy
nhấn vào nút mũi tên bên cạnh mục Category, và chọn lệnh Move To
Column Labels.
2. Nếu như bạn khéo sử dụng chuột, bạn có thể "nắm" và "kéo" cái mục
Category ra khỏi vùng Row Labels rồi "thả" nó vào vùng Column Labels.
Sau khi làm xong một trong 2 cách trên, bạn sẽ thấy PivotTable giống như sau:
Upload by http://diendanbaclieu.net
So sánh với bảng dữ liệu ban đầu, PivotTable dễ đọc hơn nhiều. Nhìn vào bảng báo
cáo này, chúng ta có thể so sánh số lượng đầu phim của từng thể loại video giữa
các cửa hàng với nhau (xem theo cột), hoặc so sánh số đầu phim giữa các thể loại
video của một cửa hàng với nhau (xem theo hàng). Nhìn vào PivotTable, bạn có
thể trả lời ngay cửa hàng nào có nhiều phim hành động nhất, phải không?
Bạn có thấy rằng: việc di chuyển một Field từ Row Labels sang Column Labels,
làm cho PivotTable dường như là xoay bảng dữ liệu từ dọc thành ngang. Chữ
"xoay", trong tiếng Anh, là "pivot". Vậy bạn hiểu PivotTable là gì rồi chứ?
Nếu như từ nãy giờ, bạn vừa đọc bài này, vừa tự thực hành, thì bạn hãy lưu lại
bảng tính. Chúng ta sẽ sử dụng PivotTable vừa tạo ra này cho bài sau: Tạo một
biểu đồ xoay (PivotChart). Hẹn gặp lại.
Upload by http://diendanbaclieu.net
1.3. Tạo một PivotChart
Một PivotChart chẳng có gì khác hơn là một biểu đồ Excel, được tạo ra từ dữ liệu
của một PivotTable. Thật ra thì cũng có một vài tính năng mà bạn không tìm thấy ở
những biểu đồ bình thường. Tuy nhiên, phần lớn thì một PivotChart cũng giống
như bất kỳ một biểu đồ nào trong Excel, những thao tác với các biểu đồ, hoặc việc
định dạng cho nó, chẳng có gì khác.
Nếu bạn biết chắc rằng bạn sẽ cần đến một PivotChart, bạn có thể tạo ra
PivotTable và PivotChart cùng một lần. Thay vì nhấn vào nút PivotTable trong
nhóm Insert trên thanh Ribbon (như tôi đã trình bày ở bài 1), bạn hãy nhấn vào cái
mũi tên nhỏ ở dưới cái nút đó, và chọn lệnh PivotChart. Rồi thì bạn cũng sẽ gặp
hộp thoại tạo một PivotTable như ở những bài trên, nhưng khi tạo xong
PivotTable, thì Excel cũng sẽ tự động tạo luôn một PivotChart đi kèm theo.
Bây giờ chúng ta sẽ học cách tạo ra một PivotChart từ PivotTable mà bạn đã thực
hành ở bài số 2, bài toán về các cửa hàng bán video. Bạn lần lượt theo các bước
sau:
1. Chắc chắn rằng bạn đang kích hoạt PivotTable. Nếu như không muốn thấy
cái hộp thoại PivotTable Field List, bạn có thể tắt nó đi. Hộp thoại này có
thể bật tắt bất cứ lúc nào bằng cái nút này (trong nhóm PivotTable|Options
trên thanh Ribbon):
2. Nhấn nút PivotChart trong nhóm PivotTable|Options trên thanh Ribbon.
Excel sẽ hiển thị hộp thoại Insert Chart, như hình sau:
Upload by http://diendanbaclieu.net
3. Chọn Column trong danh sách Templates ở bên trái, rồi nhấn vào biểu
tượng thứ hai (stacked column) ở hàng đầu tiên trong khung bên tay phải.
4. Nhấn OK để tạo biểu đồ.
Bạn sẽ có một biểu đồ như hình sau. Mỗi cửa hàng (Store) được đại diện bởi một
"bar" trong biểu đồ, và trong mỗi "bar" này chứa số lượng thể loại phim (Category)
có trong cửa hàng đó, được phân biệt bởi các màu khác nhau.
Upload by http://diendanbaclieu.net
Khi bạn nhấn vào biểu đồ, tức là bạn kích hoạt PivotTable, Excel sẽ hiển thị hộp
thoại PivotChart Filter Pane như bạn thấy ở hình trên. Bạn có thể dùng Axis
Fields và Legend Fields trong hộp thoại này để lọc các dữ liệu, điều chỉnh
PivotChart hiển thị hay không hiển thị biểu đồ của một loại dữ liệu nào đó. Bất kỳ
việc lọc dữ liệu nào bạn thực hiện trong hộp thoại này, cũng sẽ được áp dụng trong
PivotTable, và biểu đồ sẽ tự động vẽ lại theo những thay đổi trong PivotTable.
Ví dụ, tôi nhấn vào Axis Fields, và chỉ chọn hai cửa hàng: Clarkville, WestEnd.
Biểu đồ sẽ tự động vẽ lại như sau:
Upload by http://diendanbaclieu.net
4.2.2 Tìm hiểu dữ liệu nguồn của PivotTable
Chúng ta có thể sử dụng nhiều loại dữ liệu để làm nguồn cho một PivotTable:
Sử dụng dữ liệu từ một bảng tính Excel trong cùng một Workbook
Sử dụng dữ liệu từ một bảng tính Excel trong một Workbook khác
Sử dụng dữ liệu kết hợp từ nhiều nguồn khác nhau nhưng có cấu trúc giống
nhau (consolidate ranges)
Sử dụng dữ liệu từ một báo cáo PivotTable khác
Những bài sau đây sẽ lần lượt điểm qua từng loại dữ liệu này.
2.1. Sử dụng dữ liệu của cùng một bảng tính Excel
Upload by http://diendanbaclieu.net
Có lẽ cách dễ nhất và cũng được nhiều người sử dụng nhất là sử dụng dữ liệu của
một bảng tính Excel để làm nguồn cho PivotTable. Dữ liệu này có thể nằm trong
cùng một bảng tính, như đã được trình bày ở bài 1.
Mọi việc sẽ trở nên rất đơn giản khi bạn tạo một PivotTable trong cùng bảng tính
chứa dữ liệu nguồn. Dữ liệu này phải được thiết kế theo dạng một List (trong Excel
2003), một Table (Excel 2010), với những yêu cầu sau:
Hàng đầu tiên chứa tên các Field (hoặc tên của các cột)
Hàng thứ hai và những hàng tiếp theo chứa dữ liệu
Không có hàng bỏ trống, nhưng có thể có những ô trống
Để tìm hiểu kỹ hơn về cấu trúc của một Table, bạn có thể tham khảo ở bài "Phân
tích dữ liệu với các Table".
Nếu có một ô nằm ở đâu đó trong vùng dữ liệu nguồn này được chọn khi bạn mở
hộp thoại Create PivotTable, Excel sẽ tự động xác định địa chỉ của toàn bộ vùng
dữ liệu và nhập nó vào trong mục Table/Range của hộp thoại. Nếu bạn muốn xác
định chính xác địa chỉ của vùng dữ liệu nguồn, bạn có thể chọn một trong 3 cách
sau:
1. Chọn một ô trong vùng dữ liệu trước khi mở hộp thoại. Địa chỉ của vùng dữ
liệu sẽ được nhập vào tự động
2. Nhập trực tiếp địa chỉ của vùng dữ liệu trong mục Table/Range của hộp
thoại
3. Sử dụng nút Select trong hộp thoại để chọn vùng dữ liệu
Upload by http://diendanbaclieu.net
Có một cách rất hay và rất nên làm để chỉ cho Excel biết vùng dữ liệu nằm ở đâu,
là tạo một cái tên (Name) cho vùng dữ liệu. Sử dụng Name thì tiện lợi hơn việc
nhập địa chỉ hoặc chọn vùng dữ liệu mỗi khi bạn muốn tham chiếu đến chúng. Để
tìm hiểu thêm về Name cho vùng dữ liệu, xin đọc bài: "Sử dụng tên cho dãy".
Tuy nhiên, nếu bạn sử dụng một Table của Excel 2010 để làm dữ liệu nguồn cho
PivotTable, thì bạn khỏi cần quan tâm đến Name, bới chính bản thân Table đã có
sẵn một cái tên, khi bạn tạo nó. Và khi đã có Name của dữ liệu nguồn, bạn chỉ việc
nhập trực tiếp cái tên này vào trong mục Table/Range của hộp thoại Create
PivotTable. Ví dụ, ở hình sau đây, dữ liệu nguồn của PivotTable là một dãy có tên
là SalesData:
Upload by http://diendanbaclieu.net
2.2. Sử dụng dữ liệu nguồn từ một bảng tính Excel khác
Nếu dữ liệu mà bạn sẽ dùng trong PivotTable nằm tron một bảng tính khác, các
bước thể tạo PivotTable hơi khác một tí. Bạn sẽ phải xác định dãy ô (địa chỉ) chứa
dữ liệu nguồn, và tên của workbook chứa dữ liệu nguồn.
Cách dễ nhất để thực hiện việc này, là mở đồng thời hai bảng tính. Môt cái sẽ chứa
PivotTable, một cái chứa dữ liệu nguồn. Rồi làm theo các bước sau:
1. Chọn (kích hoạt) workbook sẽ tạo PivotTable.
2. Nhấn nút PivotTable trong tab Insert của Ribbon để mở hộp thoại Create
PivotTable.
3. Hãy chắc chắn rằng tùy chọn Select a Table or Range đang được chọn.
4. Nhấn nút Select nằm ở phía bên phải của khung Table/Range, một hộp
thoại Create PivotTable "nhỏ" như sau đây sẽ xuất hiện:
Upload by http://diendanbaclieu.net
5. Nhấn Alt+Tab hoặc nhấn vào workbook chứa dữ liệu nguồn để kích hoạt
nó. Bạn sẽ vẫn thấy cái hộp thoại Create PivotTable "nhỏ".
6. Chọn dãy chứa dữ liệu nguồn cho PivotTable. Địa chỉ của nó, bao gồm cả
tên của workbook, sẽ tự động nhập vào trong hộp thoại Create PivotTable
"nhỏ":
7. Nhấn vào nút Select trên cửa sổ Create PivotTable "nhỏ" để chấp nhận
vùng chọn và đóng nó lại, quay về hộp thoại Create PivotTable "lớn".
8. Nhấn OK để quay về bảng tính với PivotTable vừa tạo.
Khi một PivotTable được "link" tới một bảng tính bên ngoài, bạn chỉ có thể cập
nhật (update) PivotTable nếu đường link này tới bảng tính nguồn còn tồn tại. Khi
bảng tính chứa dữ liệu nguồn bị đổi tên, bị dời đi chỗ khác, hoặc bị xóa, bạn sẽ
không thể cập nhật PivotTable. Excel sẽ hiển thị một thông báo lỗi nếu bạn cố làm
việc đó.
Có thể bạn thắc mắc là tại sao có nhiều người không làm một PivotTable trong
cùng một bảng tính, mà lại làm PivotTable trong một bảng tính khác? Việc này,
thật ra rất hữu ích, nhất là đối với những dữ liệu khổng lồ, cồng kềnh. Có lẽ bạn đã
biết những bảng tính chứa một bảng dữ liệu lớn thì chạy chậm như thế nào. Khi đặt
PivotTable trong một bảng tính khác, bạn vẫn có thể có được những thống kê, mà
không cần thiết phải mở dữ liệu nguồn ra. Hoặc khi bạn muốn thống kê dữ liệu từ
nhiều nguồn khác nhau, bạn có thể tạo một workbook trung gian, chứa nhiều
PivotTable, mà mỗi PivotTable thì "link" đến một dữ liệu nguồn riêng.
Có một điều bạn cần nên biết, là bản thân PivotTalbe không bao giờ tự "refresh"
dữ liệu, nghĩa là nó không thể tự động cập nhật khi dữ liệu nguồn thay đổi, bất kể
Upload by http://diendanbaclieu.net
dữ liệu nguồn nằm trong cùng một workbook với PivotTable hay nằm trong một
worbook khác. Việc tính toán lại bảng tính (recalculated) cũng không cập nhật lại
dữ liệu cho PivotTable.
Bạn phải thực hiện chuyện "refresh" bằng tay. Bằng hai cách:
Nhấn chuột phải vào PivotTable và chọn lệnh Refresh Data
Nhấn vào nút Refresh nằm trong tab PivotTable|Option trên Ribbon (bạn
chỉ thấy tab này khi bạn kích hoạt PivotTable).
2.3. Sử dụng nhiều dãy dữ liệu có cùng cấu trúc (Multiple Consolidation
Ranges)
Thuật ngữ "Multiple Consolidation Ranges" (nhiều dãy dữ liệu có cùng cấu trúc),
thật ra không phức tạp như cái tên của nó. Tất cả chỉ đơn giản là tạo một
PivotTable dựa trên hai hoặc nhiều bảng dữ liệu (là Table, hay là List trong các
version trước). Những nguồn dữ liệu này có thể nằm trong cùng một bảng tính,
hoặc nằm trong những bảng tính khác nhau. Nhưng, chức năng Create PivotTable
của Excel 2010 mà chúng ta đã làm quen từ đầu đến giờ, lại không hỗ trợ Multiple
Consolidate Ranges, và không có tùy chọn này. Để sử dụng được Multiple
Consolidation Ranges, chúng ta phải cầu viện đến chức năng PivotTable and
PivotChart Wizard, một chức năng có trong những version trước của Excel.
Trong Excel 2010, chức năng này vẫn còn, nhưng bị ẩn đi. Để gọi nó ra, bạn phải
sử dụng những phím tắt dùng để gọi PivotTable and PivotChart Wizard trong
Excel 2003, đó là: Alt+D+P.
Upload by http://diendanbaclieu.net
Nếu như bạn thuộc tất cả các phím tắt để gọi lệnh trên menu của Excel 2003, thì
bạn có thể sử dụng chúng trong Excel 2010, cho dù Ribbon của Excel 2010 thì
chẳng giống gì Menu Bar của Excel 2003.
Để sử dụng được Multiple Consolidation Ranges, bắt buộc mỗi danh sách mà bạn
muốn dùng làm dữ liệu nguồn cho PivotTable phải có cùng cấu trúc, có nghĩa là tất
cả những tiêu đề cột (nằm trên hàng đầu tiên) và tiêu đề dòng (nằm trong cột đầu
tiên bên trái) phải giống hệt nhau. Nếu như có một hàng nào, hoặc cột nào nằm
riêng lẻ, thì chúng sẽ không được tích hợp vào trong báo cáo PivotTable.
Đây là một ví dụ về các nguồn dữ liệu có thể sử dụng với chức năng Multiple
Consolidation Ranges:
Để khởi động "Wizard", bạn hãy nhấn Alt+D rồi nhấn thêm phím P. Và tại Step 1,
nhấn vào tùy chọn Multiple Consolidation Ranges:
Upload by http://diendanbaclieu.net
Sau khi nhấn Next để sang Step 2a, bạn sẽ có 2 tùy chọn:
Create a single page field for me — Để Excel tự động tạo ra một Page
Field đơn, với mỗi vùng dữ liệu nguồn là môt mục (item) trong Page Field
đó. Page Field có thể tạm hiểu như là chức năng lọc "cấp 1" của PivotTable.
Trong cửa sổ PivotTable Field Lists, Page Field chính là những mục nằm
trong khung Report Filter. Nếu không có, xem như Page Field = All (xem
tất cả các dữ liệu).
I will create the page fields — Dùng tùy chọn này để tự tạo các Page Field
của riêng bạn. Bạn có thể tạo tối đa là 4 Page Field, mỗi Page Field lọc ra
một thành phần nào đó của các dữ liệu.
2.3.1. Tạo một trang tổng hợp duy nhất với chức năng Create a single page
field for me
Bạn xem lại bảng tính EmployeeData mà tôi vừa trình bày ở bài trước. Bạn sẽ thấy
có 3 danh sách, mỗi danh sách là một phương án tuyển dụng nhân viên cụ thể cho
các bộ phận. Và cả 3 danh sách đều có cùng cấu trúc, cũng như tiêu đề của các
Upload by http://diendanbaclieu.net
hàng, cột này là giống nhau. Để tạo một PivotTable dựa vào 3 danh sách này, bạn
hãy sử dụng PivotTable and PivotChart Wizard theo các bước tôi đã trình bày ở
bài trước, và khi đang ở trong Step 2a, hãy đánh dấu vào tùy chọn Create a
Single-Page Field, rồi nhấn Next để sang Step 2b, rồi theo các bước sau:
1. Nhấn vào nút Select ở bên phải hộp Range
2. Chọn dãy A3:B9 trong bảng tính.
3. Nhấn lại vào nút Select để đưa dãy vừa chọn vào trong khung Range.
Ghi chú: Nếu bạn bỏ qua bước 1, mà chỉ cần dùng chuột chọn trực tiếp
dãy A3:B9 trong bảng tính, Excel sẽ tự hiểu là bạn đã nhấn nút Select
rồi, nên cũng sẽ bỏ qua luôn bước 3 này. Khi bạn kết thúc việc chọn dãy
bằng chuột, Excel sẽ đưa bạn vào thẳng bước 4 sau đây.
4. Nhấn nút Add để thêm dãy vừa chọn vào trong danh sách All Ranges.
5. Lập lại bước 1 đến bước 4 để chọn và thêm vào danh sách All Ranges hai
dãy D3:D9 và G3:G9. Tới đây, màn hình của bạn sẽ giống như sau:
6. Nhấn Next để sang Step 3.
Upload by http://diendanbaclieu.net
7. Tại đây, bạn có thể chọn New Worksheet để tạo PivotTable trong một Sheet
mới, hoặc chọn Existing worksheet và nhấn chuột vào nơi bạn muốn tạo
PivotTable ngay trong bảng tính này.
8. Click Finish.
Bạn sẽ có một PivotTable như sau:
Trong PivotTable này, nhãn Column Labels có một mũi tên xổ xuống, bạn có thể
dùng nó để lọc ra cột muốn xem. Trong trường hợp này, do các dữ liệu nguồn chỉ
có một cột (Employees), nên nút này không cần dùng đến, nhưng nếu các dữ liệu
nguồn của bạn có nhiều cột, bạn sẽ cần dùng đến nó. Nhãn Row Labels cũng có
một mũi tên xổ xuống, dùng để lọc ra những hàng muốn xem. Những nút xổ xuống
này là điểm đặc trưng mà bạn có thể thấy trong tất cả các PivotTable.
Còn nút xổ xuống của nhãn Page1 thì có gì đặc biệt? Nó cho phép bạn lọc ra dữ
liệu nguồn nào muốn xem, như bạn thấy ở hình sau đây, khi nhấn vào nó. Các mục
Item1, Item2 và Item3 tham chiếu đến 3 dữ liệu nguồn mà bạn đã dùng làm dữ liệu
nguồn cho PivotTable. Bạn có thể chọn tổng hợp dữ liệu theo tất cả các nguồn
Upload by http://diendanbaclieu.net
(All), hoặc chỉ 1 nguồn nào đó. Nếu muốn tổng hợp nhiều hơn 1 nguồn dữ liệu,
bạn phải nhấn vào tùy chọn Select Multiple Items.
Bạn hãy thử sử dụng các nút xổ xuống bên cạnh các nhãn, để xem chúng làm việc
như thế nào. Lọc là một trong chức năng quan trọng nhất của một PivotTable, bạn
cần hiểu rõ cách lọc của một PivotTable, để có thể dễ dàng tiếp cận với những
chức năng cao cấp hơn.
Trong PivotTable mà chúng ta đã thực hành trong bài này, có cột Grand Total, là
một mặc định của PivotTable. Tuy nhiên, bởi vì các dữ liệu nguồn của chúng ta chỉ
có 1 cột, nên không cần thiết đến cột Grand Total, tôi sẽ nói về cách bỏ cái cột
này đi trong bài sau.
2.3.2. Tạo một PivotTable có nhiều trang tổng hợp từ những dữ liệu nguồn có
cùng cấu trúc
Trong công việc hằng ngày, nhất là khi phải thường xuyên tổng hợp những dữ liệu
kiểu như: Báo cáo doanh thu quý I, Báo cáo doanh thu quý II, Báo cáo doanh thu
quý III, v.v..., bạn nên sử dụng PivotTable, với tùy chọn thứ 2 khi đang ở trong
Step 2a của PivotTable and PivotChart Wizard: I will create the page fields.
Upload by http://diendanbaclieu.net
Tùy chọn này rất thích hợp khi tổng hợp từ nhiều nguồn dữ liệu có cùng cấu trúc,
mà những nguồn dữ liệu đó có cùng tiêu đề, chỉ khác vài con số dùng để tổng hợp
(theo quý, theo năm, theo tháng...), chẳng hạn như bảng tính này:
Đây là 4 bảng tổng hợp số học sinh đạt yêu cầu theo từng môn, và theo từng học
kỳ trong hai năm học 2005, 2006; cả 4 đều có chung tiêu đề Year ... Semester ....
Chúng ta hãy thử. Bạn hãy sử dụng PivotTable and PivotChart Wizard theo các
bước tôi đã trình bày ở bài 2.3, và khi đang ở trong Step 2a, hãy đánh dấu vào tùy
chọn I will create the page fields, rồi nhấn Next để sang Step 2b, rồi theo các
bước sau:
1. Nhập khối dữ liệu nguồn thứ nhất (A2:B8) vào trong khung Range
2. Nhấn nút Add để thêm nó vào trong danh sách All Ranges
3. Lập lại hai bước trên ba lần, để thêm 3 khối dữ liệu còn lại (D2:D8,
A11:B17, và D11:E17) vào trong danh sách All Ranges. Tại thời điểm này,
màn hình của bạn sẽ giống như hình sau:
Upload by http://diendanbaclieu.net
4. Nhấn vào tùy chọn 2 ở phần How many page fields do you want?
5. Bạn sẽ thấy phần đang mờ mờ ở dưới cùng của hộp thoại PivotTable and
PivotChart Wizard mở ra 2 cái: Field one và Field two (bạn chỉ có thể có
tối đa 4 trang tổng hợp).
6. Tới đây, hãy tạm dừng một chút để vạch ra một vài ý tưởng cho việc thống
kê dữ liệu. Bạn cần có bao nhiêu trang tổng hợp? Hay nói cách khác, bạn
cần thống kê dữ liệu theo mấy tiêu chí? Hãy nhìn vào tiêu đề của 4 dữ liệu
nguồn. Ở đó chúng ta có hai năm học: 2005 và 2006, và hai học kỳ
(semester): học kỳ 1 và học kỳ 2. Vậy, ý tưởng hay nhất, có lẽ là thống kê
theo năm để lọc ra dữ liệu của từng năm, hoặc cả 2 năm; và đồng thời cũng
thống kê theo từng học kỳ, để lọc ra dữ liệu của từng học kỳ hoặc cả 2 học
Upload by http://diendanbaclieu.net
kỳ. Như vậy, chúng ta cần có hai trang tổng hợp, đó là lý do tại sao ở bước 4
trên đây, tôi nói bạn nhấn vào tùy chọn 2. Mời bạn tiếp tục:
7. Trong danh sách All Ranges, chọn dãy đầu tiên: A2:B8, dãy này là số liệu
của học kỳ 1 năm 2002.
8. Nhập Year 2002 vào trong Field one.
9. Nhập Semester 1 vào trong Field two.
10.Chọn tiếp dãy thứ hai: D2:E8, dãy này là số liệu của học kỳ 1 năm 2003.
11.Nhập Year 2003 vào trong Field one.
12.Bởi vì trong Field two đã có sẵn Semester 1, nên thay vì nhập, bạn có thể
chọn nó từ nút mũi tên xổ xuống.
13.Chọn dãy thứ ba: A11:B17, dãy này là số liệu của học kỳ 2 năm 2002.
14.Chọn Year 2002 từ nút mũi tên xổ xuống cho Field one.
15.Nhập Semester 2 vào trong Field two.
Upload by http://diendanbaclieu.net
16.Chọn dãy cuối cùng: D11:E17, chọn Year 2003 cho Field one và Semester 2
cho Field two từ các nút mũi tên xổ xuống.
Nhấn Next để hoàn tất PivotTable và đặt nó ở trong cùng Sheet hay trong một
Sheet khác, tùy bạn. Thành quả của chúng ta giống như sau, là một PivotTable
tổng hợp tất cả số học sinh đạt yêu cầu của cả hai năm học 2002 và 2003, thống kê
chi tiết theo từng môn học:
Upload by http://diendanbaclieu.net
Nếu bạn nhấn nhãn Page 1, bạn sẽ có hai lựa chọn: Year 2002 và Year 2003; cũng
vậy, khi nhấn nhãn Page 2, bạn sẽ có hai lựa chọn: Semester 1 và Semester 2.
Bởi vì trong PivotTable này chỉ có 1 cột, nên bạn có thể bỏ cái Grand Total đi
bằng cách: nhấn phải chuột vào ngay nhãn Grand Total, và chọn Remove Grand
Total từ menu mở ra.
Upload by http://diendanbaclieu.net
2.4. Tạo một PivotTable sử dụng dữ liệu nguồn từ một báo cáo PivotTable đã
có
Lựa chọn cuối cùng cho việc tạo một PivotTable là dựa vào một PivotTable hoặc
một PivotChart đã có. Nói cách khác, ta sử dụng Summary Data của một
PivotTable đã có làm Raw Data cho báo cáo thứ hai.
Có hai cách để tạo một PivotTable là dựa vào một PivotTable đã có:
Nếu bạn sử dụng Excel 2010, bạn chỉ việc gọi lệnh tạo một PivotTable như
vẫn thường làm, và chọn một PivotTable có sẵn làm dữ liệu nguồn cho nó.
Nếu bạn sử dụng PivotTable and PivotChart Wizard, đánh dấu vào tùy
chọn Another PivotTable or PivotChart Report ở bước 1 (tùy chọn này
chỉ xuất hiện khi bảng tính của bạn đã có chứa ít nhất một PivotTable). Sau
khi bạn nhấn Next, bạn sẽ thấy một danh sách các PivotTable hoặc
PivotChart đang có, rồi bạn chọn một cái để làm dữ liệu nguồn.
Tại sao lại sử dụng một PivotTable đã có để làm dữ liệu nguồn cho một PivotTable
khác? Trong nhiều trường hợp, ít nhất là lúc ban đầu, bản PivotTable thứ hai sẽ có
cùng một dữ liệu nguồn với bản PivotTable thứ nhất. Nhưng với việc định dạng
cho bản PivotTable thứ hai, bạn sẽ tạo ra được hai cách xem cho cùng một dữ liệu
nguồn, rất hữu dụng cho một số giải pháp xử lý dữ liệu. Ví dụ, bạn đã có một
PivotTable tổng hợp dữ liệu, nhưng có lẽ vẫn còn một ít rắc rối (vì dữ liệu có nhiều
vấn đề cần xử lý). Bằng cách tạo thêm một PivotTable nữa dựa vào PivotTable đã
có, bạn sẽ có được một cái nhìn cụ thể hơn, dễ xem hơn về dữ liệu nguồn.
Thêm nữa, việc tạo một PivotTable sử dụng dữ liệu nguồn từ một PivotTable đã
có, sẽ ít chiếm dụng bộ nhớ hệ thống hơn là tạo 2 PivotTable từ một dữ liệu nguồn.
Thiết nghĩ đây cũng là một vấn đề cần cân nhắc khi chúng ta phải xử lý những dữ
liệu lớn.
Upload by http://diendanbaclieu.net
4.2.3 Sử dụng các công cụ của PivotTable và định dạng PivotTable
Excel có một số công cụ được thiết kế đặc biệt cho các báo cáo PivotTable. Bạn sẽ
thấy những công cụ này trên Ribbon Options và Design, xuất hiện khi có một
PivotTable được kích hoạt.
Khi kích hoạt một PivotTable, bạn sẽ thấy có thêm Ribbon Options và Design
3.1. Tìm hiểu PivotTable Field List
Có lẽ công cụ mà bạn sẽ phải đụng đến thường xuyên nhất khi làm việc với
PivotTable là Field List. Bạn dùng Field List để chỉ ra loại dữ liệu nào sẽ được đưa
vào báo cáo PivotTable, và sắp xếp chúng trong báo cáo.
Khi bạn vừa ra lệnh tạo mới một PivotTable, bạn sẽ có một báo cáo rỗng. Khi đó,
PivotTable Field List hiển thị tất cả những Field có trong dữ liệu nguồn. Đây là
một ví dụ:
Upload by http://diendanbaclieu.net
Một PivotTable mới tinh, phía bên phải là PivotTable Field List, chưa có field
nào được chọn
Để thêm một field nào vào trong báo cáo PivotTable, bạn chỉ cần đánh dấu vào hộp
kiểm ngay bên cạnh tên field. Excel sẽ thêm field đó vào một trong 4 vùng nằm ở
phần dưới của PivotTable Field List.
Bốn vùng này là:
1. Report Filter: Những Field nào được thêm vào trong vùng này, sẽ được
dùng để lọc toàn bộ dữ liệu nguồn. Nói cách khác, PivotTable chỉ hiển thị
những dữ liệu nào thỏa mãn điều kiện của Report Filter.
Upload by http://diendanbaclieu.net
2. Columns Label: Những Field nào được thêm vào trong vùng này, sẽ được
dùng làm tiêu đề cột cho báo cáo PivotTable.
3. Row Label: Những Field nào được thêm vào trong vùng này, sẽ được dùng
làm tiêu đề hàng cho báo cáo PivotTable.
4. Values: Những Field nào được thêm vào trong vùng này sẽ được tính tổng
theo mặc định và hiển thị trên vùng nội dung chính (main body) của
PivotTable, nói cách khác, đây chính là những thống kê từ dữ liệu nguồn,
mà bạn muốn có khi sử dụng PivotTable.
Khi bạn đánh dấu kiểm vào một field nào đó, làm sao Excel biết bạn muốn đem
field đó vào vùng nào ? Đơn giản thôi: Nếu field chỉ chứa những dữ liệu là số, thì
nó sẽ được đem vào trong vùng Values, còn nếu field có chứa những loại dữ liệu
khác (text, ngày tháng...) thì nó sẽ được đem vào trong vùng Row Labels. Tuy
nhiên, việc Excel đem field vào trong vùng nào thì không quan trọng. Bởi vì bạn
có thể di chuyển các field từ vùng này sang vùng khác, nếu thấy cần thiết.
Xem ví dụ sau đây, minh họa một PivotTable cùng với Field List của nó. Bạn sẽ
biết cách tạo ra PivotTable này trong bài sau. Còn bây giờ, hãy lướt qua các vùng
mà tôi đã đánh số trong hình, tương ứng với 4 vùng của Field List mà tôi vừa trình
bày ở trên.
1. Region được đặt trong vùng Report Filter, và nó nằm trong vùng Filter của
báo cáo (ở trên cao, góc trái), có chức năng lọc toàn bộ dữ liệu nguồn.
2. Date được đặt trong vùng Row Labels, và nó là các tiêu đề hàng của báo
cáo PivotTable.
3. Store được đặt trong vùng Column Labels, và nó là các tiêu đề cột của báo
cáo PivotTable.
Upload by http://diendanbaclieu.net
4. Camping (chính xác hơn, là Sum of Camping) được đặt trong vùng Values,
và nó là các dữ liệu đã được lọc ra trong báo cáo PivotTable.
Bài tiếp theo sẽ trình bày cách sử dụng Field List để sắp xếp cách trình bày một
PivotTable theo như ý bạn muốn.
Upload by http://diendanbaclieu.net
..............
Upload by http://diendanbaclieu.net
PivotTable Field List, với các field đã được thêm vào trong 4 vùng bên dưới
3.2. Sử dụng PivotTable Field List
Ở bài trước, bạn đã biết rằng khi đưa một Field vào trong một vùng của Field List,
thì nó sẽ nằm ở đâu trong PivotTable, hay nói cách khác, việc đưa Field vào một
trong bốn vùng của Field List sẽ ảnh hưởng thế nào đến cấu trúc của PivotTable.
Bài này sẽ trình bày cho bạn thay đổi cấu trúc đó bằng cách sử dụng Field List.
Trước hết, mời bạn mở file SportingGoodsRawData.xlsx (ở cuối bài này). Yêu
cầu đặt ra là thống kê lượng hàng phục vụ cho dã ngoại (Camping) đã bán được
theo cửa hàng (Store) và theo ngày (Date) của từng vùng (Region).
Bạn theo các bước sau:
1. Nhấn con trỏ vào bất kỳ ô nào trong vùng dữ liệu.
2. Nhấn nút PivotTable từ Ribbon Insert để mở hộp thoại Create PivotTable.
3. Nhấn OK. Excel sẽ tạo một PivotTable "rỗng" như hình sau:
Upload by http://diendanbaclieu.net
Hình 3.4. PivotTable, lúc ban đầu
4. Trong Field List, chọn (click vào hộp kiểm ở ngay bên trái) các Field Store,
Region, Camping, và Date.
Tới lúc này, bảng tính của bạn sẽ giống hình 3.5.
Upload by http://diendanbaclieu.net
PivotTable với cấu trúc theo mặc định, chưa chỉnh sửa
Bạn thấy đấy. Field Camping và Store đều được đặt trong vùng Values, bởi Excel
thấy chúng chứa toàn các dữ liệu kiểu số. Field Region và Date được đem vào
trong vùng Row Labels bởi chúng có chứa những dữ liệu kiểu ngày tháng và text.
Dĩ nhiên, cấu trúc này của PivotTable không phải là thứ chúng ta cần, chính xác
hơn, về cơ bản thì nó chả có ích lợi gì, bởi vì mục đích của chúng ta là thống kê
lượng hàng phục vụ cho dã ngoại (Camping) đã bán được theo cửa hàng (Store) và
theo ngày (Date) của từng vùng (Region). Tất cả những gì cần làm để đạt được
mục đích, là sắp xếp lại các field trong các vùng của Field List.
Upload by http://diendanbaclieu.net
Bạn có thể di chuyển một field sang vùng khác bằng hai cách:
Click vào field muốn di chuyển và rê (drag) nó vào trong vùng khác.
Nhấn vào nút mũi tên xổ xuống bên cạnh tên field (ở trong một vùng nào
đó), rồi chọn lệnh Move to XXXX (với XXXX là tên của vùng bạn muốn
dời field này đến).
Dùng nút mũi tên xổ xuống để dời field Region vào vùng Report Filter
Và thực hiện những việc sau:
Dời field Region vào vùng Report Filter
Dời field Store (đang mang tên là Sum of Store) vào vùng Column Labels
PivotTable của bạn lúc này sẽ giống như hình sau:
Upload by http://diendanbaclieu.net
PivotTable sau khi được chỉnh sửa
Cuối cùng, bạn hãy định dạng cho giá trị trong PivotTable theo dạng tiền tệ:
Nhấn vào nút mũi tên xổ xuống cạnh field Sum of Camping trong vùng
Values
Chọn Value Field Settings trong danh sách mở ra, để mở hộp thoại Value
Field Settings.
Upload by http://diendanbaclieu.net
Chọn Value Field Setting cho field Sum of Camping
Nhấn vào nút Number Format để mở hộp thoại Format Cells quen thuộc.
Upload by http://diendanbaclieu.net
Nhấn nút Number Format để mở hộp thoại Format Cells
Chọn loại định dạng Currency (tiền tệ), rồi nhấn OK hai lần để trở về
PivotTable.
PivotTable của bạn cuối cùng sẽ giống như sau, và đó cũng là tất cả những gì
chúng ta muốn.
Upload by http://diendanbaclieu.net
PivotTable đã hoàn chỉnh theo yêu cầu
3.3. Thiết lập các tùy chọn cho PivotTable Field List
Hộp thoại Field List sẽ tự động hiện ra mỗi khi bạn nhấn chuột vào bất kỳ chỗ nào
trong PivotTable, nghĩa là khi PivotTable được kích hoạt thì hộp thoại Field List sẽ
tự động mở ra. Tuy nhiên, bạn có thể đóng hộp thoại Field List bằng cách nhấn vào
nút Field List trên Ribbon Options (và nhấn vào một lần nữa để mở nó ra lại).
Nhấn vào nút này để đóng hoặc mở hộp thoại Field List
Upload by http://diendanbaclieu.net
Cũng giống như mọi hộp thoại khác, bạn có thể di chuyển Field List tới bất kỳ nơi
nào bạn thích bằng cách nhấn vùng tiêu đề của hộp thoại và rê chuột đi, hoặc thu
nhỏ nó lại hay mở rộng nó ra bằng cách nhấn và kéo các cạnh biên.
Bình thường, hộp thoại Field List hiển thị danh sách các Field ở phía trên, và sắp
xếp 4 vùng dữ liệu sẽ hiển thị trong PivotTable ở bên dưới. Bạn có thể thay đổi sự
sắp xếp này bằng cách nhấn vào cái nút nằm ở phía trên bên phải của hộp thoại
Field List, và chọn 1 trong 5 kiểu hiển thị từ menu mở ra:
Chọn các kiểu hiển thị khác cho hộp thoại Field List
Hộp thoại Field List còn có một tùy chọn nữa, nằm ở góc dưới bên trái: Defer
Layout Update, giúp bạn tạm ngưng việc tự động cập nhật dữ liệu trong
PivotTable.
Upload by http://diendanbaclieu.net
Nhấn vào nút này để tạm thời ngưng chức năng tự động cập nhật cho PivotTable
Bình thường, tùy chọn này không được bật. Bất kỳ những thay đổi nào của bạn
trong hộp thoại Field List (di chuyển, thêm, xóa các field, thiết lập định dạng số
cho một field nào đó, v.v...) sẽ được cập nhật ngay tức khắc trong PivotTable. Nếu
bạn có môt PivotTable lớn, phức tạp, nhất là khi PivotTable sử dụng nguồn dữ liệu
từ bên ngoài Excel, việc tự động cập nhật này sẽ diễn ra khá chậm chạp và mất thời
gian. Bạn có thể bật tùy chọn Defer Layout Update để tạm ngưng việc tự động
cập nhật, và sau khi đã hài lòng với cách bố trí các Field vào các vùng dữ liệu, bạn
nhấn nút Update để tất cả những thay đổi của bạn được cập nhật cùng một lúc.
Upload by http://diendanbaclieu.net
Chương 5: Đồ Thị Trong Excel
5.1 Giới thiệu đồ thị
Đồ thị giúp trình bày các số liệu khô khan bằng việc vẽ thành các hình ảnh trực
quan, dễ hiểu. Đồ thị được liên kết với dữ liệu của nó trong bảng tính, do đó khi
thay đổi dữ liệu của nó trong bảng tính thì lập tức đồ thị sẽ thay đổi tương ứng
theo. Trong Excel 2010 việc vẽ đồ thị chưa bao giờ dễ dàng và đẹp như bây giờ.
Excel có rất nhiều kiểu đồ thị khác nhau phục vụ cho nhiều mục đích khác nhau
của rất nhiều loại đối tượng sử dụng bảng tính, chúng ta sẽ cùng nhau khám phá
thế giới đồ thị của Excel trong bài học này. Đồ thị là một đối tượng (object) của
Excel, đối tượng này chứa các dữ liệu và biểu diễn thành hình ảnh với màu sắc và
kiểu dáng rất phong phú. Nhìn chung, Excel có 2 loại đồ thị đó là đồ thị nằm trong
WorkSheet (còn gọi là Embedded chart) và ChartSheet. Để chuyển đổi qua lại giữa
2 loại đồ thị này ta làm như sau: Chọn đồ thị
Location
Move Chart
Chart Tools
Design
ọn Object in + Tên Sheet (đồ thị nằm trong
Worksheet) hay chọn New sheet + Nhập tên ChartSheet vào.
Upload by http://diendanbaclieu.net
Chọn ChartSheet hay Embedded chart
5.2. Vẽ đồ thị
Phần này trình bày các bước vẽ đồ thị từ một bảng số liệu cho trước và một số tùy
chọn của đồ thị. Kết quả nghiên cứu về sự thõa mãn của các nhóm khách hàng
phân theo độ tuổi được cho như hình bên dưới, nếu chúng ta dùng kết quả này để
báo cáo cũng không có vấn đề gì, tuy nhiên báo cáo sẽ sinh động và thuyết phục
hơn nếu chúng ta biến các con số này thành đồ thị để được nhìn thấy một cách trực
quan hơn.
Bảng số liệu nghiên cứu
Hãy làm theo các bước sau để vẽ đồ thị: B1. Chọn vùng dữ liệu A3:D9, chọn luôn
các nhãn của các cột. B2. Chọn kiểu đồ thị từ Ribbon
Insert
Charts. Mỗi
nhóm đồ thị bao gồm nhiều kiểu khác nhau, ví dụ chúng ta chọn nhóm Column
Clustered Column.
Upload by http://diendanbaclieu.net
Chọn kiểu đồ thị
B3. Xong bước 2 là chúng ta đã có ngay một đồ thị dạng cột như hình trên, tuy
nhiên chúng ta có thể đổi các bố trí của các thành phần trên đồ thị. Chọn đồ thị
Chart Tools
Design
Chart Layout
dụ ta chọn kiểu Layout 3 trong Chart Layout.
ọn cách bố trí thích hợp. Ví
Upload by http://diendanbaclieu.net
Lựa chọn layout
B4. Đảo các chuỗi số liệu từ dòng thành cột và ngược lại: Chart Tools
Data
Design
Switch Row/Column. Chúng ta thực hiện lệnh này khi các đồ thị ở
bước trên chưa hiển thị đúng như mong muốn. Ví dụ chúng ta muốn nhóm các
nhóm tuổi lại để dễ so sánh giữa các tháng với nhau.
Upload by http://diendanbaclieu.net
Đảo dòng/ cột
B5. Nếu thấy kiểu đồ thị trên không đẹp, chúng ta có thể đổi sang kiểu khác bằng
cách: Chart Tools
Design
Type
Change Chart Type, hộp thoại Insert
Chart hiển thị liệt kê toàn bộ các kiểu đồ thị hiện có của Excel tha hồ cho bạn lựa
chọn.
Upload by http://diendanbaclieu.net
Hộp thoại Insert Chart và chọn kiểu đồ thị khác
B6. Ngoài ra, nếu bạn thấy tông màu của đồ thị chưa đẹp thì vào chọn Chart Tools
Design
Chart Styles
ọn More ( ).
Upload by http://diendanbaclieu.net
Chọn Chart Style
5.3. Các thao tác trên đồ thị
a. Nhận biết các thành phần trên đồ thị
Các thành phần thông dụng
1. Chart Title
7. Horizontal Axis
2. Chart Area
8. Data Table
3. Plot Area
9. Horizontal Axis
itle
4. Data Label
10. Vertical
Upload by http://diendanbaclieu.net
Gridlines
5. Legend
11. Vertical Axis
6. Horizontal
12. Vertical Axis
Gridlines
Title
Một số thành phần chỉ có trong đồ thị 3-D
o
Back wall: Màu/ hình hền phía sau đồ thị
o Side wall: Màu/ hình nền ở các cạnh bên của đồ thị
o Floor: Màu/ hình nền bên dưới đồ thị
o Column depth: Độ sâu của các thành phần biểu diễn chuỗi số liệu dưới dạng
3-D.
b. Các thao tác với đồ thị
Chọn thành phần trên đồ thị
o Cách dễ nhất là dùng chuột nhấp lên thành phần cần chọn, thành phần được
chọn sẽ có 4 hoặc 8 nút xuất hiện bao quanh.
Khi đồ thị đã được chọn, chúng ta có thể dùng các phím mũi tên
để
di chuyển đến các thành phần trong đồ thị.
o Ngoài ra, bạn có thể chọn các thành phần tại Chart Tools
Current Selection
Format
Upload by http://diendanbaclieu.net
Chọn thành phần trên đồ thị
Di chuyển đồ thị
Đồ thị là Embedded Chart, nhấp trái chuột lên đồ thị vùng Chart Area để chọn
đồ thị di chuyễn, khi đó đầu con trỏ chuột có thêm ký hiệu mũi tên 4 chiều (xem
hình dưới).
Giữ trái chuột và di chuyển đồ thị đến nơi khác.
Thay đổi kích thước đồ thị
Đồ thị là Embedded Chart, hấp trái chuột lên đồ thị vùng Chart Area để chọn
đồ thị cần thay đổi kích thước, khi đó xung quanh đồ thị xuất hiện 8 nút nắm.
Di chuyển chuột vào các nút này, giữ trái chuột và kéo hướng vô tâm đồ thị để
thu nhỏ và hướng ra ngoài để phóng to.
Sao chép đồ thị
Chọn đồ thị, dùng tổ hợp phím <Ctrl+C> để chép đồ thị vào bộ nhớ, rồi di
chuyển đến một ô nào đó trong bảng tính và nhấn <Ctrl+V> để dán đồ thị vào.
Upload by http://diendanbaclieu.net
Xóa đồ thị
Chọn đồ thị sau đó nhấn phím Delete để xóa đồ thị. Để xóa Chart Sheet, trước
tiên hãy chọn Chart Sheet, sau đó nhấp phải chuột và chọn Delete từ thực đơn ngữ
cảnh hiện ra.
Thêm các thành phần của đồ thị
Chọn đồ thị
Chart Tools
Design
Chart Layouts Sử dụng các
nhóm lệnh tạo các thành phần tương ứng trên đồ thị được thiết kế sẵn như tựa đề,
chú thích, các nhãn, đường lưới,…
Sắp xếp và xóa các thành phần của đồ thị
Một số thành phần trong đồ thị có thể di chuyển được như tựa đề, chú thích,
nhãn. Muốn di chuyển thành phần nào trước tiên hãy dùng chuột chọn nó, sau đó
nhấp và giữ trái tại cạnh của thành phần và kéo đến vị trí mới trong đồ thị.
Ngoài ra có thể vào Chart Tools
Layout
chọn từ các danh sách thiết kế
sẵn.
hành phần nào, bạn chỉ cần dùng chuột chọn thành phần đó và nhấn
phím Delete.
Các thành phần trên đồ thị
In đồ thị
In đồ thị cũng giống như in các đối tượng khác của Excel lưu ý Print Preview
trước khi in để đảm bảo trang in được trọn vẹn nội dung.
Upload by http://diendanbaclieu.net
Nếu bạn muốn in đồ thị thành một trang riêng thì hãy chọn đồ thị và nhấp nút
Print để in, khi đó Excel chỉ ra lệnh in đồ thị mà bạn đang chọn.
c. Hiệu chỉnh và định dạng đồ thị
Việc hiệu chỉnh và định dạng các thành phần trên đồ thị ta có thể dùng Ribbon hay
dùng các hộp thoại. Cách dễ thực hiện nhất là nhấp phải chuột lên thành phần cần
định dạng và chọn Format … hay nhấn <Ctrl+1>. Sau đây là minh họa hiệu chỉnh
và định dạng một số thành phần của đồ thị.
Hiệu chỉnh Chart Area
Chúng ta có thể hiệu chỉnh màu sắc, hiệu ứng, đường kẽ, khung, đổ bóng… cho
Chart Area bằnh cách: chọn Chart Area
Chart Area…
Format
Upload by http://diendanbaclieu.net
Định dạng Chart Area
Ngoài ra bạn có thể vào Ribbon
Chart Tools
Format
nhóm Shape
Styles có cung
cấp rất nhiều mẫu định dạng dựng sẵn rất đẹp.
Ghi chú:
Fill: Nhóm lệnh liên quan đến tô nền cho thành phần đang chọn
Border Color: Nhóm lệnh liên quan đến kẻ khung và màu sắc của thành phần
đang chọn
Upload by http://diendanbaclieu.net
Border Styles: Các kiểu đường két kẻ khung của thành phần đang chọn.
Shadow: Liên quan đến việc đổ bóng cho thành phần đang chọn
3-D Format: Tạo hiệu ứng 3-D cho thành phần đang chọn.
Định dạng bằng Ribbon
Hiệu chỉnh Flot Area
họn Plot Area
Chart Tools
Format
Shape Styles
chọn kiểu
định dạng
Plot Area
Nhấp chuột trái vào các nút bao quan
Plot Area và kéo hướng vô Plot Area để thu nhỏ và hướng ra ngoài Plot Area để
phóng to.
Hiệu chỉnh tiêu đề đồ thị, chú thích, tiêu đề trục hoành và trục tung,…
Tùy theo kiểu đồ thị đang xử lý mà E xcel cho phép bạn hiệu chỉnh các loại tiêu đề
của kiểu đồ thị đó.
Upload by http://diendanbaclieu.net
Để thêm tiêu đề chính cho đồ thị vào: Chart Tools
Chart Title
Layout
Labels
lựa chọn kiểu từ danh sách
Để thêm tiêu đề cho trục hoành (hay trục tung) vào Chart Tools
Labels
Axis Titles
Layout
lựa chọn kiểu từ danh sách
Để thêm chú thích vào Chart Tools
Layout
Labels
Legend
chọn kiểu từ danh sách
Để thêm nhãn dữ liệu vào Chart Tools
Layout
Labels
Data Labels
Layout
Labels
Data Table
lựa chọn kiểu từ danh sách
Để thêm bảng dữ liệu vào Chart Tools
lựa chọn kiểu từ danh sách.
Ngoài ra chúng ta có thể chèn các Text Box vào đồ thị Chart Tools
Insert
Text Box.
Layout
Upload by http://diendanbaclieu.net
Hiệu chỉnh chú thích cho đồ thị từ hộp thoại Data Source
Hiệu chỉnh đường lưới ngang và dọc
Muốn thêm hay bỏ đường lưới trước tiên bạn chọn Plot Area, rồi vào Chart
Tools
Layout
Axes
Gridlines
chọn kiểu phù hợp từ danh sách.
Để hiệu chỉnh màu sắc, kiểu của đường lưới nào thì chọn nó và vào Chart Tools
Format
Shape Style
chọn kiểu và màu sắc theo nhu cầu.
Hiệu chỉnh các trục Muốn hiệu chỉnh thông số cho trục trên đồ thị thì bạn hãy
chọn trục
thông số trong hộp thoại Format Axis.
Format Axis… Sau đây là giải thích các
Upload by http://diendanbaclieu.net
Hộp thoại Format Axis tùy theo giá trị của trục mà bạn chọn
Value Axis
Hầu hết các đồ thị trình bày giá trị trên trục tung và phân nhóm trên trục hoành.
Các bạn nên chọn thử để biết rõ hơn công dụng của các tùy chọn.
Minimum Xác định giá trị nhỏ nhất trên trục (giá trị khởi đầu)
o Auto Để Excel tự xác định
o Fixed Qui định giá trị nhỏ nhất cho trục
Maximum Xác định giá trị lớn nhất trên trục (giá trị kết thúc)
Upload by http://diendanbaclieu.net
o Auto Để Excel tự xác định
o Fixed Qui định giá trị nhỏ nhất cho trục
Major unit Xác định giá trị các khoảng chia chính trên trục.
o Auto Để Excel tự xác định
o Fixed Qui định giá trị nhỏ nhất cho trục
Minor unit Xác định giá trị các khoảng chia phụ trên trục.
o Auto Để Excel tự xác định
o Fixed Qui định giá trị nhỏ nhất cho trục
Values in reverse order Đảo thứ tự sắp xếp các giá trị trên trục
Logarithmic scale Chuyển các giá trị trên trục sang hệ logarith với cơ số do ta
qui định tại Base (không thể dùng cho giá trị âm hay bằng 0)
Display units Chọn đơn vị hiển thị trên trục.
Show display units label on chart Cho hiển thị các nhãn đơn vị trên đồ thị
Major tick mark type Qui định cách hiển thị ký hiệu phân cách chính trên đồ thị.
o None Không sử dụng
o Inside Hiển thị phía bên trong trục
o Outside Hiển thị phía bên ngoài trục
o Cross Hiển thị cắt ngang trục
Minor tick mark type Qui định cách hiển thị ký hiệu phân cách phụ trên đồ thị.
Axis labels Xác định cách hiển thị các nhãn trên trục
o None Không sử dụng
o High Hiển thị phía bên phải trục
Upload by http://diendanbaclieu.net
o Low Hiển thị phía bên trái trục
o Next to Axis Hiển thị kế bên trục (theo mặc định)
Horizontal axis crosses Các lựa chọn qui định cách mà trục tung cắt trục hoành
(Đối với đồ thị 3-D đó chính là tùy chọn Floor crosses at)
o Automatic Do Excel tự xác định.
o Axis value Xác định giá trị mà các trục sẽ giao nhau
o Maximum axis value Hai trục sẽ giao nhau tại giá trị lớn nhất trên trục (tung)
Category Axis
Interval between tick marks Xác định sự thể hiện các nhóm theo khoảng chia
(có bao nhiêu nhóm trong một khoảng chia, thường là một nhóm).
Interval between labels Xác định sự xuất hiện của nhãn theo khoảng chia
o Automatic Excel tự xác định (thường là 1)
o Specify interval unit Xác định nhãn sẽ xuất hiện sau bao nhiêu khoảng chia trên
trục.
Categories in reverse order Các nhóm thể hiện theo thứ tự ngược lại
Label distance from axis Xác định khoảng cách của nhãn so với trục
Axis Type Xác định loại trục sử dụng như Automatic, Text axis hoặc Date axis
Major tick mark type Qui định cách hiển thị ký hiệu phân cách chính trên đồ thị.
Minor tick mark type Qui định cách hiển thị ký hiệu phân cách phụ trên đồ thị.
Axis labels Xác định cách hiển thị các nhãn trên trục
Vertical axis crosses Các lựa chọn qui định cách mà trục tung cắt trục tung
o Automatic Do Excel tự xác định.
Upload by http://diendanbaclieu.net
o At category number Xác định số nhóm mà tại đó các trục sẽ giao nhau
o At maximum category Hai trục sẽ giao nhau tại giá trị lớn nhất trên trục
Position Axis Qui định cách hiển thị của các nhóm và nhãn trên trục (Dùng cho
đồ thị 2-D area, column, và line).
o On tick marks Hiện ngay ký hiệu phân cách
o Between tick marks Hiện giữa các ký hiệu phân cách
Time Scale Axis
Minimum Xác định giá trị (ngày) nhỏ nhất trên trục (ngày bắt đầu)
Maximum Xác định giá trị (ngày) lớn nhất trên trục (ngày kết thúc)
Major unit Xác định khoảng chia chính trên trục (đơn vị là ngày, tháng hay
năm)
Minor unit Xác định khoảng chia phụ trên trục (đơn vị là ngày, tháng hay năm)
Base Unit Xác định đơn vị tính cho trục
Dates in reverse order Hiển thị theo thứ tự ngược lại trên trục
Axis Type Xác định loại trục sử dụng như Automatic, Text axis hoặc Date axis
Major tick mark type Qui định cách hiển thị ký hiệu phân cách chính trên đồ thị.
Minor tick mark type Qui định cách hiển thị ký hiệu phân cách phụ trên đồ thị.
Axis labels Xác định cách hiển thị các nhãn trên trục
Vertical Axis crosses Các lựa chọn qui định cách trục tung giao với trục hoành
o Between dates Do Excel tự xác định
o At date Giao nhau tại ngày do bạn nhập vào
o At maximum date Giao nhau tại ngày lớn nhất (gần đây nhất) trên trục
Upload by http://diendanbaclieu.net
Position Axis Qui định cách hiển thị của các nhóm và nhãn trên trục (Dùng cho
đồ thị 2-D area, column, và line).
o On tick marks Hiện ngay ký hiệu phân cách
o Between tick marks Hiện giữa các ký hiệu phân cách
d. Các thao tác với chuỗi số liệu trong đồ thị
Xóa bớt một chuỗi số liệu khỏi đồ thị
Chọn chuỗi số liệu trên đồ thị (Ví dụ: chọn đường cung)
Delete trên bàn phím để xót chuỗi khỏi đồ thị
Minh họa xóa chuỗi đường cung khỏi đồ thị
Thêm chuỗi mới vào đồ thị
Chọn đồ thị cần thêm chuỗi mới vào.
Chart Tools
Design
Data
Select Data. Hộp thoại Select Data
Source xuất hiện.
Add, hộp thoại Edit Series xuất hiện
Upload by http://diendanbaclieu.net
Đặt tên cho chuỗi mới tại Series Name (bằng tham chiếu hoặc nhập trực tiếp tên
vào từ bàn phím) và chọn vùng chứa dữ liệu tại Series Values
Ngoài ra ta có thể thêm nhanh chuỗi mới vào đồ thị bằng cách chép (Ctrl+C) dữ
liệu của nó vào bộ nhớ, sau đó chọn đồ thị và dán (Ctrl+V) vào đồ thị.
Minh họa thêm chuỗi dữ liệu của tháng 3/2008 vào đồ thị
Thay đổi chuỗi số liệu
Cũng với ví dụ trên nhưng ta muốn chỉ vẽ cho 2 sản phẩm Giày và Dép
Chọn đồ thị cần chỉnh sửa
Upload by http://diendanbaclieu.net
Chart Tools
Design
Data
Select Data. Hộp thoại Select Data
Source xuất hiện.
Chọn chuỗi cần chỉnh sửa, nhấp nút Edit, hộp thoại Edit Series xuất hiện
Chọn lại vùng dữ liệu mới tại Series Values. Làm tương tự cho các chuỗi số liệu
khác.
Minh họa thay đổi chuỗi số liệu
Ngoài ra chúng ta có thể sử dụng hàm Series cho đồ thị. Cú pháp như sau: =
Series(series_name, category_labels, values, order, sizes) Trong đó:
Series_name: (tùy chọn) tham chiếu đến ô chứa tên chuỗi, bạn có thể nhập văn
bản trực tiếp vào nhớ đặt trong cặp nháy kép.
Category_labels: (tùy chọn) tham chiếu đến vùng chứa các nhãn cho các nhóm
số liệu trên trục, nếu bỏ trống Excel tự đánh số các nhóm bắt đầu là số 1. Có thể
nhập trực tiếp các nhãn vào Tab cách nhau bằng dấu phẩy và đặt trong cặp ngoặc
móc {}.
Upload by http://diendanbaclieu.net
Values: (bắt buộc) tham chiếu đến vùng chứa số liệu của các chuỗi cần vẽ.
Order: (bắt buộc) Là số nguyên qui định thứ tự vẽ của các chuỗi (nếu đồ thị có
nhiều hơn 1 chuỗi)
Sizes: (chỉ dùng cho đồ thị bong bóng – Bubble chart) Tham chiếu đến vùng
chứa dữ liệu về kích thước của bong bóng trong đồ thị kiểu Bubble (sử dụng trong
phân tích tài chính). Các giá trị có thể nhập trực tiếp Tab cách nhau bằng dấu phẩy
và đặt trong cặp ngoặc móc {}.
Minh họa hàm Series của chuỗi số liệu tháng 3/2008
Thêm đường xu hướng vào đồ thị
Khi vẽ các đồ thị với dữ liệu theo thời gian chúng ta thường vẽ thêm đường xu
hướng để biết được xu hướng trong tương lai của tập dữ liệu. Một tập số liệu có thể
có nhiều đường xu hướng tùy theo cách phân tích của chúng ta. Để thêm đường xu
hướng bạn vào:
Chart Tools
Layout
Analysis
Trendline
hướng từ danh sách hay vào More Trendline Options…
chọn kiểu đường xu
Upload by http://diendanbaclieu.net
Minh họa thêm đường xu hướng vào đồ thị
Chương 6: Định Dạng Trang Và In Bảng Tính
6.1. Các chế độ hiển thị trang trong Excel
Excel 2010 hỗ trợ mạnh hơn trong việc in ấn, với nhiều chế độ xem trực quan giúp
bạn có thể thấy được kết quả in ngay trên màn hình.
Có 3 chế độ hiển thị là Nornal View, Page Layout View và Page Break Preview.
Để truy cập các chế độ xem vào nhóm View
kiểu xem.
Workbook Views
Upload by http://diendanbaclieu.net
Normal View: Đây là chế độ bạn sử dụng thường xuyên trong quá trình
nhập liệu, tính toán,… trên bảng tính và là chế độ mặc định của Excel.
Page Layout View: Là chế độ xem trước khi in, trong chế độ này bạn vẫn
có thể tính toán và nhập liệu.
Page Break Preview: Hiển thị bảng tính Excel với các dấu phân trang, tại
đây bạn có thể chia lại trang bằng cách kéo thả các đường chia cách trang.
6.2. Thiết lập thông số cho trang in
Tất cả các tùy chọn thiết lập thông số trang in có tại nhóm Page Layout
Page Setup (Margins: tùy chọn lề trang, Orientation: chiều trang ngang hay dọc,
Size: tùy chọn khổ giấy, Print Area: tùy chọn vùng in, Breaks: tùy chọn ngắt trang,
Background: chèn hình nền, Print Titles: tùy chọn in tiêu đề lặp lại trên mỗi
trang,…). Bạn có thể thiết lập các thông số tại đây hoặc vào hộp thoại Page Setup
để điều chỉnh. Để vào hộp thoại Page Setup bạn vào nhóm Page Layout
nhóm Page Setup
Upload by http://diendanbaclieu.net
Upload by http://diendanbaclieu.net
Chiều trang in (Orientation)
1. Ribbon
Page Layout
Page Setup
Orientation
(trang dọc)/ chọn Landscape (trang ngang)
2. Trong hộp thoại Page Setup
Page
Orientation
trang in Portrait / Landscape
Khổ giấy (Size)
1. Ribbon
Page Layout
Page Setup
2. Trong hộp thoại Page Setup
Size
Page
Page size
Canh lề giấy (Margins)
1. Ribbon
Page Layout
Page Setup
Margins
Portrait
Upload by http://diendanbaclieu.net
2. Trong hộp thoại Page Setup
Margins
Top (lề trên), Bottom (lề dưới), Left (lề trái), Right (lề phải), Header (lề tiêu đề
đầu trang), Footer (lề tiêu đề chân trang). Ngoài ra còn có tùy chọn canh giữa:
Horizontally (canh giữa trang theo chiều ngang) và Vertically (canh giữa trang
theo chiều dọc)
Chọn vùng in (Set Print Area)
Quét chọn vùng cần in, vào Ribbon
Area
Page Layout
Page Setup
Print
Set Print Area.
Ngắt trang (Page Break)
Chèn ngắt trang ngang: Di chuyển ô hiện hành đến nơi sẽ chèn ngắt trang tại
cột A, sau đó vào Ribbon
Page Layout
Page Setup
Breaks
Insert Page Break. (Nếu không để ở cột A sẽ ngắt trang theo chiều
ngang và dọc)
sau đó vào Ribbon
Page Layout
Page Setup
Breaks
Remove
Page Break.
Ribbon
Breaks
Page Layout
Page Setup
Reset All Page Breaks.
Thêm hình nền (Background)
Vào Ribbon
Page Layout
Page Setup
Background
h lưu trữ
Insert
In tiêu đề dòng và cột (Row and column headers)
Vào Ribbon
Page Layout
Sheet Options
In tiêu đề cột và dòng lặp lại ở các trang
Headings
Print
Upload by http://diendanbaclieu.net
B1. Vào Ribbon
Page Layout
Page Setup
Print Title
B2. Tại ô Rows to repeat at top ta quét chọn dòng số 1
B3. Tại ô Columns to repeat at left ta quét chọn cột A
$1:$1
$A:$A
B4. Nhấn OK hoàn tất.
Hình minh họa chọn in lặp lại các tiêu đề dòng 1 và cột A
Điều chỉnh tỉ lệ phóng to/ thu nhỏ trang in
Trong một số trường hợp ta cần in nén hay phóng to nội dung vào một số trang
nhất định khi đó ta dùng Ribbon
Page Layout
có thể thu nhỏ tài liệu đến 10% và phóng to tới 400%.
Scale To Fit
Scale. Ta
Upload by http://diendanbaclieu.net
Ngoài ra ta có thể ép Excel in tài liệu ra với số trang ta qui định tại Ribbon
Page Layout
To Fit
Scale To Fit
Width và Ribbon
Page Layout
Scale
Height.
In đường lưới của các ô
Để in đường lưới kẽ các ô trong bảng tính ta chọn Ribbon
Sheet Options
Gridline
Page Layout
Print.
Thêm thông tin vào đầu trang và chân trang (Header và Footer)
Header chứa các thông tin xuất hiện ở đầu mỗi trang và Footer chứa các thông tin
xuất hiện ở cuối mỗi trang. Các phiên bản trước ta dùng ngăn Hearder/ Footer
trong hộp thoại Page Setup để thêm Header và Footer nhưng phiên bản này làm
bằng một cách khác dễ dàng và trực quan hơn, đặc biệt có thể chèn hình vào.
Vào Ribbon
View
Page Layout
thêm Header và Footer vào.
Lưu ý bạn phải nhấp chuột vào vùng Header hoặc Footer thì nhóm lệnh Design
mới hiện ra.
Các nút lệnh trong thanh Design
Các mã lệnh và nút lệnh trong Header và Footer
Nút lệnh
Mã lệnh
Chức năng
&[Page]
Hiển thị số trang tài liệu
&[Pages]
Hiển thị tổng số trang được in
Upload by http://diendanbaclieu.net
&[Date]
Hiển thị ngày hiện tại
&[Time]
Hiển thị giờ hiện tại
&[Path]&[File]
Hiển thị đường dẫn đầy đủ đến nơi lưu
tập tin và Tên tập tin
&[File]
Hiển thị tên tập tin
&[Tab]
Hiển thị tên sheet
Không có
Chèn hình lựa chọn vào. Bạn phải tìm
đến hình cần chèn vào trong hộp thoại
Insert Picture, chọn hình và nhấn nút
Insert.
Không có
Thiết lập các thông cố cho hình chèn
vào.
Do Excel dùng ký hiệu & để bắt đầu mã lệnh, do vậy trong trường hợp đoạn văn
bản trong Header và Footer cần dùng ký hiệu & thì bạn hãy nhập ký hiệu này 2
lần &&. Ví dụ bạn muốn nhập “Công thức & Hàm” vào Header thì hãy nhập
“Công thức && Hàm”. Các lựa chọn khác của Header và Footer:
Different First Page: Nếu chọn thì bạn có thể thiết lập thông tin khác vào
header/ footer của trang đầu tiên so với header/ footer của các trang còn lại
trong tài liệu.
Upload by http://diendanbaclieu.net
Different Odd & Even Pages: Nếu chọn, thì bạn có thể đặt header/ footer
khác nhau cho các trang chẵn và các trang lẻ.
Scale With Document: Nếu chọn, kích thước chữ của header/ footer sẽ
tăng giảm theo tài liệu khi tài liệu sử dụng chức năng in có điều chỉnh tỉ lệ
phóng to/ thu nhỏ.
Align With Page Margins: Nếu chọn, lề trái và lề phải của header/ footer
canh đều với lề trái và lề phải của tài liệu.
6.3. Thiết lập thông số hộp thoại Print
Để gọi hộp thoại Print, bạn chọ
<Ctrl+P>. Dùng hộp thoại này để chọn máy in, chọn trang cần in, chọn số lượng
bản sao và một số tùy chọn khác.
Upload by http://diendanbaclieu.net
Selection: Chỉ in vùng đang chọn trước nhấn lệnh Office
Print
Active sheet(s): Chỉ in sheet hiện hành hay các sheet đang chọn.
Entire workbook: In toàn bộ workbook
Table: Chỉ có tác dụng khi ô hiện hành đang trong một bảng, nếu chọn thì
chỉ in bảng này.
Upload by http://diendanbaclieu.net
Ignore print areas: Khi chọn, Excel sẽ bỏ qua tất cả các thiết lập vùng in
đã thực hiện.
6.4. Các lưu ý khác
Ngăn không cho in một số vùng
Trong một số trường hợp, dữ liệu có các thông tin nhạy cảm mà bạn không muốn
Home
Cells
Format
Tô màu chữ giống với màu nền của các ô.
Vẽ hình đè lên vùng dữ liệu nhạy cảm.
Ngăn không cho in các đối tượng
Một số đối tượng trên bảng tính như đồ thị, hình vẽ, SmartArt mà bạn không muốn
in thì làm như sau:
B1. Nhấp phải chuột lên đối tượng và chọn Size and Properties.
B2. Chọn ngăn Properties trong hộp thoại
B3. Bỏ lựa chọn tại Print Object.
Chương 7: Làm Việc Với Macro, Templates
7.1 Macro
Macros là các tính năng cao cấp, có thể làm tăng tốc độ chỉnh sửa hay định
dạng mà bạn có thể thực hiện thường xuyên trong một bảng tính Excel. Chúng
ghi lại những hành động mà bạn đã chọn ở menu để cho một chuỗi các hành động
đó có thể được hoàn thành trong một bước.
Upload by http://diendanbaclieu.net
Ghi một Macro
Để ghi một Macro:
• Kích tab View trên vùng Ribbon
• Kích Macros
• Kích Record Macro
• Nhập tên cho Marco (không chứa dấu cách)
• Nhập một phím tắt
• Nhập vào mục Description để giải thích hay mô tả
Upload by http://diendanbaclieu.net
Để thực hiện Macro:
• Kích Macro
• Kích Stop Recording
Thực thi Macro
Để thực thi một Macro từ phím tắt, chỉ cần ấn vào phím mà bạn đã chọn để chạy
Macro. Hoặc bạn có thể xem tất cả các Macro và thực thi bằng cách:
• Kích Macros
• Kích View Macros
• Chọn một Macro và kích Run
Upload by http://diendanbaclieu.net
Chương 8: Phím Tắt Và Thủ Thuật
8.1 Phím Tắt
a. Truy cập Ribbon bằng bàn phím
Mới nhìn qua giao diện Excel chúng ta có thể tưởng rằng phải sử dụng Ribbon
bằng chuột không thể dùng tổ hợp <ALT+ký tự đại diện> vì không có các ký gạch
chân như các phiên bản trước. Tuy nhiên thanh Ribbon vẫn có thể truy cập bằng
bàn phím.
ốn truy cập đến các nhóm lệnh trên thanh Ribbon như Home, Insert, …
ta nhấn phím ALT một lần (không cần giữ phím ALT). Các ký tự đại diện cho các
nhóm lệnh sẽ hiện lên, bạn chỉ cần nhấn phím trên bàn phím tương ứng ký tự đại
diện cần truy cập. Ngoài ra bạn cũng có thể
chuyển trong thanh Ribbon.
ể di
Upload by http://diendanbaclieu.net
ể biết ký tự đại diện cho các nút lệnh, bạn hãy nhấn nhấn tổ hợp phím <ALT
+ ký tự đại diện của nhóm lệnh>. Ví dụ nhóm lệnh Page Layout (ký tự đại diện là
P
<ALT+P>
ốn thực hiện một lệnh nào đó trên thanh Ribbon thì ta di chuyển
ến lệnh đó và nhấn phím Enter hay dùng <ALT + Ký tự đại diện
cho nút lệnh>
ốn trở lại vùng làm việc trên bảng tính, ta nhấn phím ALT một lần hoặc
nhấn phím ESC.
b. Phím tắt
Đôi lúc con chuột của máy tính hơi “dở chứng” và việc “quẳng” nó đi nhiều
khi lại là biện pháp hay nhất. Nếu gặp trường hợp như thế thì danh sách phím
tắt dưới đây thật sự cần thiết cho bạn và cho cả những ai còn con chuột nhưng
muốn thao tác nhanh hơn:
Phím tắt
Ý nghĩa
Enter
Cài dữ liệu vào ô, di chuyển xuống dưới
ESC
Bỏ qua dữ liệu đang thay đổi
F4 hay Ctrl+Y
Lặp lại thao tác vừa làm
Alt+Enter
Bắt đầu dòng mới trong ô
Upload by http://diendanbaclieu.net
Backspace
Xóa ký tự bên trái hoặc vùng chọn
Delete
Xóa ký tự bên phải hoặc vùng chọn
Ctrl+Delete
Xoá tất cả chữ trong một dòng
Phím mũi tên
Di chuyển lên xuống hoặc qua lại một ký tự
Home
Chuyển về đầu dòng
Ctrl+D
Chép dữ liệu từ ô trên xuống ô dưới
Ctrl+R
Chép dữ liệu từ bên trái qua phải
Shift+Enter
Ghi dữ liệu vào ô và di chuyển lên trên
trong vùng chọn
Ghi dữ liệu vào ô vào di chưyển qua phải
Tab
vùng chọn
Shift+Tab
Ghi dữ liệu vào ô vào di chưyển qua trái
vùng chọn
Phím tắt
Ý nghĩa
=
Bắt đầu một công thức
F2
Hiệu chỉnh dữ liệu trong ô
Backspace
Xoá ký tự bên trái trong ô đang hiệu chỉnh
Upload by http://diendanbaclieu.net
Ctrl+F3
Đặt tên cho vùng chọn
F3
Dán một tên đã đặt trong công thức
F9
Cập nhật tính toán các Sheet trong
Workbook
đang mở
Shift+F9
Cập nhật tính toán trong sheet hiện hành
Alt+=
Chèn công thức AutoSum
Ctrl+;
Cập nhật ngày tháng
Ctrl+Shift+:
Nhập thời gian
Ctrl+K
Chèn một Hyperlink
Ctrl+Shift+”
Chép giá trị của ô phía trên vào vị trí con
trỏ của ô hiện hành
Ctrl+’
Chép giá trị của ô phía trên vào vị trí con
trỏ của ô hiện hành
Ctrl+A
Hiển thị Formula Palette sau khi nhấp một
tên hàm vào công thức
Ctrl+Shift+A
Chèn dấu ( ) và các đối số của hàm sau khi
nhập tên hàm vào công thức
Upload by http://diendanbaclieu.net
Định dạng dữ liệu
Phím tắt
Ý nghĩa
Ctrl+1
Hiển thị lệnh Cell trong menu Format
Ctrl+Shift+~
Định dạng số kiểu General
Ctrl+Shift+$
Định dạng số kiểu Curency với hai chữ số
thập phân
Ctrl+Shift+%
Định dạng số kiểu Percentage (không có chữ
số thập phân)
Ctrl+Shift+^
Định dạng số kiểu Exponential với hai chữ
số thập phân
Ctrl+Shift+#
Định dạng kiểu Data cho ngày, tháng, năm
Ctrl+Shift+?
Định dạng kiểu Numer với hai chữ số thập
phân
Ctrl+Shift+&
Thêm đường viền ngoài
Ctrl+Shift+ -
Bỏ đường viền
Ctrl+B
Bật tắt chế độ đậm, không đậm
Ctrl+I
Bật tắt chế độ nghiêng, không nghiêng
Ctrl+U
Bật tắt chế độ gạch dưới
Upload by http://diendanbaclieu.net
Ctrl+5
Bật tắt chế độ gạch giữa không gạch giữa
Ctrl+9
Ẩn dòng
Ctrl+Shift+(
Hiển thị dòng ẩn
8.2 Thủ thuật
1. Dịch số tiền về chữ (Chuyển số thành chữ)
Bước 1. Mở tập tin cần chuyển >> Nhấn tổ hợp phím Alt + F11 để mở trình soạn
thảo VBA của Excell
Bước 2. Nhấp chuột phải lên VBA Project >> Insert >> Module >> và dán đoạn
mã bên dưới vào cửa sổ của Module mới chèn
Function ConvertCurrencyToVietnamese(ByVal MyNumber)
Dim Temp
Dim Dollars, Cents
Dim DecimalPlace, Count
ReDim Place(9) As String
Place(2) = " Nghin "
Place(3) = " Trieu "
Place(4) = " Ty "
Place(5) = " Ngan ty "
' Convert MyNumber to a string, trimming extra spaces.
MyNumber = Trim(Str(MyNumber))
' Find decimal place.
Upload by http://diendanbaclieu.net
DecimalPlace = InStr(MyNumber, ".")
' If we find decimal place…
If DecimalPlace > 0 Then
' Convert cents
Temp = Left(Mid(MyNumber, DecimalPlace + 1) & "00", 2)
Cents = ConvertTens(Temp)
' Strip off cents from remainder to convert.
MyNumber = Trim(Left(MyNumber, DecimalPlace - 1))
End If
Count = 1
Do While MyNumber <> ""
' Convert last 3 digits of MyNumber to English dollars.
Temp = ConvertHundreds(Right(MyNumber, 3))
If Temp <> "" Then Dollars = Temp & Place(Count) & Dollars
If Len(MyNumber) > 3 Then
' Remove last 3 converted digits from MyNumber.
MyNumber = Left(MyNumber, Len(MyNumber) - 3)
Else
MyNumber = ""
End If
Count = Count + 1
Upload by http://diendanbaclieu.net
Loop
' Clean up dollars.
Select Case Dollars
Case ""
Dollars = "khong Nghin"
Case "One"
Dollars = "Mot Nghin"
Case Else
Dollars = Dollars & " Nghin"
End Select
' Clean up cents.
Select Case Cents
Case ""
Cents = " va khong Dong"
Case "One"
Cents = " va mot Dong"
Case Else
Cents = " va " & Cents & " Dong"
End Select
ConvertCurrencyToVietnamese = Dollars & Cents
End Function
Upload by http://diendanbaclieu.net
Private Function ConvertHundreds(ByVal MyNumber)
Dim Result As String
' Exit if there is nothing to convert.
If Val(MyNumber) = 0 Then Exit Function
' Append leading zeros to number.
MyNumber = Right("000" & MyNumber, 3)
' Do we have a hundreds place digit to convert?
If Left(MyNumber, 1) <> "0" Then
Result = ConvertDigit(Left(MyNumber, 1)) & " Tram "
End If
' Do we have a tens place digit to convert?
If Mid(MyNumber, 2, 1) <> "0" Then
Result = Result & ConvertTens(Mid(MyNumber, 2))
Else
' If not, then convert the ones place digit.
Result = Result & ConvertDigit(Mid(MyNumber, 3))
End If
ConvertHundreds = Trim(Result)
End Function
Private Function ConvertTens(ByVal MyTens)
Dim Result As String
Upload by http://diendanbaclieu.net
' Is value between 10 and 19?
If Val(Left(MyTens, 1)) = 1 Then
Select Case Val(MyTens)
Case 10: Result = "Muoi"
Case 11: Result = "Muoi mot"
Case 12: Result = "Muoi hai"
Case 13: Result = "Muoi ba"
Case 14: Result = "Muoi bon"
Case 15: Result = "Muoi lam"
Case 16: Result = "Moi sau"
Case 17: Result = "Muoi bay"
Case 18: Result = "Muoi tam"
Case 19: Result = "Muoi chin"
Case Else
End Select
Else
' .. otherwise it’s between 20 and 99.
Select Case Val(Left(MyTens, 1))
Case 2: Result = "Hai muoi "
Case 3: Result = "Ba muoi "
Case 4: Result = "Bon muoi "
Upload by http://diendanbaclieu.net
Case 5: Result = "Nam muoi "
Case 6: Result = "Sau muoi "
Case 7: Result = "Bay muoi "
Case 8: Result = "Tam muoi "
Case 9: Result = "Chin muoi "
Case Else
End Select
' Convert ones place digit.
Result = Result & ConvertDigit(Right(MyTens, 1))
End If
ConvertTens = Result
End Function
Private Function ConvertDigit(ByVal MyDigit)
Select Case Val(MyDigit)
Case 1: ConvertDigit = "Mot"
Case 2: ConvertDigit = "Hai"
Case 3: ConvertDigit = "Ba"
Case 4: ConvertDigit = "Bon"
Case 5: ConvertDigit = "Nam"
Case 6: ConvertDigit = "Sau"
Case 7: ConvertDigit = "Bay"
Upload by http://diendanbaclieu.net
Case 8: ConvertDigit = "Tam"
Case 9: ConvertDigit = "Chin"
Case Else: ConvertDigit = ""
End Select
End Function
Bước 3. Nhấn phím Alt + F11 một lần nữa và nhấn Ctrl + S để save lại toàn bộ tài
liệu.
Bước 4. Đến đây, bạn có thể sử dụng công thức
=ConvertCurrencyToVietnamese(B3) để chuyển đổi tiền tệ từ số về chữ (với B3
là số tiền bằng chữ số)
Ví dụ: B3 có giá trị là: 123456 thì kết quả =ConvertCurrencyToVietnamese(B3)
trả về là Mot Tram Hai muoi Ba Nghin Bon Tram Nam muoi Sau Nghin va
khong Dong
2. Giấu bảng tính Excel chuyên nghiệp
Trong công việc văn phòng, nếu bạn cần giấu một bảng tính trong tài liệu Excel mà
không muốn người khác dùng lệnh Format > Sheet > Unhide để xem bảng tính, mà
theo cách thông thường khi bạn dùng lệnh Format > Sheet > Hide để giấu các bảng
tính (nếu không được bảo vệ bằng mật khẩu) thì chỉ cần người không chuyên thôi
cũng đã có thể dùng lệnh Format > Sheet > UnHide để làm cho nó hiện ra bảng
tính rồi.
Upload by http://diendanbaclieu.net
Nhưng khi bạn áp dụng thủ thuật này thì bảng tính của bạn sẽ được an toàn hơn rất
nhiều và đây cũng là một "phương án" mới để các bạn đọc tham khảo và có thêm
được nhiều sự lựa chon trong công việc của mình Các thực hiện như sau: Trong
bảng tính cần được bảo mật, bạn hãy nhấn ALT+F11 để mở cửa sổ Microsoft
Visual Basic ra. Trong cửa sổ Project - VBA Project, nhắp đúp vào VBA Project,
tiếp tục nhắp đúp vào Microsoft Excel Objects để mở các bảng tính trong tài liệu
sau đó rồi chọn bảng tính mà bạn muốn giấu -> rồi nhấn F4. Trong tùy chọn
Visible bạn nhắp vào dấu tam giác chọn 2-xlSheetVeryHidden, cuối cùng đóng
Microsoft Visual Basic này lại và xem kết quả thế nào Khi nào muốn bảng tính
hiện ra trở lại, thì bạn chỉ cần thực hiện lại các thao tác trên và chọn -1xlSheetVisible là được.
3. Khóa và bảo vệ những ô có chứa công thức
Chiêu này giúp bạn cho phép người khác thay đổi các ô có chứa dữ liệu, nhưng
cấm họ thay đổi các ô chứa công thức. Bạn cũng có thể bảo vệ các ô có chứa
công thức mà không cần phải bảo vệ toàn bộ trang tính của bạn.
Upload by http://diendanbaclieu.net
Khi tạo một bảng tính, thường chúng ta sẽ phải dùng đến một số công thức, và khi
chia sẻ bảng tính cho mọi người, có thể bạn muốn rằng, không ai có thể can thiệp
(xóa, sửa...) những vào những ô có chứa công thức. Cách dễ nhất là cũng phổ biến
nhất là Protect (bảo vệ) bảng tính. Tuy nhiên, Protect bảng tính không chỉ ngăn
không cho can thiệp vào các ô chứa công thức, mà nó không cho can thiệp vào tất
cả, nghĩa là không ai có thể làm gì bảng tính của bạn. Đôi khi, bạn lại không muốn
như vậy, bạn chỉ muốn bảo vệ các ô chứa công thức thôi, còn những ô chứa dữ liệu
thì không.
Có ba giải pháp để thực hiện điều này: Khóa những ô chứa công thức, sử dụng
chức năng Data-validation cho các ô chứa công thức, và tự động bật tắt chức năng
bảo vệ.
Khóa các ô chứa công thức
Theo mặc định, tất cả các ô trong bảng tính đều được khóa (locked), tuy nhiên, nó
chẳng có tác dụng gì trừ phi bạn áp dụng lệnh Protect bảng tính. Đây là cách dễ
nhất để áp dụng lệnh Protect cho bảng tính, nhưng chỉ những ô chứa công thức thì
mới bị khóa, và được bảo vệ:
Chọn toàn bộ bảng tính, bằng cách nhấn Ctrl+A, hoặc nhấn vào cái ô vuông nằm ở
giao điểm của cột A và hàng 1. Rồi nhấn nút phải chuột và chọn Format Cells, rồi
trong tab Protection, bỏ đánh dấu ở tùy chọn Locked, rồi nhấn OK:
Upload by http://diendanbaclieu.net
Mở khóa (Unlock) toàn bộ bảng tính bằng cách bỏ tùy chọn Locked
Sau đó, bạn chọn đại một ô nào đó, chọn Home ➝ Find & Select ➝ Go To
Special; hoặc nhấn Ctrl+G hay F5 rồi nhấn vào nút Special.... Hộp thoại sau đây
sẽ mở ra:
Upload by http://diendanbaclieu.net
Dùng hộp thoại Go To Special để chọn các ô có chứa công thức
Trong hộp thoại đó, bạn nhấn vào tùy chọn Formulas, và nếu cần thiết thì chọn
hoặc không chọn thêm 4 ô nhỏ ở dưới (liệt kê các loại công thức, mặc định thì cả 4
ô này đều được chọn), và nhấn OK. Sau đó, bạn mở lại hộp thoại Format Cells đã
nói ở trên, nhưng lần này thì bạn đánh dấu vào tùy chọn Locked, và nếu bạn thích
ẩn luôn công thức (không cho thấy) thì đánh dấu vào tùy chọn Hidden, nhấn OK.
Việc cuối cùng là Protect bảng tính: Chọn Home trên Ribbon, nhấn vào Format
trong nhóm Cells, rồi nhấn vào Protect Sheet...; hoặc chọn Review trên Ribbon,
rồi nhấn vào Protect Sheet [E2003: Tools | Protection | Protect Worksheet]:
Upload by http://diendanbaclieu.net
Chọn Protect Sheet từ Home
Chọn Protect Sheet từ Review
Trong hộp thoại Protect Sheet, bỏ đánh dấu ở tùy chọn Select locked cells, chỉ cho
phép Select unlocked cells (chọn những ô không khóa), và nhập vào một
password, nếu cần thiết:
Upload by http://diendanbaclieu.net
Bỏ tùy chọn Select locked cells trong hộp thoại Protect Sheet
Vậy là xong. Từ bây giờ, những ô chứa công thức của bạn sẽ được bảo vệ, có thể
không xem thấy được nếu bạn đã chọn Hidden, bạn không lo những công thức này
bị can thiệp nữa.
Sử dụng Data-validation
Sử dụng Data-validation, chỉ là đơn giản không cho ghi đè vào những ô có chứa
công thức, nghĩa là không cho sửa công thức. Tuy nhiên, phương pháp này chỉ
phòng ngừa cho chính bạn, nghĩa là tránh việc táy máy sửa lại cái gì đó trong
những ô chứa công thức, chứ thật ra, mặc dù đã được "Validation", bạn vẫn có thể
xóa công thức, hoặc dán vào những ô đó bất kỳ dữ liệu nào bạn thích... Nói chung
nó không bảo vệ được gì nhiều. Nhưng cũng xin nói sơ qua về phương pháp này:
Để thực hiện, bạn hãy chọn những ô chứa ô công thức bằng chức năng Go To
Specials mà tôi đã nói ở trên. Rồi, với những ô chứa công thức đang được chọn,
bạn gọi Data Validation từ menu Data trên Ribbon [E2003: Data | Validation].
Trong hộp thoại này, chọn tab Settings, chọn Custom cho khung Allow, và nhập
công thức này: =" " vào khung Formula, rồi nhấn OK, như hình sau:
Upload by http://diendanbaclieu.net
Sử dụng Data Validation để bảo vệ những ô chứa công thức
Kể từ đây, mỗi khi bạn nhập bất kỳ thứ gì vào trong những ô chứa công thức, hoặc
bạn muốn sửa lại công thức, sẽ có một cảnh báo xuất hiện, ngăn không cho bạn
nhập vào. Xin nhắc lại, phương pháp này không cấm việc xóa hẳn công thức, cũng
như dán đè thứ gì đó vào những ô chứa công thức.
Tự động bật tắt chức năng bảo vệ
Phương pháp này, sẽ tự động bật chức năng bảo vệ bảng tính (Protect) mỗi khi bạn
chọn một ô đã được khóa (locked), nhưng nó cũng sẽ tự động tắt chức năng bảo vệ
khi bạn chọn một ô không bị khóa.
Để bắt đầu, bạn hãy chắc chắn rằng những ô bạn muốn bảo vệ (ô chứa công thức)
đã được khóa, còn những ô không cần bảo vệ thì không bị khóa, như tôi đã trình
bày ở phương pháp thứ nhất. Sau đó, bạn nhấn Alt+F11, nhấn vào Sheet mà bạn
muốn bảo vệ các ô đã khóa ở trong đó, rồi nhập vào trong khung soạn thảo đoạn
code sau đây:
Private Sub Worksheet_SelectionChange(ByVal Target As Range)
Upload by http://diendanbaclieu.net
If Target.Locked = True Then
Me.Protect Password:="Secret"
Else
Me.Unprotect Password:="Secret"
End If
End Sub
Nếu không cần đến password, bạn không cần dùng đoạn Password:="Secret", hoặc
nếu muốn Password là thứ gì khác, bạn sửa lại chữ Secret bằng cái bạn muốn.
Nếu bạn lo rằng người ta có thể vào trong khung soạn thảo VBA để xem password,
bạn có thể bảo vệ các code này (không cho xem) bằng cách chọn Tools ➝
VBAProject Properties, chọn tab Properties, chọn Lock Project for Viewing,
và nhập vào một password.
Tuy nhiên, phương pháp này cũng không hoạt động hoàn hảo, mặc dù nó cũng
giúp bạn được phần nào việc bảo vệ các công thức. Từ khóa Target được sử dụng
trong đoạn code sẽ chỉ để tham chiếu đến ô đang "active" ngay tại thời điểm nó
được chọn (xin nói thêm, cho dù bạn chọn một dãy, nhưng trong dãy đó, chỉ có
một ô "active" mà thôi, là ô đang có màu khác với những ô còn lại). Vì lý do này,
nếu một người nào đó chọn một dãy các ô (với ô "active" không bị khóa), thì người
đó có thể xóa toàn bộ dãy ô này, bởi vì khi đó thì chức năng Unprotect đã được tự
động bật!
4. Sử dụng Data-Validation khi danh sách nguồn nằm trong một
Sheet khác
Sử dụng Data-Validation là một cách dễ nhất để áp dụng một quy tắc nhập liệu
cho một dãy dữ liệu. Theo mặc định, Excel chỉ cho phép Data-Validation sử
Upload by http://diendanbaclieu.net
dụng những danh sách nguồn nằm trong cùng một Sheet với dãy dữ liệu sẽ
được áp dụng quy tắc này. Tuy nhiên, vẫn có cách để lách khỏi chuyện đó.
Chiêu này sẽ giúp bạn làm cho Data-Validation có thể sử dụng những danh sách
nguồn nằm trong một Sheet khác. Cách thứ nhất là lợi dụng chính việc đặt tên cho
một dãy của Excel, cách thứ hai là sử dụng một hàm để gọi ra danh sách đó.
Cách 1: Sử dụng Name cho dãy nguồn
Có lẽ cách nhanh nhất và dễ nhất để vượt qua rào cản Data-Validation của Excel là
đặt tên cho dãy mà bạn sẽ dùng làm quy tắc nhập liệu. Để biết cách đặt tên cho
dãy, bạn xem ở loạt bài này: Sử dụng tên cho dãy.
Giả sử bạn đã đặt tên cho dãy sẽ dùng làm quy tắc nhập liệu là MyRange. Bạn
chọn ô (hoặc dãy) trong bất kỳ Sheet nào mà bạn muốn có một danh sách xổ ra để
nhập liệu, rồi trong menu Data trên Ribbon, bạn chọn Data Tools | Data
Validation [E2003: Data | Validation]. Chọn List trong danh sách các Allow, và
trong khung Source, bạn nhập vào =MyRange. Nhấn OK. Bởi vì bạn đã sử dụng
một Name để làm List, nên bạn có thể áp dụng Data-Validation này cho bất kỳ
Sheet nào.
Upload by http://diendanbaclieu.net
Cách 2: Sử dụng hàm INDIRECT
Hàm INDIRECT() cho phép bạn tham chiếu đến ô chứa dữ liệu text đại diện cho
một địa chỉ ô. Và rồi bạn có thể sử dụng ô đó như môt tham chiếu cục bộ, cho dù
nó tham chiếu đến dữ liệu trong một Sheet khác. Bạn có thể sử dụng tính năng này
để tham chiếu đến nơi chứa dãy mà bạn sẽ dùng làm danh sách nguồn cho quy tắc
Data-Validation.
Giả sử, dãy chứa danh sách nguồn này nằm ở Sheet1, trong dãy $A$1:$A$8. Để
tạo một Dala-Validation, bạn cũng làm những bước như tôi đã nói ở cách 1, nhưng
thay vì gõ tên dãy vào trong Source, thì bạn nhập vào đó công thức:
=INDIRECT("Sheet1!$A$1:$A$8"). Hãy chắc chắn rằng tùy chọn In-cell dropdown đang được kích hoạt, và nhấn OK.
Upload by http://diendanbaclieu.net
Nếu tên Sheet của bạn có chứa khoảng trắng, hoặc có dấu tiếng Việt, bạn phải đặt
tên Sheet trong một cặp nháy đơn ('). Ví dụ, giả sử tên Sheet chứa danh sách nguồn
là Sheet 1 (chứ không phải Sheet1), thì bạn sửa công thức trên lại như sau:
=INDIRECT("'Sheet 1'!$A$1:$A$8"). Chỗ khác nhau so với công thức hồi nãy là
có thêm một dấu nhấy đơn (') sau dấu nháy kép ("), và một dấu nháy đơn (') nữa
trước dấu chấm than (!).
Xin mở một ngoặc đơn: Nếu như có thể được, khi gặp những tham chiếu đến tên
Sheet, bạn nên tập thói quen luôn luôn bỏ nó vào trong cặp dấu nháy đơn. Điều
này, tuy chẳng có tác dụng gì với những tên sheet như Sheet1, DMHH... nhưng nó
sẽ giúp bạn không bao giờ gặp lỗi, khi bạn hay đặt tên Sheet có khoảng trắng, hay
là có bỏ dấu tiếng Việt...
Ưu điểm và Khuyết điểm của cả hai cách đã nêu trên
Đặt tên cho dãy, và dùng hàm INDIRECT, đều có cái tiện lợi và cả cái bất tiện.
Tiện lợi của việc đặt tên cho dãy, là việc bạn thay đổi tên Sheet chẳng có ảnh
hưởng gì đến Data-Validation. Và đó chính là cái bất tiện của việc dùng
Upload by http://diendanbaclieu.net
INDIRECT, khi bạn đổi tên Sheet, tên mới sẽ không tự động cập nhật trong công
thức dùng INDIRECT, cho nên nếu vẫn muốn dùng công thức này, bạn phải mở
Data-Validation ra và sửa lại tên Sheet trong công thức.
Tiện lợi của việc dùng INDIRECT, là dãy dùng làm danh sách nguồn của bạn luôn
luôn nằm yên chỗ đã chọn (A1:A8 trong ví dụ trên chẳng hạn). Còn nếu bạn dùng
Name, mà bạn lỡ tay xóa mất vài hàng (hoặc cột) ngay chỗ chứa Name, thì bạn
phải điều chỉnh lại cho đúng...
5. Điều khiển Conditional Formating bằng checkbox.
Mặc dù Conditional Formating là 1 trong những chiêu mạnh của Excel, nhưng
muốn bật hay tắt nó bằng ribbon hay menu thì khá bực bội. Bây giờ ta biến hoá
bằng cách điều khiển bằng 1 checkbox giống như 1 công tắc (hoặc 1 cái toggle
Button càng giống hơn).
Conditional Formating có từ đời Excel 97, gán định dạng cho những ô nào thoả 1
số điều kiện nào đó. Điều kiện có thể là 1 điều kiện về giá trị, nhưng ta có thể tuỳ
biến nhiều hơn khi dùng điều kiện là công thức, dựa vào đó ta có thể thay đổi định
dạng cho những ô này, khi có sự thay đổi giá trị của ô khác.
1. Dùng 1 Checkbox hoặc 1 Toggle Button để xem và ẩn dữ liệu:
Bạn muốn một vùng dữ liệu nào đó chỉ hiện ra lúc cần xem, xem xong thì biến đi
cho rảnh. Trước tiên bạn phải gán lên sheet 1 Checkbox hoặc 1 Toggle Button.
Trong Excel 2010, vào tab Developer, nhấn Insert trong Controls - chọn Checkbox
hoặc Toggle Button trong Control Toolbox, trong Excel 2003 chọn trong view –
Toolbar – Control Toolbox, vẽ lên sheet 1 cái. Trong hình, tôi làm thử 2 cái.
Upload by http://diendanbaclieu.net
.................
Nhấn vào nút design, click chọn cái control bạn vừa vẽ, nhấn thêm nút Property.
Trong cửa sổ Property, sửa dòng Caption thành View/ Hide, sửa dòng Linked Cell
thành $C$2. (cả 2010 và 2003 như nhau, cả checkbox và Toggle Button như nhau).
Upload by http://diendanbaclieu.net
Bây giờ khi bạn click chọn checkbox hoặc nhấn nút Toggle, ô C2 sẽ lần lượt có các
giá trị TRUE và FALSE.
..................
Bây giờ giả sử vùng dữ liệu của bạn gồm 4 fields, trong đó bạn chỉ muốn 3 fields
hiện thường xuyên, còn field thứ 4 thì khi nào cần mới hiện ra để xem, không cần
thì dấu đi. Bạn đánh dấu chọn vùng chứa field 4, trong 2010 bạn vào tab Home,
Conditional Formating, New Rule, chọn tiếp “use a formula to determine which
cells to format”, trong 2003 là Fornat - Conditional Formating - chọn tiếp
“Formula is”. Trong ô kế bến, bạn gõ: = $C$2=FALSE.
Upload by http://diendanbaclieu.net
Upload by http://diendanbaclieu.net
Nhấn vào nút Format, định dạng font chữ màu trắng. Nhấn OK và OK. Nhấn nút
design 1 lần nữa để thoát ta khõi chế độ design Mode. Và nhấn nút toggle hoặc
click chọn cái checkbox xem kết quả.
............
Upload by http://diendanbaclieu.net
Nếu bạn không thích thì định dạng ô C2 chữ trắng luôn, để khỏi thấy chữ TRUE,
FALSE hiện lên.
2. Tắt mở định dạng màu cho ô:
Dùng Conditional Formating nhằm tô màu ô theo điều kiện giúp ta dễ tìm được
những ô có giá trị đặc biệt cho trước. Excel 2010 có nhiều định dạng khác nhau
cho giá trị số nằm trong khoảng cho trước. Nhưng biện pháp để mở tắt bằng
checkbox là không có sẵn.
Tương tự như phần trên, ta tạo ra 1 checkbox hoặc 1 Toggle Button link tới ô
$C$2. Nhưng lần này ta đặt name cho nó là IsFill chẳng hạn. Ta cũng đặt name cho
ô $A$2 là BeginNum và $B$2 là EndNum, với A2 là giới hạn dưới thí dụ 100, và
B2 là giới hạn trên thí dụ 1.000.
Trong vùng dữ liệu B5:B16, ta muốn giá trị nào nằm trong khoảng BeginNum và
EndNum sẽ được tô màu. Vậy dùng conditional Formating như trên, chọn vùng
C8:C18, lần này công thức là:
=AND($C8>=BeginNum,$C8<=EndNum,IsFill)
Chọn cho nó 1 định dạng màu theo ý muốn.
Kết quả: khi nhấn button hoặc click checkbox thay đổi trạng thái thành True, các ô
chứa số trong khoảng (100, 1.000) sẽ được tô màu, các ô còn lại không tô. Khi thay
đổi thành False, các ô trở lại bình thường.
Đồng thời, vì bạn đặt công thức liên quan đến BeginNum và EndNum, nên khi
thay đổi 2 số này, kết quả tô màu cũng thay đổi.
Upload by http://diendanbaclieu.net
............
Bạn thấy đấy, nếu bạn chưa xem bài này mà thấy 1 file tương tự của người khác,
bạn có thể lầm tưởng người ta sử dụng code của VBA.
Upload by http://diendanbaclieu.net
6. Đánh dấu những ô chứa công thức bằng Conditional Formatting
Khi một ô có chứa dữ liệu, bạn có thể muốn biết dữ liệu trong ô đơn thuần là dữ
liệu nhập vào, hay dữ liệu là kết quả của 1 công thức. Bạn có thể chỉ cần click chọn
ô đó và xem trên thanh công thức. Bạn cũng có thể dùng phím tắt Ctrl + ~ để
chuyển qua lại giữa chế độ xem giá trị và xem công thức.
Chiêu số 19 này sẽ giới thiệu với bạn 1 hàm tự tạo, kết hợp với Conditional
Formatting để đánh dấu ô chứa công thức. Bằng cách này có thể giúp bạn tìm ra tất
cả những ô chứa công thức trong số 10.000 ô mà không phải ngó từng ô một.
Mặc dù bạn có thể dùng 1 hàm có sẵn của Macro4 trong Conditional Formatting,
như sau:
Trong hộp thoại Conditional Formatting, chọn công thức, gõ công thức này: =
CELL(“type”,A1). Nhưng hạn chế của việc dùng hàm Cell() là công thức sẽ tự tính
lại mỗi khi có sự thay đổi nhỏ xíu trong bảng tính. Vì Cell() là 1 hàm thuộc loại
volatile. Khi Excel tính lại Cell() cho 10.000 ô như trên sẽ khiến cho bạn bực mình
vì chờ đợi.
Do đó bạn hãy dùng tuyệt chiêu sau đây, đơn giản, dễ làm và không phải hàm loại
volatile:
Bạn hãy nhấn Alt – F11 để vào cửa sổ VBA, nhấn chuột phải vào This Workbook
để insert vào 1 module. Nhập đoạn code sau vào khung soạn thảo:
Function IsFormula (CheckCells As Range)
IsFormula = CheckCells.HasFormula
End Function
Upload by http://diendanbaclieu.net
Do tính chất của Property HasFormula, hàm bạn mới tạo sẽ trả về các giá trị luận
lý True, False. Nghĩa là khi bạn gõ vào ô bất kỳ công thức = IsFormula(A1) sẽ cho
kết quả True nếu A1 chứa công thức và cho kết quả False nếu A1 chứa giá trị.
Đóng cửa sổ VBA lại, trở về bảng tính. Bây giờ đánh dấu toàn bộ vùng dữ liệu của
bạn (có thể chọn dư ra một số cột và dòng, phòng khi bạn cập nhật thêm dữ liệu)
sao cho ô A1 là ô hiện hành.
Bằng cách như chiêu số 18, bạn vào được chỗ cần thiết để gõ công thức trong hộp
thoại Conditional Formatting, và gõ vào:
=IsFormula(A1), sau đó định dạng tô màu hoặc đổi màu chữ cho khác những ô còn
lại.
Sau khi nhấn OK bạn sẽ được kết quả là tất cả những ô chứa công thức sẽ được tô
màu. Nếu bạn thêm hoặc thay đổi 1 ô, nếu ô đó trở thành công thức thì lập tức ô đó
đổi màu.
Đôi khi bạn không thấy kết quả, vì anh Bill lanh chanh và chậm hiểu, anh ta cho
rằng công thức sử dụng hàm của bạn là 1 text nên ảnh tự sửa thành :
=”IsFormula(A1)”. Vậy bạn phải vào chỗ cũ sửa lại.
Bây giờ mỗi khi bạn sửa hoặc thêm 1 ô trở thành công thức, ô đó sẽ có màu. ngược
lại, nếu bạn sửa 1 công thức thành giá trị hoặc thêm giá trị vào 1 ô, ô đó sẽ không
có màu.
7. Sử dụng chức năng thay thế (Replace) để gỡ bỏ các ký tự không
mong muốn.
Khi nhập dữ liệu hay khi sao chép và dán dữ liệu từ nguồn khác vào Excel thì các
ký tự không mong muốn sẽ xuất hiện trong toàn bộ bảng tính của bạn. Sử dụng
chiêu này bạn có thể khắc phục được những rắc rối khi gỡ bỏ các ký tự không
Upload by http://diendanbaclieu.net
mong muốn bằng tay. Chức năng thay thế (replace) trong Excel có thể giúp bạn gỡ
bỏ các ký tự không mong muốn trong bảng tính, nhưng phải qua một vài bước phụ.
Ví dụ như, bạn có thể thay thế những ký tự không mong muốn bằng chuỗi rỗng tựa
như nó chưa hề tồn tại. Muốn vậy bạn cần biết mã của từng ký tự mà bạn muốn gỡ
bỏ. Tất cả các ký tự đều mang một mã riêng và Excel sẽ cho bạn biết nó là gì khi
bạn sử dụng hàm CODE.
Hàm CODE sẽ trả về một mã số cho ký tự đầu tiên trong một chuỗi. Mã này tương
đương ký tự mà máy tính của bạn đã thiết lập.
Để thực hiện điều này, chọn một trong các ô có chứa những ký tự không mong
muốn. Từ thanh công thức, bôi đen ký tự và sao chép ký tự đó. Tiếp theo chọn ô
trống bất kỳ (A1 chẳng hạn) và dán ký tự đó vào ô đã chọn (A1).
Tại ô khác, nhập công thức sau:
=CODE($A$1)
Công thức này trả về mã của ký tự không mong muốn.
Chọn toàn bộ dữ liệu của bạn, chọn Home ➝ Editing ➝ Find & Select ➝ Replace
(với phiên bản trước Excel 2010: chọn Edit ➝ Replace…), ở khung Find what:
nhấn phim Alt và gõ số 0 kèm theo code đã đưa ra bởi công thức trên. Nếu mã số
là 163 thì nhấn Alt và nhấn 0163. (Hoặc bạn có thể để con trỏ chuột tại ô có ký tự
không mong muốn, sao chép ký tự đó và dán vào ô Find what cũng được)
Bỏ trống khung Replace With và nhấn Replace all. Việc làm này sẽ xóa bỏ tất cả
những ký tự không mong muốn rất nhanh qua việc dò tìm mã ký tự. Lặp lại các
bước ở trên cho mỗi ký tự không mong muốn tiếp theo.
Upload by http://diendanbaclieu.net
8. Chuyển đổi con số dạng văn bản sang số thực
Các giá trị số (number) trong Excel được mặc định canh lề phải và văn bản (text)
thì canh lế trái. Do vậy, cách đơn giản để nhận biết các giá trị số và văn bản trong
một cột trên bảng tính là bạn thiết lập chế độ canh lề mặc định cho cột đó. Bạn vào
Home ➝ nhóm Alignment ➝ chọn Format Cells ➝ vào Tab Alignment ➝ chọn
General tại hộp Horizontal để thiết lập việc canh lề mặc định cho cột đang chọn ➝
nhấn OK để đóng hộp thoại Format Cells lại.
Bạn kéo cột rộng ra một ít để đễ phân biệt việc canh lề, khi đó bạn sẽ thấy các giá
trị số, ngày tháng sẽ được canh lề phải và văn bản sẽ được canh lề trái.
Dùng Paste Special để chuyển giá trị số dạng văn bản sang số thực
Đây là cách nhanh và dễ dàng nhất để chuyển các giá trị số dang văn bản sang số
thực. Các bước thực hiện như sau:
Chọn một ô trống nào đó và nhấn lệnh Copy (Ctrl + C)➝ quét chọn vùng số liệu
dạng văn bản định chuyển đổi (ví dụ như vùng A1:A9 ở hình trên) ➝ nhấp phải
chuột và chọn Paste Special… ➝ chọn Add tại nhóm Operation ➝ nhấn OK để
hoàn tất.
Upload by http://diendanbaclieu.net
Việc làm trên sẽ giúp chuyển toàn số các con số dạng văn bản sang số thực, vì ô
rỗng có giá trị là 0 và khi bạn cộng bất kỳ số nào vào một con số lưu dưới dạng văn
bản trong Excel thì bạn đã làm cho con số dạng văn bản chuyển thành số thực.
Dùng các hàm TEXT để chuyển đổi
Bạn có thể áp dụng nguyên tắc như cách trên vào một số hàm có sẵn của Excel để
thực hiện việc chuyển đổi. Thông thường, khi bạn dùng một hàm thuộc nhóm
TEXT và kết quả trả về dưới dạng con số thì Excel vẫn xem con số đó là giá trị
dạng văn bản.
Giả sử bạn có một vùng dữ liệu A1:A7 như hình sau:
Upload by http://diendanbaclieu.net
Bạn dùng hai hàm trong nhóm TEXT là LEFT và FIND để tách các giá trị ra khỏi
các chuỗi văn bản như sau:
=LEFT(A1,FIND(" ",A1)-1)
Sau khi dùng hàm để tách phần giá trị ra thì các kết quả trả về vẫn được Excel xem
như là văn bản vì chúng được canh lề trái như hình sau:
Do vậy, bạn cần phải hiệu chỉnh công thức tác chuỗi trên một ít để kết quả trả về là
các con số thực sự bằng cách cộng thêm số 0 vào sau công thức trên:
=LEFT(A1,FIND(" ",A1)-1) + 0
9.
Tăng thêm số lần Undo cho Excel
Tất cả chúng ta đều đã quen thuộc với chức năng Undo của Excel, cho phép chúng
ta làm lại những sai lầm của mình. Tuy nhiên, mặc định, chúng ta chỉ có thể Undo
được 16 lần. Chiêu này giúp bạn có thể tăng số lần Undo lên nhiều hơn, có thể đến
100 lần.
Khi bạn sử dụng chức năng Undo của Excel, và bạn đã thực hiện Undo 16 lần, thì
nút Undo bị mờ đi, không thể Undo được nữa. Ngoài ra, khi bạn nhấn nút Save để
lưu bảng tính, thì nút Undo cũng bị mờ đi, và danh sách những tác vụ (những hành
Upload by http://diendanbaclieu.net
động đã thực hiện trên bảng tính) mà bạn đã thực hiện bị mất sạch. Đó là do khi
bạn lưu bảng tính, Excel cho rằng bạn đã hài lòng với bảng tính này (thì mới nhấn
Save), và nó thấy rằng không cần thiết phải giữ lại danh sách những tác vụ trước
khi lưu nữa.
Bạn có thể thấy rằng, quay lui lại 16 lần là không đủ, nhưng làm cách nào để tăng
số lần này lên? Nghĩa là làm cách nào để tăng danh sách các tác vụ của bạn lên?
Thưa rằng, có cách, và bạn có thể tăng con số này lên đến 100 lần.
Để làm điều này, trước hết, bạn hãy thoát khỏi Excel. Sau đó bạn chạy lệnh Run
của Windows (Start | Run, hoặc nhấn phím Window + R), gõ vào đó Regedit.exe
và nhấn OK.
Khi bạn đã mở được chương trình Regedit, hãy tìm đến khóa:
HKEY_CURRENT_USER \ Software \ Microsoft \ Office \ 11.0 \ Excel \ Options
Con số 11.0 ở trên đây có thể khác, ví dụ với Excel2000 thì nó là 10.0, với Excel
2010 thì nó là 12.0
Upload by http://diendanbaclieu.net
Nhấn Edit | New | DWORD Value (xem hình). Một mục mới New Value #1 sẽ
được tạo ra trong khung bên phải, bạn nhập vào đó chữ UndoHistory, và nhấn
Enter.
Upload by http://diendanbaclieu.net
Nhấn đúp (double-click) vào mục UndoHistory mới tạo, rồi gõ vào hộp thoại mở
ra một con số bất kỳ, miễn là lớn hơn 16 và nhỏ hơn 100. Nhấn OK, rồi thoát
Regedit.
Upload by http://diendanbaclieu.net
Bạn hãy khởi động lại Excel và thử làm gì trong đó, rồi nhấn vào nút Undo xem
bạn có thể Undo được bao nhiêu lần nhé. Hy vọng rằng Undo 100 lần, đã là quá đủ
cho bạn. Tuy nhiên, nếu bạn nhấn lưu bảng tính, thì danh sách các tác vụ có thể
Undo
10.
Tách họ và tên trong cùng một cột trên bảng tính Excel
Bước 1: Khi nhập liệu vào bảng tính Excel, thông thường ta nhập cả họ và tên vào
cùng một ô. Tuy nhiên, có khi sau đó ta cần phải tách riêng tên ra khỏi họ và tên
đệm, nếu làm thủ công bằng thao tác sao chép rồi dán qua ô khác thì sẽ rất bất tiện.
Nếu sử dụng hàm Right kết hợp với một vài hàm khác thì cũng có thể cho ra kết
quả như bạn muốn, nhưng trong một số trường hợp sẽ cho kết quả không chính
xác. Có một phương pháp tối ưu hơn sẽ giúp bạn hoàn thành tốt công việc này,
cách thực hiện cũng khá đơn giản như sau:
Bước 2: - Trên bảng tính chứa cột họ tên cần tách, nhấn Alt+F11
Bước 3: - Tiếp theo, bạn nhấn menu Insert và chọn Module sẽ xuất hiện một cửa
sổ soạn thảo.
Bước 4: Bạn nhập đoạn mã lệnh sau vào cửa sổ soạn thảo:
Private Function Tachten(ten As String, lg As Integer)
Upload by http://diendanbaclieu.net
Dim j As Integer
Name = Trim(ten)
For j = Len(Name) To 1 Step -1
If Mid(Name, j, 1) = " " Then
If lg = "1" Then
Tachten = Right(Name, Len(Name) - j)
Else
Tachten = Left(Name, j)
End If
Exit For
End If
Next
End Function
Bước 5:- Bạn nhấn Ctrl+S để lưu lại và quay trở về bảng tính Excel.
Bước 6:- Bây giờ để tiến hành tách riêng họ và tên đệm vào một ô mới, bạn đặt
con trỏ tại ô mới chứa họ và tên đệm rồi nhập vào công thức =TachTen(B3,0) và
nhấn Enter sẽ thấy ngay kết quả.
- Để tách riêng tên vào một ô mới, bạn đặt con trỏ tại ô sẽ chứa tên cần tách và
nhập vào công thức =TachTen(B3,1) rồi nhấn Enter là xong.
Ghi chú: B3 chính là địa chỉ của ô ban đầu chứa cả họ, tên đệm và tên.
Upload by http://diendanbaclieu.net
11.
Tạo mục lục trong Excel
Nếu bạn đã tốn quá nhiều thời gian trong một workbook (bảng tính) với rất nhiều
worksheet (trang tính), bạn sẽ cảm thông được sự khó khăn trong việc tìm kiếm
một trang tính nào đó. Khi đó, có lẽ ta nên lập một chỉ mục các trang tính đang có
để thuận tiện cho việc điều hướng trong bảng tính.
Bằng cách sử dụng một chỉ mục các trang tính sẽ cho phép bạn nhanh chóng và dễ
dàng điều hướng trong bảng tính, chỉ bằng một cú nhấp chuột sẽ đưa bạn đến chính
xác nơi bạn muốn đến mà không lo bị nhầm lẫn. Bạn có thể tạo một chỉ mục trong
một vài cách: bằng tay, tự động tạo ra bởi mã VBA, hoặc là sử dụng trình đơn tùy
chọn theo ngữ cảnh (thậm chí có thể dùng các hàm Macro4 – không trình bày ở
đây).
Tạo chỉ mục thủ công
Cách này rất dễ làm, bạn chỉ cần chèn mới một worksheet và đăt cho nó một cái
tên, ví dụ như tên là Index. Sau đó, bạn nhận vào tên của các worksheet có trong
workbook và tạo các siêu liên kết (hyperlink) đến các worksheet tương ứng với tên
mà bạn nhập.
Để tạo hyperlink bạn chọn tên sheet, sau đó vào Insert | chọn Hyperlink tại nhóm
Links | Insert | Hyperlinks] hoặc nhấn phím tắt là Ctrl+K để mở hộp thoại Insert
Hyperlink.
Upload by http://diendanbaclieu.net
Chọn Place in This Document và chọn tên Sheet muốn kết nối tới. Nhấn nút OK
để hoàn tất.
Phương pháp này phù hợp khi bảng tính không có quá nhiều worksheet và tên
worksheet không có sự thay đổi thường xuyên, nếu không sẽ gây ra nhiều khó
khăn cho công tác bảo trì trang chỉ mục.
Tạo chỉ mục tự động bằng cách sử dụng VBA
Một cách thay thế khác là sử dụng VBA để tự động tạo ra các chỉ mục. Đoạn mã
sau đây sẽ tự động tạo ra một bảng chỉ mục liên kết đến tất cả các worksheet mà
bạn có trong workbook. Bảng chỉ mục này sẽ được tạo lại mỗi khi worksheet lưu
chỉ mục được chọn.
Đoạn mã này phải được đặt trong private module của Sheet chứa chỉ. Chèn một
worksheet mới vào workbook và đặt tên cho nó là Index chẳng hạn. Nhấp chuột
phải vào tên worksheet vừa tạo và chọn ViewCode từ trình đơn ngữ cảnh hoặc
nhấn tổ hợp phím Alt+F11.
Nhập đoạn mã VBA sau vào cửa sổ Code:
Upload by http://diendanbaclieu.net
Private Sub Worksheet_Activate()
Dim wSheet As Worksheet
Dim lCount As Long
lCount = 1
With Me
.Columns(1).ClearContents
.Cells(1, 1) = "INDEX"
End With
For Each wSheet In Worksheets
If wSheet.Name <> Me.Name Then
lCount = lCount + 1
With wSheet
.Range("A1").Name = "Start" & wSheet.Index
.Hyperlinks.Add Anchor:=.Range("A1"), Address:="", SubAddress:= _
"Index", TextToDisplay:="Back to Index"
End With
Me.Hyperlinks.Add Anchor:=Me.Cells(lCount, 1), Address:="", SubAddress:= _
"Start" & wSheet.Index, TextToDisplay:=wSheet.Name
End If
Next wSheet
Upload by http://diendanbaclieu.net
End Sub
Nhấn tổ hợp phím Alt+Q để thoát VBE và trở về cửa sổ bảng tính, sau đó lưu bảng
tính lại. Để chạy đoạn mã vừa tạo, bạn dùng chuột chọn sang worksheet khác trong
workbook và sau đó chọn lại worksheet Index để kích hoạt sự kiện
Worksheet_Activate.
Lưu ý rằng, đoạn mã sẽ các đặt tên (Name) cho các ô A1 ở mỗi worksheet kèm
theo số chỉ mục của worksheet trong bảng tính (worksheet đầu tiên có chỉ mục là 1,
kế đó là 2, 3…. n). Điều này bảo đảm rằng ô A1 trên mỗi trang tính có một tên
khác nhau. Nếu ô A1 trên worksheet của bạn đã được đặt tên, bạn nên cân nhắc
đến việc thay đổi ô A1 trong đoạn mã sang một địa chỉ khác phù hợp hơn.
Lưu ý, nếu bạn có thiết lập Hyperlink base (siêu liên kết cơ sở) trong workbook thì
các hyperlink được tạo ra từ đoạn mã trên sẽ không thể hoạt động được, do chúng
đã liên kết đến các Name trong workbook hiện hành. Khi thuộc tính hyperlink base
được thiết lập thì các siêu liên kết sẽ trỏ đến hyperlink base kết hợp với các Name.