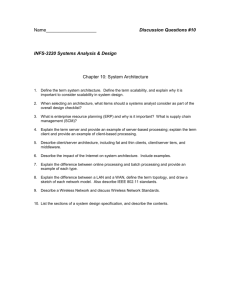Technology Support for Study Abroad
advertisement

Recommended Items to take with you… Copies of your Operating System Disk and Drivers, and Software Keys/Licenses Copies of your important program disks (Microsoft Office Suite, etc.) External Storage Media (CDs, USB drives, etc.) Power prong, Power adaptor, power converter and extra batteries as needed Card Reader for Flash or SD memory Ethernet cable Want to confirm your computer is ready to go for wireless access on campus or around the world? Technology Support for Study Abroad Participants Complete the Protect and Clean your Computer checklist at http://www.udel.edu/security. Schedule an appointment to verify computer setup by contacting the IT Help Center at: (302) 831-6000 University of Delaware Information Technologies or e-mail consult@udel.edu Please make your appointment at least 1-2 weeks before your departure date. Stay SAFE, Stay Connected! I T H e l p C e n te r Phone: 302-831-6000 consult@udel.edu Summer 2008 Data Communications Security Tips What technology tools are needed for course requirements at your study-abroad location? Protect your PRIVACY! Use UD webmail at mail.udel.edu and LOG OUT from e-mail sessions and all pages requiring authentication. Close the browser completely! Technology accommodations vary from location to location. Depending on your program, you might use computers at your program site, at your hotel or home-stay location, in public Cybercafes or take your own laptop. Keep in mind: Internet Availability and Consistency can vary greatly from location to location. Some destinations may ONLY have dial-up access. Hotel wireless access may be limited, slow and expensive. Cybercafes may be expensive. Ask locally to find out where Cybercafes are located or search for them before you leave. Keyboards in foreign locations use the local language keyboard arrangement, which is different than a US keyboard layout. Ask if there is a US keyboard available. Don’t assume removable media (CDs, USB keys) will work on all computers. Cybercafes or school labs may be configured to prohibit its use to prevent viruses. Voice Communications DO I …. What are your voice communication needs for staying in touch with those in the U.S. ? Explore your Options: Add an international roaming package to your GSM, tri or quad-band phone Use an “unlocked” phone and a SIM card for your destination country Obtain a local phone at your destination Calling cards Skype For more details, see: http://www.udel.edu/help/intl.html Don’t do online banking on public PCs or in Cybercafes. Malicious key-logging software may be present allowing hackers to capture your login info. NEVER reveal your password… even if someone is trying to help you. Ask them to turn away as you type it. UD will NEVER ask you to confirm UDelNet account information / passwords by e-mail. Don’t fall for Phishing schemes! Place a contact label on removable media to facilitate its return if lost. Before you leave, e-mail yourself critical files like contact info, files needed for the program, and a scanned copy of your Passport picture page as a backup. If taking your own computer... Make sure it is set up securely and current with updates. See http://www.udel.edu/security. Wireless Basics DO I …. WINDOWS To connect wirelessly, you need: Access to a wireless network. A wireless network adapter and associated driver software successfully installed. See details at http://www.udel.edu/wireless. The wireless card must be ON. The wireless card must be ENABLED. TURN your wireless card ON Some laptops use a key combination (Function keys FN+F2) to do this. Other laptops have a slider switch on the front or side with a status light. Check your computer documentation to discover how yours works. ENABLE your wireless card (..if it is disabled). Win XP: Start-Control Panel-Network Connections. Open the Wireless connection and click Enable. Win Vista: Start-Control Panel-Network and Sharing Center. Click Manage network connections in the left column. Open the Wireless connection and click Enable. Know how to do a System Restore. See “System Restore” in your computer’s Help and Support Center. ================================================================================== VPN: If you need UD-secured file access or e-mail session encryption or if UDSIS is blocked at your location, install and use UD’s VPN. See http://udeploy.udel.edu. When using wireless, connect to an Access Point, not a peer-to-peer or adhoc network. An access point is often more secure, whereas adhoc networks may have been set up to steal your data. If unsure about any of these steps, schedule a free appointment to review these items! MACINTOSH Click the AirPort icon (upper-right). AirPort should be ON. Wait a moment for the system to find all advertised networks. Choose the appropriate network from the AirPort menu. If the location doesn’t advertise its network, ask for the network name. Enter it by choosing “Join Other Network…”. See the “Help” menu in the Finder for details.