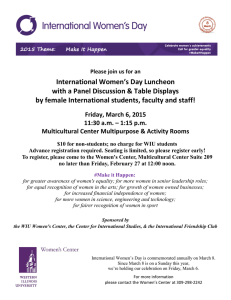Document 10511553
advertisement

Video Streaming Center for Innovation in Teaching and Research Presenter: Chad Dennis Instructional Technology Systems Manager ce-dennis@wiu.edu Malpass Library 637 • Phone: 309.298.2434 1 Video Formats and Video Streaming Here are the recommended file types for streaming video at WIU: • On Windows, it is recommended that you use WMV (Windows Media Video) files with "Video for Broadband" settings. • On Macintosh, it is recommended to use MP4 (MPEG-4 Video File) files with "Streaming-Medium" encoding schemes. Other common video file types: • • • • • .mov (Apple Quicktime Movie) .mpg (MPEG Video File) .avi (Audio Video Interleave File) .qt (Apple Quicktime Movie) .rm (Real Media File) To save you your movie for streaming at WIU: • • • • Complete all editing using the Movie Maker software. Under Finish Movie, click "Save to my computer." Enter a file name and location for your finished movie. Click Next. Select "Other Settings". On the pull down menu, select the Video for Broadband (512 Kbps) setting. Click Next. Depending upon the length of the movie clip, rendering may take several minutes. The finished .wmv file is ready for uploading to the streaming server. For a more detailed look at streaming video at Western Illinois University visit the following link: http://www.wiu.edu/users/murlr/streaming/ Streaming a video from Western Online Once you have completed your movie, uploaded it and saved to the specifications as outlined in the above URL, you are ready to stream your video in Western Online. One way to stream your video is to provide a Web Link to your students. • Click Web Links under Course Tools. • Click the Create Web Link button at the top of the page. • Give it a Title and a Description. Malpass Library 637 • Phone: 309.298.2434 2 • Select wether or not you want the file to be visible. • Type in the URL in the Web Address (URL) section. Example: http://streams.wiu.edu/users/ced101/The_Library.wmv • Select the check box if you would like it to open in a new browser. • Choose a category. • Click Save. Streaming from in a Western Online page. • • • • Log in to Western Online. From the Course Content page, click Add File > Create File. Give the page a name. If you are using the HTML editor in Western Online, click the Source View tab next to the WYSIWYG tab. Don’t let the code scare you. • Place your cursor immediately after <body> and type in the following code. <object width="352" height="300"> <param name="movie" value="http://streams.wiu.edu/users/ced101/The_Library.wmv"></param > <param name="wmode" value="transparent"> </param> <embed src="http://streams.wiu.edu/users/ced101/The_Library.wmv" type="application/x-oleobject" wmode="transparent" width="352" height="300"> </embed> </object> • Replace the bold section with your ECOM username and the name of your video file. Replace ced101 with your ECOM username. Replace The_Library.wmv with your video file name. ECOMUsername/YourVideo.wmv • Give the file a name. • Select wether or not you want the file to be visible. • Click Save. Malpass Library 637 • Phone: 309.298.2434 3