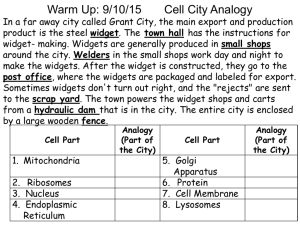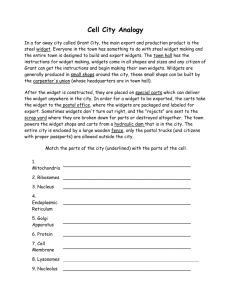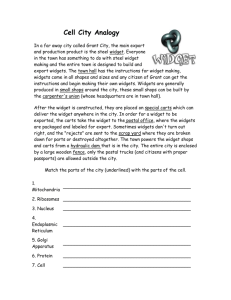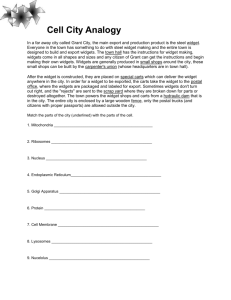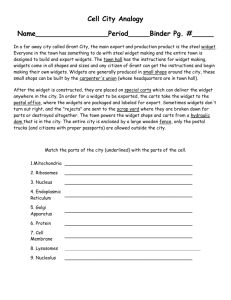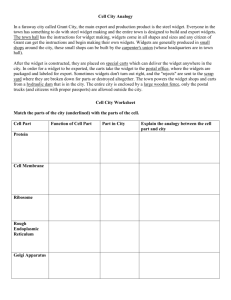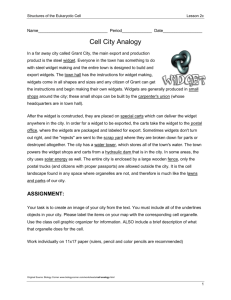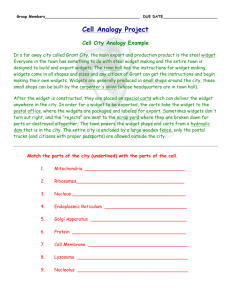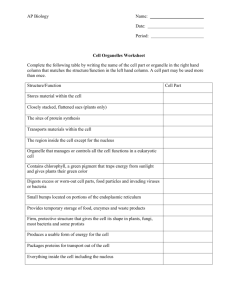Inserting Media and Widgets in SoftChalk Les- son Builder
advertisement

Inserting Media and Widgets in SoftChalk TM Lesson Builder Center for Innovation in Teaching and Research © Copyright 2010, Center for Innovation in Teaching and Research 1 Inserting Media In SoftChalk you can insert various types of media into your lessons including: • • • • • Audio Video Flash Shockwave Web Movie (i.e. YouTube videos) To insert media follow these steps: 1. First, click Insert in the main menu and choose Media. You will get the Insert Media window. © Copyright 2010, Center for Innovation in Teaching and Research 2 1. In the File Type section choose the type of file you want to insert. The other options will depend on what type of media you are inserting. • Linked File - When you preview your lesson in your web browser and click on the media icon in your lesson, a separate window pops up with controls for you to play the sound. • Inline Player - The player controls appear automatically in your web browser. Note: You may need to enter values for the width and height for the inline player option if you insert a video, flash or shockwave file type. 2. Click OK. Note: Any associated software will be needed to view your media content. For example, if you are using .mov video files, then your students will need to have QuickTime on their computers to play this file type. Supported Media Formats • • • • • Audio - aiff, au, mid, midi, mp3, ra, ram, rmf, wav, wma Video - avi, mpeg, mpg, mov, wmv Flash - swf Shockwave - dcr Web Movie - swf Inserting a Widget A web widget is a chunk of web code that can be embedded within any html-based web page. Once a web widget is embedded, it will grab updated information from the originating site and display it within the web page automatically. The following are some websites where you can get widgets: • Gadgets by Google - www.google.com/ig/directory?synd=open Gadgets are miniature objects that offer dynamic content that can be placed on any page on the web. • Game Widgets - www.onlinebestgames.com Free online Flash games – great for K12 audiences. • Good Widgets - www.goodwidgets.com Create your own photo/slideshow widgets. (Please note that LessonBuilder also has a slideshow activity and a photo album activity.) • Netvibes Ecosystem - eco.netvibes.com Widgets are available without having to set up an account. © Copyright 2010, Center for Innovation in Teaching and Research 3 • PBS - www.pbs.org/teachers/activitypacks/index.html Library of “Activity packs” (essentially widgets) that focuses on a curricular theme and includes links to great PBS resources and supplemental activities. • PollDaddy - www.polldaddy.com Create polls and surveys. • PRI (Public Radio International) - www.pri.org/widgets.html Listen to and get headlines of PRI stories on economic security, social entrepreneurship, and global health and development. • Widgetoko - www.widgetoko.com A blog that features a new widget every day. • widgetbox - www.widgetbox.com Widgets are available without having to set up an account. • Widgiland - www.widgiland.com Widgets are available without having to set up an account. • Widgipedia - www.widgipedia.com Widgets are available without having to set up an account. To insert a widget follow these steps: 1. First ,find a widget from another website. 2. Then copy the embed code for that widget. Please note that different websites may use different wording for this code but the code to copy should be obvious. The following example is from www.widgetbox.com. Copy this code © Copyright 2010, Center for Innovation in Teaching and Research 4 3. Click Insert on the main menu and choose Widget. 4. In the Insert Widget window give the widget a name and description, then paste the code into the Widget code: section. 5. Click OK. Paste code here © Copyright 2010, Center for Innovation in Teaching and Research 5