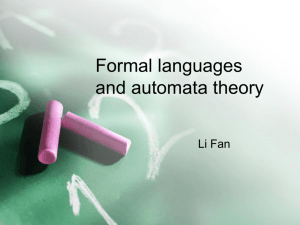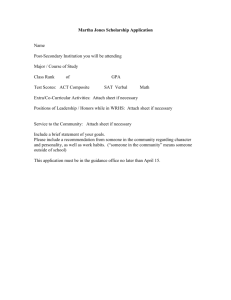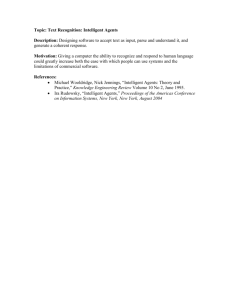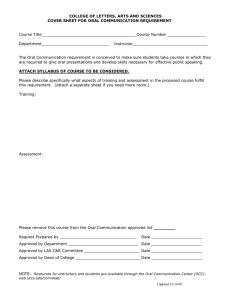There Without Being There D2L Magic: Be
advertisement

D2L Magic: Be There Without Being There
Table of Contents
Release Conditions!
2
What are Release Conditions?!
2
How to create and attach release conditions.!
2
Replace Strings!
3
What are Replace Strings?!
Intelligent Agents!
!
3
4
What are Intelligent Agents?!
4
Creating Intelligent Agents!
5
Center for Innovation in Teaching and Research !
1
Release Conditions
What are Release Conditions?
Release conditions allow you to create a custom learning path through the materials in your course.
When you attach a release condition to an item, users cannot see that item until they meet the
associated condition. For example, you could attach a release condition to a quiz that would require
users to submit to a dropbox assignment before gaining access to the quiz, or one that required them to
post to a discussion topic before they could see a content module.
If you attach multiple conditions to an item, users must meet all conditions before they can access the
item. For example, you could require users to visit the first three content topics in a unit before gaining
access to an associated quiz.
You can put release conditions on the following items:
•
•
•
•
•
•
•
•
•
•
Checklists
Content modules and topics
Custom widgets
Discussion forums and topics
Dropbox
Grade items and categories
LiveRoom rooms
News items
Quizzes
Surveys
How to create and attach release conditions.
For this example we will create and attach a release condition to a quiz that requires users to submit to
a dropbox assignment before gaining access to the quiz.
•
•
•
•
•
!
While editing the quiz, click the
Restrictions tab.
Click the Create and Attach button
under the Additional Release
Conditions section.
In the window that pops up, click the
Condition Type drop down menu and
choose Submission to Dropbox.
Under Condition Details click the
Dropbox Folder drop down and choose
the assignment you want them to submit to
before taking the quiz.
Click Create.
Center for Innovation in Teaching and Research!
2
Replace Strings
What are Replace Strings?
Replace strings allow you customize messages by automatically inserting information based on the
replace string used. For example, the replace string {firstname} will automatically insert the first name of
the user. Replace strings can be used almost anywhere that uses the HTML editor. An example use of
this would be in a News item. Creating a news item would look like this:
The user would see the following:
!
Center for Innovation in Teaching and Research!
3
The following is a list of available replace strings and what they would show for me in my Western
Online course called CHAD - CITR TRAINING. The ones in bold are the ones you may find most useful.
•
•
•
•
•
•
•
•
•
•
•
•
•
•
{OrgUnitId} = 45737
{OrgUnitName} = CHAD - CITR TRAINING
{OrgUnitCode} = CHAD - CITR TRAINING
{OrgUnitTypeID} = 3
{OrgId} = 6606
{OrgName} = Western Illinois University
{UserId} = 188
{UserName} = CE-Dennis
{OrgDefinedId} = 22130
{FirstName} = Chad
{LastName} = Dennis
{Email} = CE-Dennis@westernonline.wiu.edu
{RoleId} = 103
{RoleCode} = Instructor
Intelligent Agents
What are Intelligent Agents?
Intelligent agents monitor a course to find activity that matches criteria that you set. The type of criteria
that the agents search for are:
•
•
•
Login activity.
Course activity.
Release conditions in Learning Environment.
You can use existing release conditions, or create new ones for your agents. The agent then sends a
separate email to the user that created the agent when it finds users matching its criteria.
You can run agents manually or set them to run on a schedule; daily, weekly, monthly, or annually.
When you run an agent manually, it sends a confirmation email to the user that requested or set up the
agent. This email lists the following information:
•
•
•
•
•
•
!
Course code and name.
Which agent ran.
Time and date the request was submitted.
Time and date the request was finished.
Whether the agent took action.
Any error text.
Center for Innovation in Teaching and Research!
4
Example uses for intelligent agents include:
•
•
•
Email for users with grades below a certain level.
Check for users that have not logged in within a specific number of days.
Check for users that view a specific content topic.
Creating Intelligent Agents
• Click Edit Course in the nav bar.
• Click the Intelligent Agents link in
the Communication section.
• Click the New button.
• Fill in the Agent Details section
including Agent Name, Description
(optional), and Status.
•
•
•
•
•
!
For the Agent Criteria section you will need to decide what kind of activity you want the
agent to take action on. There are two options:
• Login Activity - Take action when login criteria are satisfied.
• Course Activity - Take action when course activity criteria has been satisfied.
You can create and attach release conditions to the agent by clicking the Create and Attach
button.
Under the Agent Action section you can choose to take action only the first time the criteria
has been satisfied, or every time the criteria has been satisfied.
You can use replace strings in the Email Format section to customize the email to the
student receiving it. Use the following replacement strings:
• For the To field use {InitiatingUser} to send an email to the user initiating the agent.
• Use {InitiatingUserAuditors} in the To field as well if you would also like to receive the
email.
Click Save and Close.
Center for Innovation in Teaching and Research!
5