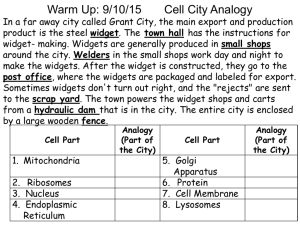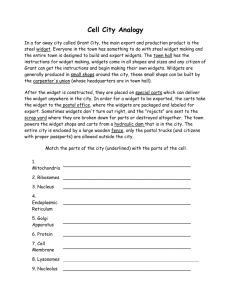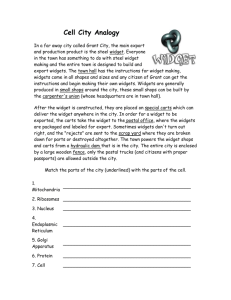Widgets and Homepages Widgets
advertisement

Widgets and Homepages Widgets All the little boxes on the homepage of a course are what’s known as Widgets. D2L provides you with many widgets to choose from. However, you can create your own. Creating a Custom Widget • From within your course click Edit Course in the nav bar. • Click the Widgets link under the Site Setup section. • Click the Create Widget button. • In the Properties tab, type in a name in the Name text field. • Click the Content tab. This is where you will put the content of the widget. • Use the HTML editor window to add text, links, images, video, etc. • Use the Customize Widget Style button to customize the look of the widget (border, title bar color, etc.). • Click Save to close the Widget Settings window. • Click Save and Close. The new widget will appear in the Custom Widgets tab of the Widgets tool. Homepages Homepages are a collection of widgets.You can have multiple homepages in a course, but the system can only look at one at a time.You can create a custom home page from scratch, or you can duplicate the default homepage and add to it. Creating a Homepage • From within your course click Edit Course in the nav bar. • Under the Site Setup section click Homepages. • Type in a name in the Name text field. • For Type choose Widget-based. • Click the Change Layout button to choose a layout. • Use the Add Widgets button to add widgets to each panel. Place a check next to the widget you want to add and click the Add button. • Click and drag widgets to move them. • Click the X on the upper right of a widget you want to delete from the homepage. • Click Save and Close. Center for Innovation in Teaching and Research © Copyright 2012 Customizing the Default Homepage • From within your course click Edit Course in the nav bar. • Under the Site Setup section click Homepages. • Click the drop arrow for the WIU Course Default Homepage and choose Copy. • Click on WIU Course Default Homepage - Copy to go into it. • Type in a name in the Name text field. • Scroll down a bit and you will see all the panels for the homepage. Click Add Widget on the panel you want to add widgets to. • Click and drag widgets to move them. • Click the X on the upper right of a widget you want to delete from the homepage. • Click Save and Close. Make a Homepage Active Although you have created a new homepage, you have to tell the system to look at it. • • • • • From within your course click Edit Course in the nav bar. Under the Site Setup section click Homepages. Click the drop down menu under the Active Homepage section and choose the homepage you want to make active. Click Apply. Click Course Home in the nav bar to see your homepage. Center for Innovation in Teaching and Research © Copyright 2012