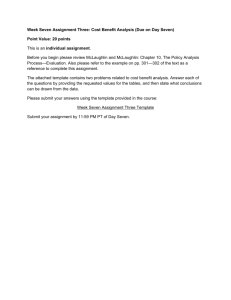FSVeg Common Stand Exam User Guide Chapter 9: System Administration
advertisement

United States Department of Agriculture US Forest Service Natural Resource Manager (NRM) FSVeg Common Stand Exam User Guide Chapter 9: System Administration Version: 2.12.6 March 2015 TABLE OF CONTENTS Overview ....................................................................................... 9-2 Information Form .......................................................................... 9-4 System Administration Forms ........................................................ 9-6 Aerial Photos ................................................................................. 9-8 Diameter Class Template ............................................................... 9-9 Sample Design Template ............................................................. 9-11 Edit an Existing Template ............................................................. 9-11 Create a new Template ................................................................ 9-11 Species Configuration Template .................................................. 9-12 Image Management ..................................................................... 9-13 Overview .................................................................................... 9-13 View Image ................................................................................ 9-14 Delete an Existing Image ............................................................. 9-14 Progressive Scan Photos............................................................... 9-15 Add a New Image ........................................................................ 9-15 Data Code Tables ......................................................................... 9-16 List Editor .................................................................................... 9-19 Species Group Setup .................................................................... 9-20 Spatial Acres Update ................................................................... 9-21 FSVeg Common Stand Exam User Guide 9-i Chapter 9: System Administration OVERVIEW The System Administration forms access advanced data editing, type table management, and role management. Local system administrators may add other options. Advanced data editing includes the ability to insert and delete data records in addition to editing values on records. Type table management provides the ability to insert, update, delete, and set the on/off switch for FSVeg type tables. Only users with the FSVeg_wizard or FSVeg_summary Oracle role have access to these forms. Figure 1: Main system administration form MAIN SYSTEM ADMINISTRATION FORM The list of system administration options contains four fields, as outlined in Table 1. Table 1: Fields under system administration Field Description ID A short name or identifier. This identifier is used to sort the option list. Name The option name. Type The type of option. Valid types are Oracle Report, Oracle Form, SQL Script, Program Utility, Arc/Info AML, and Other. FSVeg Common Stand Exam User Guide 9-2 Chapter 9: System Administration Field Description Description A detailed description of the option. Details about the buttons at the bottom of the system administration forms are provided in Table 2. Table 2: Button descriptions Button Description Run Execute the selected option. The option can also be executed by double-clicking on the option name. Information Information about each option in the list. FSVeg Common Stand Exam User Guide 9-3 Chapter 9: System Administration INFORMATION FORM This form adds a new option to, or deletes an existing option from the Main Option form. Users may only access this form with the “FSVeg Wizard” role. The names of required fields contain an asterisk (*). Function buttons at the bottom of the form allow the user to add, delete, and save new options. The gray section at the bottom of the screen displays messages regarding current actions. An appropriate description or direction will appear in the gray section when the cursor is placed in any field or on any button. Figure 2: Information form The fields included in the Information form are described in Table 3. Table 3: Fields on the Information form Field Description ID The option identifier that appears on the previous screen once this option has been defined and saved. It is used to order the listing of options. The identifier cannot exceed 15 characters, and cannot contain spaces or special characters other than the underscore character (_). The identifier should be short yet distinct from any other option identifiers. This is a required field. FSVeg Common Stand Exam User Guide 9-4 Chapter 9: System Administration Field Description Type/SubType Type is always set to “SYS ADMIN” for system administrative options. This field is used as a key to display only the option information. The Subtype is the actual type of program. Valid program subtypes are: Oracle Utility, Oracle Form, SQL Script, Program Utility, Arc/Info AML, and Other. Most of the options will be “Oracle Form” subtype. The program automatically fills in Type and SubType. Description A short description of the option. The description cannot exceed 135 characters in length, including spaces. This is a required field. Created By The name of the person who created the option. Created Date The date the option was created. Name The name of the option. The option name will appear on the previous screen once this option has been defined and saved. The name cannot exceed 30 characters in length, including spaces. It may contain multiple words. This is a required field. Command The UNIX command that executes the option. Support Information on who to contact for more information, questions, suggestions, and problems about an option. Modified By The person who last altered the option or the option information. This field will be automatically filled in with the Oracle OPS$ account of the user when information is altered and saved. Modified Date The latest date that any of the option information was altered. This field will be filled in with the current date when information is altered and saved. Return Return to the previous menu. FSVeg Common Stand Exam User Guide 9-5 Chapter 9: System Administration SYSTEM ADMINISTRATION FORMS The list of System Administration forms and their descriptions are provided in Table 4. Table 4: Fields on the Information form Form Name Description Aerial Photo Ref Table Mgmt Access the Aerial Photos form to add, delete, or edit records stored in NRV_Aerial_Photos. Diameter Class Template Setup Access the Diameter Class Template Setup form. Use to add, delete, or edit “master” templates used by the Stand Table and Volume Table reports. Master Templates are configured to meet Regional and/or Forest need. Sample Design Template Setup Access the Sample Design Template Setup form. Use to add, delete, or edit “Master” sample design templates. Master Templates are configured to meet Regional and/or Forest needs. Species Configuration Form Access the Species Configuration Form. Use to add, delete, or edit “master” species configuration templates. Master Templates are configured to reflect Regional and/or Forest needs. Image Management Form Use to add, delete, and edit images in NRV_Images, and to attach images to settings, plots, and subplots Data Code Table Management Accesses the Data Code Form. Use to add, delete, or edit the Data Code Definition records and the Data Code References records stored in nrv_data_code_descriptions and nrv_data_code_references. You MUST have the NRV_WIZARD role to add, delete, or change records in these tables. Please DO NOT modify this record set without consulting with the FS Veg Staff since these are nationally maintained codes. Setting List Setup Access the Setting List Setup form. Use to create and administer the “master” setting list for reports. These lists are predefined sets of settings that may be used when running reports. Any user may choose one of these lists as the set of settings they wish to process in a report. This list can be used in lieu of the report preferences. FSVeg Common Stand Exam User Guide 9-6 Chapter 9: System Administration Form Name Description Species Group Setup Access the Species Group Setup form. Use to create and administer the “master” species groups. These groups are predefined sets of species that may be used when running certain reports. A user may choose from their personal species group or any of the master species groups in any report designed to use them. Spatial Acres Update For all the settings the user selects, the acres in the “acres_gis” column are copied into the “setting_size” column (called acres in CSE setting form). This tool only works on settings that are not archived and are spatially linked. FSVeg Common Stand Exam User Guide 9-7 Chapter 9: System Administration AERIAL PHOTOS The Aerial Photos form adds, deletes, or edits data in the NRV_Aerial_Photos reference table. A record must exist in this table before aerial photos can be referenced in the CSE Setting form or data editing portions of the interface. The drop down list on the right-hand side of the form can be used to sort the photos by either “photo project” or by the “Region/Forest” so an individual photo is easier to find. Figure 3: Aerial photos form FSVeg Common Stand Exam User Guide 9-8 Chapter 9: System Administration DIAMETER CLASS TEMPLATE This form is used to create or modify Master Diameter Class templates to be used with the Stand Table and Volume Table reports. Figure 4: Master Template Setup form The first form allows the user to display just the Forest level templates, the Region level templates, or the National level templates. The user can then select and existing template and use it as a starting point to create a new template, or start with a blank template to create a new template. Figure 5: Master Template Setup form FSVeg Common Stand Exam User Guide 9-9 Chapter 9: System Administration The fields included in the Master Template Setup form are described in Table 5. Table 5: Fields on the Information form Field Description Template Name Enter the name of a new template or select the name of an existing template. Description Description of the template. For example, “Goshawk Diameter breaks.” Fixed-Width Classes Select 1-, 2-, 3-, or 4-inch fixed width diameter classes, and select the minimum and maximum diameters to include in the table. Custom Classes Enter the minimum and maximum diameters to include in each group. FSVeg Common Stand Exam User Guide 9-10 Chapter 9: System Administration SAMPLE DESIGN TEMPLATE Use this form to create or edit Master Sample Design templates. Figure 6: Sample Design Master Template Setup form The fields in the Sample Design Template form are described in Table 6. Table 6: Fields on the Sample Design Template form Field Description Template Name Enter the name of a new template or select the name of an existing template. Sample Design Enter the Sample Design data. Selection Criteria Enter the Selection Criteria associated with each line of Sample Design data. EDIT AN EXISTING TEMPLATE Step 1. Select the “Master Templates” button. Step 2. A window will pop-up; select Forest, Region, or National templates. Step 3. Select an existing template to edit CREATE A NEW TEMPLATE Step 1. Just start entering data into the blank forms. Step 2. Data will be saved as a new master template. FSVeg Common Stand Exam User Guide 9-11 Chapter 9: System Administration SPECIES CONFIGURATION TEMPLATE This form is used to configure each species for volume calculations. Figure 7: Species Configuration form FSVeg Common Stand Exam User Guide 9-12 Chapter 9: System Administration IMAGE MANAGEMENT The Image Management form allows users with the FSVeg Wizard role to add, delete, and edit images in the nrv_images table and to attach images to settings, plots, and subplots. OVERVIEW Step 1. Select the radio button to list all of the images in the database for the entire Nation, for just your Region, or for just for your forest. You will only be allowed to add, edit, or delete images at the Forest level. Step 2. Select the LOV button on the “Sort By” list. Sort the list of images by Filename, Image Date, Label, or Photographer Name. Step 3. Select an image and then select the “View Image” button at the bottom of the screen. This will allow you to view, zoom in, and zoom out of the image. Figure 8: Image Mangement form FSVeg Common Stand Exam User Guide 9-13 Chapter 9: System Administration VIEW IMAGE View the image, and zoom in and out of the image. Figure 9: Example of a viewed image DELETE AN EXISTING IMAGE Step 1. Highlight the image in the list. Step 2. From the main menu, select Edit/Delete. Figure 10: Delete an existing image FSVeg Common Stand Exam User Guide 9-14 Chapter 9: System Administration PROGRESSIVE SCAN PHOTOS All .jpg images are not alike. Some are created with a progressive encoded image scan and cannot be viewed directly in the FSVeg Oracle forms. To avoid this problem, open the image in a photo editor, and save it back to the same file name. This will reformat the image into simple encoding which Oracle forms can read. Once the file is resaved, it can be loaded into FSVeg and will be viewable. ADD A NEW IMAGE Step 1. Scroll to the bottom of the list. Step 2. Select the first blank line and click on the LOV to the right of the Filename column. Step 3. Navigate to where the image is currently stored and double-click on the image name. The file name will automatically be populated. Step 4. Double-click on the image. The required fields on the form are populated automatically. Step 5. Click on the File/Save options from the main menu. A copy of the image will be transferred from its current location into the nrv_images table. Step 6. Select the Settings button to attach the image to settings, plots, and subplots. The settings screen displays a small version of the image and the data about the image from the previous screen. Step 7. To attach a setting to the image, first select the stand/clusters tab. Then select the Filter button and filter the possible settings by Region, Forest, District, etc. Finally, select the LOV on the right hand side of the first blank like. This will pull up a list of all settings that match the filter. Select one of the settings in the list to associate with the image. This process may be continued as many settings may be associated with each image. Figure 11: Setting canvas FSVeg Common Stand Exam User Guide 9-15 Chapter 9: System Administration DATA CODE TABLES Accesses the Data Code Form. Use to add, delete, or edit the Data Code Definition records and the Data Code References records stored in nrv_data_code_descriptions and nrv_data_code_references. You MUST have the NRV_WIZARD role to add, delete, or change records in these tables. Please DO NOT MODIFY this record set without consulting with the FSVeg Staff since these are nationally maintained codes. Figure 12: Data Code Description Setup form The fields in the Data Code Description Setup form are described in Table 7. Table 7: Fields on the Data Code Description Setup form Field Description Data ID Required. Unique name of each entry in this form. Data Code Table Required. Name of one of the Data Code tables. Sort By Sort the table by the Data ID column, the Data Code Table Column, or Null (do not sort the table). Data Description Required. Describes the Data ID field. Format Required. Describes the format of the Data ID field. Units Unit of Measure associated with the Data ID field. Constraining Reference Table The name of a table which contains a list of valid values. These are the only values which can be used in the table. FSVeg Common Stand Exam User Guide 9-16 Chapter 9: System Administration Field Description Precision Precision associated with the Units of Measure. Start Value If the table is to be constrained by a range of valid values, this is the minimum value. Stop Value If the table is to be constrained by a range of valid values, this is the maximum value. Step If the table is to be constrained by a range of valid values, this is the increment between the minimum and maximum value. Cn System-generated number to uniquely identify each record in the table. Figure 13: Data Code Reference Setup form The fields in the Data Code Reference Setup form are described in Table 8. Table 8: Fields on the Data Code Reference Setup form Field Description Data ID The Data ID value from the previous form. Valid Data Required. Contains the valid codes for each Data ID. FSVeg Common Stand Exam User Guide 9-17 Chapter 9: System Administration Field Description Data Description Required. Describes each code. Created By Name of the person who created the code. Created Date Date the code was created. Modified By Name of the person who modified the code. Modified Date Date the code was modified. Cn System-generated number to uniquely identify each record in the table. FSVeg Common Stand Exam User Guide 9-18 Chapter 9: System Administration LIST EDITOR Any lists created are “Master” lists and will be available to all users with the same Region and Forest VPD. Follow the directions on the form to create the list, or go to Chapter 7 of the User Guide and follow the directions there to create a list. Figure 14: FSVeg List Editor form FSVeg Common Stand Exam User Guide 9-19 Chapter 9: System Administration SPECIES GROUP SETUP This form is used to create and administer the “Master” species groups. These groups are pre-defined sets of species that may be used when running certain reports. A user may choose from their personal species groups or any of the master species groups in any report designed to use them. Figure 15: Species Group Setup FSVeg Common Stand Exam User Guide 9-20 Chapter 9: System Administration SPATIAL ACRES UPDATE For all the settings the user selects, the acres in the “acres_gis” column are copied into the “setting_size” column (called acres in CSE setting form). This tool only works on settings that are not archived and spatially linked. Step 1. When this tool is selected, the Preferences window appears. Select one or more stands that you wish to run the Spatial Acres Update on. When you are finished, close the Preferences window. Step 2. Another window will appear listing all the stands you have chosen, their Current Setting Size, if any, and the current Acres GIS value, if any. To add more settings to this list select the “Preferences” button. To cancel out of this tool, select the “Cancel” button. Figure 16: Update Spatially Linked Acres form Step 3. Select the “Sync Acres” button to set the Current Setting Size value equal to the Acres GIS value. Figure 17: Update Spatially Linked Acres form FSVeg Common Stand Exam User Guide 9-21 Chapter 9: System Administration