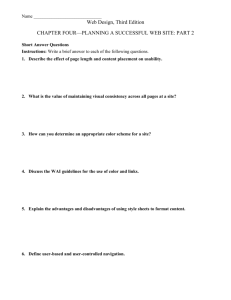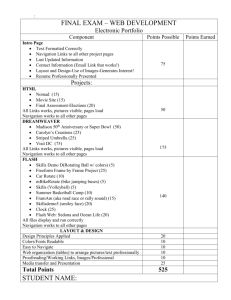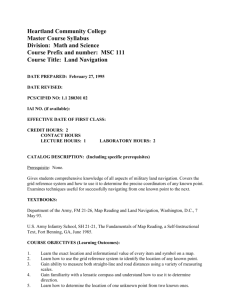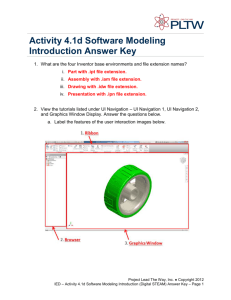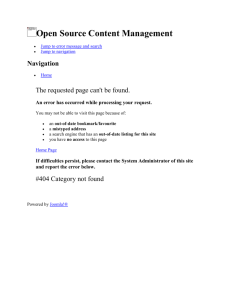POWER MANAGER Technical Bulletin DSView 3 Plug-in
advertisement

POWER MANAGER Technical Bulletin DSView® 3 Plug-in Avocent, the Avocent logo, The Power of Being There and DSView are registered trademarks of Avocent Corporation or its affiliates in the U.S. and other countries. All other marks are the property of their respective owners. © 2008 Avocent Corporation. 590-869-501B 1 DSView 3 Software Power Manager Plug-in The Power Manager plug-in logs historical data for power and environmental devices that are managed by the DSView 3 software. You can run power management reports for units in a DSView 3 infrastructure and execute power control functions for racks and power devices. Power and environmental devices may include PM Intelligent Power Distribution Units and Uptime Devices SensorHubs. To operate the Power Manager plug-in, you must organize units in an infrastructure in the DSView 3 software. Each infrastructure may contain up to four levels in the following hierarchy: “company,” “data center,” “row of racks” and “rack”; racks contain power and environmental devices. Power management reports are available for all infrastructure levels. Reports include total power consumption, threshold events, power consumption per phase, total energy consumption, temperature and energy costs for each unit. Comparative reports juxtapose the historical data of multiple units. The information provided here is supplemental to the DSView 3 help and the Infrastructure plug-in help. System Requirements • The Power Manager plug-in requires DSView 3 software version 3.6 or later. • A plug-in license is required for Power Manager plug-in operations. Prerequisites Before power data can be collected, the following configuration must be complete: • The voltage and power factor must be configured for each power device for which you want to collect data; see the DSView 3 help (keywords: power devices). • An infrastructure with power and/or environmental devices must be configured. The Power Manager link in the side navigation bar displays the organization configured from the Infrastructure window. Data monitoring must also be enabled on the units from the Infrastructure window. In an infrastructure organization, a row of racks contains racks that each contain power and/or environmental devices. For DSView 3 systems consisting of hub and spoke servers, a row of 2 Technical Bulletin racks and the racks and devices it contains must be assigned to the same DSView 3 server. For example, a row of racks assigned to a hub server must not contain racks that are assigned to a spoke server. This configuration is required for the Power Manager plug-in to accurately collect and aggregate historical data. You can ensure that units are assigned to the same DSView 3 server in the Monitoring Consistency window; see To monitor consistency (racks and rows of racks): on page 4. Power Manager Plug-in Settings The following settings are globally applied to the DSView 3 server. To modify Power Manager plug-in settings: 1. Click the System tab, then click Plug-ins in the top navigation bar. 2. Click Power Manager in the list of plug-ins. 3. Click Settings in the side navigation bar. 4. To specify where power monitoring logs are stored, enter a local or network shared location, using a UNC (Universal Naming Convention) path of up to 256 characters in the Location field. You cannot specify a mapped network drive. If the operating system supports case sensitive file names, use case sensitive text. The default location is %<DSView 3 software installation directory>%\powerarchive. NOTE: Power monitoring logs are not backed up by the DSView 3 software backup utility. 5. If a login will not be required to access the file location, disable the Login required to access shared drive location checkbox. -orIf a login will be required to access the file location: a. Enable the Login required to access shared drive location checkbox. b. In the Username field, enter the username (up to 256 characters) to access the file location. c. In the Password and Confirm Password fields, enter the password (up to 64 characters). 6. In the Archive Interval section, select the maximum number of months that power monitoring logs should be stored before being automatically exported to .csv files. 7. In the Unit Nomenclature area, specify the temperature unit, power 3-phase description and currency to be used in power reports. 8. In the Plug-In Standard Properties area, specify the interval at which power monitoring data is collected. 9. Click Save. DSView 3 Software Power Manager Plug-in 3 Power Manager Unit Overview Settings You can configure settings for any level of the infrastructure (company, data center, row of racks or racks), or for individual power and environmental devices. To view the status: 1. Click the Units tab. 2. Click Units in the top navigation bar. 3. Click Power Manager or Infrastructure in the side navigation bar. 4. Click on an infrastructure level or power device. The Unit Overview window opens. 5. Click Power Manager in the side navigation bar. 6. Click Status in the side navigation bar. The latest power monitoring data gathered for the unit is displayed. Data provided varies based on the unit selected but may include current, power and voltage for each phase, total current, power and voltage, humidity and temperature. The list also displays if any thresholds were exceeded for any value. 7. Click Close. To configure power units: 1. Click the Units tab. 2. Click Units in the top navigation bar. 3. Click Power Manager or Infrastructure in the side navigation bar. 4. Click on an infrastructure level or power device. The Unit Overview window opens. 5. Click Power Manager in the side navigation bar. 6. Click Configuration in the side navigation bar. 7. If you selected an infrastructure level, enter the maximum power consumption in watts in the field provided. If you selected a data center, also enter the cost per kilowatt hour in the field provided. This information is required for data center cost reports. -orIf you selected a power device, configuration data received from the power device is displayed. In the Settings area, enter the maximum total current, maximum power consumption, maximum current per phase and maximum power consumption per phase in the fields provided. The appropriate values for these settings can be found on the label on the power device hardware; see the power device installer/user guide for more information. 8. Click Save, then click Close. To modify thresholds for rows of racks, racks or power devices: 1. Click the Units tab. 2. Click Units in the top navigation bar. 4 Technical Bulletin 3. Click Power Manager or Infrastructure in the side navigation bar. 4. To modify thresholds for a unit, click on the name of a row of racks, rack or power device. The Unit Overview window opens. Click Power Manager in the side navigation bar. -orTo modify thresholds for multiple units of the same type at once, select the row of racks, rack or power device from the list and click Configure Thresholds from the Operations menu. 5. 6. Specify the threshold values for total current, power consumption, temperature, relative humidity, phase/circuit current and phase/circuit power consumption in the fields provided. For each category, enter the following values: • High Critical - When the actual rating is above this value, a high critical alarm is sent. • High Warning - When the actual rating is above this value, a high warning alarm is sent. This alarm is designed to indicate when the value is approaching a critical level, so it is recommended that the high warning value be slightly lower than the high critical value. • Low Warning - When the actual rating is below this value, a low warning alarm is sent. This alarm is designed to indicate when the value is approaching a critical level, so it is recommended that the low warning value be slightly higher than the low critical value. • Low Critical - When the actual rating is below this value, a low critical alarm is sent. Click Submit, then click Close. When a threshold is met, a DSView 3 software event is generated. To monitor consistency (racks and rows of racks): NOTE: Use this window to ensure that monitored units are assigned to the same DSView 3 server; see Prerequisites on page 1 for more information. 1. Click the Units tab. 2. Click Units in the top navigation bar. 3. Click Power Manager or Infrastructure in the side navigation bar. 4. Click on a rack or row of racks. The Unit Overview window opens. 5. Click Power Manager in the side navigation bar. 6. Click Monitoring Consistency in the side navigation bar. 7. To move all members of the selected rack or row of racks to the same DSView 3 server, select the server name from the menu and click Save. To configure data monitoring for racks: 1. Click the Units tab. 2. Click Units in the top navigation bar. 3. Click Power Manager or Infrastructure in the side navigation bar. DSView 3 Software Power Manager Plug-in 4. Click on a rack or row of racks. The Unit Overview window opens. 5. Click Power Manager in the side navigation bar. 6. Click Monitoring in the side navigation bar. 7. Select the units for which you want to monitor data and click Add. 5 -orSelect the units for which you do not want to monitor data and click Remove. Power Operations To perform power operations on a power device or rack: 1. Click the Units tab. 2. Click Units in the top navigation bar. 3. Click Power Manager or Infrastructure in the side navigation bar. 4. Click on a power device or rack name. The Unit Overview window opens. Click the corresponding Tools icon or link to turn on, turn off or power cycle the power device. -orSelect the power device(s) from the list and select Power Unit On, Power Unit Off or Power Cycle Unit from the Operations menu. Unit Reports Unit reports display power, energy, costs, percentage load and other power management data for a single infrastructure level or power device. To print a report in a printer-friendly format, click the printer icon. To view unit reports: 1. Click the Units tab. 2. Click Units in the top navigation bar. 3. Click Power Manager or Infrastructure in the side navigation bar. 4. Click on an infrastructure or power or environmental device name. The Unit Overview window opens. 5. Click Power Manager in the side navigation bar. 6. Click Reports. 7. Select a report from the Reports menu. Available reports vary based on the type of unit selected and what data each unit supports. 8. Enter the date and time range for the report in the fields provided. 9. Click Run Report. 6 Technical Bulletin 10. The report is displayed as a line graph. Click the bar chart or table view icons to change the view, or click the interpolation icon to show only data points. If applicable, you may click the colored boxes below the report to show or hide report data for a category. 11. (Optional) If you selected an energy report, click the dollar sign ($) icon to view cost information. The cost is calculated based on the cost per kilowatt hour rate configured for the data center; see Power Manager Unit Overview Settings on page 3. 12. Click Export Data if you wish to export and save the report data as .csv file. 13. Click Close. Comparative and Status Reports Comparative reports display power, energy, percentage load, humidity, temperature and other power management data for multiple units of the same type; for example, you could compare power consumption for two power devices. You can also compare power sources for an outlet and view Power Distribution Unit (PDU) status and power range reports. To print a report in a printer-friendly format, click the printer icon. To view comparative reports: 1. Click the Reports tab. 2. Click Power in the top navigation bar. 3. Select a report from the Reports menu. 4. (If applicable) Select a filter from the Filters menu. A detailed set of filter menus is displayed; select the appropriate values. Available items are displayed; select the items to be include in the report and click the >> button. 5. Enter the date and time range for the report in the fields provided. 6. Click Run Report. 7. The report is displayed as a line graph. Click the bar chart or table view icons to change the view, or click the interpolation icon to show only data points. If applicable, you may click the colored boxes below the report to show or hide report data for a category. 8. (Optional) If you selected an energy report, click the dollar sign ($) icon to view cost information. The cost is calculated based on the cost per kilowatt hour rate configured for the data center; see Power Manager Unit Overview Settings on page 3. 9. Click Export Data if you wish to export and save the report data as .csv file. 10. Click Close. To view status reports: 1. Click the Reports tab. 2. Click Power in the top navigation bar. 3. Select PDU Status or PDU Power Range from the Reports menu. The report is displayed in table format. DSView 3 Software Power Manager Plug-in 4. Click Export Data if you wish to export and save the report data as .csv file. 5. Click Close. 7 For Technical Support: www.avocent.com/support 590-869-501B