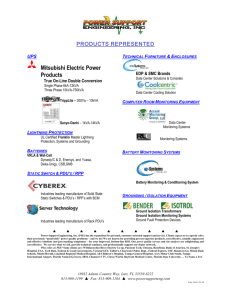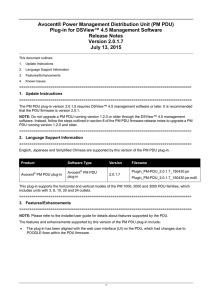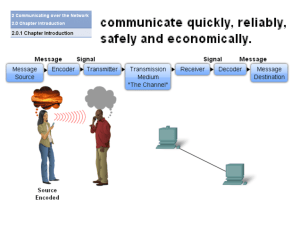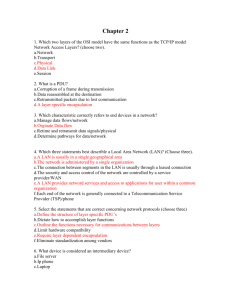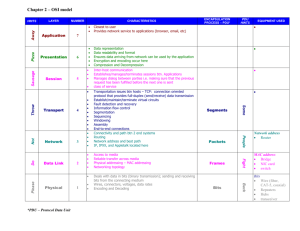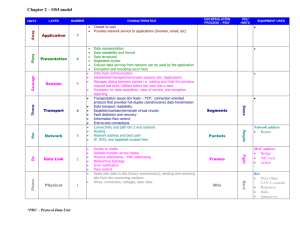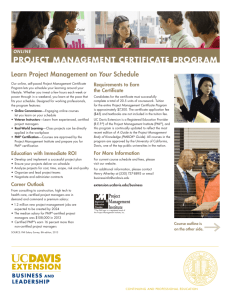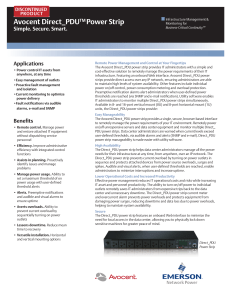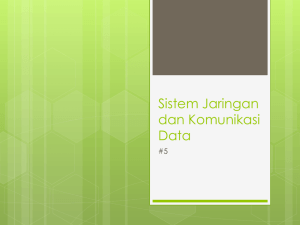LIEBERT® RACK PDUs Technical Bulletin DSView® 3 Plug-in
advertisement
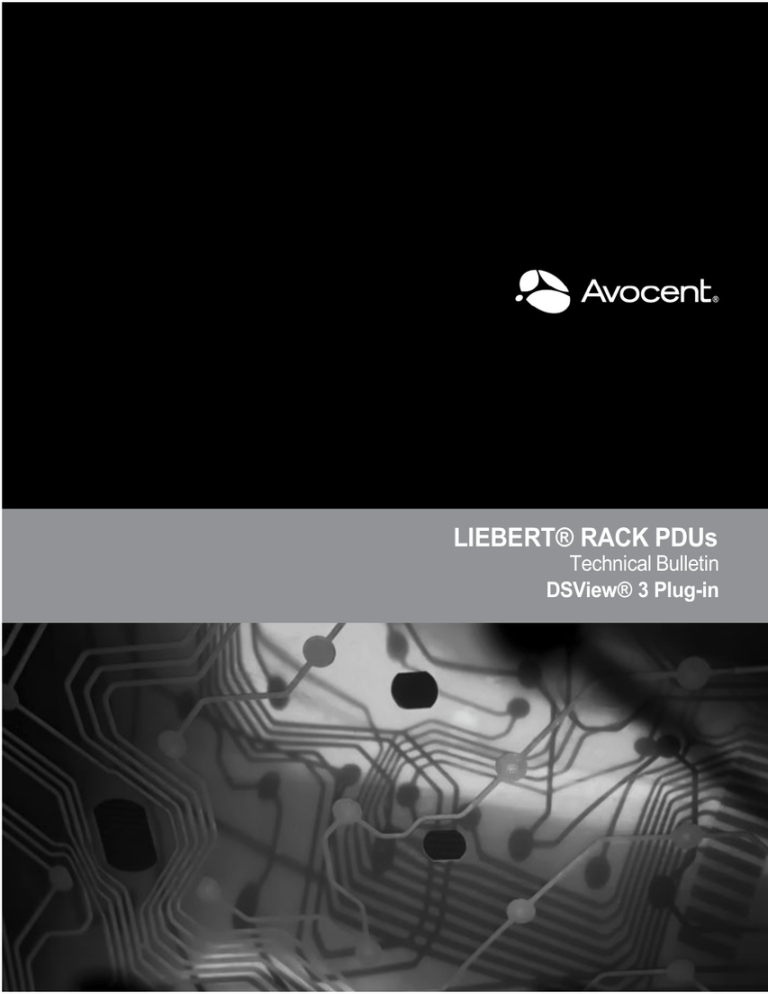
LIEBERT® RACK PDUs Technical Bulletin DSView® 3 Plug-in Avocent, the Avocent logo, The Power of Being There and DSView are registered trademarks of Avocent Corporation or its affiliates in the U.S. and other countries. All other marks are the property of their respective owners. © 2010 Avocent Corporation. 590-1043-501B 1 DSView 3 Software Plug-In for Liebert Rack PDUs The Liebert® MPX and MPH Rack Power Distribution Unit (PDU) plug-in for DSView® 3 management software enables access, configuration and management of a Liebert Rack PDU from within the DSView 3 software. The information provided here is supplemental to the DSView 3 help and the Liebert MPX and Liebert MPH user manuals. For detailed information on a particular functionality, please refer to the corresponding product manual. Before You Begin The Liebert Rack PDU plug-in may be pre-installed in your DSView 3 management software. If it is not, check with your Avocent representative to ensure your version of the DSView 3 software is compatible with the plug-in. Also, make sure the plug-in is installed on the hub and every spoke server in your network. If your version of the DSView 3 software does not include the plug-in, see the DSView 3 help (keyword: plug-in). NOTE: You must have administrator access rights to add or manage plug-ins. Overview Most administration tasks on the PDU can be done either locally or remotely with the DSView 3 software to provide a real-time view of all connected devices. Using the web interface through the DSView 3 software, the administrator can configure the PDU. Other authorized users can access connected devices for the purposes of troubleshooting, performing maintenance, cycling power and rebooting connected devices. 2 Technical Bulletin Figure 1.1: Unit Overview Screen Table 1: Unit Overview Screen Areas Number Description 1 Top option bar. The name of the logged-in user appears on the left side and Bookmark, Refresh, Print, Logout and Help buttons appear on the right. 2 Tab bar. Only the Units tab applies for the PDU. 3 Side navigation bar. Menu options are for configuration, viewing of system information and access to devices. The options change based on user type. 4 Content area. Contents change based on the options selected in the side navigation bar. DSView 3 Software Plug-in Supporting Liebert Rack PDUs 3 Naming and Terminology Liebert Rack PDU outlets are called receptacles, while Avocent PDU outlets are called sockets or outlets. All Liebert Rack PDU receptacles have the same name. For MPH vertical models, receptacles are also organized into three branches of nine receptacles per branch, and the branch number is displayed as part of the PDU name in the DSView 3 software database. The name format is: PDU-Branch-Receptacle; for example, if the Liebert Rack PDU reports an asset named "Receptacle 1," the default name assigned to the receptacle in the DSView 3 software database is "Receptacle 1-2-3" for PDU 1, Branch 2, Receptacle 1. However, to avoid confusion, it's recommended to add one PDU at a time and assign unique names to receptacles in the DSView 3 software database before adding the next PDU. Power Manager Plug-in The Liebert Rack PDU can be added to the DSView 3 software Power Manager plug-in. Once added, the Liebert Rack PDU plug-in provides power data to the Power Manager plug-in so that the Power Manager plug-in can create status pages and reports. For more information on using the DSView 3 software Power Manager plug-in, see the DSView 3 software Power Manager Plug-in technical bulletin. Appliances-All Once you have logged on to the DSView 3 software, the Appliances All screen will display all of the added devices. From this screen you can add or delete appliances, view and change access rights and access appliance operations. Add appliance wizard Click the Add button to open the Add Appliance wizard. This wizard will guide you through the steps to add the PDU to the network. On the second screen of the wizard, you will see three options to add an appliance: Add a single appliance by type, add one or more appliances by IP address and discover appliances on the network from an IPv4 address range or IPv6 subnet. To add a single appliance by type: 1. Click the radio button next to Add a Single Appliance by Type. Select Liebert MPH-NB Rack PDU, Liebert MPH-NC Rack PDU or Liebert MPX Rack PDU in the Product field, then click Next. 4 Technical Bulletin 2. Enter the IP address for the PDU to be added and enter either public or private in the Read Community and Write Community fields. Click Next. 3. The DSView 3 software will search for the PDU on the network. Once the PDU has been found, click Next then click Finish. To add one or more appliances by IP address: 1. Click the radio button next to Add One or More Appliances by IP Address then click Next. 2. Enter the IP address for the PDU(s) to be added in the Addresses field, port information in the HTTP Port and HTTPS Port fields and enter either public or private in the Read Community and Write Community fields. Click Next. 3. The DSView 3 software will search for the PDUs you specified on the network. Once the PDUs have been found, select the PDU(s) you want to add in the Appliances Found field then click Add to move them to the Appliances to Add field. Click Next. The Select Options screen appears. 4. Select the options you want from the Select Options screen and click Next, then click Finish. To discover appliances on the network: 1. Click the radio button next to Discover Appliances on the Network from an IPv4 Address Range or from an IPv6 Subnet. 2. Click the radio button next to Use IPv4 address range and enter the IPv4 address range. Enter either public or private in the Read Community and Write Community fields. -orClick the radio button next to Use IPv6 subnet and enter the IPv6 network prefix. 3. Click Next. 4. The DSView 3 software will search the network address range you provided. Select the PDU you want to add from the Appliances Found field and click Add to move it to the Appliances to Add field. Do this for each PDU you want to add, then click Next. 5. Select the options you want and click Next. The DSView 3 software will add the PDU. Click Finish. NOTE: Liebert receptacles do not have default names that are unique to the PDU. It is recommended that you uncheck the box that reads: Allow target devices with the same name to be merged into a single target. DSView 3 Software Plug-in Supporting Liebert Rack PDUs 5 Deleting an appliance To delete an appliance, check the box next to the appliance you want to delete and click Delete, then click OK in the confirmation box. Access rights Check the box next to a PDU, then click the Rights button to open the Unit Access Rights screen and view user access rights for that PDU. To change access rights: 1. From the Unit Access Rights screen, click Edit List. The Unit Access Rights User Selection screen opens. 2. Select the User and/or User Groups you want to change from the Available box, then click Add to move them to the List to Update box. Click OK. 3. The Unit Access Rights screen re-opens. Highlight the name of the User and/or User Groups you selected in step 2. Check the appropriate box for Allow, Deny or Inherit for each access right. Click Save. Click OK in the confirmation box. Operations From the Units View screen, check the box next to a PDU then click Operations to view a pull-down list of controls for the PDU. From the Operations pull-down list you can hide a unit from view, reboot, view versions, push names to the appliance, pull names from the appliance, view properties, bulk edit properties, configure thresholds, power cycle the PDU, turn the PDU off or turn the PDU on using this pull-down list. Click on an individual receptacle to open its Unit Overview screen. From this screen you can view and change the target device name, type and icon. You can merge target devices and turn wall outlet power on or off or cycle it. You can also click the checkbox next to a receptacle or receptacles and click Operations for a pull-down list of controls for the selected receptacle(s). You can hide units from view, turn power on/off/cycle, view properties, bulk edit properties, merge target devices or configure multiple outlet settings using this pull-down list. Accessing the Appliance After a PDU has been added to the DSView 3 software, it will be listed in the Units View Appliances - All menu in the side navigation bar of the DSView 3 software. Click on the PDU name to open its Unit Overview page. 6 Technical Bulletin Table 2: Appliance Unit Overview Information Field Description Name Lists the name of the PDU. Type Lists the type of PDU. Tools Lists tools to reboot, resync, turn on, turn off or power cycle the PDU; or opens a command line prompt to access the PDU via Telnet. Once you have opened the PDU Unit Overview page, a list of the PDU menus will appear in the side navigation bar. The following tabs are available in the side navigation bar. For tabs not listed here, see your DSView 3 software documentation. Appliance Settings The following tabs are listed under Appliance Settings in the Side Navigation Bar. Agent Information Click on Agent Information to view information about the PDU. From this screen, you can view basic information such as model, firmware version, serial number and part number. PDUs Click PDUs to view information about the PDU. From this screen, you can view the PDU's name, status, tag information, serial number and branch count. Power Sources Click Power Sources to view information about the PDU's power source. From this screen, you can view the PDU's power source, model number, voltage rating, current rating, energy accumulated and power. To reset energy accumulation: Check the box next to the PDU you want to reset, then click the Reset Energy Accumulation button. Power Source Line/Phase Information Click Power Source Line/Phase Information to view a list of phases and their information. Click on a phase to open the Phase Information screen. From this screen you can view phase information and set the over current alarm threshold, over current warning threshold and low current alarm threshold. DSView 3 Software Plug-in Supporting Liebert Rack PDUs 7 To change phase settings: 1. Click on the phase whose setting you want to change. Use the drop-down menus to select the values for the over current alarm threshold, over current warning threshold and low current alarm threshold in the appropriate fields. 2. Click Save. Branches Click on Branches to view a list of branches and each branch's receptacle information. Click on a branch to open the Branch Information screen. From this screen you can view a branch's name, model number, tag information, line source, receptacle count, current rating and voltage rating. To reset energy accumulation: Check the box next to the branch you want to reset, then click the Reset Energy Accumulation button. To change branch settings: 1. Click on the bank whose setting you want to change. Enter the branch name, tag 1 and tag 2 information in the appropriate fields. 2. Click Save. Receptacles Click Receptacles to view a list of receptacles and each receptacle's information. Check the box next to a receptacle or receptacles, then click the appropriate button in the content area to turn on, turn off, cycle, lock, unlock or configure the selected receptacle(s). Click a receptacle to open the Receptacle Settings screen. From this screen you can set the receptacle's name, tag 1 and 2, control on delay, locked state and thresholds. To change receptacle settings: 1. Click the receptacle you want to configure. 2. Enter the name of the receptacle in the Name field. 3. In the Control On Delay field, use the drop-down menu to enter the number of seconds to wait. 4. In the Locked State field, use the drop-down menu to either lock or unlock the receptacle. 5. In the Thresholds field, enter the over current alarm threshold, over current warning threshold and low current alarm threshold in the appropriate fields, then click Save. 8 Technical Bulletin NOTE: If the Branch Receptacle Module or the Input power source is changed on an MPX unit, you need to resync to update the topology view in the DSView 3 software. Sensors Click Sensors to view a list of sensors and each sensor's information. Click on a sensor to open the Sensor Information screen. From this screen you can view a sensor's information, measurements and thresholds. To configure a sensor: 1. Check the box next to the threshold(s) you want to configure then click the Configure Threshold button. 2. In the Information heading, enter the sensor's name and tag information in the appropriate fields. 3. In the Thresholds heading, enter the temperature and humidity thresholds in the appropriate fields, then click Save. NOTE: Depending on the type of sensor, humidity thresholds may not be available. For Technical Support: www.avocent.com/support 590-1043-501B