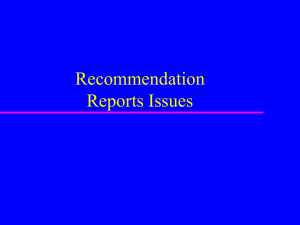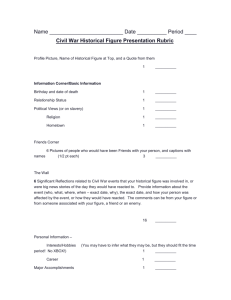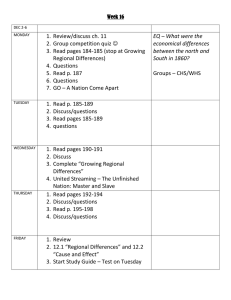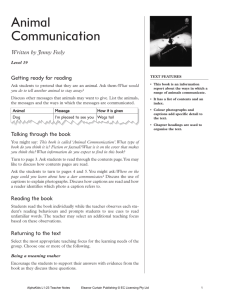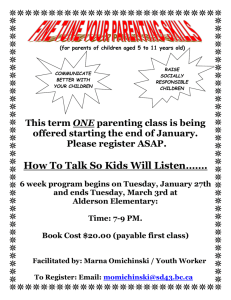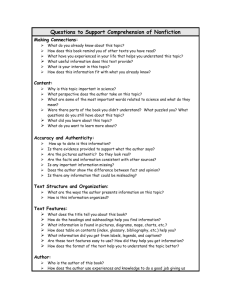This lesson explains how to add tasks to buildings using the Basic tab or the Complex tab.
advertisement

Add a Basic Task to a Building Tuesday, June 03, 2008 This lesson explains how to add tasks to buildings using the Basic tab or the Complex tab. For guidance on how to access Work Items, see the Work Items for Buildings Tutorial on the I­WEB site at http://i­web.wo.fs.fed.us/support/training/cbt/workitems/buildings/ Choose the "Access the Work Items form via the Buildings Application" lesson This is what the first page of the tutorial looks like: Once you understand how to access the Work Items form, you are ready for this lesson. Page 1 of 32 Add a Basic Task to a Building Tuesday, June 03, 2008 There are two types of buildings: basic and complex. The Buildings application evaluates the contents of the Category and Subcategory fields and then opens the appropriate tab on the Work Items form (Basic or Complex). You can always select one of the other tabs and work with its associated task list, regardless of which tab the application opens for you. Even though this lesson uses the Basic tab, the steps for adding a task would be the same on the Complex tab because the task list has been divided into two categories: tasks that one performs on a basic building and tasks that one performs on a complex building. The only difference between the two tabs is the tasks themselves. Page 2 of 32 Add a Basic Task to a Building Tuesday, June 03, 2008 Text Captions Before I add tasks, I am going to check how many tasks this building already has. By looking at the Tasks block, I can see that this building has three tasks. For buildings with more than five tasks, a record navigator appears. Now, back to adding tasks. Page 3 of 32 Add a Basic Task to a Building Text Captions To expand Roofing, click the triangle (►) to the left of Roofing. Page 4 of 32 Tuesday, June 03, 2008 Add a Basic Task to a Building Tuesday, June 03, 2008 Text Captions I am now at the lowest level of the tree. (On the Basic and Complex tabs, an underlined item indicates the lowest level.) Page 5 of 32 Add a Basic Task to a Building Tuesday, June 03, 2008 Text Captions Before continuing, let's review the levels of the Basic tree for the Buildings Work Items form. The first level is characterized by a 2­digit code. Page 6 of 32 Add a Basic Task to a Building Text Captions The second level is characterized by a 5­digit code. Page 7 of 32 Tuesday, June 03, 2008 Add a Basic Task to a Building Tuesday, June 03, 2008 2 1 Text Captions I want to add 04001 Roof Shingles as a task, so I select it (1). After I click this record, it appears in the box above the tree (2). Now I am ready to select another item. Page 8 of 32 Add a Basic Task to a Building Tuesday, June 03, 2008 Text Captions To demonstrate how to remove an item from the box above the tree, I am going to "inadvertently" select the 04003 Skylight Remove/Replace item. Page 9 of 32 Add a Basic Task to a Building Text Captions After I click this item, it appears in the box above the tree. Page 10 of 32 Tuesday, June 03, 2008 Add a Basic Task to a Building Tuesday, June 03, 2008 Text Captions The next item that I want to select is part of the Exterior Closure category. To expand Exterior Closure, click the triangle (►) to the left of Exterior Closure. Page 11 of 32 Add a Basic Task to a Building Tuesday, June 03, 2008 Text Captions I am now at the lowest level of the tree. I select 06002 Door, Exterior, Remove/Replace. Page 12 of 32 Add a Basic Task to a Building Text Captions After I click this item, it appears in the box above the tree. Page 13 of 32 Tuesday, June 03, 2008 Add a Basic Task to a Building Text Captions I also select the 06004 Painting Exterior item. Page 14 of 32 Tuesday, June 03, 2008 Add a Basic Task to a Building Tuesday, June 03, 2008 Text Captions I am done placing items in the box, but before I click Add, I verify my list. I notice that I have "inadvertently" selected the Skylight item. I need to remove it from the list. To remove an errant item from the list, double­click it. Page 15 of 32 Add a Basic Task to a Building Text Captions After I double­click the 04003 Skylight item, it no longer appears in the list. Page 16 of 32 Tuesday, June 03, 2008 Add a Basic Task to a Building Tuesday, June 03, 2008 Text Captions I am done verifying my list, so I click Add >> to add these items to the Tasks block. I can add up to 10 items at one time. Page 17 of 32 Add a Basic Task to a Building Tuesday, June 03, 2008 Text Captions Warning! Do not click anything until you see "Done" in the status bar at the bottom of the page. Adding tasks can take a few moments. The message "Please wait while adding new tasks....." and the blue completion status bar show that the action is still being processed. Page 18 of 32 Add a Basic Task to a Building Text Captions "Done" is now displayed in the status bar. Page 19 of 32 Tuesday, June 03, 2008 Add a Basic Task to a Building Tuesday, June 03, 2008 Text Captions By looking in the Tasks block and the record navigator, I can see that the application has added three tasks. This building now has 6 tasks. Note that the new tasks have identical cost factors. In this case, the cost factor is 1.392. A note about cost factors: New tasks have more specific cost factors than legacy tasks because the application calculates cost factors for new tasks as products of four factors. Page 20 of 32 Add a Basic Task to a Building Text Captions Legacy tasks always have a cost factor of 1. Page 21 of 32 Tuesday, June 03, 2008 Add a Basic Task to a Building Tuesday, June 03, 2008 Text Captions You cannot edit cost factor numbers for any type of task (new or legacy) because all cost factor numbers are system generated. You can edit one of the four factors though; the one based on travel distance. By editing the Estimated Travel Time field in the Buildings application (shown above) for a specific building, you are changing the cost factor numbers for all of the non­legacy tasks of that building. You are also changing the cost factor for that building. Back to Work Tasks... Page 22 of 32 Add a Basic Task to a Building Tuesday, June 03, 2008 Text Captions Notice that for a new task, certain fields are already filled in. In the Buildings application, for each new task that you add using the Basic or Complex tab, the application provides the needed $, the cost factor, the task type (which defaults to Deferred Maintenance, but you can edit it), the task ID, and the task description. Page 23 of 32 Add a Basic Task to a Building Tuesday, June 03, 2008 Text Captions When a parent record in the Tasks block is selected, the system displays the applicable child record in the Costs block. This is the cost record (also called line number) for this task. When you use the Basic or Complex tab to add tasks, each task has only one cost record. Legacy tasks do not have any cost records. Page 24 of 32 Add a Basic Task to a Building Tuesday, June 03, 2008 Text Captions Below the table in the Tasks block, the application provides additional information for each task, such as the Reason, the Priority, the Task Creation Date, and the Planned Start. You can edit any of these pre­ populated fields, except for the Task Creation Date field. Page 25 of 32 Add a Basic Task to a Building Tuesday, June 03, 2008 Text Captions The application also provides additional information for each task in the Costs block. The only editable field here is the Quantity field. Page 26 of 32 Add a Basic Task to a Building Tuesday, June 03, 2008 Slide 34 ­ Slide 34 2 1 Text Captions Now I need to change the quantity to reflect how much of the building needs to be painted; in this case, 565 square feet. I click on the "Quantity" box and type "565" (1). After I press Enter, the application recalculates the Needed $ by multiplying the three figures again (unit times cost factor times quantity). The first Needed $ amount for this task was $2.72, which is the product of this equation: 1.96 X 1.392 X 1. The revised Needed $ amount, which takes into account the new quantity, is $1,541.50 (2), which is the product of this equation: 1.96 X 1.392 X 565. Page 27 of 32 Add a Basic Task to a Building Tuesday, June 03, 2008 Text Captions If for some reason the calculation does not occur, you can click Recalculate. In most cases, you will not have click Recalculate, but it doesn't do any harm if you click this button even if you don't need to. Page 28 of 32 Add a Basic Task to a Building Tuesday, June 03, 2008 Text Captions Now, let's check the remaining new tasks and determine whether any of the other quantities need to be edited. For the door, the Quantity remains 1; no change is necessary. Page 29 of 32 Add a Basic Task to a Building Tuesday, June 03, 2008 Slide 40 ­ Slide 40 2 1 Text Captions For the shingles, the Quantity is 670 square feet, or 6.70 squares (a square ­ SQ ­ is a hundred square feet). Note that although this tutorial shows the units as "CSQ", the actual units are "SQ" (1). The Work items screen has been corrected since this tutorial was first assembled. I click on the "Quantity" box and type "6.7" (2). After I press Enter, the application recalculates the Needed $ for the shingles. Page 30 of 32 Add a Basic Task to a Building Tuesday, June 03, 2008 Text Captions I need to save the new tasks before moving on, so I go to the toolbar and click Save. Page 31 of 32 Add a Basic Task to a Building Tuesday, June 03, 2008 2 1 Text Captions At this point, I could add more tasks or return to the Buildings application. If I add more tasks, I need to remember to clear the box (1) before selecting more items. (To clear an item from the box, double­click it.) To return to the Buildings application, click Return (2). Page 32 of 32