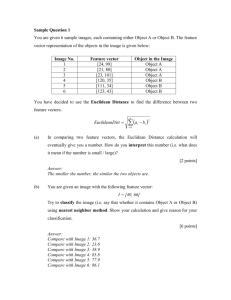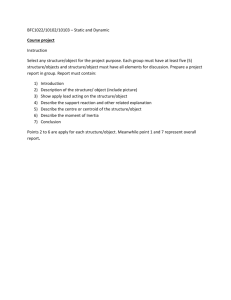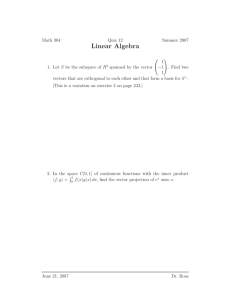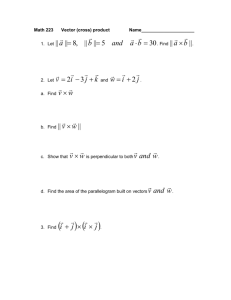Forces acting on a lamina
advertisement

Forces acting on a lamina This example considers the net effect of a number of forces acting on an extended body and can be used to show the concept moments. It is designed to follow on from “Forces acting at a point” and assumes knowledge from that resource. The body is assumed to be a lamina and all the forces are assumed to act in the plane of the lamina. To run the demonstration, run the Forces acting on a lamina.html file in a web browser. The general screen layout is shown below. Coordinates of centroid of the body. Change the problem options. Force vectors. These can act only at the vertices of the body. Customise, save or load a problem configuration. Generate a new problem. Zoom display in. Currently showing the magnitude of moment produced by a force, sorted by sense into clockwise and anticlockwise columns. Zoom display out. Display area. Click and drag to move. Click here to change the display to show the magnitude and sense of moment produced by a force. The body. This can be constructed from one or two rectangular blocks. Click on a row here to highlight the vector on the display area. Show the magnitude of combined moment of the forces about the centroid. Details of selected force vector. Show sense of the combined moment of the forces about the centroid. 1 of 33 Construct a polygon of forces to show whether a net linear force is applied. CR 21/12/12 Version 1.1 Main features Clicking the options button gives, for example The options are Option Number of forces Description Selects the number of forces in the problem. Selecting Random will generate between 2 and 5. A new problem will be generated if the number of forces is changed. When the frame is constructed from a single rectangle, the maximum number of forces available is 4. Number of body blocks 1: The body is made from a single rectangle. 2: The body is made from a composite of two rectangles. A new problem will be generated if the number of blocks used for the frame is changed. 2 of 33 CR 21/12/12 Version 1.1 Option Body display Description Outline: The outline of a composite body is drawn. Blocks: The individual rectangles of a composite body are shown. The above are equivalent when only one body block is used to generate a problem. 3 of 33 CR 21/12/12 Version 1.1 Option Description Rotation sense: Each moment is sorted into one of two columns indicating clockwise or anticlockwise sense. Default moment display Magnitude & sense: All the moments are listed as a magnitude and rotation sense. 4 of 33 CR 21/12/12 Version 1.1 Option Description On hover: The table under the display is completed when the mouse is over a vector on the display. The details are removed when the mouse moves away from a vector. On click: The table under the display is completed when a vector on the display is clicked. The details remain visible until another click is made. On click (quiz): The table under the display is completed when a vector on the display is clicked but they are obscured. Clicking the “show” button in the relevant cell reveals the value. x or y direction: Random forces produced by the software are constrained so that they are either parallel with the x-axis, or parallel with the y-axis. No constraint: Random forces produced by the software can point in any direction (subject to the constraint of integer components). Display force details Constrain force direction Conceal total moment Indicates whether the total moment of the forces about the centroid is displayed by default or must be revealed by the user. If your browser allows cookies, or if you are running the resource locally, any update to the options is saved. 5 of 33 CR 21/12/12 Version 1.1 Examples Example 1 For this example, the options have been set as shown below. Notice that with one block selected the maximum number of forces that can be used in a problem is 4. The random problem generated is shown below. Note, when a new case is constructed the software attempts to locate the body as centrally as possible over the origin. The vertices of the body will always be coincident with integer values relative to the axes and grid lines shown. The centroid will not necessarily take integer coordinates. The above shows two forces acting at two vertices of the body. The left-hand side of the display shows two moments, in this case one clockwise and one anti-clockwise. The total moment and sense is given below these. 6 of 33 CR 21/12/12 Version 1.1 The learning opportunities include Predict whether a particular force produces a clockwise or anti-clockwise moment. State the magnitude, direction and components of a particular force. Find the perpendicular distance from the centroid to the line of action of the force. Find the magnitude of the moment of the force. Verify the total moment is as shown on screen. Verify the location of the centroid. Hovering over a force vector highlights it and shows its characteristics in the table. Clicking on the vector indicates which moment it produces, as shown on the left of the screen. These two actions give answers to the first four bulleted items in the list of activities above. If Magnitude & sense is selected on the left hand side, the results are shown as 7 of 33 CR 21/12/12 Version 1.1 The magnitude of total moment can be calculated by finding the absolute difference in the sums of the clockwise and anti-clockwise moments. Its sense is given by whichever moment sum is the largest. You can also click on the value on the left side of the screen and the relevant force vector will be highlighted. Learning opportunity: Predict which force vector will be highlighted when you click on one of the moments. 8 of 33 CR 21/12/12 Version 1.1 On the options screen, select On click for the Display force details option. Note, when this option is selected, the table will not show force vector details when you click on a moment on the left hand side. However, the relevant force vector will be highlighted. With the above option selected, the table will not be completed until a vector is clicked. Once clicked, the information will remain visible in the table even when the mouse is not over the vector. To remove the information, click on any part of the display that is not a force vector. To show the associated moment, click on the Show button next to the table. 9 of 33 CR 21/12/12 Version 1.1 On the options screen, select On click (quiz) for the Display force details option. When this option is selected, the force vector information will be completed when a vector is clicked, as above. However, it will not be immediately visible. Instead each item is hidden behind a panel as shown below. 10 of 33 CR 21/12/12 Version 1.1 Each item can be revealed by clicking on the show button in the relevant table cell. For example, clicking on show under the x-component gives Learning opportunity: Predict the values. A further option allows a similar concealment of the total moment and sense. When this is set to On the combined moment is also concealed. 11 of 33 CR 21/12/12 Version 1.1 Learning opportunity: Predict the magnitude and sense of the total moment. Use the show buttons to reveal the answers. Given that the forces act on the body you can ask whether there will be a net translational and a net rotational force applied. The combined moment addresses the second point. To calculate the net translational force you can construct a polygon of vectors. This was covered in the Forces on a particle example and is not repeated in detail in this resource. The polygon can be automatically constructed by clicking on the button. This will produce a polygon of forces that starts at the centroid of the body. In the above case there is a net translational force. Clicking on the screen resets the display. 12 of 33 CR 21/12/12 Version 1.1 Example 2 For this example, the options have been set as shown below. This configuration is as you started with in Example 1 with the exception that the Constrain force direction option has been changed so that the vectors are not now constrained to be parallel with the x or y axes. When you make this change the software will produce a new problem, for example, as below. Notice how in this example the upper vector has components in the x and y directions. When you hover over the vectors with the force direction constraint turned off, the software again fills in the table. In addition, it produces a red construction line to help show the line of action and the perpendicular distance. 13 of 33 CR 21/12/12 Version 1.1 The learning opportunities for this example are more involved as calculating the direction and magnitude of the force vector is more complicated. Further, for the vector indicated, finding the perpendicular distance can add significantly to the mathematics that can be explored. Four methods for calculating the perpendicular distance are described below. Method 1, geometric construction Construct the triangle formed by the intersection of the vertical line through the point of application of the force, the horizontal line through the centroid, and the line parallel with the direction of application of the force which passes through the point of application of the force, as shown below. Note, in this particular case the horizontal line is coincident with the x-axis, but this need not be the case. 14 of 33 CR 21/12/12 Version 1.1 The angle A is given by the components of the vector as Fy tan A Fx , Where Fx and Fy are the components in the x and y directions respectively. As the triangle is a right-angled triangle, the angle B is given by A. B 90 Next, construct the triangle formed by the intersection of the line drawn from the centroid to the point of application of the force, the line parallel with the direction of application of the force which passes through the point of application of the force, and the line perpendicular with the direction of application of the force which passes through the centroid, as shown below. The distance from the centroid to the point of application of the force is r. The distance from the centroid to the line of action of the force along a line that is perpendicular to the line of action of the force is d. This is the distance you wish to calculate. Trigonometry gives sin C d r d r sin C . Calling the coordinates of the point of application of the force (ax, ay) and the coordinates of the centroid (cx, cy), Pythagoras gives r ax cx 2 ay cy 2 . 15 of 33 CR 21/12/12 Version 1.1 The angle D is such that C calculated in this case by D B , the angle you previously calculated. This angle is a x cx . ay cy tan D Substituting values for this particular problem Fx 4 Fy 2 ax , a y 2,3 cx , c y 0.5, 0 2 4 A 26.565 These give, tan A B 90 r 0.5 3 d.p. . A 63.435 2 0.5 2 3 0 3 d.p. . 2 11.25 3.354 . tan D D C 2 0.5 0.5 3 0 B D 36.870 3 d.p. . d r sin C 26.565 3.354 sin 36.870 3 d.p. . 2.012 3 d.p. . Method 2, equation of a line in standard form The equation of a line can be written as ax by c 0 . This form can be easily constructed from the more familiar form, y mx c , by using b = -1, which gives a = m (c is common to both). When a line is written in the form ax by c 0 , the perpendicular distance from a point cx , c y is given by d acx bc y c a 2 b2 16 of 33 CR 21/12/12 Version 1.1 For this problem, the line is the line of action of the force. The gradient can be calculated from the components of the force vector as m Fy 2 4 Fx 0.5 . The value of c is given by the y-intercept of the line, which in this case is y = 2. Using a = m, b = -1 and cx , cy d 0.5, 0 in the expression for d gives 0.5 0.5 0 2 0.52 1 2 2.25 1.25 2.012 3 d.p. Method 3, using vector components The sum of the moments of the components of the force vector about the centroid must be the same as the moment produced by the force itself (otherwise the sum of the components of the vector would not be equivalent to the vector). Note, the components can be displayed in the software by clicking on the Components button in the upper-left of the grid display. This changes the circle in the button green. Hovering over the vector shows the components and their perpendicular distance construction lines, as shown below. 17 of 33 CR 21/12/12 Version 1.1 Note, the components option is only available when no constraint is placed on the force vector directions in the options page. Clicking the Components button again will turn off the feature. The moment produced by the x-component is mx force distance 4 3 12 (clockwise). The moment produced by the y-component is my force distance 2 1.5 3 (anti- clockwise). The net moment is 9 (Nm) clockwise. This must be equal to the moment produced by the force of magnitude 42 22 9 2 5 d 20 d 2 5 acting a distance d from the centroid, i.e. 9 2 5 2.012 3 d.p. 18 of 33 CR 21/12/12 Version 1.1 Method 4, vectors A B C The vector equation of the line of action of the force passing through the point A is given by X aFˆ A , where a is a number that represents the length along the line from A and F̂ is a unit vector that is parallel with the force vector F, Fˆ F F The vector equation of the line perpendicular to the line of action of the force and passing ˆ C , where d is a number that represents the length through the point C is given by X dD along the line from C and D̂ is a unit vector that is perpendicular to the force vector. These two lines intersect at the point B. At this point ˆ C, X B aFˆ A dD i.e. ˆ C. aFˆ A dD Taking the dot product of both sides with D̂ ˆ aFˆ A D ˆ Fˆ D ˆ A aD ˆ Fˆ But D gives ˆ dD ˆ C D ˆ D ˆ D ˆ C dD ˆ D ˆ 1 , as D̂ is a unit vector. Rearranging 0 as D̂ is perpendicular to F̂ . Also, D d ˆ A C . D 19 of 33 CR 21/12/12 Version 1.1 Note, the sign of d will depend on the vectors. As you want a positive value you should take the modulus of the above so that d ˆ A C . D The vector D̂ can be constructed from the vector F̂ as follows Dˆ x Dˆ ˆ D Fˆy . Fˆ y x ˆ Fˆ It is easy to see this results in D ˆ Fˆ D Dˆ x Fˆx Dˆ y Fˆy Fˆy Fˆx Fˆx Fˆy 0 as 0 Substituting values for this particular problem Fˆ ˆ D A C 1 4 2 5 2 1 2 5 2 4 2 3 0.5 0 These give d ˆ A C D 1 2 2 0.5 2 5 4 3 0 1 2 5 2 1.5 4 3 9 2 5 2.012 3 d.p. 20 of 33 CR 21/12/12 Version 1.1 Example 3 For this example, the options have been set as shown below. This is as example 1 with the exception that two body blocks are to be used (see second option line). Making this change will force the software to construct a new problem such as the example below. It is immediately apparent that the position of the centroid can take a wider range of values when two blocks are used to construct the body. The third option on the Options screen relates to the display of the body. In the above the Outline option is selected. Changing this option to Blocks shows the individual blocks used to construct the body. 21 of 33 CR 21/12/12 Version 1.1 Learning opportunity: Find the position of the centroid. This is the position about which the weight of the blocks produces no net moment. The centroid of each block is at the centre of the block (intersection of the diagonals). As laminae are assumed, the mass of each block is proportional to its area. 22 of 33 CR 21/12/12 Version 1.1 Aside, calculating the position of the centroid Excluding the external forces shown above, this gives a force diagram due to the weights of the individual blocks as shown below. 18 15 As the weight acts through the centroid of each block, the above can be replaced by the simple figure. y m Position of centroid 18 x l 15 The centroid is where the two moments are equal and opposite. The total horizontal distance between the weight forces is l. The weight of magnitude 18 acts a distance x to the left of the centroid. The weight of magnitude 15 acts a distance (l – x) to the right of the centroid. To obtain no net moment the following must be satisfied 18 x 15 l x . Solving for x gives 18 x 15l 15 x x 15l 33 23 of 33 CR 21/12/12 Version 1.1 By construction, the distance y is given by y 15m . In fact it can be shown that the 33 position of the centroid is a fraction f along the line joining the centroids of the two blocks of mass M1 and M2 where f M 2d , M1 M 2 Where d is the distance between the centroids and f is measured from the location of M1. End of aside The use of the software for the composite body is exactly the same as in the previous examples. For example, hovering over a force (in the option configuration set) gives details of the force. Similar tasks can be set or explored as in the single block case, e.g. identifying moments, finding values and totals, etc. 24 of 33 CR 21/12/12 Version 1.1 Creating custom cases, loading and saving There may be situations where the user wants to construct a particular case rather than use a randomly generated one. Example 4 – one block Set the options as shown below, taking special note to set the number of blocks to “1”. On the main screen, click the Custom button which is situated at the top-right of the screen. The display will change as shown below. The red block has a fixed position (it will be centred when used on the main display screen subject to the vertices taking integer coordinates). There are four buttons: 25 of 33 CR 21/12/12 Version 1.1 Button Open Save Cancel Function and comments This opens a previously saved case and returns to the main screen. This saves the current design. Note you must save the design before using it as the problem is reset whenever a custom configuration is selected. The save button is only active when a valid configuration has been produced, see below. This cancels the custom problem design and returns you to the main screen. This selects the custom configuration as the current problem and returns you to the main screen. OK The OK button is only active when a valid configuration has been produced, see below. For a configuration to be valid, the body must be valid (which it is by default for a singleblock problem) and the force vectors must be valid (non-zero). The status of these is shown by the tick/cross for each item at the bottom of the display grid. In the image above the, body is acceptable but the force vectors are not. Defining a problem is a two-step process: Define the body Define the force vectors For a single block problem the body is defined in terms of its width and height. Use the input fields to change these (the range is 1 to 6 for both). When the block is sized as required click the lock to fix the configuration and indicate that you wish to define the force vectors. The display will change as shown below. 26 of 33 CR 21/12/12 Version 1.1 The point of application of the force vectors is shown by the dots. The components of the force are indicated in the input fields to the right of the lock. Clicking on a point of application selects that force vector. You can change its position to another vertex by dragging it. You can change its components by changing the relevant input fields. For example, the display shows that the force originally in the upper right has been dragged to the lower right and given components of 3 in the x-direction and 0 in the y-direction. The individual and combined moments are displayed on the left of the screen. The total force result is shown at the top of the screen. The configuration above is still not valid as there is still a zero-magnitude vector. Selecting this and giving it components of 0 in the x-direction and 5 in the y-direction results in the following. 27 of 33 CR 21/12/12 Version 1.1 The configuration now has a valid body configuration and a valid force configuration. This means that the Save and OK become active. If you wish to save the problem for future use you must save it at this point. Reentering the custom screen resets the configuration. Clicking Save gives you a save window which is used to determine the location and name of the case. The configuration is saved as an XML file (the .xml extension is optional). Clicking OK returns you to the main display with the problem you have just defined. To open a previously saved case, click Custom again followed by the Open button. The case will be loaded and you will be returned to the main display. 28 of 33 CR 21/12/12 Version 1.1 Example 5 – two blocks When the body is a composite of two blocks there is an extra step required. Clicking Custom in this case gives Notice that the Body is now indicated as not being in a valid configuration. To produce a valid configuration you must resize the blocks and drag the blue one so that it touches one of the sides of the red one. (Note, the red block has a fixed position with respect to its upperleft vertex.) An example is shown below. Notice how the position of the centroid moves as the blue block is dragged and resized. As with a single block, once the block configuration is valid and as desired, click on the lock symbol to determine the position, direction and magnitude of the force vectors. 29 of 33 CR 21/12/12 Version 1.1 Note you can only apply the force vectors at the vertices of the combined shape. Not a valid point of application. If you wish to save the problem for future use you must save it at this point. Reentering the custom screen resets the configuration. Clicking OK returns you to the main display with the problem you have just defined. 30 of 33 CR 21/12/12 Version 1.1 Example configurations The following examples may be of interest to introduce the concepts of net translational and rotational forces. They may be constructed using the Custom option and saved for later use. Configuration 1 Set the options to 2 forces and 1 block. The following configuration has a net translational force but no net moment. 31 of 33 CR 21/12/12 Version 1.1 Configuration 2 Set the options to 2 forces and 1 block. The following configuration has no net translational force but does have a net moment. Configuration 3 Set the options to 3 forces and 1 block. The following configuration has a net translational force but no net moment. 32 of 33 CR 21/12/12 Version 1.1 Configuration 4 Set the options to 3 forces and 1 block. The following configuration has no net translational force but does have a net moment. Configuration 5 Set the options to 3 forces and 1 block. The following configuration has no net translational force and no net moment. 33 of 33 CR 21/12/12 Version 1.1