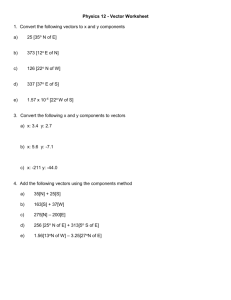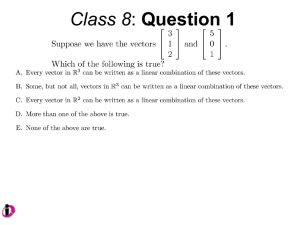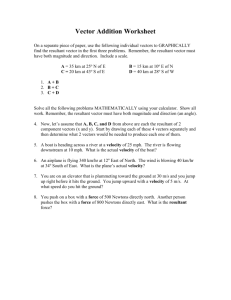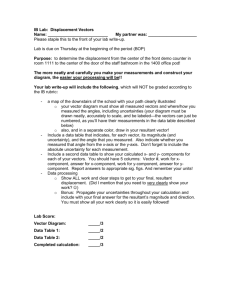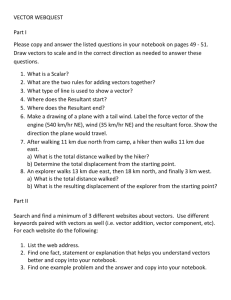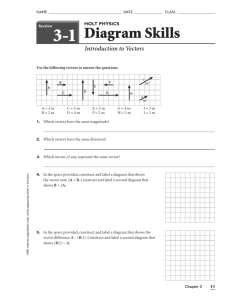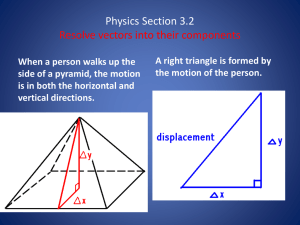Forces acting at a point
advertisement

Forces acting at a point Introduction This software has been designed to provide visual representations of the addition of vectors and can be used to show the concept of a polygon of forces. It allows vectors to be manipulated on-screen, so that they can be added together and the resultant seen both graphically and numerically. This guide aims to introduce teachers and lecturers to the software and to provide some possible lesson ideas. There are a number of files that go with this booklet that can be loaded rather than using the random generation of vectors that are a feature of the software. MEI has been responsible for the development of the software and would be interested to receive feedback from teachers and lecturers who use the software. To start the resource, open Forces acting at a point.html in your web browser. Screen layout The general screen layout is shown below. Change the problem options. Force vectors. These can act from the origin, or the end of another vector. Controls to predict the direction of the resultant force vector. Customise, save or load a custom problem configuration. Generate a new problem. Zoom display in. Currently shows the magnitude and direction of each individual force. Zoom display out. Display area. Click and drag to move. Click here to change the display to show the resolved horizontal and vertical components of each force. Show/hide force vectors. Click on a row here to highlight the vector in the display area. Show previous layout of the forces. This allows you to show that the resultant is the same regardless of the order that the forces are examined. Reset the forces to their original layout. 1 of 13 Origin. Details of connected force vector. JS 22/11/12 Version 2.1 Main features Clicking the options button gives, for example: The options are: Option Description Number of forces Selects the number of forces in the problem. Selecting “Random” will generate between 2 and 5. A new problem will be generated if the number of forces is changed. Defines the resultant force of new problems. Problem resultant Always zero: The combined vertical and horizontal components of all the force vectors will be zero. Never zero: The magnitude of the resultant force vector will be non-zero. Random: The force vectors will be defined at random. Defines when the resultant sum will be displayed in the bottom panel. Resultant sum Show: The bottom panel displays the resultant force of the connected force vectors. Hide: The bottom panel Never displays the resultant force in the bottom panel. 2 of 13 JS 22/11/12 Version 2.1 Option Description On complete: Grid lines Arrow position Show components The bottom panel only displays the resultant force once all of the forces have been connected. Show/hide grid lines. Change the position of the arrow on the force vectors. They can be positioned at the end or in the middle of the vector. Choose whether or not to display the vertical and horizontal components of the vectors. If you are using the resource online and your browser allows cookies then any update to the options will be saved. If you have downloaded the resource and are running it locally then the options will also be saved. Examples A set of example problems is included with this resource. To open an example, select Custom in the top right of the window, and then select Open in the bottom left. Navigate to the resource’s directory. Load the file First Example. Your window should now look like this: You have now opened a custom configuration. In the resource directory, there are a number of examples that you can open and use. See the Appendix for pictures of each one. 3 of 13 JS 22/11/12 Version 2.1 HV Forces: These examples contain only horizontal and vertical force vectors, and are a good starting point. Students should try and identify whether they are in equilibrium, and if not, what the resultant force is equal to. Can Equilibrium: Students may be posed the question: Can two non-zero vertical vectors and one non-zero horizontal vector ever be in equilibrium? These examples give students a visual aid to help answer this. 4 of 13 JS 22/11/12 Version 2.1 Force Angles: These examples contain forces at angles. Students may be asked to predict whether or not the forces are at equilibrium. Generating your own examples You can also press New at any time to generate a new random configuration, according to the options you have set. Information panels Once you have generated a problem, whether by loading a custom one or generating a random one, there are a few panels that give you information about it. The left hand panel can be set to describe the force vectors in terms of their magnitude and direction, or in terms of their x and y components. So for the First Example configuration, these would show: On either of these views, you may click on a row to see the corresponding vector highlighted in the display area. Likewise, clicking on a vector in the display area will highlight the corresponding row in the information panel. 5 of 13 JS 22/11/12 Version 2.1 The bottom panel of the window gives you the equivalent information about the resultant of the connected vectors. Depending on how you have set your options this may show at different times or not at all (see the options section above): It is important to note that this panel will only ever show the details of connected vectors, regardless of your settings. We will see how to connect vectors below. Predictions Before solving a problem, students can be asked to predict the direction of the resultant force vector. You can use the buttons in the top panel to choose the direction that you think the resultant will point, or press the resultant will be zero. button if you think the After making a prediction, you can check to see if it is correct by dragging all of the forces end to end, to create a single resultant force, as shown below. If you need more room, drag the display or zoom in/out. Now compare your prediction to the actual resultant (shown by the light blue arrow). When you have finished building the force vector, you will see the symbol appear in the bottom left of the display area. Click this repeatedly to see the force vector built out of its individual horizontal and vertical components. 6 of 13 JS 22/11/12 Version 2.1 Show Last Function This resource also contains a function that allows you to rearrange the forces whilst displaying your previous arrangement, to demonstrate that vectors will give the same result, regardless of which order they are added. After arranging the forces in one way, click Reset and then Show Last. You may then rearrange the forces in another way to prove that the end point will be the same, as shown below: Custom Configurations Using the Custom button you can create, save and load your own examples. After pressing Custom, the bottom panel should look like this: This indicates that you have entered custom mode. 7 of 13 JS 22/11/12 Version 2.1 While in custom mode, you can edit the direction and length of the force vectors by clicking and dragging the ends. Clicking on OK returns you to the mode where you can drag vectors. You cannot add or remove vectors. To increase or decrease the number of vectors, go to Options, and choose a number between 2 and 5. If you want to save a configuration click Save and provide a suitable filename. To load previously saved problems click Load and select the file. Note that this may change the number of vectors. Once you have finished creating your custom configuration, select Save, and give your configuration a name. It is important that you save the file in the same folder as the resource. You need to be running the resource locally to do this. This configuration can now be opened and used whenever it is needed. 8 of 13 JS 22/11/12 Version 2.1 Appendix Examples: Below are some reference sheets for the example configurations contained in the resource directory. HV Forces 1: HV Forces 2: HV Forces 3: 9 of 13 JS 22/11/12 Version 2.1 HV Forces 4: Can Equilibrium 1: Can Equilibrium 2: 10 of 13 JS 22/11/12 Version 2.1 Can Equilibrium 3: Force Angles 1: Force Angles 2: 11 of 13 JS 22/11/12 Version 2.1 Force Angles 3: Force Angles 4: Force Angles 5: 12 of 13 JS 22/11/12 Version 2.1 Force Angles 6: Force Angles 7: Force Angles 8: 13 of 13 JS 22/11/12 Version 2.1