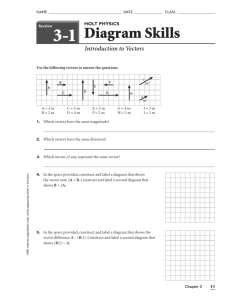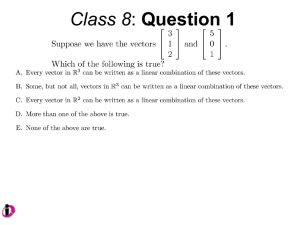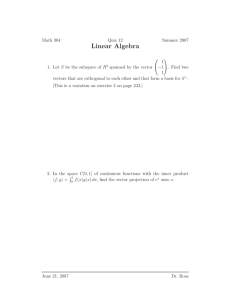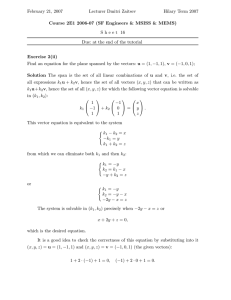Teaching C4 Vectors with Autograph 2D Vectors
advertisement

Teaching C4 Vectors with Autograph Status box and Results box are useful View > Status box View > Results box The Object menu can be used as an alternative to right-click. 2D Vectors Creates a new 2D page Equal Aspect is useful The basics Definition (component vs magnitude & direction form) Places a point on the screen or Allows you to enter coordinates (Remember to return to Cursor mode: ) Right-click on the point and select Vector… Vectors can be added in component or magnitude and direction form Equal vectors Vectors can be moved by dragging the start-point Position vectors Dragging the start-point to the origin is equivalent to a position vector Multiplying by a scalar Select the start-point and the vector Right-click and select Multiply Vector Negative vectors Select the start-point and the vector Right-click and select Negative Vector Adding Create two vectors (better with different start-points) Select one point and two vectors Right-click and select Add Vectors The vectors can be moved to show a closed triangle Subtracting As with adding vectors A negative vector can be used to show a closed triangle Unit vectors Select the start-point and the vector Right-click and select Unit Vector The unit vector is shown in the results bar Teaching C4 Vectors with Autograph 1 Co-ordinate Geometry Vector joining 2 points Place two points on the screen Select both points (select the 1st then hold down shift-select the 2nd ) Right-click and select Create Vector The “Join Vector” is shown in the status bar at the bottom Vector equation of a line Select and enter a vector equation of a line or Select a point and a vector, right-click and select Line from Vector The concept of the vector equation of a line Create a line defined by a vector equation x 4 3 y 1 2 e.g. Create points at (0, 0), (-4, -1) and (-4 + 3a, -1 + 2a) NB a is representing (as an alternative you can use from the onscreen keyboard). Create vectors joining each pair of points Vary a using the constant controller: All three Join Vectors can be investigated as a changes Cartesian vs. vector form of a line Vector and Cartesian forms can be entered on the same axes Intersection of 2 lines Select 2 lines, right-click and select Solve intersections Angles and Scalar Product Scalar product Select 2 vectors, right-click and select Scalar product Angle between two vectors Select 2 vectors, right-click and select Angle between vectors Perpendicular vectors Select a point and a vector, right-click and select Perpendicular vector Teaching C4 Vectors with Autograph 2 3D Vectors Creates a new 3D page Vectors and points can be added in the same way as on 2D pages Entering co-ordinates is often easier than adding points Vectors and lines in 3D Points in 3D Add a point, right-click and select Draw Coordinate box Axes > Edit Axes > Option > Always Outside switched off can be useful Angle between 2 vectors Select 2 vectors, right-click and select Scalar product Using 2 vectors with the same start-point and placing a plane on the screen can help to visualise this Equation of a line Select and enter a vector equation of a line or Select a point and a vector, right-click and select Line from Vector Intersection Select 2 lines, right-click and select Intersections Angle between 2 lines Select 2 lines, right-click and select Angle between lines Planes Vector form (3 points) Select and enter a vector equation of a plane or Select 3 points, right-click and select Plane or Select 2 vectors with the same start-point and the start-point, right-click and select Plane Cartesian form Select or press Enter and enter a Cartesian equation of a plane Perpendicular to a plane Select a plane and a point on it, right-click and select Normal line or Normal Unit Vector or Select a vector and a point, right-click and select Plane from vector Intersection of a line and a plane Select a line and a plane, right-click and select Intersection Distance of a point from a plane Select a point and a plane, right-click and select Closest distance Teaching C4 Vectors with Autograph 3 Advanced 3D Vector Geometry with Autograph Creates a new 3D page and zoom in or out on the axes. changes the camera angle. Ctrl + Shift + zooms in or out of the box (without changing the axes). moves the box (without changing the axes). Status box and Results box are useful View > Status box View > Results box The Object menu can be used as an alternative to right-clicking. Adding points and vectors See: C4 Vectors with Autograph Entering co-ordinates is often easier than adding points. 3D Vectors – Vector product, lines and planes Vector (Cross) Product Select 2 vectors and a point, right-click and select Cross product It should then be possible to show that the Scalar Product of this vector with each of the original ones is 0. You can also show the related Cartesian equation of the plane containing 2 vectors has coefficients equal to the components of normal vector. Intersection of 2 planes Select 2 planes, right-click and select Intersection line Angle between 2 planes Create a point not on either plane. Select the point and one of the planes, right-click and select Normal Line. Select the point and the other plane, right-click and select Normal Line. Select both lines, right-click and select Angle between lines. Intersection of 2 lines Select 2 lines, right-click and select Intersection. The co-ordinates of the point or “No intersection” is displayed. Distance between a point and a line/plane Select a point and a line/plane, right-click and select Closest Point. Shortest distance between two lines Select 2 lines, right-click and select Shortest Distance. Teaching C4 Vectors with Autograph 4