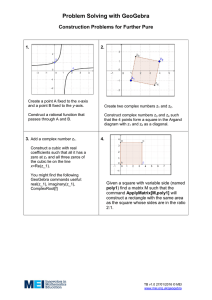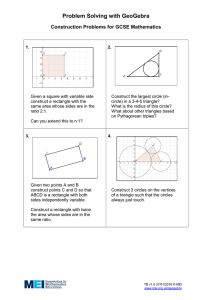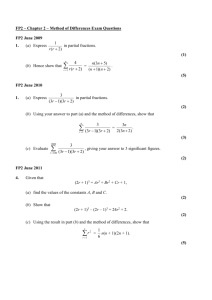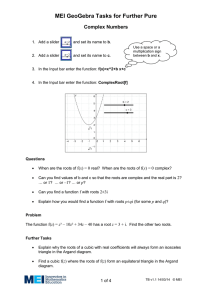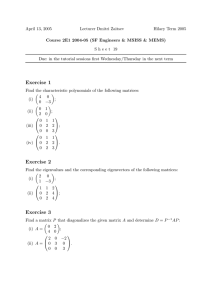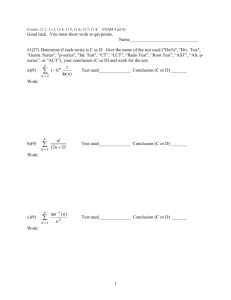Interactive resources in Further Pure Maclaurin series
advertisement
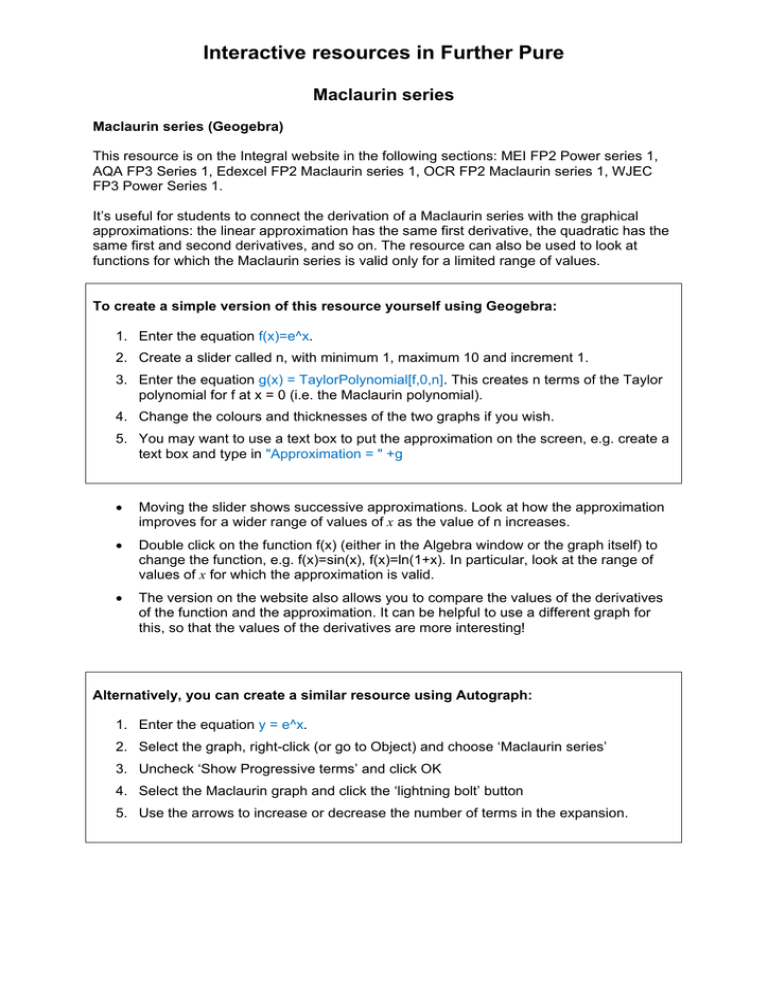
Interactive resources in Further Pure Maclaurin series Maclaurin series (Geogebra) This resource is on the Integral website in the following sections: MEI FP2 Power series 1, AQA FP3 Series 1, Edexcel FP2 Maclaurin series 1, OCR FP2 Maclaurin series 1, WJEC FP3 Power Series 1. It’s useful for students to connect the derivation of a Maclaurin series with the graphical approximations: the linear approximation has the same first derivative, the quadratic has the same first and second derivatives, and so on. The resource can also be used to look at functions for which the Maclaurin series is valid only for a limited range of values. To create a simple version of this resource yourself using Geogebra: 1. Enter the equation f(x)=e^x. 2. Create a slider called n, with minimum 1, maximum 10 and increment 1. 3. Enter the equation g(x) = TaylorPolynomial[f,0,n]. This creates n terms of the Taylor polynomial for f at x = 0 (i.e. the Maclaurin polynomial). 4. Change the colours and thicknesses of the two graphs if you wish. 5. You may want to use a text box to put the approximation on the screen, e.g. create a text box and type in "Approximation = " +g Moving the slider shows successive approximations. Look at how the approximation improves for a wider range of values of x as the value of n increases. Double click on the function f(x) (either in the Algebra window or the graph itself) to change the function, e.g. f(x)=sin(x), f(x)=ln(1+x). In particular, look at the range of values of x for which the approximation is valid. The version on the website also allows you to compare the values of the derivatives of the function and the approximation. It can be helpful to use a different graph for this, so that the values of the derivatives are more interesting! Alternatively, you can create a similar resource using Autograph: 1. Enter the equation y = e^x. 2. Select the graph, right-click (or go to Object) and choose ‘Maclaurin series’ 3. Uncheck ‘Show Progressive terms’ and click OK 4. Select the Maclaurin graph and click the ‘lightning bolt’ button 5. Use the arrows to increase or decrease the number of terms in the expansion. Interactive resources in Further Pure Matrices and simultaneous equations Intersecting planes (Autograph) This resource is on the Integral website in the following sections: MEI FP2 Matrices 3, AQA FP4 Matrices 4, OCR FP1 Matrices 4, WJEC FP1 Matrices 2. It can be difficult for students to visualise what is happening geometrically when they solve three simultaneous linear equations. This resource allows them to explore the different configurations of three planes, particularly cases in which there is no unique solution. To create this resource yourself using Autograph: 1. Open a new 3D graphs page 2. Choose Equation|Enter equation. Enter the equation of a plane and click ‘Plot as 2D equation’. Enter two other equations of planes in the same way. Drag the axes round to look at where the graphs intersect, and whether there is a unique solution, infinitely many solutions or no solutions. Choose suitable sets of equations for students to explore. By including variables in the equations you can use the Constant controller. e.g. the default set of planes in the resource on the website are: x + 3y – 2z = 7 2x – 2y + az = 2 3x + y – z = k This gives a triangular prism initially (with a = k = 1). You can get a sheaf of planes by changing k, and a single point by changing a. Have a calculator that handles matrices available, and ask students to check the determinant of the matrices corresponding to each set of equations. Ask students to think about how they might recognise different configurations from the equations of the planes. (Parallel or coinciding places are easily spotted, but a triangular prism or a sheaf of planes requires some algebraic manipulation!) You could ask students to find a set of equations corresponding to each possible configuration. Interactive resources in Further Pure Matrices – eigenvalues and eigenvectors Eigenvalues and eigenvectors (Autograph) There is a Flash resource Eigenvalues and eigenvectors on the Integral website in the following sections: MEI FP2 Matrices 4, AQA FP4 Matrices 5, Edexcel FP3 Matrices 2. Students can usually learn the ‘recipe’ for finding eigenvalues and eigenvectors without too much trouble. However, they often have very little idea of what an eigenvector is. This resource introduces the idea geometrically. To create a similar resource in Autograph: 1. In the “Object” menu, select “Enter shape”. Enter the coordinates (0, 0) and (1, 1). This should give you a line segment from the origin to the point (1, 1). 2. With the line segment selected, select “Matrix Transformation” in the “Object” menu. Enter the matrix you want to. This should give you the image of the line segment under this transformation. Move the point (1, 1) around until you find a position for which the original line segment and its image lie in the same straight line (for some matrix transformations, they may be in opposite directions). When you have found an appropriate position, look at the results box at the bottom of the page to see the coordinates of the point, and hence write down a vector in the direction of the line segment (or you can rightclick on each point and add a text box to label each point with its coordinates). This is an eigenvector for the matrix. Try to find two different positions for the eigenvector. Note the position vectors of both the original point and its image, and hence find the constant by which the eigenvector must be multiplied to obtain its image. This is the eigenvalue corresponding to the eigenvector you have found. Double-click on the image line to change the matrix. You can also check the ‘Show eigenvectors’ box to show the direction of both eigenvectors. If you right-click on the image point, you can put a trace on the image (this can’t be done in the Flash resource). Investigate! Interactive resources in Further Pure The conic as sections of a cone Conic sections (Autograph) This resource is on the Integral website in the following sections: MEI FP2 Curves 2, AQA FP1 Graphs 3, Edexcel FP3 Coordinate systems 1, WJEC FP2 Loci 1. Students are often not aware of the connections between the different members of the family of conic sections. This resource helps them to visualise the conics as sections of a cone. To create this resource yourself using Autograph: 1. Open a new 3D page in Autograph. Enter the equation r = z (this gives a double cone, using cylindrical polar coordinates). 2. Enter the equation z = a + bx (this gives a general plane – initially the values of a and b take their default values of 1). Use the Constant controller to set b to be zero and try different values of a. Move the view round so that you can see the cone from above – you should be able to see circles of varying radii. Set a = 2 and try different values of b, starting with values between 0 and 1. These should give ellipses. Next set b = 1. The plane is now parallel to the slope of the cone, and this gives a parabola (you will need to change the view to see this properly). Now try values of b greater than 1. These give hyperbolae. As b gets larger, the plane becomes closer to vertical. To look at a vertical plane, change the equation of the plane to x = c. and the hyperbola approaches a rectangular hyperbola. For the default value of c = 1, you get a rectangular hyperbola. Decrease c to zero, and you have a vertical plane through the origin, which gives a pair of straight lines – also part of the family of conic sections! Interactive resources in Further Pure Conic graphs Conics (Geogebra) This resource is on the Integral website in the following sections: MEI FP2 Curves 2, AQA FP1 Graphs 3, Edexcel FP3 Coordinate systems 1, WJEC FP2 Loci 1. This resource helps to show students that the ellipse, parabola and hyperbola are all part of the same family, and explores the focus-directrix property. Not all specifications require this, but it’s useful background knowledge which gives students a context for the work they need to cover. To create a simple version of this resource yourself using Geogebra: 1. Mark the point (1, 0) for the focus. The y-axis will be a directrix. 2. Create a slider for e, with e going from zero to 3. 3. Put in the equation (x - 1)² + y² = e²x². 4. Mark a point P on the curve, and draw a segment from P to the focus. Change the label so that it shows the length. 5. Draw a perpendicular from P to the y-axis, and mark the point where this line crosses the y-axis. Then hide the line, and draw a segment from P to the point on the y-axis. Change the label so that it shows the length. Use the slider to vary the value of e and produce hyperbolas, a parabola and ellipses. Divide the length of the first segment by the other (use their labels, e.g. a/b) to show that the ratio is always the same and equal to the eccentricity. Alternatively, you can create a similar resource using Autograph: 1. Create a point on the x-axis for the focus, and draw a vertical line such as x = -1 for the directrix. 2. Select both the point and the line, right-click (or use the Object menu) and choose Conic by Eccentricity. 3. Select the resulting conic and press the ‘lightning bolt’ button. You can then vary the eccentricity of the conic. Interactive resources in Further Pure Newton-Raphson method Newton-Raphson (Geogebra) This resource is on the Integral website in the following sections: MEI C3 Numerical methods 1, AQA FP1 Numerical methods 1, Edexcel FP1 Numerical methods 1, OCR FP2 Numerical methods 2, WJEC FP3 Numerical methods 1. This resource illustrates the Newton-Raphson iterations graphically. Students can explore how different starting positions result in convergence to different roots, and look at how quickly the iterations converge. To create this resource yourself using Geogebra: 1. Enter the graph in the input box. 2. Put a point A on the x-axis. 3. Go to Spreadsheet view and type x(A) in cell A1. This gives you the x-coordinate of point A – the first approximation to the root. 4. In cell A2, type A1 – f(A1)/f’(A1) and copy this down the column as far as you like. (You can change the number of decimal places shown on Options|Rounding. 5. In cell B1, type Segment[(A1, 0), (A1, f(A1))]. This creates a vertical line from point A to the graph. Copy this down the column. 6. In cell C1, type Segment[(A1, f(A1)), (A2, 0)]. This creates the tangent line from the curve to the second approximation. Copy down the column as far as one row before the end of column B entries. You can move the first approximation around to explore convergence to different roots or divergence. Look at column A to see how quickly the iterations converge – in some cases they diverge first and then converge. You can change the graph by double-clicking on it. --------------------------------------------------------------------------------------------------------------------------- Useful links These interactive resources, and many others, as well as a wide range of other resources are available by subscribing to the Integral website http://integralmaths.org. Information about subscriptions to the website can be found at http://www.mei.org.uk/index.php?section=onlineresources. Geogebra is freely available open-source software. It can be downloaded from http://www.geogebra.org. The Geogebra website also contains introductory materials, help documents and a user forum. Autograph is available to purchase from http://www.autograph-math.com as a single user or site licence. You can download a 30-day trial free of change.