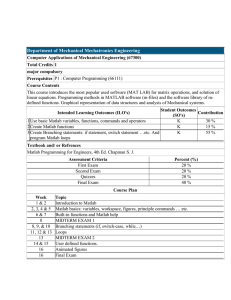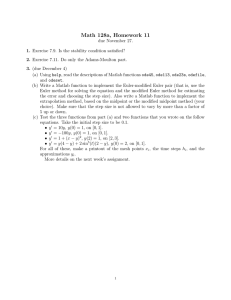Using MATLAB after learning SCILAB
advertisement

Using MATLAB after learning SCILAB
By Gilberto E. Urroz, September 2002
SCILAB and Matlab are very similar in operation: they both are numerical environments based
on vector/matrix manipulations. They both use script files, function files, and diary files.
Some differences, however, are present, and one need to be aware of them if interested in
using Matlab after having learned the basic operation of SCILAB. Some of those differences are
listed in the document Matlab and Scilab comparisons available for download in my Scilab
notes and functions web page (a single URL):
http://www.engineering.usu.edu/cee/faculty/gurro/Software_Calculators/Scilab_Docs/SCILAB
_Notes&Functions.htm
The notes in this document show examples of application of Matlab. Matlab is available in the
PC Lab under Start > Programs > Math Tools > Matlab. The following notes refer to some
Matlab functions as well as examples of Matlab operations.
Matlab interface
The following examples were created using an older Student version of Matlab, however, the
interface remains similar to the current version. When you launch the Student version of
Matlab that I have available, you will get the following interface:
This interface is very similar to that of SCILAB, with similar options available in the different
menus shown. You can type Matlab commands in front of the prompt (in this case, the prompt
is EDU>>), just like you do in SCILAB. If you need help with Matlab functions or its operation,
use the online help facility by choosing the Help menu in the menu bar. Information about this
facility is provided next.
Online Help
The MATLAB online help facility can be accessed by:
•Clicking on the question mark [?] icon on the toolbar. This opens the Help window.
•Type the line: help FunctionName
in the command window
•Select Help Desk (HTLM) from the Help pull-down menu
__________________________________________________________________________________
Scripts
MATLAB scripts are collections of MATLAB commands that can be stored in a single text file and
run from the command window.
•To create a script select the option New > M-file from the File menu in the toolbar.
(M-file,
in MATLAB, refers to text files that contain scripts or user-defined functions). This opens
the MATLAB Editor/Debugger window where you will type your scripts. [SCILAB does not
contain its own text editor, instead, you can use PFE as a text editor.]
As an exercise type the following script in the Editor window:
%This script includes commands for calculating the length of a vector
v = input('Enter a row vector:');
length_of_v = norm(v);
disp(['The length of vector v =']);
disp([' ']);
disp(['is:' num2str(length_of_v)]);
Notice that the first line in the script is a comment line. Comment lines in MATLAB start with
the symbol %, rather than with // as in SCILAB.
•To save the script, use the option
Save As... from the File menu in the toolbar. This will
prompt you for the name of the M-file that will store the script.
The default directory
where MATLAB provides is a directory called Work within the MATLAB installation directory.
You can choose to save it in this directory or change to another directory or drive. If you
are using MATLAB in the PC Lab you want to save to your diskette or zip drive. Save the
current script as Script1.m
•To run the script, select the option Run Script... from the File menu in the toolbar.
This will
produce an input box where you can type the address of the M-file containing the script.
You can also click on the Browse button in the input form and navigate your way to the
corresponding M-file. If using the latter option, you need to highlight the desired file, when
found, and press the Open button in the corresponding form. This will load the name of the
M-file in the input form. Once the name is loaded, press OK to run the script. MATLAB will
execute the script providing the required output. If there are syntax errors in the script,
the errors will be reported and execution of the script will be stopped.
As an exercise, run the script contained in the file Script.m that we saved earlier. This script
requires the user to enter a row vector. The example shown here uses the vector [2, 3, -1]:
EDU» Enter a row vector:[2, 3, -1]
The length of vector v =
2
3
-1
is:3.7417
•An alternative to running a script is to simply type the name of the script (without the suffix)
in the command window. For this case, try:
EDU>> Script1
Note: In SCILAB, you’d have to use the exec command to run a script. In MATLAB, you just
need to type the name of the script. If the script file Script1.m is located within the MATLAB
Path specifications, MATLAB will search for the script name and execute it in the screen. To
see the contents of the Path variable in MATLAB use:
EDU» Path
MATLAB will list all the directories included in the Path specification. Thus, when you invoke
the name of a script file by typing it at the MATLAB prompt, MATLAB will look for that file in all
the directories listed under Path. This is different than SCILAB, in that SCILAB does not search
for script in a pre-defined set of directories. Instead, the user must specify the correct file
specification.
__________________________________________________________________________________
M-files
There are two kinds of M-files:
•Scripts, which do not accept input arguments or return output arguments. They operate on
data in the workspace.
•Functions, which can accept input arguments and return output arguments. Internal variables
are local to the function. (More information on user-defined functions is provided below).
__________________________________________________________________________________
Active variables in the current session
As you work within the command window you create variables that are kept active by MATLAB.
To see all the active variables at any given time, use the commands who or whos, e.g.,
EDU» who
Your variables are:
A
ans
b
length_of_v
v
(Note: the variable ans is a generic MATLAB variable that holds the last answer provided by
MATLAB).
•The command who lists the name of the variables only.
EDU» whos
Name
Size
Bytes Class
A
3x3
72 double
ans
3x1
24 double
b
3x1
24 double
length_of_v
1x1
8 double
v
1x3
24 double
Grand total is 19 elements using 152 bytes
array
array
array
array
array
•The command whos shows not only the variable names but also the type of matrix they are
(e.g., length_of_v, a 1x1 matrix, represents a scalar value).
NOTE: Variable ans has the same role as in SCILAB. SCILAB also has commands who and whos.
__________________________________________________________________________________
Saving the workspace
The command window stores all the commands that you have typed since you started your
session as well as the corresponding output. The command window, however, is not a file that
MATLAB keeps track of (as is the case of a MAPLE Worksheet). In other words, you cannot save
your command window by selecting a Save option from the file menu, as you can do with
MAPLE Worksheets.
You can , however, save the variables that you have defined into a
MATLAB file referred to as the workspace.
If you want to save your current active variables (i.e., your workspace) use the option Save
Workspace As... from the File menu in the toolbar. The workspace will be saved in a file that
uses the suffix .mat
Alternatively, you can type the command save followed by the name of the workspace in the
command window to save your current workspace. For example,
EDU>> save WorkspaceSept1
__________________________________________________________________________________
Loading a saved workspace
To load a saved workspace use the option Load Workspace... from the File menu, or type the
command load in the command window followed by the name of the workspace you want to
load.
Remember, saving and loading a workspace only means that you are saving the name and
contents of your current active variables. All the commands used to load or generate those
variables are not saved when you use the Save Workspace... option in the File menu.
__________________________________________________________________________________
Clear and clear all
The command clear can be used to clear the definition of a given variable. For example, the
following commands load and clear the variable v1. The command who is used to check
whether the variable v1 is present or not:
EDU» who
variables exist
EDU» v1 = [3; 1; -1]
No
output
for
who,
indicating
%Variable v1 is loaded
v1 =
3
1
-1
EDU» who
Your variables are:
v1
%A second call to who shows that v1 exist
no
EDU» clear v1
EDU» who
%Clear variable v1
%This call to who shows no output, v1 was cleared.
The command clear all removes all variable definitions. Use it only when you want to restart
your workspace with a clean slate. If you have not saved your workspace, all definitions will
be lost when you use clear all. [NOTE: SCILAB has also a clear command that works similar to
MATLAB’s clear command.]
__________________________________________________________________________________
Saving commands and output from the command window to a text file
If you want to save the commands that you type interactively in the command window, as well
as the corresponding MATLAB output, you can use the commands diary and diary off. The
command diary, followed by a file name, creates a new file (or opens an existing file) with the
given file name. All the commands you type in the command window after using the command
diary are written to the specified file.
To stop sending text to the selected file, type the
command diary off.
If no file name is indicated when using diary, the output will be sent to a file called diary.txt
Here is an example of the use of diary and diary off:
EDU» diary myFirstDiary
EDU» A = [2, 2; 1, -1]
A =
2
1
2
-1
EDU» b = [5; 2]
b =
5
2
EDU» x = A\b
x =
2.2500
0.2500
EDU» diary off
There will be a file called myFirstDiary.txt storing the commands and output used in the
example above.
Open this file using the option Open from the File menu in the command
window. You may have to change the type of file that you want to open to All Files(*.*) in
order to have this particular file listed in the Open window.
The file, open in the
Editor/Debugger window, will look like this:
A = [2, 2; 1, -1]
A =
2
1
2
-1
b = [5; 2]
b =
5
2
x = A\b
x =
2.2500
0.2500
diary off
To create a script file out of this diary file, you can edit out the output stored in the diary file.
For this case, for example, you want the diary file edited to:
A = [2, 2; 1, -1]
b = [5; 2]
x = A\b
before saving it to a script file, say Example1.m
[NOTE: In SCILAB, the commands used to start and end a diary file are diary(‘filename’) and
diary(0), respectively].
__________________________________________________________________________________
User-defined functions
User-defined functions are stored as M-files. The name of the M-file and of the function
should be the same. Functions operate on variables within their own workspace, separate from
the main MATLAB workspace.
The general form of a user-defined function is:
function OutputVariable = FunctionName(InputVariables)
% comments
expression(s)
The first line of a function M-file starts with the keyword function. It gives the function name
and order of arguments. The next several lines, up to the first blank or executable line, are
comment lines that provide the help text. These lines are printed when you type
help FunctionName
The first line of the help text is the H1 line, which MATLAB displays when you use the lookfor
command or request help on a directory. The rest of the file is the executable MATLAB code
defining the function.
The variables introduced in the body of the function, as well as the variables on the first line,
are all local to the function. They represent local variables that only have meaning within the
function. As an example, type the function
function z = expabs(x,y)
% Function expabs calculates the exponential of the absolute value of
% a vector of two components (x,y)
mag
= sqrt(x^2+y^2);
z
= exp(mag);
into the M-file expabs.m
To check the function explanation, within the command window, use:
EDU» help expabs
Function expabs calculates the exponential of the absolute value of
a vector of two components (x,y)
You can call the function by using a simple call as:
EDU» expabs(2,2)
ans =
16.9188
Or you can assign the function call to a variable, e.g.,
EDU» a = 2; b = 3; r = expabs(a,b); r
r =
36.8020
__________________________________________________________________________________
User-defined function with two or more outputs
A function can have more than one output by defining the OutputVariable, in the general
definition given above, as a vector. For example, the following function transform Cartesian to
polar coordinates:
function [r,theta] = Cartesian2Polar(x,y)
% The function Cartesian2Polar takes as arguments the Cartesian
% coordinate (x,y)and returns the corresponding Polar coordinates
(r,theta).
r
= sqrt(x^2+y^2);
theta = atan(y/x);
To find out about the function defined above use:
EDU» help Cartesian2Polar
The function Cartesian2Polar takes as arguments the Cartesian coordinate (x,y)
and returns the corresponding Polar coordinates (r,theta).
A direct call to the function shows only the second output:
EDU» Cartesian2Polar(2,-1)
ans =
2.2361
Assigning the function to a vector with two components shows the two results required:
EDU» [r1, t1] = Cartesian2Polar(2,-1)
%
r1 =
2.2361
t1 =
-0.4636
__________________________________________________________________________________
IMPORTANT NOTE: MATLAB does not allow inline functions such as those defined with the
command deff() in SCILAB. All MATLAB functions must be typed in the MATLAB editor and
saved as an M file with the name of the function and that of the file being the same.
__________________________________________________________________________________
Global Variables
If you want more than one function to share a single copy of a variable, simply declare the
variable as global in all the functions. Do the same thing at the command line if you want the
base workspace to access the variable. The global declaration must occur before the variable
is actually used in a function. Although it is not required, using capital letters for the names of
global variables helps distinguish them from other variables. For example, create an M-file
called falling.m:
function h = falling(t)
global GRAVITY
h = 1/2*GRAVITY*t.^2;
Then interactively enter the statements:
global GRAVITY
GRAVITY = 32;
y = falling((0:.1:5)');
The two global statements make the value assigned to GRAVITY at the command prompt
available inside the function. You can then modify GRAVITY interactively and obtain new
solutions without editing any files.
__________________________________________________________________________________
Command/Function Duality
MATLAB commands are statements like
load
help
Many commands accept modifiers that specify operands.
load August17.dat
help magic
type rank
An alternate method of supplying the command modifiers makes them string arguments of
functions.
load('August17.dat')
help('magic')
type('rank')
This is MATLAB's " command/function duality." Any command of the form
command argument
can also be written in the functional form
command('argument')
__________________________________________________________________________________
Vectorization
To obtain the most speed out of MATLAB, it's important to vectorize the algorithms in your Mfiles. Where other programming languages might use for or DO loops, MATLAB can use vector or
matrix operations. A simple example involves creating a table of logarithms.
x = 0;
for k = 1:1001
y(k) = log10(x);
x = x + .01;
end
A vectorized version of the same code is
x = 0:.01:10;
y = log10(x);
For more complicated code, vectorization options are not always so obvious. When speed is
important, however, you should always look for ways to vectorize your algorithms.
__________________________________________________________________________________
Preallocation
If you can't vectorize a piece of code, you can make your for loops go faster by preallocating
any vectors or
arrays in which output results are stored. For example, this code uses the function zeros to
preallocate the
vector created in the for loop. This makes the for loop execute significantly faster.
r = zeros(32,1);
for n = 1:32
r(n) = rank(magic(n));
end
Without the preallocation in the previous example, the MATLAB interpreter enlarges the r
vector by one element each time through the loop. Vector preallocation eliminates this step
and results in faster execution.
__________________________________________________________________________________
MATLAB's search path
MATLAB's search path, referred to as matlabpath, shows all the directories in your hard disk
where MATLAB will search for M-files (containing scripts or user-defined functions) that you
invoke in the command window.
To review the current contents of matlabpath use the
command:
EDU>> path
Other operations of interest that relate to MATLAB's search path are:
addpath dir1
cd
p = cd
cd myPath
delete myFile
dir
d = dir
edit myFile
editpath
exist('myFile','file')
exist('myDir','dir')
inmem
ls
matlabroot
pathdef.m
pwd
rmpath myDir
type myFile
what
which myFile
Add directory dir1 to the beginning of matlabpath
Show present working directory
Return present working directory in variable p
Change directory to directory myPath
Deletes file myFile.m
List files in current directory
Return files in current directory in structured
variable d
Open file myFile.m for editing [Same as Open.. in
File menu]
Edit matlabpath using a GUI [Same as Set Path in File
menu]
Checks existence of file myFile on matlabpath
Checks existence of directory myDir on matlabpath
Lists function M-files loaded in memory
Same as dir
Return directory path to MATLAB executable program
M-file where matlabpath is maintained
Same as cd
Remove directory myDir from the matlabpath
Display m-file myFile in the Command window
Listing of all M-files and MAT-files in the current
directory
Display the directory path to myFile.m
_________________________________________________________________________
Examples and demos
A number of examples and demonstrations of MATLAB applications are included under the Help
pull-down menu.
Select the option Examples and demos from the Help menu. This will
produce the window MATLAB Demos listing a number of categories for examples and demos as
shown below:
Select a particular category from the menu in the left window. For example, selecting the
option Language/Graphics produces a sub-menu in the lower right window that starts with the
option MATLAB language introduction. If you select this option, by pressing the button [Run
MATLAB language...], you will start a slide show demonstrating several MATLAB scripts. The
first slide in the show is shown below:
•Press the button [Start>>] to get the slide show started.
•Press [Next>>] or [Prev<<] to move to the next or previous slide, respectively.
•Press [Reset] to restart the slide show.
•Press [AutoPlay] to let the slide show play automatically.
•Press [Info] to get a description of the slide show. (You will need to press the [Close] button
to return to the slide show.)
•Press [Close] to return to the MATLAB Demos window.
Back in the MATLAB Demos window you can select other options from the left window that will
provide you with other examples and demonstrations.
While most of these examples and
demos produce slide shows similar to the one described above, the type of control buttons
available may be different from those used in the MATLAB language introduction slide show.
The title of the control buttons, however, will be self-explanatory, thus allowing the user to
easily navigate through the slide show.
__________________________________________________________________________________
Complex numbers in MATLAB
Use i (or j, the preferred symbol in electrical engineering applications) as the imaginary unit.
Thus, complex numbers are simply written as x+i*y or x+j*y, for example:
EDU» z1 = 3 – 5*i
z1 = 3.0000 - 5.0000i
%Define complex number z1
EDU» z2 = -2 + i
z2 = -2.0000 + 1.0000i
%Define complex number z1
EDU» z1+z2, z1-z2, z1*z2, z1/z2
ans =1.0000 - 4.0000i
ans =5.0000 - 6.0000i
ans =-1.0000 +13.0000i
ans =-2.2000 + 1.4000i
%sum, difference, multiplication, division
EDU» z1^2, sqrt(z1), conj(z2)
%square, square root function, conjugate
ans = -16.0000 -30.0000i
ans = 2.1013 – 1.1897i
ans = -2.0000 - 1.0000i
EDU» real(z1), imag(z1)
ans = 3
ans = -5
%real and imaginary parts
EDU» abs(z2), angle(z2)
ans =2.2361
ans = 2.6779
%magnitude and argument (for Polar represent.)
__________________________________________________________________________________
Common mathematical functions in MATLAB
_________________________________________________________________________
Name
Operation
__________________________________________________________________________________
abs(x)
acos(x)
acosh(x)
angle(x)
asin(x)
asinh(x)
atan(x)
atan2(x,y)
atanh(x)
ceil(x)
conj(x)
cos(x)
cosh(x)
exp(x)
fix(x)
floor(x)
gcd(x,y)
imag(x)
lcm(x,y)
log(x)
log10(x)
real(x)
rem(x,y)
integer
round(x)
sign(x)
sin(x)
sinh(x)
sqrt(x)
tan(x)
tanh(x)
Absolute value or magnitude of a complex number
Arc cosine
Hyperbolic arc cosine
Phase angle of a complex number
Arc sine
Hyperbolic arc sine
Arc tangent
Four-quadrant arc tangent
Hyperbolic arc tangent
Upper integer value
Complex conjugate
Cosine
Hyperbolic cosine
Exponential function, i.e., ex
Round number
Lower integer value
Greatest common divisor of integers x and y
Imaginary part of a complex number
Least common multiple of integers x and y
Natural logarithm function, i.e., ln x
Common logarithm or logarithm of base 10, i.e., log x or
log10 x
Real part of a complex number
Remainder of x/y, i.e., r in x/y = k + r/y, where k is an
Round number towards nearest integer
Singnum function.
It returns sign of the argument as -1,
0, or 1
Sine
Hyperbolic sine
Square root
Tangent
Hyperbolic tangent
_________________________________________________________________________
Examples of MATLAB graphics
Example 1 – Plot lists of numbers representing points in the plane
The following MATLAB Script produces a simple line graph of two-dimensional data. The data is
entered as lists of numbers into variables time and temps. Notice the use of the continuation
character ... to continue the lists in a second line. The function mean is used to obtain the
average of the values in temps. The statements plot, title, xlabel, ylabel, and grid are used
to produce the accompanying plot.
These statements are separated by commas to indicate
that they are related statements used in the production of the graph.
%
%
%
Compute average temperature and
plot the temperature data.
time = [0.0, 0.5, 1.0, 1.5, 2.0, 2.5, 3.0, ...
3.5, 4.0, 4.5, 5.0];
temps = [105, 126, 119, 129, 132, 128, 131,...
135, 136, 132, 137];
average = mean(temps)
plot (time, temps), title('Temperature Measurements'),
xlabel ('Time, minutes')
ylabel ('Temperature, degrees F'), grid
Example 2 – Plot a function
To produce the plot of a function you first need to produce a range of values of the
independent variable, then create a variable to store the values of the function. In the
example below, because we are multiplying two functions, namely, exp(-0.05*x) and cos(2.5*x2), both applied to vectors of numbers, the multiplication sign between the two functions is
preceded by a period indication term-by-term multiplication. Omission of the period in this
case results in an error.
% Plot a function y = f(x) = exp(-0.05*x)*cos(2.5*x-2)
%
x = 0:0.1:40;
y = exp(-0.05*x).*cos(2.5*x-2);
plot (x,y), title('Plot of function exp(-0.05x)cos(2.5x-2)'),
xlabel ('x')
ylabel ('y= f(x)'), grid
Alternatively, you could plot a function using the command fplot. For this case, try:
% Plot a function y = f(x) = exp(-0.05*x)*cos(2.5*x-2)using fplot
%
fplot('exp(-0.05*x)*cos(2.5*x-2)',[0 50]);
title('fPlot of function exp(-0.05x)cos(2.5x-2)'),
xlabel ('x')
ylabel ('y= f(x)'), grid
Example 3 – Defining line styles, markers, and colors
The function plot can contain specifications to change the line style, the type of point marker
(if any), and the color of the plot. The specifications are listed, enclosed between question
marks, after the names of the variables in the plot. The specifications available are:
__________________________________________________________________________________
Symbol
Color
Symbol
Marker
Symbol
Line style
__________________________________________________________________________________
b
blue
.
point
solid line
g
green
0
circle
:
dotted line
r
red
x
x-mark
-.
dash-dot line
c
cyan
+
plus sign
-dashed line
m
magenta
*
star
y
yellow
s
square
k
black
d
diamond
?
triangle (down)
?
triangle up
<
triangle left
>
triangle right
p
pentagram
h
hexagram
__________________________________________________________________________________
The following MATLAB script shows how to produce three different plots with different line
styles, markers, and colors:
%
x
y
z
w
Plots with different line styles, markers, and colors
=
=
=
=
0:0.5:40;
sin(0.5*x);
cos(0.5*x);
exp(-0.05*x);
plot(x,y,'b-d',x,z,'m-.^',x,w,'r--O'), xlabel ('x'),ylabel ('y= f(x)')
Example 4 – Plot in polar coordinates
Polar plots use the function polar. An example follows.
%A plot in polar coordinates
theta = 0:pi/50:2*pi;
r = 2.5.*(1+2*cos(theta));
polar(theta, r), title('Example of a polar plot')
Example 5 - Parametric plots
You can generate the points (x(t), y(t)) and use plot to plot y vs. x. For example,
EDU»
EDU»
EDU»
EDU»
t = [0:0.1:20];
x = sin(2*t);
y = cos(t/2);
plot(x,y)
Example 6 – Plotting complex numbers
Complex numbers of the form x+iy can be represented by vectors in the x-y plane by using the
function compass. For example:
EDU» x = randn(10,1); %generates 10 random values of x
EDU» y = randn(10,1); %generates 10 random values of y
EDU» compass(x,y)
Example 7 - Plotting with logarithmic scales
Use the commands loglog(x,y), semilogx(x,y), and semilogy(x,y) to generate a log-log plot, a
semi-logartithmic plot in the x-axis, or a semi-logarithmic plot in the y-axis, respectively.
Examples:
EDU»
EDU»
EDU»
EDU»
x = 10:1:10000; y = log(x/2)+1;
loglog(x,y)
semilogx(x,y)
semilogy(x,y)
The last plot is shown below:
Example 8 – Plotting a curve in space using parametric equations
A curve in space defined using parametric equations connects the points (x(t), y(t), z(t)),
where t is the parameter that generates the curve. To plot a curve in space, generate a list of
values of t, then use the function plot3. An example follows:
EDU» t=[0:0.1:100];
EDU» plot3(sin(t),cos(t),t.^4)
Example 9 – Plot of a function z = f(x,y)
To plot a function z = f(x,y) you can use either the mesh command or the surf command.
While both commands will produce similar plots, the mesh command generates only a mesh of
the data points, while the surf command will fill in the mesh with surface patches.
To
generate evenly spaced points in the (x,y) plane, use the command meshgrid. Try the
following example:
EDU»
EDU»
EDU»
EDU»
EDU»
x = -10:0.25:10;
y = -5:0.1:5;
[X,Y] = meshgrid(x,y);
Z = sin(X).*cos(Y);
mesh(X,Y,Z)
%Generates values of x
%Generates values of y
%Generate a grid of values in (x,y)
%Calculate z = f(X,Y)
%Get a mesh plot
With the same data (X,Y,Z), use the surf command to get:
EDU» surf(X,Y,Z)
%Get a surface plot
Example 10 – Variants of the mesh and surf command
The commands meshc, meshz, and waterfall are variants of the mesh command that add
different features to the graph. The command meshc adds a contour plot projection to the
mesh graph. The command meshz produces a 'solid-cut' view of the graph. The command
waterfall produces a figure described with parallel contours, resembling the streamlines in a
smooth waterfall. Also, a variant of the surf command, surfc, produces a surface plot with
contour projections. Try the following exercises:
EDU» x = [-2:0.1:2];
EDU» [X,Y] = meshgrid(x);
EDU» Z = sin(X).*cos(Y);
EDU» mesh(X,Y,Z)
EDU» meshc(X,Y,Z)
EDU» meshz(X,Y,Z)
EDU>> waterfall(X,Y,Z)
EDU» surfc(X,Y,Z)
% same as meshgrid(x,x)
%
%
%
%
%
figure
figure
figure
figure
figure
1
1
1
1
1
shows
shows
shows
shows
shows
regular mesh plot
mesh with contours
mesh with solid cuts
a 'waterfall-style' mesh
surface plot with contours
The last result is shown below.
Example 11 – Contour and density plots
Contour plots and density plots can be used to represent a function z = f(x,y) in the plane.
Check out the following examples:
EDU»
EDU»
EDU»
EDU»
EDU»
x = -10:0.25:10;
y = -5:0.1:5;
[X,Y] = meshgrid(x,y);
Z = sin(X).*cos(Y);
contour(X,Y,Z)
%generate a contour plot
EDU>> pcolor(X,Y,Z)
%generate a color (density) plot
Example 12 – Combining contour and density plots
Using the same data of example 11 we can produce a combined contour-density plot as follows:
% This script generates a combined contour-density plot
x = -10:0.5:10;
y = -5:0.25:5;
[X,Y] = meshgrid(x,y);
Z = sin(X).*cos(Y);
pcolor(X,Y,Z)
% generate color density plot (includes grid)
shading interp
% remove grid from the density plot
hold on
% retains current figure for more graphic output
contour(X,Y,Z,10,'k')
% plot 10 contour lines in black ('k')
hold off
% releases current figure
title('Example of contour-density plot combination')
Try all these examples on your own using MATLAB. To learn more about MATLAB graphics,
read the document PLOTLIB examples located at the web site (a single URL):
http://www.engineering.usu.edu/cee/faculty/gurro/Software_Calculators/Scilab_Docs/SCILAB_No
tes&Functions.htm
Although developed for SCILAB, the commands in the PLOTLIB library are very similar to
MATLAB’s graphing functions. Try the examples in the PLOTLIB document using MATLAB, and
you’ll find that all the functions described in the PLOTLIB document work in MATLAB without
modification.
__________________________________________________________________________________
Programming structures in MATLAB
The programming structures in MATLAB are identical to those in SCILAB, with the execption of
the if or elseif commands, that do not have a then particle as in SCILAB. Thus, the following
function in SCILAB:
function [y] = f(x)
if x > 2 then
y = x+2
else
y = x
end
will be written as
function [y] = f1(x)
if x > 2
y = x+2;
else
y = x;
end
in MATLAB.
Also, notice that the statements y = x+2 and y = x in the MATLAB function need to be
followed by a semi-colon. Otherwise, the result will be shown in the main MATLAB window.
In SCILAB that is not a problem since the statements within a SCILAB window are not output to
the main SCILAB screen, unless an output statement (e.g., disp, printf) is used.
Comparison particles in MATLAB
The comparison particles in MATLAB are the same as in SCILAB (e.g., >, >=, ==, etc.), except
for the “not equal” particle that in MATLAB is written as ~=. The corresponding SCILAB
particle is <>.
Line continuation
Line continuation in MATLAB is the same as SCILAB, i.e., use the three dots at the end of a line
to continue a statement in the next line, e.g.,
EDU» y = sin(x) + cos(x) + ...
exp(x)
Matrix functions
The use of the colon operator (:) and the functions rand, ones, zeros, eye, inv, det, norm,
rank, trace, cond, lu for matrix operations are very similar in both MATLAB and SCILAB. To find
eigenvalues and eigenvectors use the function eig, e.g.,
EDU» A = round(10*rand(4,4))
A =
%create matrix A(4x4)
9
9
4
9
1
4
8
0
1
2
2
6
3
2
0
7
Calculate eigenvalues only:
EDU» eig(A)
ans =
16.0318
-0.8002
3.3842 + 3.0467i
3.3842 - 3.0467i
Calculate eigenvalues and eigenvectors:
EDU» [vect,lam] = eig(A)
vect =
0.4093
0.4824
0.3917
0.6681
0.1786
-0.3096
0.6292
-0.6901
0.0630
-0.2632
-0.5867
0.4335
+
+
0.2640i
0.0323i
0.3419i
0.4549i
0.0630
-0.2632
-0.5867
0.4335
+
+
-
0.2640i
0.0323i
0.3419i
0.4549i
lam =
16.0318
0
0
0
0
-0.8002
0
0
0
0
3.3842 + 3.0467i
0
Calculate generalized eigenvector value for matrices A and B:
EDU» A = round(10*rand(3,3))
A =
4
9
5
4
8
5
2
7
8
EDU» B = round(10*rand(3,3))
B =
2
7
3
5
2
7
4
9
9
EDU» [vect,lam] = eig(A,B)
vect =
0.8714
0.2939
-0.3927
-0.8381
-0.1072
-0.5348
-0.6830
0.7304
0.0034
0
0
0
3.3842 - 3.0467i
lam =
2.3612
0
0
0
1.1147
0
0
0
0.0853
As in SCILAB, you can use function sparse to create sparse matrices.
Polynomial roots
Use function roots in MATLAB to calculate the roots of a polynomial given a vector of values
representing the polynomial coefficients in decreasing order of powers, e.g., the polynomial p
= 3x3+5x2-2x+1, has roots:
EDU» c = [3,5,-2,-1]
c =
3
5
-2
-1
EDU» roots(c)
ans =
-1.9232
0.5639
-0.3074
Solution to equations
The equivalent of function fsolve in SCILAB is MATLAB’S fzero equation. Example:
Define the function:
function [y] = f000(x)
y = exp(-x) + sin(2*x) - 25
and save it to file f000.m. Then do the following:
EDU»
near
EDU»
Zero
x = -10:0.1:0; y = f000(x); plot(x,y); grid
–5
xsol = fzero('f000',-3)
found in the interval: [-0.28471, -5.7153].
%produces plot – shows root
%call ‘fzero’
xsol =
-5.5175
Integration
Integration can be accomplished in MATLAB by using function quad, e.g., using function f000(x)
defined above, the integral in the limits x = -6 to x = -5 is given by:
EDU» quad('f000',-6,-5)
ans =
5.8575
References
The following are some good references for MATLAB (which can also be used for SCILAB, if we
keep in mind the differences between the two programs):
1. Etter, D.M. and D.C. Kuncicky, 1999, “Introduction to MATLAB®”, E-Source, Prentice
Hall, Upper Saddle River, New Jersey
2. Palm III, W.J., “Introduction to MATLAB® for Engineers,” B.E.S.T Series, McGraw-Hill,
Boston.
3. Hahn, B.D., 1997, “Essential MATLAB® for Scientists and Engineers,” Arnold, London.
4. Harman, T.L., J. Dabney, and N. Richert, 2000, “Advanced Engineering Mathematics
with MATLAB® - Second Edition,” Brooks/Cole – Thomson Learning, Australia
5. Mathews, J.H. and K.D. Fink, 1999, “Numerical Methods Using MATLAB – Third
Edition,” Prentice Hall, Upper Saddle River, New Jersey
6. Middleton, G.W., , “Data Analysis in the Earth Sciences using MATLAB®,” Prentice
Hall, Upper Saddle River, New Jersey
7. Nakamura, S., 2002, “Numerical Analysis and Graphic Visualization with MATLAB –
Second Edition,” Prentice Hall PTR, Upper Saddle River, New Jersey
8. Van Loan, C.F., 2000, “Introduction to Scientific Computing – A Matrix-Vector
Approach Using MATLAB®,” Prentice Hall, Upper Saddle River, New Jersey