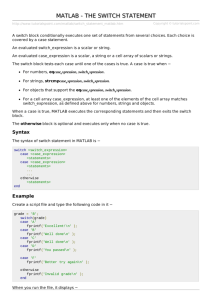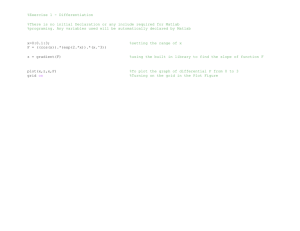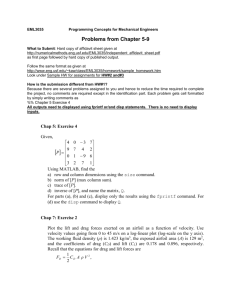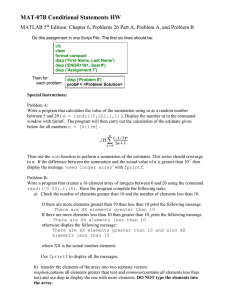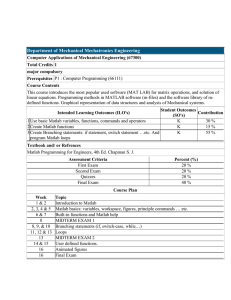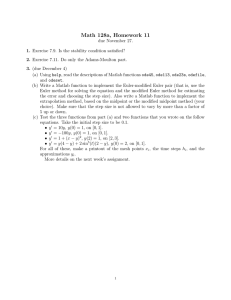2 Matlab Programming, IO, and strings
advertisement

2
Matlab Programming, IO, and strings
Programming is the basic skill for implementing numerical methods. In this chapter we describe
the fundamental programming constructs used in MATLAB and present examples of their
applications to some elementary numerical methods. The second part of this chapter is
dedicated at exploring input/output functions provided by MATLAB including operations with
files. Finally, manipulation of strings in MATLAB is presented.
MATLAB programming constructs
MATLAB provides the user with a number of programming constructs very similar to those
available in FORTRAN, Visual Basic, Java, and other high-level languages. We present some of
the constructs below:
Comparison and Logical Operators
MATLAB comparison operators are
==
<
>
<=
>=
~=
equal to
less than
greater than
less than or equal to
greater than or equal to
not equal to
MATLAB logical operators are
&
|
~
and
or
not
As an example, try the following commands in MATLAB:
3 ~= 2 <enter>
3 == 3 <enter>
(2>1)&(3>1) <enter>
(2>1)&(3>5) <enter>
(2<1)&(3>1) <enter>
(2<1)&(3>5) <enter>
(2>1) | (3>1) <enter>
(2>1) | (3>5) <enter>
(2<1) | (3>1) <enter>
(2<1) | (3>5) <enter>
~(2<1) <enter>
~(2>1) <enter>
~(2>1) | (3>5) <enter>
Loops in MATLAB
MATLAB includes For and While loops. The For loop is similar to the DO loop in FORTRAN or the
FOR..NEXT loop in Visual Basic. The basic construct for the For loop is:
2-1
for index = starting_value : increment : end_value, …statements…, end
for index = starting_value : end_value, …statements…, end
If no increment is included it is supposed to be equal to 1. For example, enter the following
For loops in MATLAB:
r = 1; for k = 1:0.5:4, r = r+k, end <enter>
xs = -1.0; dx = 0.25; n = 10; for j = 1:n, x = xs + (j-1)*dx; end; x <enter>
for m = 1:10, a(m) = m^2; end; a <enter>
The basic construct for the While loop is:
while condition, …statements…, end
For example, try the following while loop:
s = 100; while s>50, disp(s^2), s = s - 5, end <enter>
For and while loops can be terminated with the command break, for example, try the
following:
for j = 1:10, disp(j), if j>5 break, end, end <enter>
Conditional constructs in MATLAB
In the example above we used an if…end construct. There are two type of conditional
constructs in MATLAB, one is the if-(then)-else-end construct (as in the example above) and the
second one is the select-case conditional construct. Different forms of the if-then-else
construct are:
if condition statement, end
if condition statement1, else statement2, end
if condition1 statement1, elseif condition2 statement2, else statement3, end
Try the following examples:
x = 10; y = 5; if x> 5 disp(y), end <enter>
x = 3 ; y = 5; if x>5 disp(y), else disp(x), end <enter>
x = 3; y = 5; z = 4; if x>5 disp(x), elseif x>6 disp(y), else disp(z), end <enter>
The general form of the switch-case construct is:
switch variable, case n1, statement, case n2, statement, …, end
Try the following examples:
x = -1; switch x, case 1, y = x+5, case -1, y = sqrt(x), end <enter>
r = 7; switch r, case 1, disp( r), case 2, disp(r^2), case 7, disp(r^3), end <enter>
M-files in Matlab
All the constructs shown above can be programmed in files following a structure similar to
FORTRAN or Visual Basic programs, and then executed from within MATLAB. Such files are
referred, in general, as m files, because they all use the .m subscript. M-files can be further
2-2
classified as scripts or functions. For example, type the following MATLAB script into a file
called program1.m:
clear %erase all variables
x = [10. -1. 3. 5. -7. 4. 2.]
suma = 0;
[n,m] = size(x);
for j = 1:m
suma = suma + x(j);
end
xbar = suma/m
Save it into the work sub-directory. Within MATLAB type:
program1.txt <enter>
Note that since x is a row vector (actually a matrix with n = 1 row and m = 7 columns), the size
function provides you with an array of two values in the statement [n,m] = size(x). Then, m
is used in the for loop and in the calculation of xbar.
As illustrated in the example above, a Matlab script is an m-file containing a series of Matlab
commands that will be executed from the file as they would have been typed in the Matlab
interface. Every command ending in a semi-colon will be executed but no output from that
command will show up in the Matlab interface. Only commands without semi-colons will show
a result in the interface. Thus, in the example above, the only commands that produce
outputs are x = [10. -1. 3. 5. -7. 4. 2.] and xbar = suma/m.
A script can be produced out of a diary file (see Chapter 1) after cleaning out prompts and
results.
Function files in MATLAB
Functions are procedures that may take input arguments and return zero, one or more values.
Functions are defined either as inline functions, using the inline command, or as a separate mfile that is saved under the same name as the function. Functions are invoked by typing the
name of the functions with the appropriate arguments. Next, some examples of inline
functions are presented:
Euler = inline('r*exp(i*theta)','r','theta') <enter>
Matlab replies with this result:
Euler =
Inline function:
Euler(r,theta) = r*exp(i*theta)
Evaluate this function by using:
Euler(1.0,-pi/2) <enter>
A couple of functions of two variables are given next. These functions are used to calculate
the magnitude and angle of the vector connecting the origin (0,0) with point (x,y):
r = inline('sqrt(x^2+y^2)','x','y')<enter>
2-3
theta = inline('atan(y/x)','x','y')<enter>
The following is an evaluation of these functions:
r(3.,4.), theta(3.,4.) <enter>
NOTE: To learn more about the inline command, type:
help inline <return>
Functions defined in files must start with the command
Function [y1,…,yn] = fname(x1,…,xm)
Where fname is the function name, [y1,…,yn] is an array of output values, and x1,…,xm are the
input values. Type in the following function into a file called sphecart.m using the text editor
(File>New>M file):
function [x,y,z] = sphecart(r,theta,rho)
%conversion from spherical to Cartesian coordinates
x = r*cos(rho)*cos(theta);
y = r*cos(rho)*sin(theta);
z = r*sin(rho);
In MATLAB evaluate the function using:
[x1,y1,z1]=sphecart(10.0, pi/3, pi/6) <enter>
Notice that MATLAB on-line functions are similar to FORTRAN function declarations, while
MATLAB functions defined in files are similar to FORTRAN or Visual Basic function sub-programs
or subroutines. The main difference is that FORTRAN and Visual Basic functions can only return
one value, while MATLAB functions can return zero, one or more values.
An example of a function - Frobenius norm of a matrix.
This function is to be stored in file AbsM.m within subdirectory work in the MATLAB directory.
The Frobenius norm of a matrix A = [aij] with n rows and m columns is defined as the square
root of the sum of the squares of each of the elements of the matrix, i.e.,
|| A || F =
n
m
∑∑ a
i =1 j =1
2
ij
The function AbsM(A), listed below, calculates the Frobenius norm of a matrix:
function [v]=AbsM(A)
% This function calculates the Frobenius norm of a matrix
% First obtain the matrix size
[n m] = size(A);
% Then initialize suma and add terms a(i,j)^2
suma = 0;
for i = 1:n
for j = 1:m
suma = suma + A(i,j)^2;
end
end;
% take square root and show result
v = sqrt(suma);
% end of the function
2-4
Within MATLAB try the following commands to load and run the function for a particular case:
clear <enter>
getf('AbsM.txt') <enter>
R = [1. 3. 4. 2. <enter>
3. -2. 5. -7. <enter>
1. 3. 4. 5. ] <enter>
AbsM(R) <enter>
Functions are defined throughout this book in relation to different mathematical subjects, i.e.,
vectors, matrices, integrals, differential equations, etc. The following sections of this chapter
deal with the subjects of input/output and string manipulation in MATLAB.
Input/Output in MATLAB
In this section we present examples of input and output operations in Matlab.
Saving and loading variables.
To save all current active variables in a file use the command save. Let's try an example:
clear <enter>
A = [1. 2. 3.; -3. 4. 5.; 2. 4. 5.; 1. 3. 2.]; b = 1:10; <enter>
A <enter>
b <enter>
save 'DataAb.mat' <enter>
Notice that the file uses the suffix .mat. Next, using the text editor (File>Open, then select
file) open the file DataAB.mat in sub-directory work of MATLAB. You will notice that you
cannot see the numbers in the file. That is because they have been saved in a binary format.
Let's clear the variables in MATLAB and re-load the values of A and b using the command load:
clear <enter>
who <enter>
load 'DataAb.mat' <enter>
A <enter>
b <enter>
Recall that the command who lists all active variables in Matlab. Function save will save all
current active variables in Matlab with the name you have given them. Function load will load
the variables in a mat file with the appropriate names.
Unformatted output to the screen
To print strings and single variables to the screen, without a format, you can use the disp
function. The general form of the function is: disp (sting or variable_name). Try the following
examples:
x = 5; y = sin(pi*x/10); r = 1:2:25; A = rand(5,3); <enter>
disp(‘x = ’), disp(x) <enter>
disp(‘y : ’), disp(y) <enter>
disp(‘vector r is’), disp(r)
disp(‘matrix A is’), disp(A)
2-5
Reading from the keyboard
Reading from the keyboard can be accomplished by using the input function. The general form
of the function call is:
A = input(prompt_string)
Where A is the variable to be loaded, and prompt_string is a message to be included to inform
the user about the variable being loaded. Here is an example:
x = input('Enter the value of x:') <return>
Matlab responds with the prompt
Enter the value of x:
While leaving the cursor in front of the prompt, ready for the user to enter a value for x and
press <return>. Once this operation is completed, the value entered by the user is assigned to
variable x.
It is possible to enter strings as input by adding a second argument ‘s’ to the function call,
e.g.,
name = input('Enter filename:','s') <return>
At the prompt:
Enter filename:
Type a string of characters, say, c:\file1.txt, and press <return>.
Working with files
You can write data to a file or read data from a file by using functions fprintf and fscanf,
respectively. These functions are similar to their counterparts of the same name in C, C++, or
C#. In order to access a file, however, you must first open it with function fopen. To close a
file after reading or writing data, use function fclose. Examples of the use of these functions
are shown next.
Function fopen
The general form of function fopen is:
file_id = fopen(filename, permission)
where file_id is a variable name to be used as reference to the file, filename is an appropriate
file name reference, e.g., ‘c:\file1.txt’, and permission is a string representing one of the
following actions:
'r'
'w'
'a'
'r+'
'w+'
'a+'
'W'
'A'
read
write (create if necessary)
append (create if necessary)
read and write (do not create)
truncate or create for read and write
read and append (create if necessary)
write without automatic flushing
append without automatic flushing
There are other forms of calling function fopen. For more details, use the command:
2-6
help fopen
Suppose that we want to create a new file called c:\results1.txt so that we can write data into
it. We could use to produce this file the command:
myFile = fopen('c:\results1.txt','w') <return>
Notice that Matlab responds with the output:
myFile =
3
indicating that variable myFile has been assigned the value 3. If you were to open a second
file, its file_id will be assigned the number 4, and so on.
Printing to the Matlab interface with fprintf
File id numbers 0, 1, and 2 correspond to pre-defined devices. For example, file id numbers 1
and 2, or no file id, produce output in the Matlab interface. Try the following examples:
fprintf(1,'hello world! \n') <return>
x = 3.2; fprintf('The value of x is %f \n',x) <return>
In these two examples we have used function fprintf which prints a string, i.e., the contents
between quotes. Parts of the printed string are specifications such as \n or %f known as C
conversion specifications. For example, the conversion specification \n indicates to start a new
line, while the conversion specification %f indicates that a floating-point field should be
included to take the value of variable(s) listed at the end of the string in the fprintf function.
More details and examples of using function fprintf are shown below.
Function fclose
The general form of function fclose is:
status = fclose(filename)
where status is a numerical variable that can take the value 0 if the file closing operation is
successful, or -1 if it is not successful (e.g., the file wasn’t open in the first place, or the file
doesn’t exist). For example, having open file c:\results1.txt, as shown earlier, we can close
this file by using either
fclose(myFile) <return>
or
fclose(3)
In both cases, Matlab responds with the result:
ans =
0
2-7
Function fprintf
The general form of function fprintf is
fprintf(file_id, format_string, variables)
where file_id is a variable or number referring to a file open with function fopen, or to the
Matlab interface (i.e., file_id = 1 or 2), format_string is a string containing characters or
conversion specifications, and variables is an optional list of variables. The following
examples show uses of function fprintf to print to the Matlab interface, although the same
examples can be used to write to a text file.
Printing a string with function fprintf
Function fprintf can be used to print simply a string, e.g., a title for a text file:
fprintf('\n ---- Output File for Program "Open_Channel" ---- \n\n') <return>
Recall that the conversion specification \n produces a new line (linefeed), thus, the result of
this command will be shown in Matlab as follows:
» fprintf('\n ---- Output File for Program "Open_Channel" ---- \n\n') [return]
---- Output File for Program "Open_Channel" ---»
Format specifications for printing control
The “slash” format specifications are used to control the printed output. Here is the
description of these specifications taken from the Matlab help fprintf command:
“The special formats \n,\r,\t,\b,\f can be used to produce linefeed, carriage
return, tab, backspace, and form-feed characters respectively.”
Also,
“Use \\ to produce a backslash character and %% to produce the percent
character.”
Here is an example using some of these format specifications:
» fprintf('\nUse \\n to produce a line feed \t\t and these are two tabs.\n\n')
[return]
Use \n to produce a line feed
and these are two tabs.
»
Format specifications for integer values
The format specification %i allows to replace the value of an integer variable. For example:
» i2 = 5; jj = -102;
» fprintf('\nInteger indices: i2 = %i and jj = %i\n\n',i2,jj)
Integer indices: i2 = 5 and jj = -102
»
2-8
If the variables actually contain floating-point values (i.e., values with decimal parts), the
integer format specifications will be replaced by scientific notation formats, e.g.,
» i2 = 6.23; jj = -102.45;
» fprintf('\nInteger indices: i2 = %i and jj = %i\n\n',i2,jj)
Integer indices: i2 = 6.230000e+000 and jj = -1.024500e+002
NOTE: If you are not familiar with scientific notation format, the results above represent i2 =
6.23×100 and jj = -1.0245×102. Thus, the notation a.aa…ebbb, in general, represents the
number a.aa… ×10yyy.
One can specify the width of the integer field to assign to an integer value (i.e., the number of
spaces allowed), for example:
» i2 = 5; jj = -102;
» fprintf('\nInteger indices: i2 = %5i and jj = %10i\n\n',i2,jj)
Integer indices: i2 =
5 and jj =
-102
»
In this case, variable i2 was assigned 5 positions, but only one is needed, thus 4 positions are
left blank leaving a larger space between the characters = and 5 in the output. Similarly,
variable jj requires only 4 positions for output, but 10 positions are assigned (%5i), thus,
leaving 6 leading blanks before the value –102.
If you don’t provide enough positions for an integer output, fprintf will force a minimum
number of spaces to print the correct output. For example, in the following specification for
variable jj only two positions are provided (%2i), but the value requires 4 positions, thus,
fprintf forces the field to have a minimum of 4 positions.
» i2 = 5; jj = -102;
» fprintf('\nInteger indices: i2 = %2i and jj = %2i\n\n',i2,jj)
Integer indices: i2 =
5 and jj = -102
%f format specifications for floating point values
The format specification %f allows to replace the value of floating-point variables. For
example:
» x = 123.45; y = -0.00056;
» fprintf('\nReal variables: x = %f and y = %f\n\n',x,y)
Real variables: x = 123.450000 and y = -0.000560
»
Notice that the specification %f shows floating-point values with six decimal places. You can
control the number of integer and decimal places by using the specification %w.df, where w is
the total number of positions in the output (i.e., the width of the field) and d is the number of
decimal positions. To ensure plenty of positions available for your output, make sure that w ≥
d+3, three being the minimum number of spaces required beyond the decimal part (i.e., one
position for a sign, one for an integer digit, and one for the decimal point). Here is an example
using f formats with specified number of decimals and field width:
2-9
» x = 123.45; y = -0.00056;
» fprintf('\nReal variables: x = %7.2f and y = %9.5f\n\n',x,y)
Real variables: x =
123.45 and y =
-0.00056
»
If you don’t specify enough decimals for a field, the information printed may be truncated.
For example, variable y in the following example, shows only zeros in the decimal part because
only 2 decimal positions were specified:
» x = 123.45; y = -0.00056;
» fprintf('\nReal variables: x = %7.2f and y = %7.2f\n\n',x,y)
Real variables: x =
123.45 and y =
-0.00
»
In the following example, even though the field for variable x, in principle, does not have
enough width to show all the integer digits, fprintf expands the field width to show all of
them:
» x = 123.45; y = -0.00056;
» fprintf('\nReal variables: x = %5.2f and y = %7.5f\n\n',x,y)
Real variables: x = 123.45 and y = -0.00056
»
Using d = 0 will truncate the values to be printed to their integer parts, e.g.,
» x = 123.45; y = -0.00056;
» fprintf('\nReal variables: x = %5.0f and y = %7.0f\n\n',x,y)
Real variables: x =
123 and y =
-0
»
%e format specifications for floating point values
The format specification %e allows to replace the value of floating-point variables using
scientific notation. For example:
» x = 123.45; y = -0.00056;
» fprintf('\nReal variables: x = %e and y = %e\n\n',x,y)
Real variables: x = 1.234500e+002 and y = -5.600000e-004
»
The default field for scientific notation format shows one integer digit, six decimal digits, and
three integer digits for the exponent. Also, positions are allowed within the field for signs on
the integer part and on the exponent, and one position for the decimal point.
One can specify the width of the field (w) and the number of decimals (d) by using the
specification %w.de, for example:
2-10
» x = 123.45; y = -0.00056;
» fprintf('\nReal variables: x = %e and y = %e\n\n',x,y)
Real variables: x = 1.234500e+002 and y = -5.600000e-004
»
Since we need to allow for three positions for the exponent, one for the exponent’s sign, one
for the integer-part sign, one for one integer position, one for the decimal point, and one for
the sign of the number, we need to have at least w ≥ d+8.
Using d = 0 truncates the mantissa (i.e., the part that is not the exponent) to an integer, e.g.,
» x = 123.45; y = -0.00056;
» fprintf('\nReal variables: x = %10.0e and y = %13.0e\n\n',x,y)
Real variables: x =
1e+002 and y =
-6e-004
»
%g format specifications for floating point values
The format specification %g allows to replace the value of variables according to the most
appropriate format, be it integer, floating-point, or scientific notation. For example:
» m = 2; r = -12.232123; s = 0.00000000000023;
» fprintf('\nSee these values: m = %g, r = %g, and s = %g\n\n',m,r,s)
See these values: m = 2, r = -12.2321, and s = 2.3e-013
»
Notice that the %g specification chose an integer format for m, a regular floating-point format
for r, and a scientific-notation format for s.
An attempt to provide for field width and number of decimals for the %g format, by using
%10.5g, shows that only the width specification has an effect (i.e., keeping the fields at a
width of 10 characters):
» m = 2; r = -12.232123; s = 0.00000000000023;
» fprintf('\nSee these values: m = %10.5g, r = %10.5g, and s = %10.5g\n\n',m,r,s)
See these values: m =
2, r =
-12.232, and s = 2.3e-013
»
Thus, we may as well have just used %10g in the specification:
» m = 2; r = -12.232123; s = 0.00000000000023;
» fprintf('\nSee these values: m = %10g, r = %10g, and s = %10g\n\n',m,r,s)
See these values: m =
2, r =
-12.2321, and s =
»
2-11
2.3e-013
%s specification for strings
The %s format specification can be used to replace the value of a string variable. A string
variable contains text. The following Matlab commands show how to load string variables and
how to use the %s format specification to print out the values of those string variables:
» sname = 'Bart Simpson'; prof = 'daredevil';
» fprintf('\nHis name is %s and he is a %s.\n\n', sname, prof)
His name is Bart Simpson and he is a daredevil.
»
Additional information about string variables is provided below.
Combining format specifications
Control characters (i.e., \n, \t, etc.) and format specifications (%i, %f, %e, %g, %s, etc.) can be
combined in a fprintf output string to produce output to the Matlab interface or to a file. Here
is an example that combines several specifications:
» fprintf('\nIn iteration no. %2i, x = %g, while y = %f8.2, ...
for case: %s.\n\n', jj, x, y, title)
In iteration no.
Canal.
5, x = 5.6e-010, while y = -123.4500008.2, for case: Logan
»
Scripts for writing to a file
We present two scripts as examples of opening, writing to, and closing a file. In the first script
we only write numerical data.
%Script to write numerical data to a text file
x = 0:1:10; y = sin(x*pi/8); z = exp(x);
myFile = fopen('c:\Results1.txt','w');
n = length(x);
for j = 1:n
fprintf(myFile,'%5i %10.6f %16.8e \n',x(j),y(j),z(j));
end;
fclose(myFile);
Type the script into the Matlab editor and save it as Write1.m. Then run the script, and open
file c:\Results1.txt using the editor. The result is the following file:
0
1
2
3
4
5
6
7
8
9
10
0.000000
0.382683
0.707107
0.923880
1.000000
0.923880
0.707107
0.382683
0.000000
-0.382683
-0.707107
1.00000000e+000
2.71828183e+000
7.38905610e+000
2.00855369e+001
5.45981500e+001
1.48413159e+002
4.03428793e+002
1.09663316e+003
2.98095799e+003
8.10308393e+003
2.20264658e+004
2-12
An output like this may be useful for future data analysis. On the other hand, you may want
to produce a fancier output to include in a report. The following example shows such an
output. Type the following script and save it as Write2.m:
%Script to write numerical data to a text file
x = 0:1:5; y = sin(x*pi/8); z = exp(x);
myFile = fopen('c:\Results2.txt','w');
n = length(x);
fprintf(myFile,'There were %2i measurements made, with the following
results:\n\n',n);
for j = 1:n
fprintf(myFile,'For time %5i sec., the tide elevation was %10.6f m,\n',
x(j),y(j));
fprintf(myFile,'while the available energy was %16.8e J. \n',z(j));
end;
fclose(myFile);
After running this script, open file c:\Results2.txt to see the following results:
There were
For time
while the
For time
while the
For time
while the
For time
while the
For time
while the
For time
while the
6 measurements made, with the following results:
0 sec., the tide elevation was
0.000000
available energy was 1.00000000e+000 J.
1 sec., the tide elevation was
0.382683
available energy was 2.71828183e+000 J.
2 sec., the tide elevation was
0.707107
available energy was 7.38905610e+000 J.
3 sec., the tide elevation was
0.923880
available energy was 2.00855369e+001 J.
4 sec., the tide elevation was
1.000000
available energy was 5.45981500e+001 J.
5 sec., the tide elevation was
0.923880
available energy was 1.48413159e+002 J.
m,
m,
m,
m,
m,
m,
Reading from a data file
The following example shows a simple way to read data from the file Results1.txt created
above. The file contains a matrix of data consisting of 11 rows and 3 columns. The following
script will read the data from the file and separate the columns into three variables, namely,
x, y, z. Save the script under the name Read1.m:
%Script to read data from file "c:\Results1.txt"
%created with script "Write1.m"
fclose('all'); %Ensures all files are closed
myFile = fopen('c:\Results1.txt','r');
R = fscanf(myFile,'%5i %10f %16e',[3,11]);
fclose(myFile);
R = R';%Transpose to make it look like original table
%The next line extract columns
x = R(:,1); y = R(:,2); z = R(:,3);
After executing the script, try the following Maple commands to see the data recovered from
the file:
2-13
» R
R =
1.0e+004 *
0
0.0001
0.0002
0.0003
0.0004
0.0005
0.0006
0.0007
0.0008
0.0009
0.0010
0
0.0000
0.0001
0.0001
0.0001
0.0001
0.0001
0.0000
0
-0.0000
-0.0001
0.0001
0.0003
0.0007
0.0020
0.0055
0.0148
0.0403
0.1097
0.2981
0.8103
2.2026
Because of the different orders of magnitude in the data read, the matrix R is shown as being
multiplied by the factor 1.0e+004 (i.e., 1×104). To see the numbers in more detail use:
EDU» format long
EDU» R
R =
1.0e+004 *
0
0.00010000000000
0.00020000000000
0.00030000000000
0.00040000000000
0.00050000000000
0.00060000000000
0.00070000000000
0.00080000000000
0.00090000000000
0.00100000000000
0
0.00003826830000
0.00007071070000
0.00009238800000
0.00010000000000
0.00009238800000
0.00007071070000
0.00003826830000
0
-0.00003826830000
-0.00007071070000
0.00010000000000
0.00027182818300
0.00073890561000
0.00200855369000
0.00545981500000
0.01484131590000
0.04034287930000
0.10966331600000
0.29809579900000
0.81030839300000
2.20264658000000
Use the following commands to see the separated columns:
x <return> y <return> z <return>
The following are things to keep in mind when using the fscanf function to read data in the
form of tables (i.e., data that can be stored in a matrix):
1
Make sure that you know the format in which the data is stored in the input file.
2
Make sure that the file is open with function fopen and that it uses the specification
‘r’ for reading.
3
The general form of the call to function fscanf is:
A = fscanf(file_id, format, size)
where file_id is the reference to the file being read, format is a format string
describing the format of the data columns, and size is a vector of the form [n,m] where
n is the number of columns and m is the number of row in the data matrix.
2-14
4
The matrix A that is loaded will be transposed with respect to the data matrix in the
file. Thus, a statement like A = A’ may be used to convert matrix A to the same shape
as the data in the file.
5
After matrix A has been loaded, the different columns can be separated as in the script
shown above.
Manipulating strings in MATLAB
A string is basically text that can be manipulated through MATLAB commands. Strings in
MATLAB are written between single quotes. The following are examples of strings:
‘myFile’ ‘The result is: ‘ ‘a b c’ ‘abc’ ‘a’ ‘b’ ‘c’
‘Text to be included’ ‘Please enter the graphic window number’ ‘1’ ‘3’ ‘5’
String concatenation
The joining of two or more strings is called concatenation. Function strcat can concatenate
tow or more strings into a single one. In the next example variables s1, s2, and s3 are defined
and concatenated:
»
»
»
»
s1 =
s2 =
s3 =
sOut
'The result from ';
'multiplication ';
'is given below.';
= strcat(s1,s2,s3)
sOut =
The result frommultiplicationis given below.
Notice that function strcat chops off trailing spaces, however, it keeps leading spaces in
strings. Thus, a better result is obtained by using;
»
»
»
»
s1 =
s2 =
s3 =
sOut
'The result from ';
' multiplication ';
' is given below.';
=
The result from multiplication is given below.
Alternatively, we could use the first version of variables s1, s2, s3 and concatenate them by
using square brackets as shown next:
»
»
»
»
s1 =
s2 =
s3 =
sOut
'The result from ';
'multiplication ';
'is given below.';
= [s1, s2, s3]
sOut =
The result from multiplication is given below.
Other string functions and operations
Function length determines the number of characters in a given string, for example:
>>length(sOut)
ans =
46.
2-15
The function findstr, with a typical call of the form findstr (string1, string2) determines the
position of the first occurrence of sub-string string2 within string1. For example,
>>findstr(sOut,'mult')
ans =
17.
Once the position of a sub-string has been determined you can use sub-indices to extract parts
of a string. For example, next we extract characters 17 to 24 out of string sOut:
>>sOut(17:24)
ans =
multipli
Function strrep, with typical call of the form strrep(s1,s2,s3) , replaces sub-string s2 with substring s3 within string s1, for example:
» sOut = strrep(sOut,'multiplicat','divis')
sOut =
The result from division is given below.
Converting numerical values to strings and vice versa
The function num2str is used to convert a numerical result into a string. This operation is
useful when showing output from numerical calculations. For example, the next MATLAB input
line performs a numerical calculation, whose immediate output is suppressed by the semicolon, and then produces an output string showing the result. The output string produced
consists of the sub-string “The sum is” concatenated to the numerical result that has been
converted to a string with string(s).
» s = 5+2; ['The sum is ',num2str(s)]
ans =
The sum is 7
If a string contains a numerical value that needs to be used in numerical operations, for
example, it is necessary to convert such string into a number with function str2num. For
example:
» r = str2num('123.4')
r =
123.4000
» sqrt(r)
ans =
11.1086
Each character has a numerical value associated with it. The numerical value of a character is
given by its ASCII code, which can be obtained by using function double. For example, here is
the list of ASCII numerical codes for the characters 0, 1, a, b, and A:
» [double('0'),double('1'),double('a'),double('b'),double('A')]
ans =
48
49
97
98
65
2-16
Function char, on the other hand, produces the character corresponding to a given numerical
code, for example:
EDU» char(102)
ans =
f
EDU» char(125)
ans =
}
__________________________________________________________________________________
The variable ans
The variable ans (answer) contains MATLAB’s current output. You can refer to the last MATLAB
output by using the variable name ans. For example, the following commands uses the
contents of ans to operate on the most recent MATLAB output:
>>3+2
ans =
5.
>>exp(ans)
ans =
148.41316
To verify that the result obtained is correct use:
-->exp(5)
ans =
148.41316
__________________________________________________________________________________
Exercises
[1]. Write a MATLAB function to calculate the factorial of an integer number:
n! = n .(n-1) .(n-2)…3 .2 .1
[2]. Write a MATLAB function to calculate the mean value (x) and the standard deviation (s) of
the data contained in a vector x = [x1 x2 … x3]. The definitions to use are the following:
n
x=
n
1
∑ xi , s =
n i =1
∑ (x
i =1
i
− x)2
n −1
Determine the mean and standard deviation of x = [2.3, 1.2, 1.8, 2.5, 0.7, 1.6, 1.2, 0.8].
[3]. Write a MATLAB function to calculate the function defined by
| x 2 + 1 |, − 1 < x ≤ 1
f ( x) = x 2 + 1, 1 < x ≤ 2 Σ
( x 2 + 1) 3 , 2 < x ≤ 4
Plot the function for 0 < x < 3.
2-17
[4]. Write a MATLAB function that request from the user the values of the bottom width (b) and
water depth (y) for a rectangular cross-section open channel and prints the area (A = bh),
wetted perimeter (P = b+2h), and hydraulic radius (R = A/P) properly labeled. Try the function
for values of b = 3.5 and y = 1.2.
[5]. Write a MATLAB function that request from the user the values of the initial position
(x0,y0) of a projectile, the initial velocity given as a magnitude v0, and an angle θ0, and the
acceleration of gravity g. The function also requests from the user an initial time t0, a time
increment ∆t, and an ending time tf. The function produces a table of values of the velocity
components vx = v0 cos(θ0), vy = v0 cos(θ0), the magnitude of the velocity,v = (vx2+vy2)1/2, the
position of the projectile, x = xo + v0 cos(θ0)t, y = yo + v0 sinθ0)t - gt2/2, and the distance of the
projectile from the launching point, r0 = ((x-x0)2 +(y-yo)2)1/2. The function also produces plots of
x - vs. - t, y - vs. - t, r0 - vs. - t, and y - vs. -x in different graphic windows. [Note: to generate
a new graphics window use the MATLAB command >>figure(j) where j is the window
number.]
[6]. Suppose you want to plot the function r(θ) = 3.5(1 - cos( θ)). Write a MATLAB function that
generates values of θ from 0 to 2π, calculates the values of r, and the Cartesian coordinates x =
r cos(θ), y = r sin(θ), and prints a table showing those values, i.e., θ, r, x, and y. The function
also produces a plot of y-vs.-x.
2-18