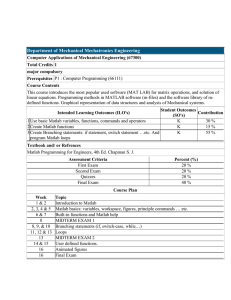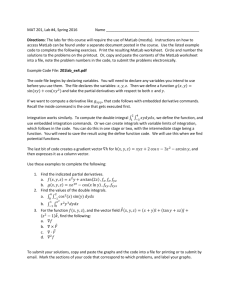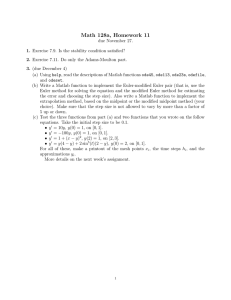1 Introduction to MATLAB
advertisement

1
Introduction to MATLAB
This chapter is intended to get the user started using MATLAB through simple exercises in
numerical calculations. The chapter starts by describing how to download and install MATLAB in
a Windows environment. Installation of the software in other operating systems is very similar
and is explained in detail in the MATLAB website.
What is MATLAB?
MATLAB is a numerical, programming and graphics environment with a variety of applications in
science and engineering. MATLAB is a self-contained package including a large number of
intrinsic numeric, programming and graphics functions.
Getting started with MATLAB
To get started, launch the MATLAB application.
To load a value into a variable use an assignment statement (one that includes the equal sign),
e.g., a = 3.2. Try the following exercises for simple arithmetic operations. Type the commands
shown in front of the MATLAB prompt. In this chapter, the prompt EDU» is used. This prompt
belongs to a student version of MATLAB.
a =
b =
a+b
a-b
a*b
a/b
a^b
who
3.2 <return>
6.4 <return>
<return>
<return>
<return>
<return>
<return>
<return>
The last command will return a list of the active variables in your worksheet. Many of them are
system variables that cannot be modified by the user.
MATLAB has a number of special constants, such as i and pi, corresponding to the unit
imaginary number, and π = ratio of circumference to diameter, respectively. The base of the
natural logarithms, e can be obtained by evaluating exp(1). The value eps is another special
constant corresponding to the maximum value for which 1 + exp(1)ps = 1. Other important
constants are inf = infinity, and nan = not-a-number. Boolean (i.e., logical ) constants are 1
(true) and 0 (false).
Try the following exercises to see what values are returned by MATLAB:
exp(1) <return>
i <return>
j <return>
pi <return>
eps <return>
inf <return>
nan <return>
3>2 <return>
3<2 <return>
Comments in MATLAB are represented by the percentage sign (%). Anything in front of %/ is
taken as a comment. For example, enter:
a = 4.5 % redefining a <return>
MATLAB will return the value of 4.5 for a and ignore the comment after the % character.
Simple operations with MATLAB
Simple scalar operations: the following exercises will get you acquainted with a few of
MATLAB's abilities for operating with scalar values.
a = 2 <return>
b = 3 <return>
Save(‘a’) <return>
clear a <return>
a <return>
b <return>
load(‘a’) <return>
a <return>
exp(a) + exp(b) <return>
sin(a*pi/b) <return>
(Note: the clear command is used to eliminate variables, as in clear a, as shown above. By
itself, clear deletes all variables recently defined. Therefore, be very careful when using this
command).
Vectors:
• To enter vectors use the square brackets and separate the elements with commas or
blanks for a row vector, e.g.: v = [-1. , 2., pi].
• The transpose of a vector (or matrix) is expressed using the apostrophe, for example,
type: v'
•
To enter a column vector, use any of the following procedures: w = [3; -2; 5] <return>
Or, use
r = [6 <return>
-2 <return>
10 ] <return>
•
You can create a row vector by indicating a starting value, an increment (or
decrement), and an ending value, all separated by the colon (:) operator as follows:
vector_name = starting_value : increment : ending value
for example: x = -10.0 : 0.5 : 10.0 <return>
•
If you prefer to store it as a column vector, try the following: xt = x' <return>
•
Let's apply a function to the vector x, try: y = sin(x*pi/10) <return>
•
We can plot the vectors x,y using: plot(x,y) <return>
. [Type help plot <return> for more information]
•
Let's clear the MATLAB variables and operate with other vectors: Type clear <enter>
followed by clc <enter>. The command clc clears the Matlab interface.
•
Enter the row vectors, u = [-1. 2. 3.] and v = [6. -10. 0.]
•
Perform the following operations:
u + v <return>
u - v <return>
u*v <return>
u*v' <return>
u'*v <return>
•
To extract elements of the vectors, try:
u(3) <return>
u(2) + v(1) <return>
•
Try the following exercise: a = 1; b = 2; c = 3; r = [a, b, c] <return>
• To suppress MATLAB responses use the semi-colon after entering a command. For
example, try: s = [-1., 2.]; <return>
•
Vectors can also contain characters as their elements, e.g.,
letters = ['a', 'b', 'c', 'd'] <return>
Note: Expressions such as ‘a’, ‘b’, etc., are referred to as strings. Therefore, only those string
operations such as concatenation, part, etc. are allowed for vectors with character elements.
MATLAB strings and string operations are presented in a subsequent chapter.
Matrices:
• Here are several ways to enter matrices: (use clear and clc to clear the memory and
the screen)
A = [1. 2. 3.; 4. 5. 6.; 1. -1. 0.] <return>
B = [ 1. 1. 1. <return>
2. 3. -1. <return>
5. 7. -2. ] <return>
u = [1. 3. -5. ]; v = [4. 2. 3. ]; w = [-1. 0. 1.]; <return>
C = [u; v; w] <return>
r = [u, v, w] <return>
D = [u' v' w'] <return>
• Matrix operations: try the following operations:
•
A + B <return>
C - D <return>
A*B <return>
B*A <return>
C*u <return>
D*v' <return>
rank (A) <return>
inv(A) <return>
cond(B) <return>
det(C) <return>
A*inv(A) <return>
inv(B)*B <return>
eig(A) <return> (calculates eigenvalues)
trace(C) <return>
(Note: to find out more about any of the commands listed here type help followed by
the command name, e.g., help spec).
Solution of linear systems: some possibilities are (use clear and clc to restart memory and
screen):
A = [1. 3. 2.; 2. 1. -1.; 5. 2. 1.]; b = [2; 3; 4]; <return>
xa = inv(A)*b <return>
xb = linsolve(A,b)<return>
xc = A\b <return>
(Note: type help linsolve to learn more about this command).
Simple MATLAB Input and Output
Output: To get a list of your current session use the function diary. The format is as
follows: diary (output_filename), where the filename is written within quotes. To end
collecting output in the current diary output file use diary off. For example, try the
following session:
clear; clc; <return>
diary ('session1.txt') <return>
A = [1. 2. 3.; 2. 3. 1.; 3. 2. 1.];b=[5; 4; -1.];<return>
A <return>
b <return>
x = linsolve(A,b) <return>
diary(0) <return>
Next, use NOTEPAD, or other text editor, to open the file session1.txt to see the contents
of the file. The default directory for storing a diary file is the current working directory, i.e.,
typically the work subdirectory within the MATLAB directory.
Cutting and pasting: You can also copy statements or results from the Matlab interface into a
text file by cutting and pasting.
Command Input: you can read MATLAB commands from a script file, which is basically a
text file listing all the commands you want to use. As an example, create the following
text file in the work subdirectory of the MATLAB directory using NOTEPAD, and call it
session2.m:
clear
A = [1. 2. -3. % entering
3. 4. 5. % elements of
7. 8. 9.] % matrix A
b = [1.; 2.; 3.] % enter vector b
xa = inv(A)*b % calculate x using matrix inverse
xb = linsolve(A,b) % calculate x using MATLAB's own linsolve function
Then, press clc in MATLAB, and type: session2
You will see MATLAB execute all the commands in your file, stopping at the end of the file.
MATLAB command history
All commands entered in a given MATLAB session get stored into a MATLAB command history
buffer. The commands are thus accessible for re-use or edition. All the command history
functions are available through the option History under the File menu in the
MATLAB worksheet. The most useful commands are cntl-P and cntl-N, which lets you access the
previous command or the next command, respectively, in the command history buffer. (As an
alternative, you could use the up and down arrow keys in your keyboard to move about the
command history buffer in Matlab). Once a command is recalled from the command history
buffer it can be edited by using the backspace or delete keys, or by inserting new characters by
simply typing at the proper location.
For example, try the following MATLAB session:
1 – Use clear; clc; to clear memory and interface in Matlab.
2 - Enter the following commands (you don’t need to enter the comments):
EDU>> x = [0:pi/20:2*pi];
EDU>> y = sin(x) + sin(2*x);
3 - Use cntl-P and edit the previous command (y = sin(x) + sin(2*x);) to read:
EDU>> z = sin(x) + cos(x);
4 - Use cntl-P once more to edit the previous command (z = sin(x) + cos(x); ) to read:
EDU>> p = cos(x) + cos(2*x);
5 - So far you have created vectors x, y, z, and p. Next, we use the following commands to
produce a plot of y-vs.-x:
EDU>> figure(1); plot(x,y)
6 - Use cntl-P to edit the previous command to read:
EDU>> xset('window',1); plot(x,z)
7 - Continue using cntl-P to edit the last commands and produce the following plots:
EDU>>
EDU>>
EDU>>
EDU>>
figure(2);
figure(3);
figure(4);
figure(5);
plot(x,p)
plot(y,z)
plot(y,p)
plot(z,p)
Selective worksheet output
Suppose you have been working on a lengthy MATLAB session whose command history buffer
contains some results that produced errors as well as some intermediary results that are not of
interest to you for output. For your output, you can select only those commands relevant to
your final results by using Cntl-P and Cntl-N, or the up and down arrow keys. Try the following
MATLAB session that explores some basic vector operations using vectors x and y:
1 - Use clear; clc; to clear memory and interface in Matlab.
2 - Enter the following MATLAB commands:
EDU>> x = [1, 2, 5, -4]
EDU>> y = [0, 2, 3,-5]
EDU>> x*y
EDU>> x.*y
EDU>> sum(ans)
EDU>> sum(x.*y)
EDU>> x*y'
EDU>> x'*y
EDU>> y'*x
EDU>> x*y' + y'*x
EDU>> b = x*y' + y'*x
Note: These commands and their corresponding results represent an exploratory session for
vector operations.
3 - Suppose that you are only interested in the commands defining vectors x and y, in the
operations that produce the dot product of the vectors (i.e., sum(x.*y) and x*y'), and in the
very last command (b = x*y' + y'*x). Using the diary command create the file
c:\myVectors.txt and collect only the commands of interest out of the command history buffer
by using cntl-P and cntl-N as needed. The resulting MATLAB session should look like this:
EDU» diary('c:\myVectors')
EDU» x = [1, 2, 5, -4]
x =
1
2
5
-4
EDU» y = [0, 2, 3, -5]
y =
0
2
3
-5
EDU» sum(x.*y)
ans =
39
EDU» x*y'
ans =
39
EDU» b = x*y' + y'*x
b =
39
41
42
34
39
43
45
29
39
49
54
14
39
31
27
59
EDU» diary off
The session, except for the very first command (diary('c:\myVectors') is stored in file
c:\myVectors.txt. This file can be edited or printed from a text editor such as NOTEPAD, the
editor available with Matlab.
Current directory / creating a work directory
MATLAB uses a current directory where files are saved by default, for example when using
the function diary. To see the current directory use:
EDU>> pwd
Under a Windows operating system, the default current directory is typically the work subdirectory within the Matlab installation. The command pwd stands for print working directory.
A preview of MATLAB functions
Here are some useful functions in MATLAB that we will explore in more details in subsequent
chapters:
•
•
•
•
•
•
•
•
Elementary functions: sum, prod, sqrt, diag, cos, max, round, sign, fft
Sorting: sort, find
Specific matrices: zeros, eye, ones
Linear algebra: det, inv, qr, svd, eig, schur, trace
Random numbers: rand
Programming: function, for, if, end, while, warning, error, break, return
Comparison symbols: ==, >=, >, <=, <, =, & (and), | (or), ~ (not)
Debugging: pause, return
To find out more about these functions use the help command. For example, try:
EDU>> help roots
EDU>> help eye
EDU>> help trace
Exercises
Determine the result of the following calculations using MATLAB if a = 2.3, b = -2.3, c= π/2, x =
2/ π, and y = √3. Produce a diary file, e.g., c:\Exercises1.txt, showing the calculations in
problems [1] through [5].
[1].
[2].
[3].
[4].
[5].
(a2 + bc + x)
sin(c) + y/c
(a+c)/(x+y)
1/(cos(c) + ln(x))
(a+c)3/b
Enter the matrices A = [1 -1 3; 2 5 –6; 0 7 1], and B = [0, 2, 3; -1, 1, 2; 1,
2, 3]. Then calculate the following:
[6]. sum(A)
[10]. A’, transpose
[14]. eig(A’)
[19]. Q = B*A
[7]. sum(B’)’
[11]. diag(A)
[15]. C = A + B
[20]. R = B*A’
[8]. prod(A)
[12]. rank(B)
[16]. D = A-B
[9]. prod(B’)’
[13]. inv(B)
[18]. P = A*B
Enter the following vectors: u = [2, -1, 3, 5], v = [1:5:16], w = [10:-2:4].
Then calculate the following:
[21]. u’
[25]. q = u*v’
[22]. z = u + v
[26]. r = u.*v
[23]. y = u – v
[27]. k = S*v’
[24]. S = u’*v
[28]. m = V*S
Using A = [1 -1 3; 2 5 –6; 0 7 1] and b = [-14, 46, 9]’, solve the system of
linear equations represented by the matrix equation A⋅x = b, where x = [x1, x2, x3]’, using:
[29]. The inverse of matrix A, i.e., x = A-1⋅b
[30]. MATLAB function linsolve
[31]. MATLAB left-division, i.e., x = A\b
Enter a vector x = [0:0.1:20]; then create the vectors, y = sin(x); z = sin(x/2);
w = y + x; r = y-x; and
[32]. Plot y vs. x
[33]. Plot z vs. x
[34]. Plot w vs. x
[35]. Plot r vs. x