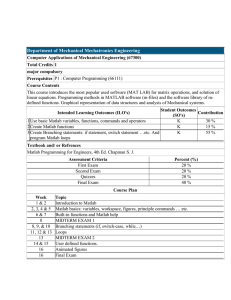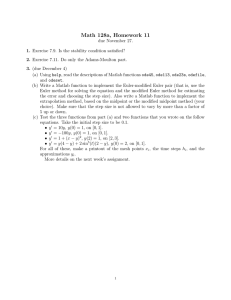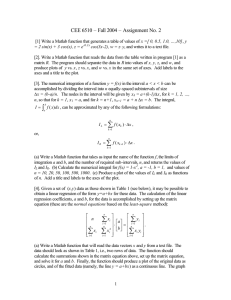Introduction to Matlab

Introduction to Matlab
Matlab (MATrix LABoratory) will be the programming environment of choice for the numerical solutions developed in this textbook due to its wide availability and its ease of use.
Matlab provides an interactive screen where commands can be typed and where the software returns output from those commands. The figure below shows the Matlab interactive environment for an earlier Student Edition of the software.
The cursor is shown in this figure in front of the Matlab prompt, in this case, EDU>> . One can type commands in front of the prompt and then press the <Enter> key to activate the command and obtain an output from Matlab. For example, Matlab can be used as a calculator to obtain the value of the following expression
2
3
4
12.5
by typing the following statement at the prompt: (2+3/4)/sqrt(12.5)
Matlab replies with the following output: ans =
0.7778
Page numbers
This results indicates that Matlab calculated the numerical result of the expression typed and stored that value in a
variable
named ans (answer). Matlab then showed the contents of variable ans in the interactive window.
Please notice that Matlab will replace the contents of variable ans with the most recent result everytime that a calculation is performed in the Matlab window. To verify this statement, try the following calculations in Matlab (remember to press <Enter> after each entry):
(5+3/4)^2.3/sqrt(5+1/3) sin(2*pi/3) log(2.3+sqrt(4.2))
These examples illustrate a few interesting facts about Matlab:
1. The fundamental arithmetic operation symbols are +, -, *, and /
2. To raise a number or expression to a power use the caret symbol ^
3. The ratio of the length of a circle to its diameter, typically referred to as π , is available by typing pi .
4. Many classical mathematical functions such as the trigonometric functions sine ( sin ), cosine ( cos ), tangent ( tan ), tand he natural logarithm (log) and exponential (exp) functions are available for calculations.
A few other important issues about using Matlab are listed next:
1. The
Edit
menu includes the options
Undo
,
Copy, Cut
, and
Paste
for editing expressions in the Matlab window. In
Windows
-based systems, you can also use
Cntl-C
and
Cntl-V
to copy and paste.
2. If you have to type a very long expression that requires two or more lines in the Matlab window, you can use the continuation characters (. . .) to specify the command, for example:
EDU» (2.5+3.5*pi+1/log(2.3+sqrt(1.2)))/ ...
(2.3+sin(3*pi/7)-1/2) ans =
5.1582
3. The
Help
menu contains several options for finding information about Matlab functions or commands. The option
Help Tips
provides information on the use of the
Help
facility. The option
Help window
produces a text window listing various chapters of help entries grouped according to certain subjects (see figure below). Double-click on any of the chapters to access a listing of functions contained in that chapter. Double click on any of the functions listed to get a help entry on that function. For example, find the help entry for function
plot3
in the help chapter entitled
Matlab\graph3d
.
Page numbers
The option
Examples and Demos
in the
Help
menu activates a Matlab dialog box showing a number of applications of Matlab in various fields of mathematics (see first figure below).
Click on the titles shown in the left frame of the dialog box to select a specific collection of examples. Click on a specific application title in the field at the bottom of the dialog box to select that particular example. Press the
Run
button to activate the demonstration. Typically, there will be a new dialog box open with an output figure and a field listing the Matlab commands needed to produce the given result.
The option
Help Desk(HTML)
in the
Help
menu activates an
html
document (a web page) that contains information about the operation of Matlab (see figure below). Click on the link
Documentation Roadmap
to get an overall view of the
Help Desk
contents. Click on the link
Getting Started
to get an overview of Matlab's operation for mathematical calculations and graphics. The frame to the left in the
Getting Started
web page provides an outline of the page contents. Dedicate some time to explore the different chapters thus contained. These chapters and subchapters contain definitions and examples to help you learn the use of Matlab.
Page numbers
Page numbers
Using the
Help Desk
to learn about the Matlab environment
This sections offer guidelines on using the
Help Desk
to learn the basics about the Matlab environment.
Open the
Help Desk
web page as described above. Click on the link
Matlab Environment
and follow the outline of the page contents shown in the left-hand field. Click on the links in the contents field to see examples and exercises for any particular section.
It is recommended that you read the contents of the
Matlab Environment
web page while running Matlab so you can reproduce the exercises shown in the
Help Desk
. To facilitate trying the exercises in your own Matlab window, simply copy the commands listed in the
Help Desk
and paste them in your command window.
Read the
Matlab Environment
web page in detail to learn the basic operation of the Command
Window, the Editor, and the Figure windows (used to produce graphics).
Using the
Help Desk
to learn Matlab operation
This sections offer guidelines on using the
Help Desk
to learn the use of Matlab on your own.
Open the
Help Desk
web page as described earlier. Click on the link
Getting Started
and follow the outline of the page contents shown in the left-hand field. Click on the links in the contents field to see examples and exercises for any particular section.
It is recommended that you read the contents of the
Getting Started
web page while running
Matlab so you can reproduce the exercises shown in the
Help Desk
. To facilitate trying the exercises in your own Matlab window, simply copy the commands listed in the
Help Desk
and paste them in your command window.
Since the
Getting Started
page contains a large variety of concepts and examples, it is recommended that you take a few days to go over all of them while trying the corresponding exercises. The following schedule of reading is recommended based on the amount of material and on the contents of the outline. You may want to keep a notebook handy to summarize the most important commands you learn while reading the
Help Desk
pages.
Day 1 – Introduction
Introduction
What Is MATLAB?
The MATLAB System
About Simulink
Getting Started
Starting MATLAB
Matrices and Magic Squares
Entering Matrices
sum, transpose, and diag
Page numbers
Subscripts
The Colon Operator
The magic Function
Expressions
Variables
Numbers
Operators
Functions
Expressions
Working with Matrices
Generating Matrices
load
M-Files
Concatenation
Deleting Rows and Columns
Day 2 – Command window/graphics
The Command Window
The format Command
Suppressing Output
Long Command Lines
Command Line Editing
Graphics
Creating a Plot
Figure Windows
Adding Plots to an Existing Graph
Subplots
Imaginary and Complex Data
Controlling Axes
Axis Labels and Titles
Mesh and Surface Plots
Visualizing Functions of Two Variables
Images
Printing Graphics
Day 3 – Help / Matlab environment
Help and Online Documentation
The help Command
The Help Window
The lookfor Command
The Help Desk
The doc Command
Printing Online Reference Pages
Link to the MathWorks
Page numbers
The MATLAB Environment
The Workspace
save Commands
The Search Path
Disk File Manipulation
The diary Command
Running External Programs
Day 4 – Matrices / Arrays
More About Matrices and Arrays
Linear Algebra
Arrays
Multivariate Data
Scalar Expansion
Logical Subscripting
The find Function
Day 5 - Flow control
Flow Control
if
switch and case
for
while
break
Day 6 - Data/Scripts/Functions
Other Data Structures
Multidimensional Arrays
Cell Arrays
Characters and Text
Structures
Scripts and Functions
Scripts
Functions
Global Variables
Command/Function Duality
The eval Function
Vectorization
Preallocation
Function Functions
Day 7 – Handle graphics
Handle Graphics
Graphics Objects
Graphics Objects
Page numbers
Object Handles
Object Creation Functions
Object Properties
set and get
Graphics User Interfaces
Animations
Movies
Learning More
Using the
Help Desk
to learn about Matlab graphics
This sections offer guidelines on using the
Help Desk
to learn the use of Matlab graphics on your own. While some examples of graphics were presented in the contents of the
Getting
Started
page, more detailed exampls on graphics are presented in the page entitled
Using
Matlab graphics
.
Open the
Help Desk
web page as described in an earlier page. Click on the link
Using Matlab
Graphics
and follow the outline of the page contents shown in the left-hand field. Click on the links in the contents field to see examples and exercises for any particular section.
The following schedule of reading is recommended based on the amount of material and on the contents of the outline.
Day 1 – Introduction
Introduction
High-Level Graphics
Handle Graphics
Building Interactive GUIs
How It All Fits Together
Where to Begin
Basic Plotting
Basic Plotting Commands
Creating Plots
Specifying Line Style
Specifying the Color and Size of Lines
Adding Plots to an Existing Graph
Plotting Only the Data Points
Plotting Markers and Lines
Line Styles for Black and White Output
Setting Default Line Styles
Day 2 – Line plots / Figure windows
Line Plots of Matrix Data
Plotting Imaginary and Complex Data
Plotting with Two Y-Axes
Page numbers
Line Plots of 3-D Data
Setting Axis Parameters
Axis Limits and Ticks
Example - Specifying Ticks and Tick Labels
Setting Aspect Ratio
Figure Windows
Displaying Multiple Plots per Figure
Specifying the Target Axes
Default Color Scheme
Day 3 – Labeling graphs
Labeling Graphs
Labeling Individual Axes
Adding Text Strings to a Graph
Positioning Text on Graphs
Text Alignment
Specifying TeX Characters
Using Variables in Text Strings
Example - Aligning Text
Example - Multiline Text
Day 4 - Specialized graphs
Specialized Graphs
Bar and Area Graphs
Types of Bar Graphs
Stacked Bar Graphs to Show Contributing Amounts
Specifying X-Axis Data
Overlaying Plots on Bar Graphs
Area Graphs
Comparing Datasets with Area Graphs
Pie Charts
Removing a Piece from a Pie Charts
Histograms
Histograms in Cartesian Coordinate Systems
Histograms in Polar Coordinate Systems
Specifying Number of Bins
Day 5 – Discrete / velocity data graphs
Discrete Data Graphs
Two-Dimensional Stem Plots
Combining Stem Plots with Line Plots
Three-Dimensional Stem Plots
Stairstep Plots
Direction and Velocity Vector Graphs
Page numbers
Compass Plots
Feather Plots
Two-Dimensional Quiver Plots
Three-Dimensional Quiver Plots
Day 6 – Contour / interactive plots
Contour Plots
Creating Simple Contour Plots
Labeling Contours
Filled Contours
Drawing a Single Contour Line at a Desired Level
The Contouring Algorithm
Changing the Offset of a Contour
Displaying Contours in Polar Coordinates
Interactive Plotting
Animation
Movies
Erase Modes
Day 7 – Three dimensional graphs
Creating 3-D Graphs
Representing a Matrix as a Surface
Mesh and Surface Plots
Visualizing Functions of Two Variables
Surface Plots of Nonuniformly Sampled Data
Parametric Surfaces
Hidden Line Removal
Coloring Mesh and Surface Plots
Colormaps
Indexed Colors - Direct and Scaled Colormapping
Example - Mapping Surface Curvature to Color
Altering Colormaps
Truecolor
Texture Mapping
Day 8 – Defining the view
Defining the View
Setting the Viewpoint
Defining Scenes with Camera Graphics
Camera Graphics Commands
Example - Dollying the Camera
Example - Creating a Fly-Through
Low-Level Camera Properties
Page numbers
Default Viewpoint Selection
Moving In and Out on the Scene
Making the Scene Larger or Smaller
Revolving Around the Scene
Rotation without Resizing of Graphics Objects
Rotation About the Viewing Axis
View Projection Types
Projection Types and Camera Location
Day 9 - Axes aspect ratio
Understanding Axes Aspect Ratio
Specifying Axis Scaling
Specifying Aspect Ratio
Example - axis Command Options
Additional Commands for Setting Aspect Ratio
Low-Level Aspect Ratio Properties
Default Aspect Ratio Selection
Overriding Stretch-to-Fill
Effects of Setting Aspect Ratio Properties
Example - Displaying Real Objects
Day 10 - Lighting
Lighting as a Visualization Tool
Lighting Commands
Light Objects
Adding Lights to a Scene
Properties that Affect Lighting
Selecting a Lighting Method
Reflectance Characteristics of Graphics Objects
Specular and Diffuse Reflection
Ambient Light
Specular Exponent
Specular Color Reflectance
Back Face Lighting
Positioning Lights in Data Space
Day 11 – Volume visualization
Volume Visualization Techniques
Volume Visualization Commands
Visualizing Scalar Volume Data
Example - Visualizing MRI Data
Exploring Volumes with Slice Planes
Example - Slicing Fluid Flow Data
Modifying the Color Mapping
Page numbers
Connecting Equal Values with Isosurfaces
Isocaps Add Context to Visualizations
Defining Isocaps
Visualizing Vector Volume Data
Stream Line Plots of Vector Data
Vector Data Displayed with Cone Plots
Day 12 – Patches in 3D
Creating 3-D Models with Patches
Behavior of the patch Function
Creating a Single Polygon
Multi-Faceted Patches
Example - Defining a Cube
Specifying Patch Coloring
Face and Edge Coloring
Example - Specifying Flat Edge and Face Coloring
Coloring Edges with Shared Vertices
How MATLAB Interprets Patch Color Data
Indexed Color Data
Truecolor Patches
Interpolating in Indexed Color vs. Truecolor
Day 13 – Bit-mapped images
Displaying Bit-Mapped Images
Images in MATLAB
Bit Depth Support
Data Types
Image Types
Indexed Images
Intensity Images
RGB (Truecolor) Images
Working with 8-Bit and 16-Bit Images
8-Bit and 16-Bit Indexed Images
8-Bit and 16-Bit Intensity Images
8-Bit and 16-Bit RGB Images
Mathematical Operations Support for uint8 and uint16
Other 8-Bit and 16-Bit Array Support
Summary of Image Types and Numeric Classes
Reading, Writing, and Querying Graphics Image Files
Reading a Graphics Image
Writing a Graphics Image
Obtaining Information About Graphics Files
Displaying Graphics Images
Summary of Image Types and Display Methods
Page numbers
Controlling Aspect Ratio and Display Size
The Image Object and Its Properties
CData
CDataMapping
XData and YData
EraseMode
Printing Images
Converting the Data or Graphic Type of Images
Day 14 – Printing graphs
Printing MATLAB Graphics
Printing from the Menu
PC
UNIX
Adjusting the Size and Color of the Graphic
Print Preview
Exporting Figures to Graphic Files
Printing from the Command Line
The print Command
Passing String Arguments to print
Changing Default Print Settings
Graphic File Formats
Output Formats Created by Ghostscript
Specifying Command Line Options
Tiff Preview for EPS (-tiff)
Specifying the Bounding Box (-loose)
CMYK Color Separations (-cmyk)
Appending to an Existing File (-append)
Specifying Resolution (-r)
Default Character-Set Encoding (-adobecset)
Specifying the Figure or Model to Print (-f, -s)
Specifying the Printer to Use (-P) UNIX only
Selecting an Output Format
PostScript
HPGL Compatible Plotters (-dhpgl)
Adobe Illustrator 88 (-dill)
PC-Specific Output Options
Printing Lines and Text in Color or Black and White
Specifying Fonts and Character Sets
PC
UNIX
Specifying Line Styles
Windows 95 Limitation
Selecting the Rendering Method for Printing
Page numbers
Specifying the Rendering Method
Size of Output Files
Changing Background Colors
Troubleshooting MS-Windows Printing
Saving MATLAB Graphics in File Format
MS-Windows Copy Options
Importing MATLAB Graphics into Other Applications
Selecting the Graphics File Format
Vector Format
Bitmap Format
Additional Considerations
Application-Specific Issues
Including Graphics in Word Processor Documents
Example - Importing a Graph
Example - Importing a Bitmap Graphic
Setting Figure Printing Properties
Positioning the Figure on the Printed Page
Example - Readjusting PaperPosition
Specifying Paper Orientation
Specifying Paper Size
Reversing Figure Colors
Day 15 – Handle graphics
Handle Graphics
Graphics Objects
Object Properties
Graphics Object Creation Functions
Example - Creating Graphics Objects
Parenting
High-Level Vs. Low-Level
Simplified Calling Syntax
Setting and Querying Property Values
Setting Property Values
Querying Property Values
Factory-Defined Property Values
Setting Default Property Values
Defining Default Values
Examples - Setting Default LineStyles
Accessing Object Handles
The Current Figure, Axes, and Object
Searching for Objects by Property Values -- findobj
Copying Objects
Deleting Objects
Controlling Graphics Output
Page numbers
Specifying the Target for Graphics Output
Preparing Figures and Axes for Graphics
Targeting Graphics Output with newplot
Example - Using newplot
Testing for Hold State
Protecting Figures and Axes
The Close Request Function
Handle Validity versus Handle Visibility
Saving Handles in M-files
Properties Changed by Built-In Functions
Day 16 – Figure properties
Figure Properties
Positioning Figures
Example -- Specifying Figure Position
Controlling How MATLAB Uses Color
Indexed Color Displays
Colormap Colors and Fixed Colors
Using a Large Number of Colors
Nonactive Figures and Shared Colors
Dithering Truecolor on Indexed Color Systems
Selecting Drawing Methods
Backing Store
Double Buffering
Selecting a Renderer
Specifying the Figure Pointer
Defining Custom Pointers
Interactive Graphics
Day 17 – Axes properties
Axes Properties
Labeling and Appearance Properties
Positioning Axes
Units
Multiple Axes per Figure
Placing Text Outside the Axes
Multiple Axes for Different Scaling
Individual Axis Control
Setting Axis Limits
Setting Tick Mark Locations
Changing Axis Direction
Using Multiple X and Y Axes
Automatic-Mode Properties
Colors Controlled By Axes
Page numbers
Specifying Axes Colors
Axes Color Limits - The CLim Property
Example - Simulating Multiple Colormaps In a Figure
Defining the Color of Lines for Plotting
Line Styles Used for Plotting - LineStyleOrder
Plotting and Visualization Functions
Page numbers